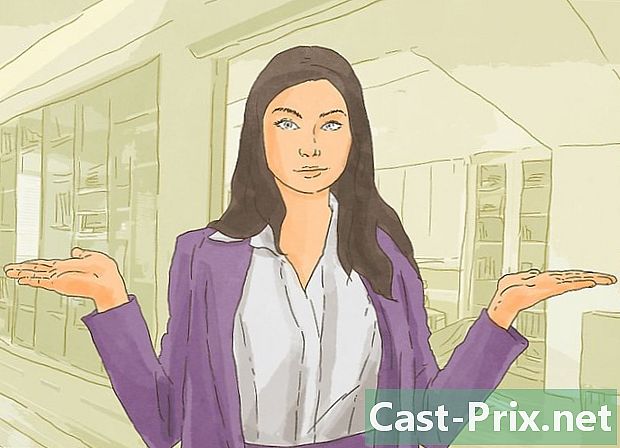ওয়ার্ডে পিডিএফ ফাইল কীভাবে খুলবেন
লেখক:
Lewis Jackson
সৃষ্টির তারিখ:
8 মে 2021
আপডেটের তারিখ:
1 জুলাই 2024

কন্টেন্ট
এই নিবন্ধে: শব্দ 2013 ব্যবহার করে ওয়ার্ডের উল্লেখগুলির পুরানো সংস্করণ ব্যবহার করুন
ওয়ার্ডের সাম্প্রতিক সংস্করণ, মাইক্রোসফ্ট ওয়ার্ড 2013, প্রথম প্রোগ্রাম যা আপনাকে স্বাভাবিকভাবেই পিডিএফ ফাইলগুলি খুলতে এবং সম্পাদনা করার অনুমতি দেয়। আপনার কম্পিউটারে মাইক্রোসফ্ট ওয়ার্ড 2013 থাকলে প্রক্রিয়াটি খুব সহজ। যদি তা না হয় তবে রূপান্তর করতে আপনাকে অতিরিক্ত সফ্টওয়্যার ব্যবহার করতে হবে।
পর্যায়ে
পদ্ধতি 1 ওয়ার্ড 2013 ব্যবহার করুন
-
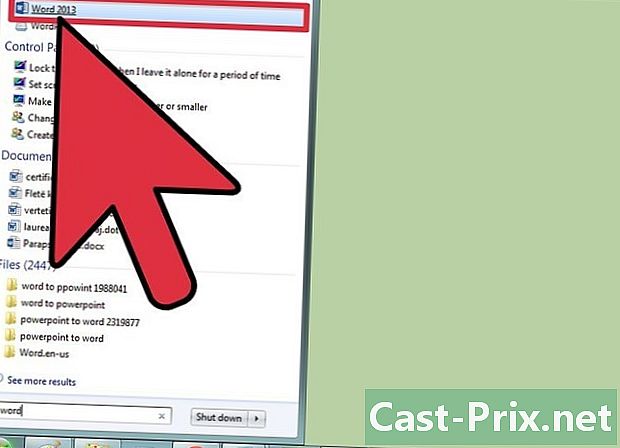
মাইক্রোসফ্ট ওয়ার্ড খুলুন। উইন্ডোজ কী টিপুন (আল্ট কী এর বাম দিকে অবস্থিত), এবং টাইপ করুন শব্দ, তারপর টিপুন প্রবেশ. -
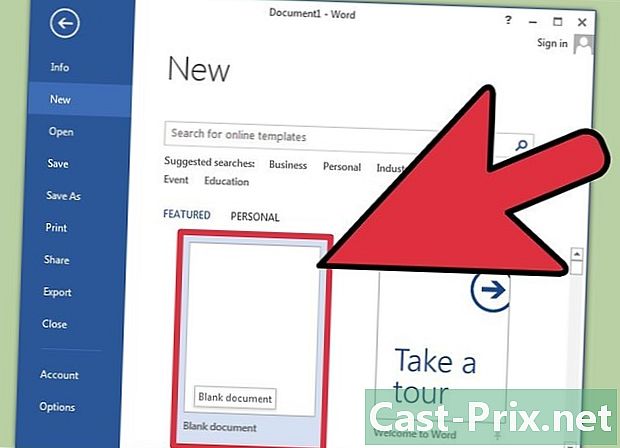
একটি খালি নথি খুলুন। প্রথমে, আপনি যখন শব্দটি খুলবেন, বিভিন্ন ধরণের টেমপ্লেট পাশাপাশি বিশেষ বিন্যাস উপস্থাপন করা হবে। তবে এই টিউটোরিয়ালের অ্যাকাউন্টে, বিকল্পটি নির্বাচন করুন ফাঁকা দলিল. -
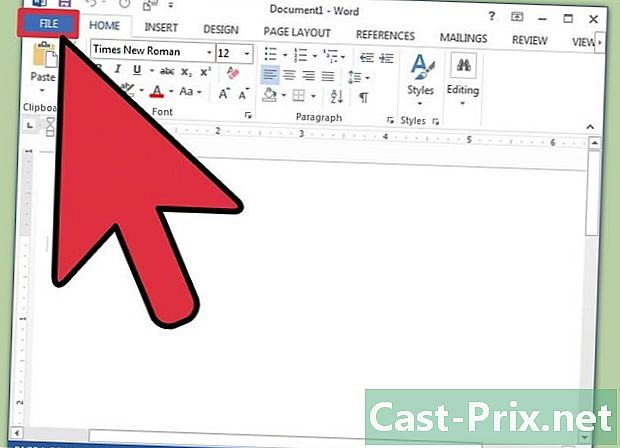
ক্লিক করুন ফাইল. উইন্ডোর উপরের বাম কোণে আপনি ট্যাবটি দেখতে পাবেন ফাইল যার উপর আপনাকে ক্লিক করতে হবে। একবার হয়ে গেলে, ড্রপ-ডাউন মেনুটি কয়েকটি ভিন্ন বিকল্প সহ উইন্ডোটির বাম দিকে খুলবে। -
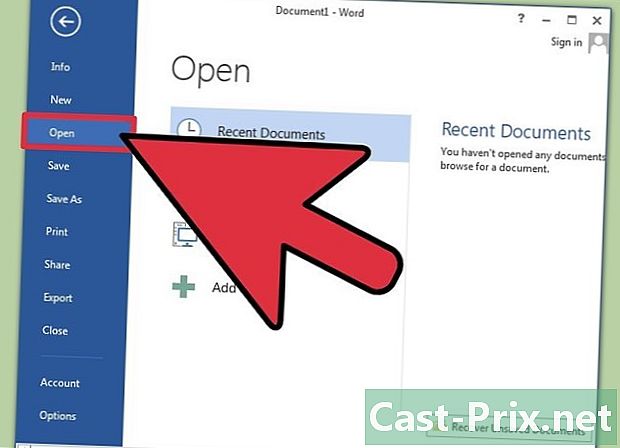
ক্লিক করুন খোলা. বিকল্পটি দেখুন খোলা এবং এটিতে ক্লিক করুন। এটি আপনার কাছে উপস্থাপন করা হবে এমন প্রথম বিকল্পগুলির মধ্যে একটি হতে হবে। এটি অন্য মেনু খুলতে হবে যা উত্সগুলি প্রদর্শন করে যা থেকে আপনি কোনও দস্তাবেজ খুলতে পারেন। -
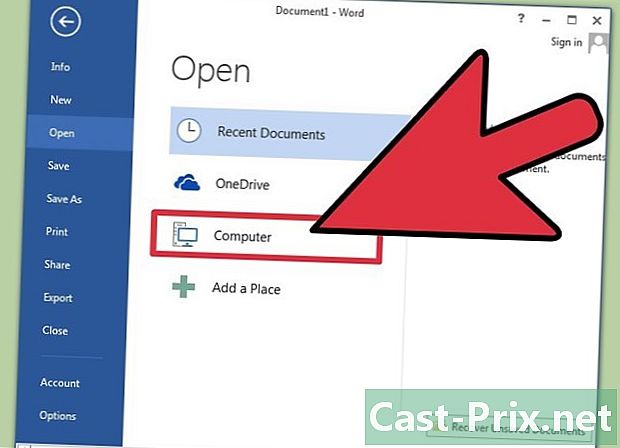
সঠিক উত্স ক্লিক করুন। পিডিএফ ফাইলটি যদি আপনার কম্পিউটারে থাকে তবে ক্লিক করুন কম্পিউটার। অন্যদিকে, এটি কোনও ইউএসবি কী বা কোনও বাহ্যিক হার্ড ডিস্কে থাকলে, এই ডিস্কটি চয়ন করুন এবং এটিতে ক্লিক করুন। -
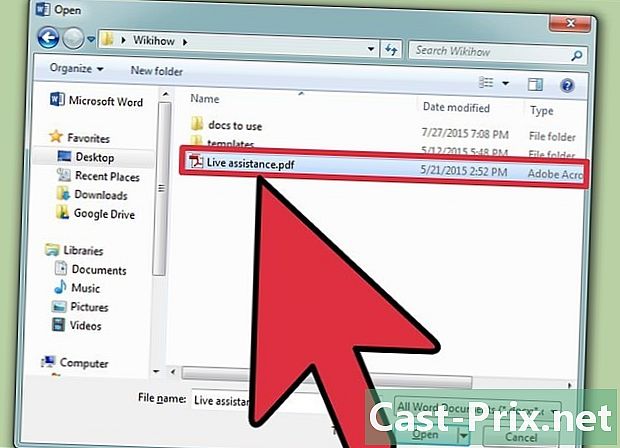
পিডিএফ ডকুমেন্ট নির্বাচন করুন। আপনার কম্পিউটারে তার অবস্থান থেকে সঠিক পিডিএফ ফাইলটি সন্ধান করুন এবং খুলুন। -
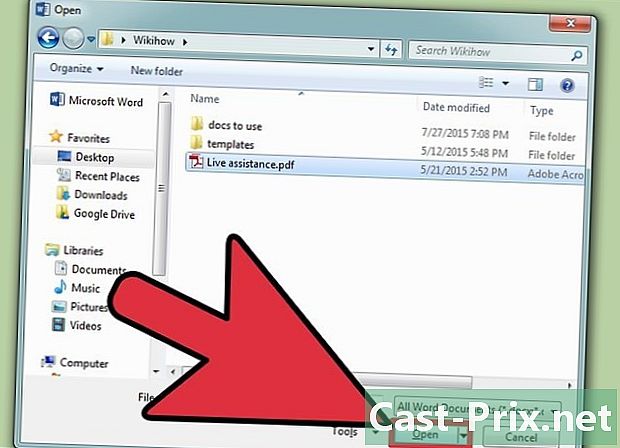
ক্লিক করুন ঠিক আছে সংলাপ বাক্সে। একটি পিডিএফ ফাইল খোলার পরে, আপনাকে জানানো হবে যে প্রক্রিয়াটি কিছুটা সময় নিতে পারে। ফাইলের গ্রাফিক্সের আকার এবং সংখ্যা প্রদত্ত খোলার ফলে অনেক বেশি সময় লাগবে।- সচেতন হন যে আপনার নথিতে যদি প্রচুর পরিমাণে গ্রাফিকস থাকে তবে ওয়ার্ড নথিটি সঠিকভাবে খুলবে না এমন একটি ভাল সম্ভাবনা রয়েছে। ফাইলটি যাইহোক খোলা হবে, তবে এটি মূল সংস্করণের মতো হবে না।
-
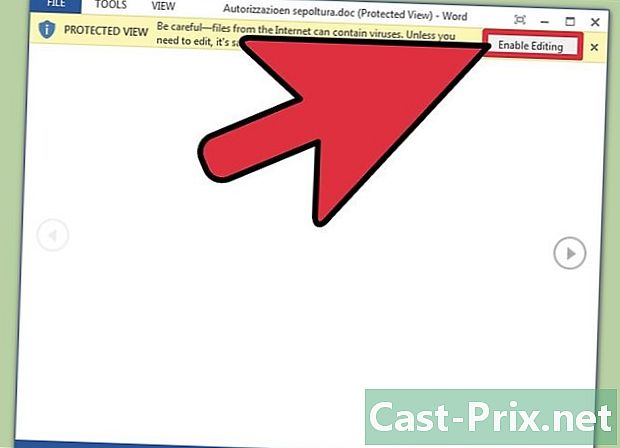
পরিবর্তনটি সক্রিয় করুন। যদি আপনার ফাইলটি ইন্টারনেটে আপলোড করা হয়ে থাকে, আপনাকে জানানো হবে যে পরিবর্তন প্রক্রিয়াটি সম্ভব হবে না। ওয়ার্ডটি আপনার কম্পিউটারকে ভাইরাস সংক্রমণের হাত থেকে রক্ষা করতে একটি সুরক্ষা পরিমাপ।- যদি আপনার উত্সটি নির্ভরযোগ্য হয় তবে ট্যাবে ক্লিক করুন ফাইল উইন্ডোর উপরের বাম কোণে এবং তারপরে ক্লিক করুন সম্পাদনা সক্ষম করুন হলুদ ডায়ালগ বাক্স থেকে।
-
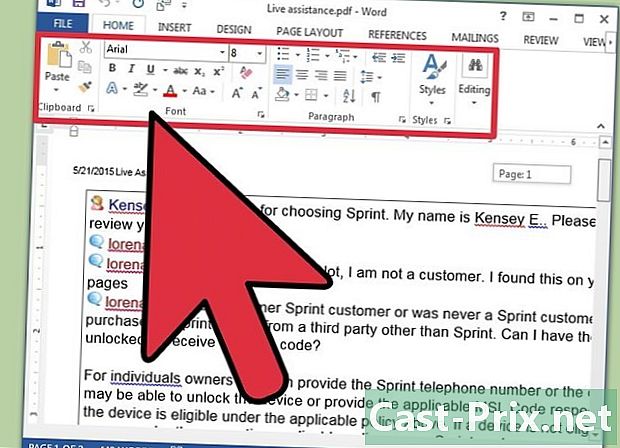
দস্তাবেজটি সম্পাদনা করুন। আপনি অন্য কোনও ওয়ার্ড ডকুমেন্টের মতোই নথিটি সম্পাদনা শুরু করতে পারেন। -
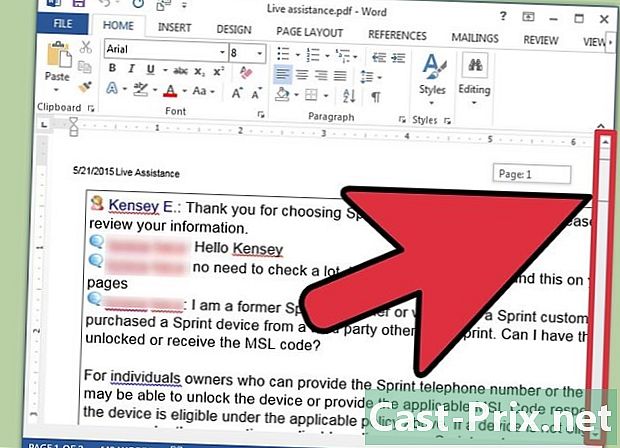
দস্তাবেজটি ব্রাউজ করুন। উইন্ডোতে স্ক্রোল তীরগুলি ব্যবহার করুন এবং পৃষ্ঠাগুলি ব্রাউজ করুন বা যথারীতি স্ক্রোল করুন।
পদ্ধতি 2 শব্দের পুরানো সংস্করণ ব্যবহার করুন
-
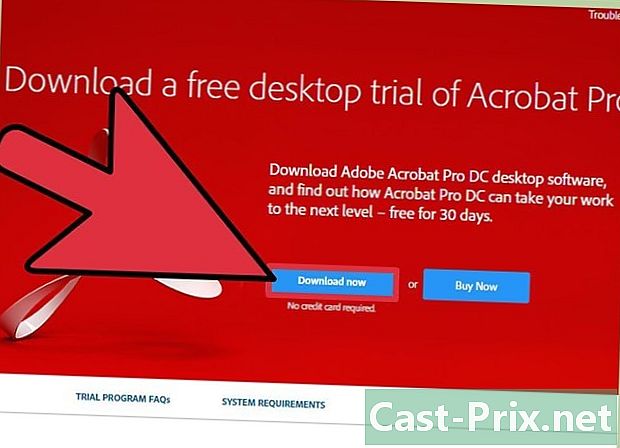
অ্যাডোব অ্যাক্রোব্যাট রিডার ডাউনলোড করুন। আপনি ইন্টারনেট সাইটগুলিতে পাবেন যা আপনাকে আপনার ফাইলকে রূপান্তর করতে দেবে, তবে এই সাইটের সুরক্ষা যাচাই করা কঠিন difficult একটি ভাল রূপান্তরকারী সরঞ্জাম হওয়ার পাশাপাশি, অ্যাডোব অ্যাক্রোব্যাটে এমন বৈশিষ্ট্যও রয়েছে যা আপনাকে নথিতে ট্যাগ লাগানোর ক্ষমতা দেয় ability অ্যাডোব অ্যাক্রোব্যাট রিডার একটি ফি, তবে আপনি এই লিঙ্কটি থেকে বিনামূল্যে 30 দিনের ট্রায়াল সংস্করণটি ডাউনলোড করে এটি পেতে পারেন: https://acrobat.adobe.com/en/en/free-trial-download.html ? promoid KQZBU = #। এটি ইনস্টল করার পদক্ষেপগুলি অনুসরণ করুন।- আপনার কিছু তথ্য প্রবেশ করতে হবে যেমন প্রথম নাম, শেষ নাম, ইমেল ঠিকানা এবং জন্ম তারিখ। বিকল্পটি আনচেক করার বিষয়টি নিশ্চিত করুন অ্যাডোব পণ্য এবং পরিষেবা সম্পর্কিত তথ্য গ্রহণ করুন। এই ইমেলগুলি বিরক্তিকর হয়ে উঠতে পারে।
- আপনি যদি কোনও অ্যাকাউন্ট তৈরি করতে না চান বা আপনার 30 দিনের পরীক্ষার সময়সীমা শেষ হয়ে গেছে, তবে নোট করুন যে অনলাইন পরিষেবাগুলি আপনাকে নিখরচায় আপনার দস্তাবেজগুলিতে রূপান্তর করতে দেয় to Https://www.pdftoword.com/ বা http://www.pdfonline.com/pdf-to-word-converter/ এ যান এবং পৃষ্ঠার নির্দেশাবলী অনুসরণ করুন। আপনি যখন এই সফ্টওয়্যারটি অনলাইনে ব্যবহার করেন তখন কিছু সুরক্ষিত সমস্যা দেখা দেয় সে সম্পর্কে সচেতন হন।
-
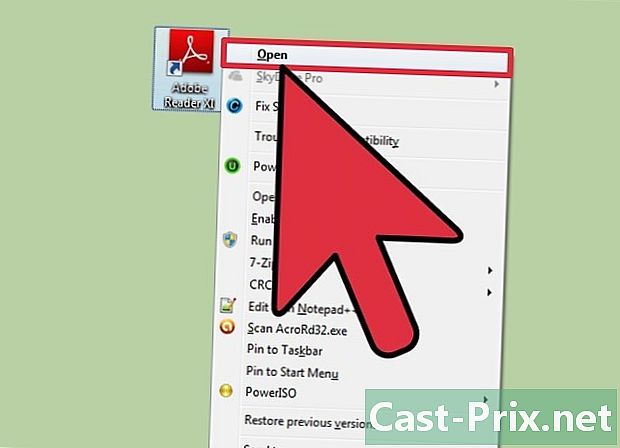
অ্যাক্রোব্যাট রিডার খুলুন আপনার যদি পিসি বা ম্যাক থাকে তবে খোলার প্রক্রিয়াটি কিছুটা আলাদা হতে পারে।- পিসি ব্যবহারকারীদের জন্য : উইন্ডোজ কী ক্লিক করুন, প্রবেশ করুন অ্যাক্রোব্যাট রিডার, তারপর টিপুন প্রবেশ.
- ম্যাক ব্যবহারকারীদের জন্য : আপনার থেকে অনুসন্ধানকারী খুলুন ড্যাশবোর্ড। অনুসন্ধান করুন অ্যাক্রোব্যাট রিডার অনুসন্ধান বারে, তারপরে প্রোগ্রামটি খুলুন।
-
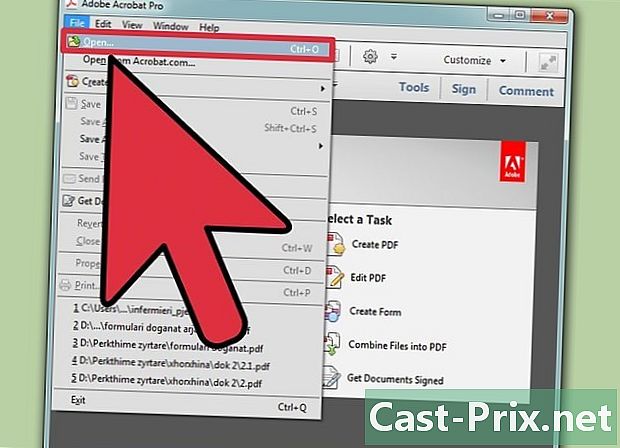
একটি দস্তাবেজ খুলুন। একটি পিডিএফ ডকুমেন্ট রূপান্তর করতে, আপনাকে প্রথমে এটি অ্যাক্রোব্যাট রিডারে খুলতে হবে। উইন্ডোর বাম দিকে, ট্যাবে ক্লিক করুন ফাইল, তারপর খোলা। তারপরে আপনি যে পিডিএফ ডকুমেন্টটি তার অবস্থান থেকে রূপান্তর করতে চান তা চয়ন করুন এবং ক্লিক করুন খোলা. -
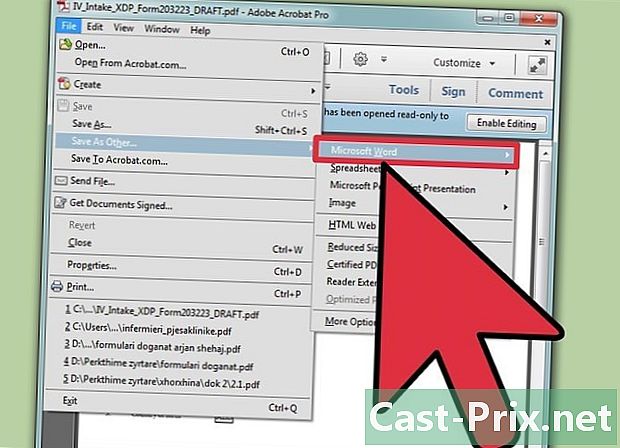
দস্তাবেজটি রূপান্তর করুন। আপনি আপনার দস্তাবেজটিকে দুটি ভিন্ন উপায়ে রূপান্তর করতে পারেন। উভয়ই আপনাকে আপনার পিডিএফ ফাইল থেকে একটি ওয়ার্ড ডকুমেন্ট তৈরি করার অনুমতি দেবে।- প্রথম বিকল্প : ট্যাবে ক্লিক করুন ফাইল উইন্ডোর উপরে এবং বামে। তারপরে ক্লিক করুন অন্য হিসাবে সংরক্ষণ করুন ড্রপ-ডাউন মেনু থেকে। শেষ পর্যন্ত দ্বিতীয় অপশনে ক্লিক করুন শব্দ বা এক্সেল অনলাইন.
- খোলা নতুন উইন্ডোতে, বিকল্পগুলি নির্বাচন করুন রূপান্তর করুন এবং নথির ভাষা। নিশ্চিত হয়ে নিন যে আপনি দস্তাবেজটিকে আপনার ওয়ার্ডের সংস্করণে রূপান্তর করেছেন এবং আপনার পছন্দসই ভাষা ব্যবহার করেছেন। তারপরে নীল বোতাম টিপুন ওয়ার্ডে রফতানি করুন.
- দ্বিতীয় বিকল্প : বোতামে ক্লিক করুন একটি পিডিএফ ফাইল রফতানি করুন উইন্ডোটির ডানদিকে এবং আপনার ওয়ার্ডের সংস্করণটি চয়ন করুন। তারপরে নীল বোতামটি ক্লিক করুন ধর্মান্তরিত.
- প্রথম বিকল্প : ট্যাবে ক্লিক করুন ফাইল উইন্ডোর উপরে এবং বামে। তারপরে ক্লিক করুন অন্য হিসাবে সংরক্ষণ করুন ড্রপ-ডাউন মেনু থেকে। শেষ পর্যন্ত দ্বিতীয় অপশনে ক্লিক করুন শব্দ বা এক্সেল অনলাইন.
-
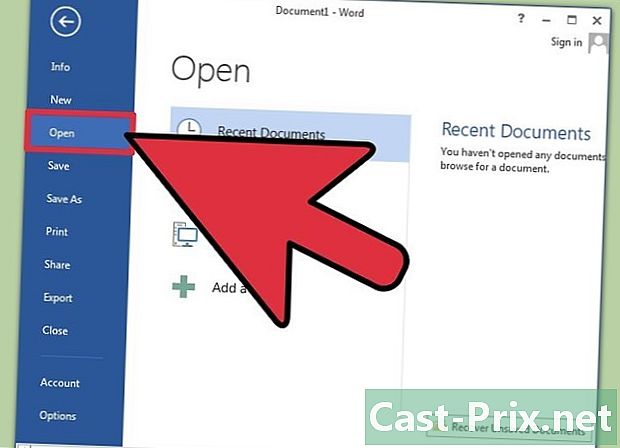
আপনার নতুন ওয়ার্ড ডকুমেন্টটি খুলুন। আপনি সন্ধানের যে জায়গাটি আপনি এটি সংরক্ষণ করার জন্য বেছে নিয়েছেন সেখান থেকে নতুন ওয়ার্ড ডকুমেন্টটি সন্ধান করুন এবং এটি খুলুন।