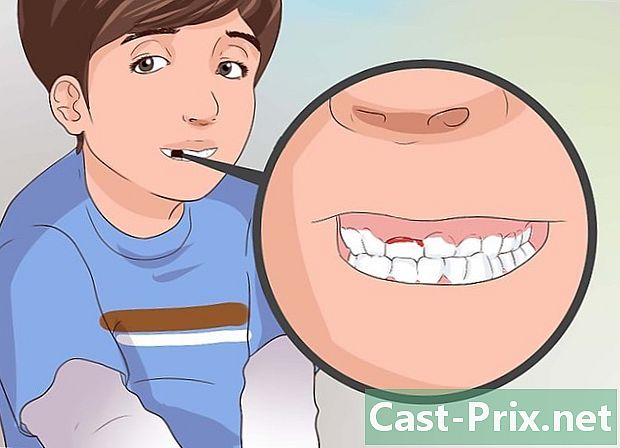অ্যান্ড্রয়েডে কীভাবে ফাইলগুলি ব্রাউজ করবেন
লেখক:
Laura McKinney
সৃষ্টির তারিখ:
1 এপ্রিল 2021
আপডেটের তারিখ:
1 জুলাই 2024

কন্টেন্ট
- পর্যায়ে
- পদ্ধতি 1 স্যামসাং গ্যালাক্সি নোট 3-এ প্রাক-ইনস্টল করা ফাইল পরিচালক ব্যবহার করুন
- পদ্ধতি 2 একটি ফাইল পরিচালনা অ্যাপ্লিকেশন ব্যবহার করুন
- পদ্ধতি 3 একটি কম্পিউটার ব্যবহার করুন
অ্যান্ড্রয়েডের শক্তিশালী পয়েন্টগুলির মধ্যে একটি হ'ল স্বাচ্ছন্দ্য যার সাহায্যে আপনি আপনার ফাইলগুলিতে অ্যাক্সেস এবং পরিচালনা করতে পারবেন। কিছু ডিভাইসগুলির একটি প্রাক-ইনস্টল করা ফাইল ম্যানেজার থাকে তবে আপনি যে কোনও অ্যান্ড্রয়েড ডিভাইসে গুগল প্লে স্টোর থেকে বিনামূল্যে বা অর্থ প্রদানের ফাইল পরিচালক ইনস্টল করতে পারেন। আপনার ফাইলগুলি পরিচালনা করতে আপনি ইউএসবি এর মাধ্যমে আপনার অ্যান্ড্রয়েড ডিভাইসটিকে আপনার কম্পিউটারের সাথে সংযুক্ত করতে পারেন।
পর্যায়ে
পদ্ধতি 1 স্যামসাং গ্যালাক্সি নোট 3-এ প্রাক-ইনস্টল করা ফাইল পরিচালক ব্যবহার করুন
- অ্যাপ্লিকেশন আইকনটি সন্ধান করুন এবং নির্বাচন করুন।
-

অনুসন্ধান এবং "আমার ফাইল" নির্বাচন করুন। -

উপলব্ধ ফোল্ডারগুলির তালিকাটি দেখুন এবং ব্রাউজ করুন। -

একটি চয়ন করুন এবং এতে আপনি যা চান তা করুন!
পদ্ধতি 2 একটি ফাইল পরিচালনা অ্যাপ্লিকেশন ব্যবহার করুন
-

একটি ফাইল পরিচালনা অ্যাপ্লিকেশন ডাউনলোড করুন। গুগল প্লে স্টোরে অনেক ফাইল ম্যানেজার উপলব্ধ। কিছু ডিভাইসে একটি প্রাক-ইনস্টল করা ফাইল ম্যানেজার থাকে, সাধারণত "আমার ফাইল" বা "ফাইল ম্যানেজার" নামে পরিচিত। -

ফাইল পরিচালনা অ্যাপ্লিকেশনটি খুলুন। ইন্টারফেস অ্যাপ্লিকেশন অনুসারে পৃথক হতে পারে, তবে আপনি সাধারণত আপনার ডিভাইসে সঞ্চিত ফাইল এবং ডিরেক্টরিগুলির একটি তালিকা দেখতে পাবেন। -

আপনার ফাইলগুলি ব্রাউজ করুন। এটি খুলতে কোনও ফোল্ডার আলতো চাপুন এবং এর সামগ্রীগুলি দেখুন। সাধারণত, আপনি পর্দার শীর্ষে আপনার বর্তমান অবস্থান দেখতে পাবেন। আপনি যদি স্ক্রিনের শীর্ষে ট্যাপ করেন তবে আপনি আগের ফোল্ডারে ফিরে যেতে পারেন।- আপনার ডিভাইসের রুটে অ্যাক্সেস না থাকলে আপনি "রুট" ফোল্ডারে অ্যাক্সেস করতে পারবেন না। যাইহোক, বেশিরভাগ ব্যবহারকারীদের এটি নিয়ে চিন্তা করতে হবে না কারণ ফটো এবং ভিডিওগুলি "স্টোরেজ" ফোল্ডারে সঞ্চিত রয়েছে, যা আপনি যে কোনও ডিভাইসে অ্যাক্সেস করতে পারবেন।
-

আপনার ফটোগুলি সন্ধান করতে "ডিসিআইএম" ফোল্ডারে যান। আপনার ক্যামেরা দ্বারা বা ফটো ক্যাপচার অ্যাপ্লিকেশন দ্বারা তোলা সমস্ত ফটো "ডিসিআইএম" ফোল্ডারে সংরক্ষণ করা হবে। -

আপনার ডাউনলোডগুলি খুঁজে পেতে "ডাউনলোড" ফোল্ডারে যান। আপনি যদি ফায়ারফক্স বা ক্রোমের মতো কোনও ইন্টারনেট ব্রাউজারের সাথে কোনও ফাইল ডাউনলোড করেন তবে সম্ভবত আপনার ডাউনলোড করা ফাইলটি "ডাউনলোড" ফোল্ডারে থাকবে। কিছু অ্যাপ্লিকেশন অ্যাপ্লিকেশন ফোল্ডারে "ডাউনলোড" ফোল্ডারের পরিবর্তে অ্যাপ্লিকেশনটির সাথে ডাউনলোডগুলি ডাউনলোড করতে পারে। -

ফাইলগুলি সরান বা অনুলিপি করুন। অ্যাপ্লিকেশন পরিচালনা অ্যাপ্লিকেশনটির অন্যতম প্রধান সুবিধা হ'ল আপনার ফাইলগুলি নিয়ন্ত্রণ করতে সক্ষম হওয়া। এটি নির্বাচন করতে একটি ফাইল টিপুন এবং ধরে রাখুন। এরপরে আপনি বিভিন্ন ক্রিয়া করতে পারেন, যেমন ফাইলটি মুছুন, সরান বা অনুলিপি করুন। আপনি যখন কোনও ফাইল সরানোর জন্য (বা যদি আপনি ইংরেজিতে কোনও অ্যাপ্লিকেশন ব্যবহার করছেন) "মুভ" বাছাই করেন, আপনি তারপরে যে স্থানে ফাইলটি সরিয়ে নিতে চান সেখানে যেতে পারেন।- একটি ফাইল ধরে রাখুন এবং অন্যান্য ফাইলগুলিকে বর্তমান নির্বাচনের সাথে যুক্ত করতে টিপুন। এরপরে আপনি একবারে এই সমস্ত ফাইলগুলিতে একটি ক্রিয়া করতে পারেন।
-

একটি ফাইল খুলুন। এটি টিপে আপনি একটি ফাইল খুলতে পারেন। আপনি যদি আগে এই ধরণের ফাইলটি না খোলেন তবে আপনাকে অ্যাপ্লিকেশনগুলির একটি তালিকা দেওয়া হবে যা ফাইলটি খুলতে পারে।- আপনাকে ফাইলের কনুয়েল মেনুতে "ওপেন উইথ" (বা ইংরেজিতে "যেমন খুলুন") অফার দেওয়া হতে পারে। এই অপশনটি আপনাকে ফাইলটি খোলার জন্য ডিফল্ট থেকে আলাদা অ্যাপ্লিকেশন চয়ন করতে দেয়। আপনি যদি এমন কোনও অ্যাপ্লিকেশন ব্যবহার করতে চান যা সামঞ্জস্যপূর্ণ অ্যাপ্লিকেশনগুলির সাধারণ তালিকায় ফিট না করে তবে এটি খুব কার্যকর হতে পারে।
-

একটি জিপ ফাইল খুলুন বা তৈরি করুন। ফাইল পরিচালকদের অন্যান্য বড় আগ্রহগুলির মধ্যে একটি হ'ল তারা জিপ ব্যবহার করতে পারে। বেশিরভাগ ফাইল পরিচালকরা তাদের সামগ্রীগুলি অ্যাক্সেস করার জন্য আপনার জন্য জিপ ফাইলগুলি বের করতে পারেন। সাধারণত, আপনি বেশ কয়েকটি ফাইলের একটি নির্বাচনও করতে পারেন এবং নির্বাচন মেনু থেকে একটি জিপ সংরক্ষণাগার তৈরি করতে পারেন। কারও কাছে যদি একাধিক ফাইল প্রেরণ করতে হয় তবে এটি খুব কার্যকর।
পদ্ধতি 3 একটি কম্পিউটার ব্যবহার করুন
-

আপনার অ্যান্ড্রয়েড ডিভাইসটিকে আপনার কম্পিউটারে সংযুক্ত করুন। সাম্প্রতিক অ্যান্ড্রয়েড ডিভাইসের জন্য, তাদের আইকনটি আপনার ব্রাউজারে স্বয়ংক্রিয়ভাবে উপস্থিত হওয়া উচিত (⊞ জিত+ই)। পুরানো ডিভাইসে "ইউএসবি মোড / ভর স্টোরেজ" সক্রিয় করা প্রয়োজন হতে পারে, যা ডিভাইসটি ইউএসবির সাথে সংযুক্ত হওয়ার পরে নোটিফিকেশন বার থেকে করা যেতে পারে।- ম্যাক ব্যবহারকারীদের অ্যান্ড্রয়েড ফাইল স্থানান্তর সফ্টওয়্যার ইনস্টল করতে হবে যা আপনি এখানে খুঁজে পেতে পারেন। প্রোগ্রামটি ইনস্টল হয়ে গেলে, অ্যান্ড্রয়েড ডিভাইসটি আপনার ডেস্কটপে প্রদর্শিত হওয়া উচিত।
-

আপনার কম্পিউটারে ফাইলগুলি দেখতে আপনার ডিভাইস ফোল্ডারে যান। ডিভাইসের স্মৃতিতে সঞ্চিত ফাইলগুলি দেখতে "অভ্যন্তরীণ স্টোরেজ" (বা "অভ্যন্তরীণ স্টোরেজ") ক্লিক করুন বা ডিভাইসে কোনও এসডি কার্ড .োকানো থাকলে "এসডি কার্ড" (বা "এসডি কার্ড") ক্লিক করুন। -

আপনার ফোল্ডার এবং ফাইলগুলি ব্রাউজ করুন। আপনি যখন আপনার কম্পিউটারটি আপনার অ্যান্ড্রয়েড ফাইলগুলি ম্যানিপুলেট করার জন্য ব্যবহার করেন, আপনি সেগুলিতে আপনার কম্পিউটারের ফাইলগুলির মতোই কাজ করতে পারেন।

- ফাইলগুলি সরানোর সময় সাবধান হন। যদিও আপনার কাছে রুট অ্যাক্সেস না থাকলে অ্যাপ্লিকেশনগুলিকে ক্ষতি করতে সক্ষম হবেন না, আপনি যদি ডিভাইসটির প্রয়োজনীয় ফাইলগুলি সরিয়ে থাকেন তবে আপনি ত্রুটিগুলি ঘটাতে পারেন। আর ততক্ষণ কাজ করে না এমন অ্যাপ্লিকেশন পুনরায় ইনস্টল করে ত্রুটিগুলি মেরামত করা যেতে পারে।