সিডি ছাড়াই উইন্ডোজ 7 কীভাবে পুনরায় ইনস্টল করবেন
লেখক:
Roger Morrison
সৃষ্টির তারিখ:
27 সেপ্টেম্বর 2021
আপডেটের তারিখ:
11 মে 2024

কন্টেন্ট
- পর্যায়ে
- পর্ব 1 একটি ইনস্টলেশন মাধ্যম তৈরি করুন
- পার্ট 2 ইনস্টলেশন প্রস্তুতি
- পার্ট 3 উইন্ডোজ 7 পুনরায় ইনস্টল করুন
উইন্ডোজ 7 ইনস্টলেশন ডিস্ক ব্যতীত পুনরায় ইনস্টল করা যেতে পারে। আপনার অপারেটিং সিস্টেমের পণ্য কী এবং একটি খালি ইউএসবি স্টিক বা একটি ফাঁকা ডিভিডি দরকার need
পর্যায়ে
পর্ব 1 একটি ইনস্টলেশন মাধ্যম তৈরি করুন
-
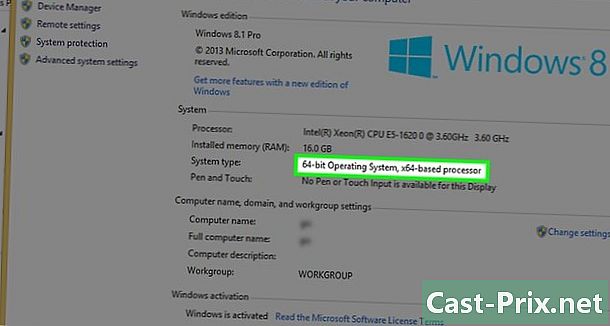
আপনার প্রসেসরটি 32-বিট বা 64-বিট কিনা তা পরীক্ষা করুন. আপনি উইন্ডোজ 7 এর একটি নতুন সংস্করণ ডাউনলোড করার আগে আপনার কম্পিউটারে 32-বিট বা 64-বিট প্রসেসর রয়েছে কিনা তা জানতে হবে। -

আপনার অপারেটিং সিস্টেমের পণ্য কী সন্ধান করুন। এটি আপনার উইন্ডোজ of এর অনুলিপি সহ প্রাপ্ত 25-অক্ষরের কী It এটি সাধারণত কম্পিউটারের নীচে (কেবলমাত্র ল্যাপটপে) বা অপারেটিং সিস্টেমের বাক্সে অবস্থিত।- আপনি যদি নিজের উইন্ডোজ 7 এর অনুলিপিটি অনলাইনে নিবন্ধভুক্ত করেন তবে মাইক্রোসফ্ট অবশ্যই আপনার নিবন্ধিত মেইল ঠিকানায় আপনার পণ্য কী সহ একটি নিশ্চয়তা প্রেরণ করেছে।
- আপনি যদি আপনার পণ্য কীটির কোনও কাগজ সংস্করণ খুঁজে না পান তবে কমান্ড প্রম্পট বা সফ্টওয়্যার দিয়ে আপনার কম্পিউটারে অনুসন্ধান করুন।
-

একটি ইনস্টলেশন পদ্ধতি চয়ন করুন। আপনার ইনস্টলেশন মিডিয়া তৈরি করতে আপনি একটি খালি ইউএসবি কী বা ফাঁকা ডিভিডি ব্যবহার করতে পারেন। আপনি যদি কোনও ইউএসবি কী চয়ন করেন তবে এর ধারণক্ষমতা 4 জিবি-র চেয়ে বেশি হওয়া উচিত।- ডিভিডি পদ্ধতি ব্যবহার করার আগে আপনার কম্পিউটারে ডিভিডি প্লেয়ার রয়েছে কিনা তা নিশ্চিত হয়ে নিন। ডিস্ক ড্রাইভের পাশে বা পাশে ডিভিডি লোগোটি সন্ধান করুন।
- আপনার যদি ডিভিডি প্লেয়ার না থাকে তবে আপনি আপনার কম্পিউটারে ডিভিডি বার্ন করতে পারবেন না।
-
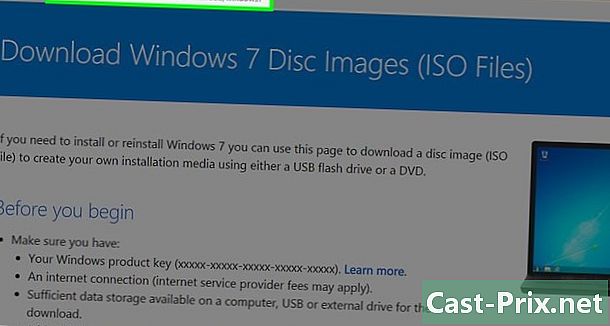
খুলুন উইন্ডোজ 7 ডাউনলোড পৃষ্ঠা মাইক্রোসফ্ট সাইটে। এটি উইন্ডোজ 7 ইনস্টলেশন ফাইলগুলির জন্য সরকারী ডাউনলোড পৃষ্ঠা page -

স্ক্রোল ডাউন। পৃষ্ঠার নীচে ই ফিল্ডে আপনার পণ্য কী লিখুন। ক্ষেত্রটি ক্লিক করুন, এবং আপনি পূর্বে পুনরুদ্ধার করা পণ্য কীটির 25 টি অক্ষর টাইপ করুন। -
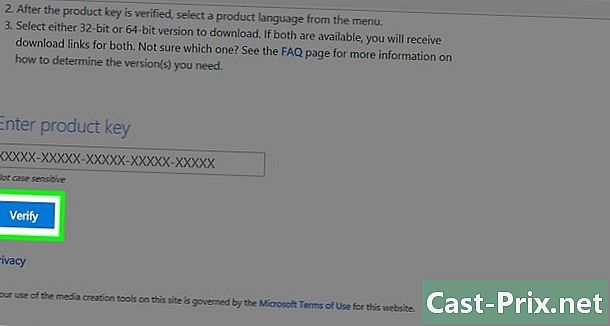
ক্লিক করুন চেক. এটি পণ্য কী এর ই ক্ষেত্রের নীচে একটি নীল বোতাম। আপনার পণ্য কী যাচাই করা হবে এবং আপনি ভাষা নির্বাচন পৃষ্ঠাতে আপনাকে পুনঃনির্দেশিত করা হবে। -
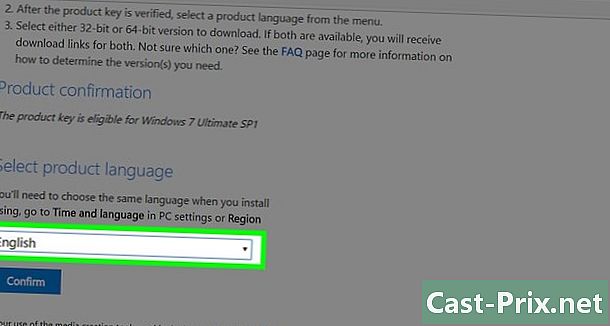
একটি ভাষা নির্বাচন করুন। ড্রপ-ডাউন মেনুতে ক্লিক করুন এবং আপনার পছন্দসই ভাষাটি নির্বাচন করুন। -
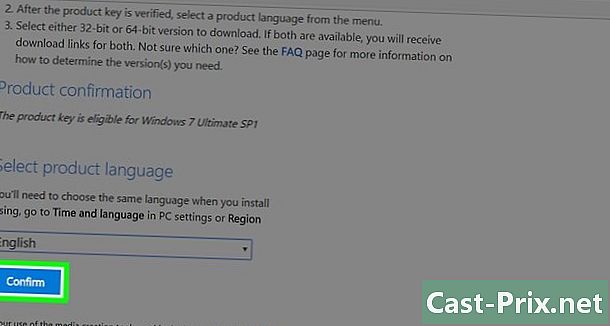
ক্লিক করুন নিশ্চিত. কোনও ভাষা নির্বাচন করতে এই বোতামটি ড্রপ-ডাউন মেনুতে রয়েছে। -
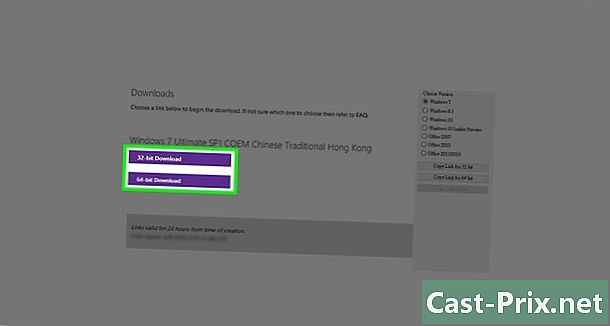
একটি ডাউনলোড চয়ন করুন। আপনার প্রসেসরের উপর নির্ভর করে 32-বিট বা 64-বিট সংস্করণটির মধ্যে চয়ন করুন। ফাইলটি ডাউনলোড হবে।- আপনার ব্রাউজার সেটিংসের উপর নির্ভর করে আপনাকে প্রথমে একটি গন্তব্য ফোল্ডার নির্বাচন করতে হবে বা ডাউনলোডটি নিশ্চিত করতে হবে।
-
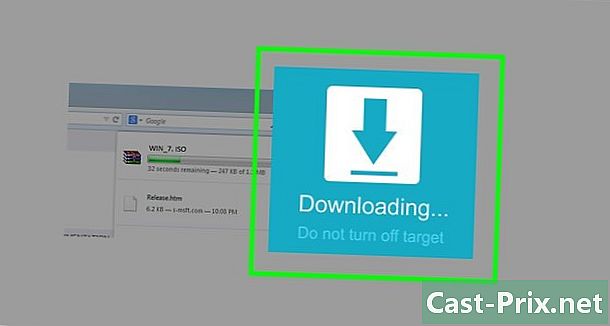
ডাউনলোড শেষ হওয়ার জন্য অপেক্ষা করুন। উইন্ডোজ 7 ইনস্টলেশন ফাইলটি আইএসও ফর্ম্যাটে ডাউনলোড করা হবে। ডাউনলোডের শেষে, আপনি সাধারণত এটি ফোল্ডারে খুঁজে পাবেন ডাউনলোডগুলি আপনার কম্পিউটার থেকে -

আপনার ইনস্টলেশন মিডিয়া তৈরি করুন। আপনার ইনস্টলেশন মিডিয়াটি তৈরি হয়ে গেলে, আপনি উইন্ডোজ of. এর ইনস্টলেশনটি চালিয়ে যেতে পারেন your আপনার ইউএসবি কী প্লাগ করুন বা আপনার ডিভিডি সন্নিবেশ করান।- একটি ইউএসবি কী জন্য : আইএসও ফাইল নির্বাচন করুন, টিপুন জন্য ctrl+সি এটি অনুলিপি করতে, উইন্ডোটির নীচে বামদিকে আপনার ইউএসবি কী এর নামে ক্লিক করুন এবং টিপুন জন্য ctrl+ভী এটি আটকানো।
- একটি ডিভিডি জন্য : ইনস্টলেশন ফাইলটি ডিভিডিতে অনুসন্ধান করে এটি ফাইল এক্সপ্লোরারে নির্বাচন করে বার্ন করুন। ক্লিক করুন ডিস্ক চিত্রটি বার্ন করুন তারপরে Engrave কনুয়েল উইন্ডোর নীচে।
- আপনি উইন্ডোজ 10 এ আইএসও ফাইলগুলি বার্ন করতে পারেন।
পার্ট 2 ইনস্টলেশন প্রস্তুতি
-
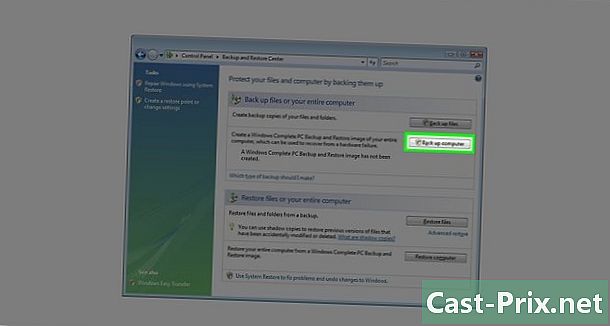
আপনার ফাইলগুলির ব্যাক আপ দিন. যদিও বেশিরভাগ আধুনিক অপারেটিং সিস্টেমগুলি ইনস্টলেশন চলাকালীন ফাইলগুলি রাখার ক্ষমতা দেয়, ব্যাকআপ হ'ল একটি সতর্কতা ব্যবস্থা যা আপনার উপেক্ষা করা উচিত নয়। -

আপনার ইনস্টলেশন মিডিয়া isোকানো হয়েছে তা নিশ্চিত করুন। আপনার ইউএসবি ড্রাইভ বা পোড়া ডিভিডি অবশ্যই আপনার কম্পিউটারে .োকাতে হবে। -
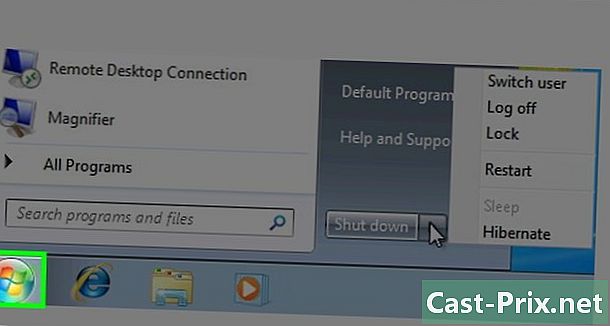
আপনার কম্পিউটার পুনরায় চালু করুন। ক্লিক করুন শুরু
আপনার স্ক্রিনের নীচে বামে, ডানদিকে তীরটি নির্বাচন করুন স্টপ তারপর পুনরারম্ভ. -

আপনার কম্পিউটারে BIOS কী টিপুন। আপনার কম্পিউটারটি রিবুট শুরু হওয়ার সাথে সাথে আপনাকে কীটি টিপতে হবে। এটি সাধারণত চাবি হয় esc চাপুন, মুছে ফেলুন অথবা F2 চেপেতবে আপনার মেশিনের চেয়ে আলাদা হতে পারে। BIOS খোলা না হওয়া পর্যন্ত টিপতে থাকুন।- আপনি যদি বায়োস অ্যাক্টিভেশন উইন্ডোটি মিস করেন তবে আপনাকে আপনার মেশিনটি পুনরায় বুট করতে হবে এবং আবার চেষ্টা করতে হবে।
- সংক্ষিপ্ত মুহুর্তের জন্য, আপনি "সেটিংস প্রবেশের জন্য এক্স টিপুন" -এ স্ক্রিনের নীচে তালিকাভুক্ত ব্যবহার করা কীটি দেখতে পাবেন।
- আপনি BIOS কীটি নিশ্চিত করতে আপনার কম্পিউটারের ব্যবহারকারী ম্যানুয়ালটি পরীক্ষা করতে পারেন বা অনলাইন পণ্য পৃষ্ঠাতে পরামর্শ নিতে পারেন।
-
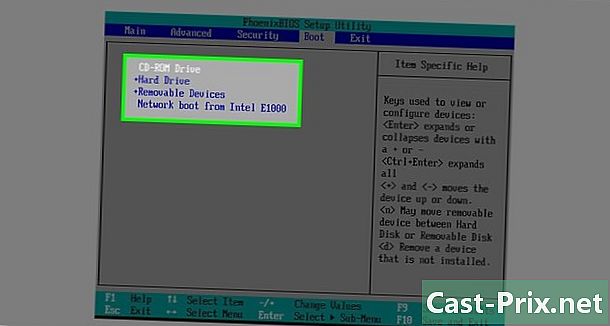
"স্টার্টআপ" বিভাগটি সন্ধান করুন। BIOS এক কম্পিউটার থেকে অন্য কম্পিউটারে কিছুটা পরিবর্তিত হয়, তবে আপনার অবশ্যই একটি "স্টার্টআপ" বা "স্টার্টআপ বিকল্পগুলি" ট্যাব থাকা উচিত যা আপনি কীবোর্ডের তীর কীগুলি ব্যবহার করে নেভিগেট করতে পারেন।- কিছু বিআইওএস লেআউটে, আপনি ট্যাবে "স্টার্টআপ" বিকল্পটি পাবেন উন্নত বিকল্পসমূহ.
- অন্যদের কাছে, "সূচনা" বিভাগটি মূল পৃষ্ঠার ডানদিকে রয়েছে।
-
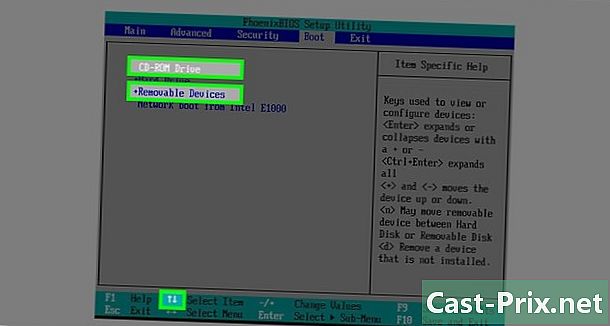
আপনার ইনস্টলেশন মিডিয়া নির্বাচন করুন। কীবোর্ডে তীরগুলি ব্যবহার করে নির্বাচন করুন অপসারণযোগ্য সঞ্চয়স্থান (বা যে কোনও কিছু USB কী বর্ণনার নিকটে আসে) বা সিডি প্লেয়ার (বা অনুরূপ কিছু) আপনি যদি আপনার ইনস্টলেশন মিডিয়া তৈরি করতে কোনও ইউএসবি কী বা ডিভিডি ব্যবহার করেন তবে এটি নির্ভর করে। -
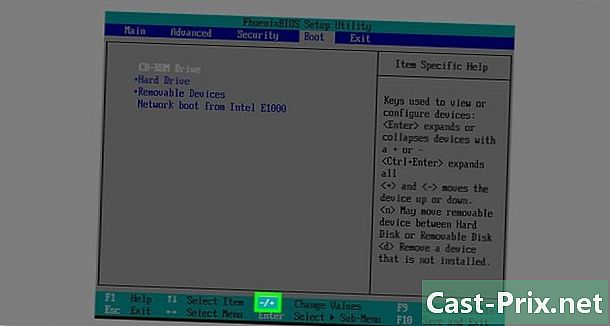
বিভাগটির শীর্ষে ইনস্টলেশন বন্ধনী সরান। এটি কী টিপতে সাধারণত যথেষ্ট + ইনস্টলেশন মিডিয়া নির্বাচন করার পরে। এটি একবার "স্টার্টআপ" তালিকার শীর্ষে চলে গেলে, আপনার কম্পিউটারের উইন্ডোজ 7 ইনস্টলেশন ফাইলটি সন্ধান করা ও সনাক্ত করা উচিত।- সাধারণত, আপনার অবশ্যই একটি তালিকা থাকতে হবে যাতে বায়োএস পৃষ্ঠার নীচে ডানদিকে কী কী করছে তা নির্দেশ করে।
-
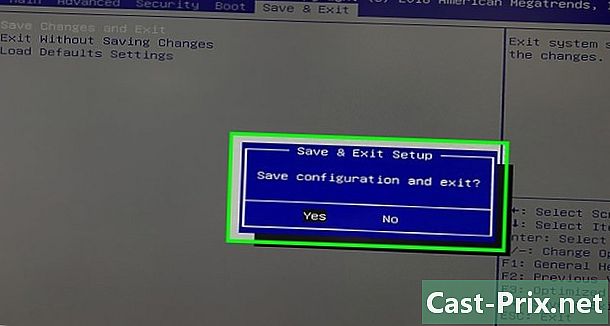
আপনার পরিবর্তনগুলি সংরক্ষণ করুন এবং BIOS থেকে প্রস্থান করুন। "সংরক্ষণ করুন এবং প্রস্থান করুন" বোতাম টিপুন (তালিকাটি দেখুন), এবং BIOS বন্ধ হওয়ার জন্য অপেক্ষা করুন।- আপনার পছন্দ করে বাছাই করার প্রয়োজন হতে পারে হ্যাঁ এবং একটি কী টিপছে।
পার্ট 3 উইন্ডোজ 7 পুনরায় ইনস্টল করুন
-

যে কোনও কী টিপুন। ইনস্টলেশন প্রক্রিয়া শুরু হবে। -
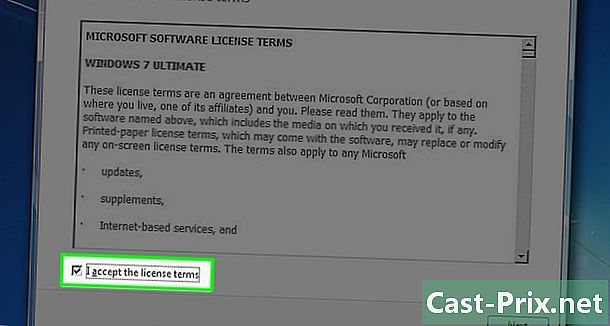
"আমি গ্রহণ করি" বাক্সটি চেক করে ক্লিক করুন অনুসরণ. বাক্সটি পরীক্ষা করা ইঙ্গিত দেয় যে আপনি মাইক্রোসফ্ট পরিষেবার শর্তাদি সাথে সম্মত হন। ক্লিক করুন অনুসরণ পরবর্তী পৃষ্ঠায় যেতে উইন্ডো নীচে ডান। -
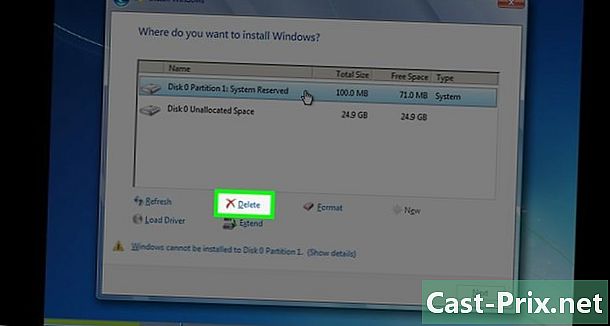
উইন্ডোজ 7 এর পূর্ববর্তী ইনস্টলেশন মুছুন। উইন্ডোজ installed ইনস্টল করা সেই হার্ড ডিস্কটি নির্বাচন করুন এবং ক্লিক করুন অপসারণ স্টোরেজ উইন্ডো অধীনে। -
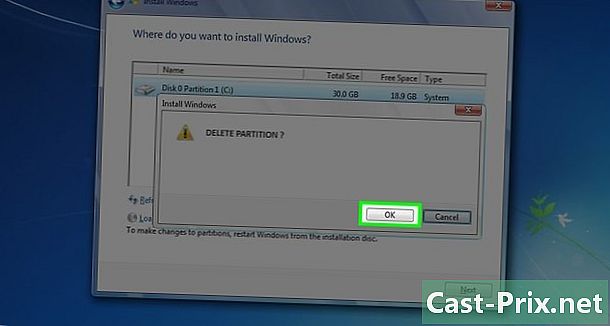
ক্লিক করুন হাঁ আপনি যখন আমন্ত্রিত হন। উইন্ডোজ 7 এর পুরানো সংস্করণটি আপনার হার্ড ড্রাইভ থেকে পুরোপুরি মুছে ফেলা হবে। -
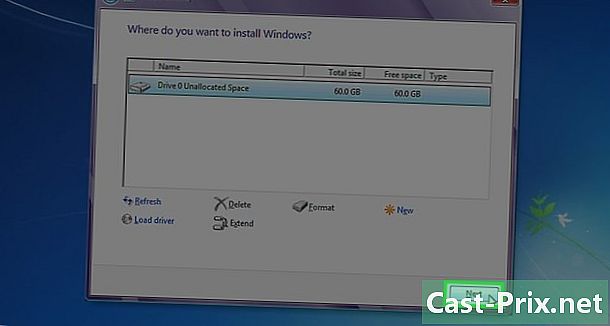
একটি নতুন অবস্থান চয়ন করুন এবং নির্বাচন করুন অনুসরণ. নতুন অপারেটিং সিস্টেমের অবস্থান হিসাবে এটি ব্যবহার করতে এখন খালি হার্ড ডিস্কে ক্লিক করুন। -
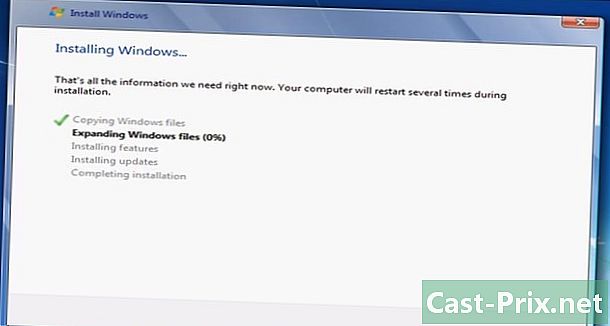
উইন্ডোজ 7 ইনস্টল করা যাক। আপনার কম্পিউটারের গতির উপর নির্ভর করে প্রক্রিয়াটি কয়েক মিনিট থেকে এক ঘন্টা সময় নিতে পারে।- আপনার কম্পিউটারটি ইনস্টলেশন প্রক্রিয়া চলাকালীন কয়েকবার পুনঃসূচনা করবে।
-
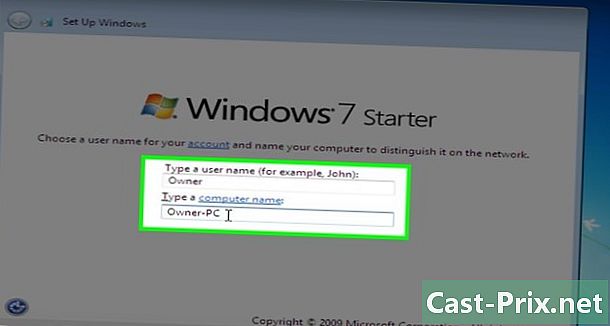
আপনার পছন্দসই ব্যবহারকারীর নাম লিখুন। উইন্ডোটির শীর্ষে ই ক্ষেত্রে আপনার পছন্দসই ব্যবহারকারীর নামটি টাইপ করার পরে Next ক্লিক করুন। -
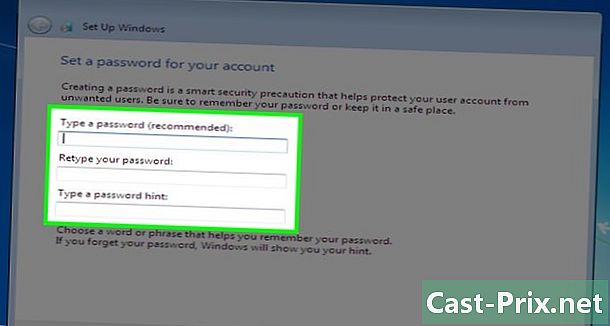
একটি পাসওয়ার্ড তৈরি করুন এবং ক্লিক করুন অনুসরণ. নীচের ক্ষেত্রগুলি পূরণ করুন।- একটি পাসওয়ার্ড লিখুন (প্রস্তাবিত) : আপনি যে পাসওয়ার্ডটি ব্যবহার করতে চান তা টাইপ করুন।
- আবার আপনার পাসওয়ার্ড লিখুন : আপনি যে পাসওয়ার্ডটি আবার ব্যবহার করতে চান তা টাইপ করুন।
- একটি পাসওয়ার্ডের ইঙ্গিত দিন : একটি পাসওয়ার্ডের ইঙ্গিত তৈরি করুন (alচ্ছিক)।
-
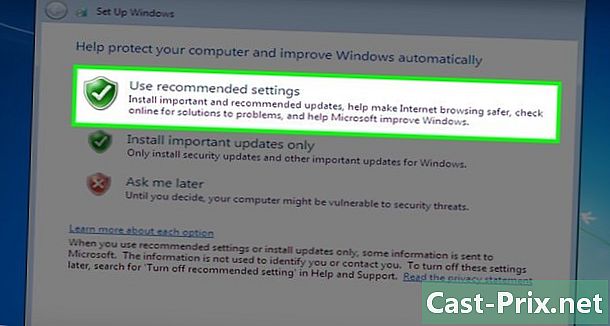
ক্লিক করুন প্রস্তাবিত সেটিংস ব্যবহার করুন আপনি যখন আমন্ত্রিত হন। এটি আপনার জন্য উইন্ডোজটিকে সুরক্ষা বিকল্পগুলি সেট করার অনুমতি দেয়। -

ইনস্টলেশন সমাপ্তির জন্য অপেক্ষা করুন। উইন্ডোজ 7-এর ইনস্টলেশন শেষ হলে ডেস্কটপটি প্রদর্শিত হবে।

