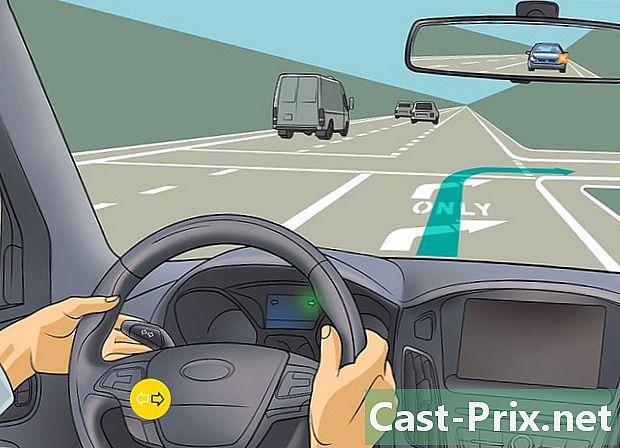গুগল ক্রোম কীভাবে ঠিক করবেন
লেখক:
Roger Morrison
সৃষ্টির তারিখ:
28 সেপ্টেম্বর 2021
আপডেটের তারিখ:
21 জুন 2024

কন্টেন্ট
- পর্যায়ে
- পার্ট 1 বেসিক মেরামত করুন
- পার্ট 2 গুগল ক্রোম আপডেট করুন
- পার্ট 3 যে ট্যাবগুলি আর সাড়া দেয় না তা বন্ধ করুন
- পার্ট 4 এক্সটেনশনগুলি অক্ষম করুন
- পার্ট 5 খালি কুকি এবং ইতিহাস
- অংশ 6 ক্রোম রিসেট করুন
- পার্ট 7 উইন্ডোজ থেকে ক্রম আনইনস্টল করুন এবং পুনরায় ইনস্টল করুন
- পার্ট 8 ম্যাকের ক্রোম আনইনস্টল করুন এবং পুনরায় ইনস্টল করুন
- পর্ব 9 আইফোনে ক্রোম আনইনস্টল করুন এবং পুনরায় ইনস্টল করুন
গুগল ক্রোম ব্রাউজারের কিছু সাধারণ ত্রুটি সমাধানের পাশাপাশি কম্পিউটার এবং আইফোনে এটিকে আনইনস্টল ও পুনরায় ইনস্টল করার পদ্ধতি শিখতে পারবেন। আপনি যে ত্রুটিগুলির মধ্যে পড়তে পারেন তার বেশিরভাগ হ'ল ক্রোমের পুরানো সংস্করণ বা ব্রাউজারে থাকা অনেকগুলি প্রোগ্রাম বা ডেটা।
পর্যায়ে
পার্ট 1 বেসিক মেরামত করুন
- কম্পিউটার পুনরায় চালু করুন। বিশেষত যদি এটি কয়েক দিন ধরে চলতে থাকে তবে আপনি কম্পিউটার পুনরায় চালু করে ক্রোমকে দ্রুত এবং কম ত্রুটি নিয়ে কাজ করতে পারেন।
-

আপনার ইন্টারনেট সংযোগ পরীক্ষা করুন। যদি আপনার রাউটারটি সঠিকভাবে কাজ না করে বা আপনার কম্পিউটারটি নেটওয়ার্কের সাথে সঠিকভাবে সংযুক্ত না হয় তবে আপনি পৃষ্ঠাগুলিতে ধীর লোডিং সময় এবং ত্রুটি লক্ষ্য করবেন notice আপনি সাধারণত রাউটারের কাছাকাছি হয়ে গিয়ে বা ব্যাকগ্রাউন্ডে চালিত অ্যাপ্লিকেশনগুলি বন্ধ করে এবং প্রচুর পরিমাণে ব্যান্ডউইথ (যেমন নেটফ্লিক্স) ব্যবহার করে ওয়াই-ফাই সমস্যার সমাধান করতে পারেন। -

আপনার কম্পিউটার গুগল ক্রোম সমর্থন করে তা নিশ্চিত করুন। ব্রাউজারটির নিম্নলিখিত বৈশিষ্ট্যগুলির প্রয়োজন:- উইন্ডোজ : উইন্ডোজ 7 বা উচ্চতর
- বর্ষাতি : ম্যাক ওএস এক্স ১০.৯ বা তার বেশি
-

আপনার অ্যান্টিভাইরাস দিয়ে কম্পিউটার স্ক্যান করুন। যদি ক্রোম অদ্ভুত পৃষ্ঠাগুলি প্রদর্শন করে বা যদি আপনার হোম পৃষ্ঠাটি আপনি কিছু না করেই সম্প্রতি পরিবর্তিত হয় তবে আপনার কম্পিউটারে আপনার ভাইরাস থাকতে পারে। কম্পিউটারের স্ক্যান আপনাকে এটিকে অপসারণ করতে দেয়।
পার্ট 2 গুগল ক্রোম আপডেট করুন
-

গুগল ক্রোম খুলুন। আপনি যদি এটি খুলতে না পারেন, আপনাকে অবশ্যই এটি আপনার উইন্ডোজ, ম্যাক বা আইফোন কম্পিউটার থেকে আনইনস্টল করুন। -

ক্লিক করুন &# 8942;. উইন্ডোর উপরের ডানদিকে আপনি বোতামটি পাবেন। একটি ড্রপ-ডাউন মেনু প্রদর্শিত হবে। -

চয়ন করুন সাহায্যের. আপনি ড্রপ-ডাউন মেনুর নীচের অংশে এই বিকল্পটি পাবেন। ড্রপ-ডাউন মেনুর কাছে একটি উইন্ডো উপস্থিত হবে। -

ক্লিক করুন গুগল ক্রোম সম্পর্কে. খোলা উইন্ডোটিতে আপনি এটি খুঁজে পাবেন। এটি আপনাকে আপডেট পৃষ্ঠায় নিয়ে আসে। গুগল ক্রোমের জন্য যদি কোনও আপডেট উপলব্ধ থাকে তবে এটি স্বয়ংক্রিয়ভাবে ইনস্টল হওয়া উচিত।- আপনাকে ক্লিক করে এটি পুনরায় চালু করতে বলা হবে ক্রোম পুনরায় চালু করুন আপডেট পরে।
পার্ট 3 যে ট্যাবগুলি আর সাড়া দেয় না তা বন্ধ করুন
-

ক্লিক করুন &# 8942;. আপনি এটি উইন্ডোর উপরের ডানদিকে দেখতে পাবেন। একটি ড্রপ-ডাউন মেনু প্রদর্শিত হবে। -

চয়ন করুন আরও সরঞ্জাম. এই বিকল্পটি ড্রপ-ডাউন মেনুর নীচে অবস্থিত। তারপরে আপনার একটি উইন্ডো দেখতে হবে যা মেনুটির কাছে খোলে। -

ক্লিক করুন টাস্ক ম্যানেজার. আপনি এটি খোলা উইন্ডোতে দেখতে পাবেন। এই টাস্ক ম্যানেজার। -

বন্ধ করতে ট্যাবগুলি চয়ন করুন। এটি নির্বাচন করতে বা ধরে রাখতে তাদের যে কোনও একটিতে ক্লিক করুন জন্য ctrl (উইন্ডোজে) বা কমান্ড (ম্যাকে) আপনি যে বিভিন্ন ট্যাব বন্ধ করতে চান তা ক্লিক করার সময়। -

নির্বাচন করা প্রক্রিয়া শেষ করুন. এটি একটি নীল বোতাম যা উইন্ডোর নীচে ডানদিকে রয়েছে। এটি এখনই ট্যাবগুলি বন্ধ করে দেবে।
পার্ট 4 এক্সটেনশনগুলি অক্ষম করুন
-

ক্লিক করুন &# 8942;. এই বিকল্পটি উপরের ডানদিকে রয়েছে। একটি ড্রপ-ডাউন মেনু প্রদর্শিত হবে। -

চয়ন করুন আরও সরঞ্জাম. ড্রপ-ডাউন মেনুর নীচে আপনি এই বিকল্পটি পাবেন। -

ক্লিক করুন এক্সটেনশন. এই বিকল্পটি একই মেনুতে রয়েছে। এটি Chrome এ ইনস্টল হওয়া এক্সটেনশনের তালিকা সহ একটি ট্যাব খুলবে। -

অক্ষম করার জন্য একটি সন্ধান করুন। সাধারণভাবে, ক্রোমের সমস্যাগুলি কেবলমাত্র যুক্ত হওয়া এক্সটেনশানগুলি থেকে আসে, সুতরাং সাম্প্রতিক দিনগুলিতে আপনার ইনস্টল করা একটি খুঁজে পাওয়া দরকার।- আপনি যদি একসাথে অনেকগুলি এক্সটেনশান ইনস্টল করেন তবে ক্রোমও অস্থির হয়ে উঠতে পারে, তাই আপনার কম দরকারী ব্যবহার বন্ধ করার কথা বিবেচনা করা উচিত।
-

বাক্সটি আনচেক করুন সক্রিয় এক্সটেনশনের পাশে। এটি এটিকে কাজ করতে বাধা দেবে। আপনি আনইনস্টল করতে চান এমন সমস্ত এক্সটেনশনের জন্য আপনাকে এই ক্রিয়াটি পুনরাবৃত্তি করতে হবে।- উইন্ডো প্রদর্শিত হবে তা নিশ্চিত করার আগে আপনি ট্র্যাশ আইকনে ক্লিক করে একটি এক্সটেনশন মুছতে পারেন।
পার্ট 5 খালি কুকি এবং ইতিহাস
-

ক্লিক করুন &# 8942;. আপনি এটি ব্রাউজার উইন্ডোর উপরের ডানদিকে পাবেন। এটি একটি ড্রপ ডাউন মেনু আনবে। -

নির্বাচন করা সেটিংস. এই বিকল্পটি ড্রপ-ডাউন মেনুর নীচে অবস্থিত। সেটিংস পৃষ্ঠাটি খুলবে। -

নীচে স্ক্রোল করুন এবং ক্লিক করুন উন্নত. আপনি এটি পৃষ্ঠার নীচে পাবেন। আপনি "অ্যাডভান্সড" মেনুতে আরও বিকল্প পাবেন। -

ক্লিক করুন খালি নেভিগেশন ডেটা. আপনি "গোপনীয়তা এবং সুরক্ষা" গোষ্ঠীর নীচে এই বিকল্পটি পাবেন। -

সমস্ত বাক্স চেক করা আছে তা নিশ্চিত করুন। সমস্ত বিকল্প নির্বাচন করা হয়েছে তা নিশ্চিত করতে উইন্ডোতে সমস্ত বাক্স চেক করুন। -

ক্লিক করুন নিম্নলিখিত আইটেমগুলি মুছুন. আপনি এটি উইন্ডোটির শীর্ষে দেখতে পাবেন। -

নির্বাচন করা শুরু থেকেই. এই বিকল্পটি কেবলমাত্র গত সপ্তাহে, গতকাল এবং অন্যান্য সমস্ত ডেটা মুছে দেয়। -

ক্লিক করুন সমস্ত নেভিগেশন ডেটা মুছুন. এটি উইন্ডোটির নীচে একটি নীল বোতাম। এটি আপনাকে ইতিহাস, কুকিজ, পাসওয়ার্ড এবং অন্যান্য ডেটা মুছতে দেয়।
অংশ 6 ক্রোম রিসেট করুন
-

ক্লিক করুন &# 8942;. আপনি উইন্ডোর উপরের ডানদিকে বোতামটি দেখতে পাবেন। একটি ড্রপ-ডাউন মেনু প্রদর্শিত হবে। -

চয়ন করুন সেটিংস. আপনি এটি ড্রপ-ডাউন মেনুর নীচে দেখতে পাবেন। -

নীচে স্ক্রোল করুন এবং ক্লিক করুন উন্নত. বিকল্পটি পৃষ্ঠার নীচে রয়েছে। আপনি আরও বিকল্প দেখতে পাবেন এই সময়ে। -

নীচে স্ক্রোল করুন এবং ক্লিক করুন রিসেট. আপনি এটি পৃষ্ঠার নীচে দেখতে পাবেন। -

চয়ন করুন রিসেট বোতাম প্রদর্শিত হবে একবার। এটি সমস্ত ক্রোম সেটিংস শূন্যে পুনরায় সেট করবে। আপনার সংরক্ষিত ডেটা, পছন্দসই, এক্সটেনশন এবং সেটিংস মুছে ফেলা হবে এবং পুনরায় সেট করা হবে।- যদি এটি আপনার কম্পিউটারে সমস্যাটি সমাধান না করে তবে আপনাকে গুগল ক্রোম আনইনস্টল করে পুনরায় ইনস্টল করতে হবে।
পার্ট 7 উইন্ডোজ থেকে ক্রম আনইনস্টল করুন এবং পুনরায় ইনস্টল করুন
-

শুরু মেনু খুলুন
. স্ক্রিনের নীচে বামে অবস্থিত উইন্ডোজ লোগোতে ক্লিক করুন। -

সেটিংস খুলুন
. স্টার্ট মেনুর নীচে বাম কোণে একটি গিয়ার আইকন ক্লিক করুন। -

নির্বাচন করা অ্যাপ্লিকেশন. এই বিকল্পটি সেটিংস পৃষ্ঠায় রয়েছে। -

ক্লিক করুন অ্যাপ্লিকেশন এবং বৈশিষ্ট্য. এটি পৃষ্ঠার বাম দিকে একটি ট্যাব। -

নীচে স্ক্রোল করুন এবং ক্লিক করুন ক্রৌমিয়াম. "জি" অক্ষর দিয়ে শুরু হওয়া অ্যাপ্লিকেশনগুলির অংশে আপনার এটি পাওয়া উচিত। এটি Chrome আইকনের অধীনে একটি মেনু খুলতে হবে should -

ক্লিক করুন আনইনস্টল. আপনি এটি Google Chrome এর শিরোনামে দেখতে পাবেন। -

চয়ন করুন আনইনস্টল যখন উপলব্ধ। এটি আপনার কম্পিউটার থেকে গুগল ক্রোম সরিয়ে ফেলবে। -

দেখা হবে গুগল ক্রোম ডাউনলোড পৃষ্ঠা. আপনাকে অন্য ব্রাউজারের মধ্য দিয়ে যেতে হবে, যেমন মাইক্রোসফ্ট এজ বা ফায়ারফক্স। -

ক্লিক করুন ক্রোম ডাউনলোড করুন. এটি পৃষ্ঠার মাঝখানে একটি নীল বোতাম। -

নির্বাচন করা গ্রহণ করুন এবং ইনস্টল করুন. বোতামটি প্রদর্শিত উইন্ডোটির নীচে রয়েছে। ক্রোম ডাউনলোড শুরু হবে। -

ইনস্টলেশন ফাইলটিতে ডাবল ক্লিক করুন। আপনি যে ব্রাউজারটি ব্যবহার করেছেন তার ডিফল্ট ডাউনলোড ফোল্ডারে এটি খুঁজে পেতে পারেন (উদাহরণস্বরূপ "ডাউনলোড" বা "ডেস্কটপ" ফোল্ডার)। -

চয়ন করুন হাঁ যখন উপলব্ধ। এটি Chrome ইনস্টলেশন চালু করবে launch -

Chrome ইনস্টল হওয়ার জন্য অপেক্ষা করুন। এটি প্রায় এক মিনিট সময় নিতে হবে। ইনস্টলেশন সম্পূর্ণ হয়ে গেলে, একটি নতুন ক্রোম উইন্ডো পপ আপ হবে।
পার্ট 8 ম্যাকের ক্রোম আনইনস্টল করুন এবং পুনরায় ইনস্টল করুন
-

অনুসন্ধানকারী খুলুন। আপনার ম্যাকের ডকটিতে নীল মুখের আকারের আইকনটি ক্লিক করুন। -

নির্বাচন করা যান. এই বিকল্পটি পর্দার শীর্ষে রয়েছে। একটি ড্রপ-ডাউন মেনু প্রদর্শিত হবে। -

ক্লিক করুন অ্যাপ্লিকেশন. আপনি এটি ড্রপ-ডাউন মেনুর নীচে দেখতে পাবেন। -

Chrome অনুসন্ধান করুন এবং এটি নির্বাচন করুন। আপনি এই ফোল্ডারে আইকনটি দেখতে পাবেন। আপনি এটি দেখতে পেয়ে এটি নির্বাচন করতে এটিতে ক্লিক করুন। -

চয়ন করুন সম্পাদন করা. বিকল্পটি পর্দার উপরের বাম কোণে উপস্থিত হবে। এটিতে ক্লিক করা একটি ড্রপ ডাউন মেনু নিয়ে আসবে। -

নির্বাচন করা অপসারণ. আপনি এটি মেনুটির মাঝখানে দেখতে পাবেন। -

রিসাইকেল বিন আইকনটি ক্লিক করুন এবং ধরে রাখুন। আপনি আপনার ম্যাকের ডকের মধ্যে আবর্জনা খুঁজে পাবেন। মাউস ধরে রেখে, আপনি একটি ড্রপ-ডাউন মেনু খুলবেন। -

ক্লিক করুন আবর্জনা খালি করুন. অপশনটি মেনুতে খোলা আছে। -

ক্লিক করুন আবর্জনা খালি করুন. এটি গুগল ক্রোম সহ রিসাইকেল বিনের সামগ্রী স্থায়ীভাবে মুছে ফেলবে। -

দেখা হবে গুগল ক্রোম ডাউনলোড পৃষ্ঠা. আপনার আরেকটি ব্রাউজারের দরকার হবে যেমন সাফারি বা ফায়ারফক্স। -

ক্লিক করুন ক্রোম ডাউনলোড করুন. এটি উইন্ডোর মাঝখানে একটি নীল বোতাম। -

ক্লিক করুন গ্রহণ করুন এবং ইনস্টল করুন. এই বিকল্পটি উইন্ডোটির নীচে রয়েছে যা খোলা হয়েছে। ডাউনলোড শুরু করা উচিত। -

ডিএমজি ফাইলে ডাবল ক্লিক করুন। আপনার ডাউনলোডগুলি সেভ করা ফোল্ডারে আপনি এটি দেখতে পাবেন (উদাহরণস্বরূপ "ডাউনলোড" ফোল্ডার)। -

অ্যাপ্লিকেশনগুলিতে ক্রোম আইকনটি টানুন। এটি এটি আপনার ম্যাকে ইনস্টল করবে।- যদি অনুরোধ করা হয়, চালিয়ে যাওয়ার আগে আপনাকে অবশ্যই আপনার ম্যাকের জন্য পাসওয়ার্ড প্রবেশ করতে হবে।
পর্ব 9 আইফোনে ক্রোম আনইনস্টল করুন এবং পুনরায় ইনস্টল করুন
-

আইকন টিপুন। এটি একটি সাদা পটভূমিতে একটি লাল, সবুজ, হলুদ এবং নীল বল। আপনার আইকন কাঁপুন should -

টিপুন এক্স. আপনি আইকনের উপরের বাম দিকে ক্রসটি দেখতে পাবেন। -

চয়ন করুন অপসারণ যখন উপলব্ধ। এটি আপনার আইফোন থেকে গুগল ক্রোম সরিয়ে ফেলবে। -

অ্যাপ স্টোরটি খুলুন
. এটিতে একটি সাদা "এ" যুক্ত নীল অ্যাপ্লিকেশন। -

টিপুন অনুসন্ধান. এই ট্যাবটি স্ক্রিনের নীচে ডানদিকে অবস্থিত। -

অনুসন্ধান বারটি নির্বাচন করুন। এটি স্ক্রিনের শীর্ষে একটি ধূসর বার যেখানে এটি "অ্যাপ স্টোর" বলে says -

আদর্শ গুগল ক্রোম. -

প্রেস চাইতে. এটি স্ক্রিনের নীচে ডানদিকে একটি নীল বোতাম। এটি গুগল ক্রোম সন্ধানের জন্য একটি অনুসন্ধান শুরু করবে। -

টিপুন পেতে. এটি আইকনের ডানদিকে একটি বোতাম। -

আপনার পাসওয়ার্ড লিখুন। আপনার আইফোন এটির অনুমতি দিলে আপনি টাচ আইডি বা ফেস আইডিও ব্যবহার করতে পারেন। -

ডাউনলোড করার জন্য Chrome অপেক্ষা করুন। একবার শেষ হয়ে গেলে, আপনি এটি খুলতে এবং এটি যথারীতি ব্যবহার করতে পারেন।

- ক্রোম নিয়ে আসা বেশিরভাগ সমস্যাগুলি পুরানো সংস্করণ বা অতিরিক্ত তথ্য (যেমন এক্সটেনশান, কুকিজ ইত্যাদি) থেকে আসে ভাগ্যক্রমে, এই ধরণের সমস্যা সমাধান করা সহজ easy
- গুগল ক্রোম মেরামত করতে আপনাকে কখনই গুগল গ্রাহক পরিষেবায় যোগাযোগ করতে বা ব্যক্তিগত তথ্য দিতে হবে না।