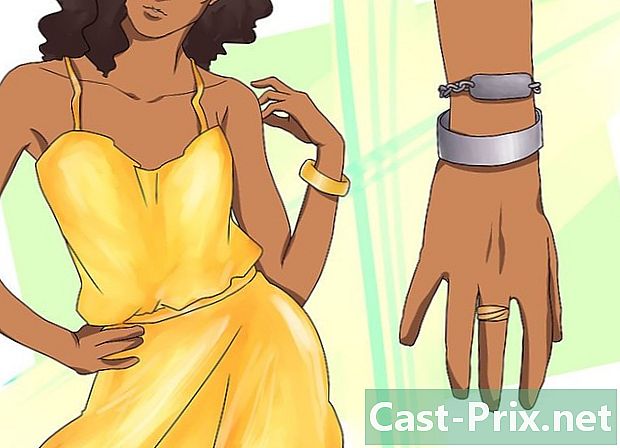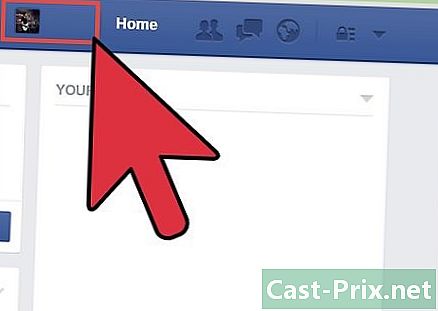মৃত্যুর নীল পর্দা কীভাবে ঠিক করবেন
লেখক:
Roger Morrison
সৃষ্টির তারিখ:
28 সেপ্টেম্বর 2021
আপডেটের তারিখ:
1 জুলাই 2024
![উইন্ডোজ 11 স্টার্টআপ সমস্যাগুলি কীভাবে ঠিক করবেন [টিউটোরিয়াল]](https://i.ytimg.com/vi/fa1QgtoCdlQ/hqdefault.jpg)
কন্টেন্ট
- পর্যায়ে
- পর্ব 1 উইন্ডোজ নিয়ন্ত্রণ প্রক্রিয়া শুরু করুন
- পার্ট 2 একটি ধরণের ত্রুটি মেরামত করা CRITICAL_PROCESS_DIED
- পার্ট 3 উইন্ডোজ রেজিস্ট্রি ত্রুটিগুলি ঠিক করুন
- পার্ট 4 উইন্ডোতে নিরাপদ মোডে পুনঃসূচনা করুন
- পর্ব 5 স্টার্টআপ ফাইলগুলি পরিষ্কার করুন
- পার্ট 6 আপডেট উইন্ডোজ
- পর্ব 7 সম্প্রতি ইনস্টল করা অ্যাপ্লিকেশনগুলি সরান
- পার্ট 8 উইন্ডোজ আপডেট ড্রাইভার
- পর্ব 9 উইন্ডোজের একটি পুরানো সংস্করণ পুনরুদ্ধার করুন
- পার্ট 10 একটি উইন্ডোজ পিসি পুনরায় সেট করুন
আমরা উইন্ডোজ এর নীচে আপনার পিসির স্ক্রিনে মৃত্যুর নীল পর্দা (বা মৃত্যুর নীল স্ক্রিনের জন্য বিএসওড) দেখতে চাই না। এই মারাত্মক ত্রুটিটি ঘটে যখন একাধিক কারণে কোনও অপূর্ণতার কারণে অপারেটিং সিস্টেমটি অবরুদ্ধ করা হয়: একটি প্রোগ্রামের খারাপ ইনস্টলেশন, হার্ডওয়্যার, ভুল সেটিংস ... অপারেটিং সিস্টেমের ত্রুটির কারণে বা কোনও উপাদান নিয়ে সমস্যা দেখা দেওয়ার কারণে BSOD এর এই সমস্যাও দেখা দেয়। প্রথম ক্ষেত্রে, অপারেটিং সিস্টেমের একটি পুনরায় ইনস্টল করা বাধ্যতামূলক, দ্বিতীয়টিতে আপনাকে আপনার কম্পিউটারকে বিশেষজ্ঞের কাছে আনতে হবে।
পর্যায়ে
পর্ব 1 উইন্ডোজ নিয়ন্ত্রণ প্রক্রিয়া শুরু করুন
- শেষ পরিবর্তনগুলি ফিরে দেখুন। আপনি কি সম্প্রতি একটি নতুন প্রোগ্রাম বা ড্রাইভার ইনস্টল করেছেন, একটি নতুন ডিভাইস প্লাগ করেছেন, বা সেটিংস পরিবর্তন করেছেন? উত্তরটি যদি হ্যাঁ হয় তবে সেদিকে তাকাতে শুরু করুন। এই পরিবর্তনের আগে কম্পিউটারটি ভালভাবে কাজ করছিল, সমস্যাটি সেখান থেকে আসার খুব ভাল সুযোগ রয়েছে।
-

আপনার কম্পিউটারটি উত্তপ্ত হচ্ছে কিনা তা স্পর্শ করুন। আপনি যদি কয়েক ঘন্টা ধরে আপনার কম্পিউটারটি ব্যবহার করে চলেছেন, যদি মেশিনের চারপাশে অপর্যাপ্ত বায়ু সঞ্চালন হয়, বা আপনি যদি খুব উত্তপ্ত পরিবেশে বাস করেন তবে আপনি "নীল স্ক্রিন" ক্র্যাশ পেতে পারেন। যদি এটি আপনার হয়ে থাকে তবে যত তাড়াতাড়ি সম্ভব এটি বন্ধ করুন এবং এটি কয়েক ঘন্টা ধরে ঠান্ডা হতে দিন। -

সমস্যা সমাধানের ইউটিলিটি চালান। যদি আপনি এই দুর্ভাগ্য স্ক্রিনের সাথে প্রথমবার সাক্ষাত হন, তবে জেনে রাখুন যে এমন একটি ইউটিলিটি রয়েছে যা আপনাকে যা ঘটেছে তার স্টক নিতে দেয়। এটি করতে, নিম্নলিখিত হিসাবে এগিয়ে যান:- খোলা শুরু (

) ; - ক্লিক করুন সেটিংস (

) ; - ক্লিক করুন আপডেট এবং সুরক্ষা ;
- ট্যাবে ক্লিক করুন সমস্যাগুলি সমাধান করুন ;
- ক্লিক করুন উইন্ডোজ স্টোর অ্যাপস ;
- ক্লিক করুন সমস্যা সমাধানের চালান ;
- প্রস্তাবিত সমাধানগুলি পড়ুন এবং প্রদর্শিত নির্দেশাবলী অনুসরণ করুন।
- খোলা শুরু (
-

যে কোনও অপ্রয়োজনীয় উপাদান সরান। কোনও ইউএসবি মেমরি স্টিক, ইথারনেট বা এইচডিএমআই কেবলস, নিয়ন্ত্রক, প্রিন্টার কেবল, মেমরি কার্ড ইত্যাদির মতো আইটেমগুলি সরিয়ে বা সংযোগ বিচ্ছিন্ন করুন, ব্যবহৃত হয় না এমন কিছু সরিয়ে ফেলুন। এই সমস্ত উপাদান উপাদানগুলি বিখ্যাত নীল পর্দার উত্সতে হতে পারে, এবং যতক্ষণ না ঝামেলা বিহীন উপাদান সনাক্ত করা যায় না ততক্ষণ ভাঙ্গনের পুনরাবৃত্তি হয়।- মাউস এবং কীবোর্ড, বিশেষত সেগুলি কম্পিউটারের একই সময়ে বিক্রি হয়েছিল, বিশেষত আপনার প্রয়োজন মতো স্থানে থাকতে পারে।
-

কম্পিউটারটি পুনঃসূচনা করার জন্য অপেক্ষা করুন। পর্দা অনিবার্যভাবে উপস্থিত হবে, তবে এবার, উইন্ডোজ সমস্যাটি সনাক্ত করার চেষ্টা করবে, তারপরে এটি ঠিক করার জন্য এবং শেষ পর্যন্ত পুনরায় আরম্ভ করবে। যদি আপনার কম্পিউটারটি সাধারণভাবে পুনরায় চালু হয়, মৃত্যুর ভয়াবহ নীল পর্দার উপস্থিতি ছাড়াই, আপনি কোনওরকমে আপনার হাত ফিরে পান এবং আপনাকে অফিস থেকে, ত্রুটিটি সন্ধান এবং মেরামত করা উচিত।- যদি রিবুটের সময় নীল পর্দা উপস্থিত হয়, স্ক্রিনে প্রদর্শিত কোডটি নোট করুন এবং চেক করুন। যদি ত্রুটি কোড 0x000000EF হয় তবে পরবর্তী পদক্ষেপে এগিয়ে যান। অন্যথায়, নিরাপদ মোডে পুনরায় চালু করার চেষ্টা করুন।
-

একটি অ্যান্টিভাইরাল স্ক্যান চালান। এটি বেশ বিরল, তবে এটি ঘটতে পারে যে কিছু ভাইরাস কম্পিউটারে আতঙ্ক সৃষ্টি করে এবং এমন উপাদানগুলিকে বিশ্বাস করে যে কোনও ত্রুটি রয়েছে, যার ফলে নীল পর্দা তৈরি হয়।- যদি কোনও দূষিত প্রোগ্রাম সনাক্ত করা থাকে তবে এটি আপনার আপডেট হওয়া অ্যান্টিভাইরাস দিয়ে মুছুন।
- বিশ্লেষণ প্রতিবেদনটি যদি প্যারামিটারগুলিতে পরিবর্তন নির্দিষ্ট করে (উদাহরণস্বরূপ, ব্যাটারি লাইফ), এটি ঠিক করুন। আসলে, একটি দূষিত সেটিং মৃত্যুর নীল পর্দার উপস্থিতির কারণ হতে পারে।
পার্ট 2 একটি ধরণের ত্রুটি মেরামত করা CRITICAL_PROCESS_DIED
-

এই বিশেষ ভুলটি কী তা বুঝতে পারেন। এরর CRITICAL_PROCESS_DIED আপনার কম্পিউটারের একটি উপাদান (উদাহরণস্বরূপ, আপনার হার্ড ড্রাইভ) বা একটি স্টার্টআপ প্রোগ্রাম যা দূষিত হয়ে পড়েছে বা কাজ বন্ধ করে দিয়েছে নিয়ে সমস্যা উদ্বেগিত করে।- এই ত্রুটিটি তুচ্ছ হতে পারে, তবে পুনরায় বুট করার পরে জিনিসগুলি স্বাভাবিক অবস্থায় ফিরে আসে। অন্যদিকে, এটি প্রতিটি শুরুতে প্রদর্শিত হয়, সমস্যাটি সম্ভবত আরও গুরুতর।
-

নিশ্চিত হয়ে নিন যে এটি প্রশ্নে ত্রুটি। এরর
CRITICAL_PROCESS_DIED 0x000000EF কোডের অধীনে রিপোর্ট করা হয়েছে। যদি এটির ভিন্ন কোড উপস্থিত হয় তবে পরবর্তী পদক্ষেপে যান। -

নীল পর্দার ক্ষেত্রে কী করতে হবে তা জানুন। যদি এটি আপনার সাথে প্রথম হয় এবং সমস্যাটি সমাধান করার জন্য পুনরায় চালু করা যথেষ্ট হয় তবে এটি গুরুতর নয়, তবে কিছু পরীক্ষা কী হতে পারে তা দেখার প্রয়োজন হবে। অন্যদিকে, যদি স্বল্প সময়ের ব্যবধানে এই ত্রুটিটি পুনরাবৃত্তি করা হয় তবে এটি হ'ল কিছু ভুল হয়েছে এবং সমস্যাটি দ্রুত সমাধান করা উচিত।- যদি আপনি এই ত্রুটিটি না করে আপনার কম্পিউটারটি ব্যবহার করতে না পারেন তবে আপনার মেশিনটিকে একজন বিশেষজ্ঞকে দেখানোই বুদ্ধিমানের কাজ। এটি অবশ্যই একটি হার্ড ডিস্ক বা প্রসেসরের সমস্যা হতে হবে, যা কেবলমাত্র পেশাদার দ্বারা সমাধান করা যেতে পারে ... আপনি না হলে।
-

মেনু খুলুন শুরু (
). স্ক্রিনের নীচে বাম কোণে উইন্ডোজ লোগোতে ক্লিক করুন। মেনু শুরু পর্দায় প্রদর্শিত হয়। -

প্রশাসক মোডে কমান্ড প্রম্পটটি খুলুন। আদর্শ
কমান্ড প্রম্পট কমান্ড প্রম্পটটি দ্রুত অ্যাক্সেস করতে, তারপরে ডান ক্লিক করুন কমান্ড প্রম্পট (
) এবং তারপরে ক্লিক করুন প্রশাসক হিসাবে চালান কনুয়েল মেনুতে। -

ক্লিক করুন হাঁ. একটি ফাঁকা কমান্ড প্রম্পট উইন্ডো প্রদর্শিত হবে। -

সিস্টেম ফাইল চেক কমান্ড টাইপ করুন। আদর্শ
এসএফসি / স্ক্যানউ, তারপর টিপুন প্রবেশ। উইন্ডোজ কলুষিত ফাইলগুলির জন্য হার্ড ড্রাইভটি স্ক্যান করবে। -

বিশ্লেষণের শেষের জন্য ধৈর্য ধরে অপেক্ষা করুন। উইন্ডোজ তার মুখোমুখি সমস্ত ত্রুটিগুলি সমাধান করার চেষ্টা করবে। প্রতিবেদনটি প্রদর্শিত হওয়ার পরে আপনি চালিয়ে যেতে পারেন। -

আপনার কম্পিউটার পুনরায় চালু করুন। ক্লিক করুন শুরু (
) তারপর চালু / বন্ধ (
) এবং অবশেষে, চালু পুনরারম্ভ প্রদর্শিত মেনুতে। -

সরঞ্জামটি চেষ্টা করে দেখুন স্থাপনা ইমেজ পরিচালনা এবং রক্ষণাবেক্ষণ (DISM)। যদি ত্রুটি CRITICAL_PROCESS_DIED অব্যাহত রয়েছে, তবে কম্পিউটারটি এখনও অ্যাক্সেসযোগ্য, নিম্নলিখিত পদ্ধতিটি ব্যবহার করে দেখুন:- প্রশাসক মোডে কমান্ড প্রম্পট পুনরায় খুলুন;
- আদর্শ খারিজ / অনলাইন / ক্লিনআপ-চিত্র / চেকহেলথ, তারপরে কী দিয়ে নিশ্চিত করুন প্রবেশ ;
- আদর্শ খারিজ / অনলাইন / ক্লিনআপ-চিত্র / স্ক্যানহেলথ, তারপরে কী দিয়ে নিশ্চিত করুন প্রবেশ ;
- আদর্শ খারিজ / অনলাইন / ক্লিনআপ-চিত্র / পুনরুদ্ধারহেলথ, তারপর টিপুন প্রবেশ ;
- কমান্ডগুলি চালিত হওয়ার জন্য অপেক্ষা করুন, তারপরে আপনার কম্পিউটারটি পুনরায় চালু করুন।
-

একটি পর্যালোচনা জন্য আপনার কম্পিউটার পরেন। যদি আপনি এই নিবন্ধে প্রস্তাবিত সমস্ত কিছু চেষ্টা করে থাকেন তবে সমস্যাটি অব্যাহত থাকলে আপনার মেশিনটি অবশ্যই মেরামত করতে হবে, ভাঙ্গন গুরুতর। এই ত্রুটি
CRITICAL_PROCESS_DIED এটি একটি উপাদান (হার্ড ডিস্ক, প্রসেসর, র্যাম মেমরি স্টিক) এর ত্রুটি সম্পর্কিত বেশিরভাগ ক্ষেত্রে রয়েছে।
পার্ট 3 উইন্ডোজ রেজিস্ট্রি ত্রুটিগুলি ঠিক করুন
-

এই বিশেষ ভুলটি কী তা বুঝুন। এখানে রেজিস্টার ফাইলগুলিতে পড়তে বা লেখার সমস্যা রয়েছে এবং এটি ব্যাখ্যা করে যে কিছু প্রোগ্রাম সঠিকভাবে কাজ করে না। -

স্বয়ংক্রিয় মেরামতের সময়ের জন্য অপেক্ষা করুন। যদি কোনও আপডেটের ফলাফল হিসাবে এই রেজিস্ট্রি ত্রুটিটি ঘটে থাকে তবে আপনার কম্পিউটারটি স্বাভাবিকভাবে শুরু না হওয়ার ঝুঁকি রয়েছে start স্বয়ংক্রিয় রেজিস্ট্রি কী মেরামত গ্রহণ করুন এবং আপনার কম্পিউটার পুনরায় চালু করার চেষ্টা করুন। -

চলমান না এমন কোনও প্রোগ্রাম পুনরায় ইনস্টল করুন। কখনও কখনও রেজিস্ট্রি কীগুলি দূষিত হয়, ফলস্বরূপ যে প্রোগ্রামগুলি (উদাহরণস্বরূপ, অফিস স্যুটে যারা থাকে) সম্পাদন করা যায় না। এর প্রতিকারের জন্য, প্রোগ্রামটি প্রশ্নে সন্ধান করুন, এটিতে ক্লিক করুন, তারপরে ধারাবাহিকভাবে চালিয়ে যান পরিবর্তন, দ্রুত মেরামত এবং অবশেষে, মেরামত. -

উইন্ডোজ মেরামত। বিরল ক্ষেত্রে উইন্ডোজ চলবে না। এই মুহুর্তে, একটি ইনস্টলেশন মাধ্যম ব্যবহার করুন। এই মিডিয়াতে শুরু করুন, ভাষা নির্বাচন করুন, ক্লিক করুন অনুসরণ, তারপর কম্পিউটারটি মেরামত করুন। ইনস্টলেশন মিডিয়া ব্যবহারের জন্য আরও জানতে, সরাসরি মাইক্রোসফ্ট সাইটে যান। -

উইন্ডোজ পুনরায় ইনস্টল করুন। সবকিছু শেষ হয়ে গেলে এটি সর্বশেষ সমাধানের সমাধান। পরিষ্কার অপারেটিং সিস্টেমে ফিরে আসতে আপনার বেশ কয়েকটি বিকল্প রয়েছে: উইন্ডোজের একটি ব্যাকআপ পুনরুদ্ধার করুন (উদাহরণস্বরূপ, একটি ইউএসবি কী বা হার্ড ড্রাইভে), আসল সিডি আবার চালু করুন বা ইন্টারনেট থেকে পুনরুদ্ধার করা একটি ইনস্টলেশন সমর্থন তৈরি করুন। প্রায়শই, আপনার সমস্ত ডেটা মুছে ফেলা হবে: ফাইল, পণ্য কী, অ্যাপ্লিকেশন এবং ব্রাউজিং ইতিহাস।
পার্ট 4 উইন্ডোতে নিরাপদ মোডে পুনঃসূচনা করুন
-

পৃষ্ঠা প্রদর্শনের জন্য অপেক্ষা করুন একটি বিকল্প চয়ন করুন. যদি আপনার কম্পিউটার পুনরায় চালু হয় তবে সমস্যাটি সমাধান করতে অক্ষম হয় তবে পৃষ্ঠায় পৌঁছানোর জন্য দুবার পুনরায় বুট করার চেষ্টা করুন একটি বিকল্প চয়ন করুন .- আপনি যদি ডেস্কটপ থেকে পুনরায় চালু করতে চান তবে খুলুন শুরু (

), ক্লিক করুন চালু / বন্ধ (
), তারপর, কীটি ধরে রাখুন পরিবর্তনক্লিক করুন পুনরারম্ভ. - আপনি যদি উইন্ডোজের একটি পুরানো সংস্করণ পুনরুদ্ধার করতে পছন্দ করেন তবে স্পষ্টতই নির্ভরযোগ্য, উইন্ডোজের একটি পুরানো সংস্করণ পুনরুদ্ধার সংক্রান্ত পদক্ষেপে যান।
- আপনি যদি ডেস্কটপ থেকে পুনরায় চালু করতে চান তবে খুলুন শুরু (
-

ক্লিক করুন সাহায্যের. প্রতীকটি একটি স্ক্রু ড্রাইভার এবং একটি সমতল কী। -

ক্লিক করুন উন্নত বিকল্পসমূহ. শীর্ষক বোতামটি পৃষ্ঠায় রয়েছে সমস্যাসমাধান. -

ক্লিক করুন সেটিংস. ডানদিকে, আপনি আইকন আকারের গিয়ার দেখতে পাবেন। -

ক্লিক করুন পুনরারম্ভ. বোতামটি পৃষ্ঠার নীচে ডানদিকে রয়েছে। -

কী টিপুন 4 নিরাপদ মোডে যেতে। আপনি কেবল শিরোনাম নীল পৃষ্ঠায় থাকলে এটি কাজ করবে প্রারম্ভিক পরামিতি। আপনার কম্পিউটারটি নিরাপদ মোডে শুরু হবে, এটি কেবলমাত্র প্রয়োজনীয় উপাদানগুলির সাথে হালকা কনফিগারেশনে বলা হবে, এইভাবে সমস্যাযুক্তটিকে বাইপাস করে।
পর্ব 5 স্টার্টআপ ফাইলগুলি পরিষ্কার করুন
-

মেনু খুলুন শুরু (
). স্ক্রিনের নীচে বাম কোণে উইন্ডোজ লোগোতে ক্লিক করুন। -

আদর্শ ডিস্ক পরিষ্কার অনুসন্ধান ক্ষেত্রে। কম্পিউটার ব্যবহারকারী ডিস্ক পরিষ্কারের ইউটিলিটিটি খুঁজে পাবেন। -

ক্লিক করুন ডিস্ক ক্লিনআপ ইউটিলিটি. এর আইকনটি একটি হার্ড ডিস্ক যা বুট উইন্ডোটির শীর্ষে ব্রাশ দ্বারা পরিবেশন করা হয়। -

ক্লিক করুন সিস্টেম ফাইল পরিষ্কার করুন. এই বৈশিষ্ট্যটি উইন্ডোর নীচে বাম দিকে রয়েছে। -

উইন্ডোতে সমস্ত বাক্স চেক করুন। সুতরাং, আপনি আপনার কম্পিউটারে সঞ্চিত সমস্ত অস্থায়ী ফাইলগুলি মুছবেন, যা নীল পর্দার সমস্যার সমাধান করতে পারে। -

ক্লিক করুন ঠিক আছে. উইন্ডোটির নীচে বোতামটি যথারীতি। তারপরে অস্থায়ী ফাইলগুলি মুছতে শুরু করে।- প্রক্রিয়াটি কয়েক মিনিট সময় নিতে পারে, বিশেষত যদি আগে কখনও হয় নি, বা খুব কমই, আগে শুরু করা হয়নি, কারণ এই ফাইলগুলি জমে থাকে।
পার্ট 6 আপডেট উইন্ডোজ
-

মেনু খুলুন শুরু (
). স্ক্রিনের নীচে বাম কোণে উইন্ডোজ লোগোতে ক্লিক করুন। -

সেটিংস খুলুন (
). শুরু উইন্ডোর নীচের বাম কোণে একটি গিয়ার আইকন ক্লিক করুন Click -

ক্লিক করুন আপডেট এবং সুরক্ষা (
). এটি সেটিংস উইন্ডোর নীচে বাম দিকে। -

ট্যাবে ক্লিক করুন উইন্ডোজ আপডেট. সে জানালার উপরের বাম কোণে আছে। -

ক্লিক করুন উপলব্ধ আপডেটের জন্য পরীক্ষা করুন. বোতামটি পৃষ্ঠার শীর্ষে রয়েছে। -

আপডেটগুলি শেষ হওয়ার জন্য অপেক্ষা করুন। সমাপ্তির পরে, উইন্ডোজ সফলভাবে পুনরায় আরম্ভ করা উচিত।- অপারেশন চলাকালীন উইন্ডোজ বেশ কয়েকবার পুনঃসূচনা করবে এবং আপনাকে নিরাপদ মোডে শুরু করতে হতে পারে।
পর্ব 7 সম্প্রতি ইনস্টল করা অ্যাপ্লিকেশনগুলি সরান
-

মেনু খুলুন শুরু (
). স্ক্রিনের নীচে বাম কোণে উইন্ডোজ লোগোতে ক্লিক করুন। -

সেটিংস খুলুন (
). শুরু উইন্ডোর নীচের বাম কোণে একটি গিয়ার আইকন ক্লিক করুন Click -

ক্লিক করুন অ্যাপ্লিকেশন. বোতামটি সাধারণত প্যারামিটারগুলির দ্বিতীয় লাইনে থাকে। -

ট্যাবে ক্লিক করুন অ্যাপ্লিকেশন এবং বৈশিষ্ট্য. এটি বাম কলামে ডংলেট তালিকার শুরুতে। -

সম্প্রতি ইনস্টল করা অ্যাপ্লিকেশনটি সন্ধান করুন। একটি ত্রুটিযুক্ত প্রোগ্রাম স্থাপনের ফলাফল হিসাবে নীল পর্দাটি প্রায়শই উপস্থিত হয়, এই ত্রুটির কারণগুলি বৈচিত্রপূর্ণ। -

প্রশ্নযুক্ত অ্যাপ্লিকেশনটিতে ক্লিক করুন। ছোট ফ্রেমটি বড় হয়ে যায় এবং নীচে আপনি দুটি বোতাম দেখতে পাবেন। -

ক্লিক করুন আনইনস্টল. এটি দুটি ডান বোতাম, অন্যটি বলা হয় one পদক্ষেপ. -

ক্লিক করুন আনইনস্টল. আবার ক্লিক করুন আনইনস্টল আপনার পছন্দ নিশ্চিত করতে। নির্দেশাবলী উপস্থিত হবে, আপনার উপযুক্ত যেভাবে উত্তর দিন। অ্যাপ্লিকেশন মুছে ফেলা হবে।- প্রতিটি নতুন ইনস্টল করা প্রয়োগের জন্য এই পদ্ধতিটি পুনরাবৃত্তি করা উচিত।
পার্ট 8 উইন্ডোজ আপডেট ড্রাইভার
-

মেনু খুলুন শুরু (
). স্ক্রিনের নীচে বাম কোণে উইন্ডোজ লোগোতে ক্লিক করুন। -

আদর্শ ডিভাইস ম্যানেজার. আপনার কম্পিউটার এই গুরুত্বপূর্ণ পরিচালকের অবস্থান সন্ধান করছে। -

ক্লিক করুন ডিভাইস ম্যানেজার (
). উল্লেখ ফলাফল ফলাফল শীর্ষে প্রদর্শিত হবে। -

ডান বিভাগে ডাবল ক্লিক করুন। প্রস্তাবিত তালিকায় সম্প্রতি ইমপ্লান্ট করা উপাদানের বিভাগটি সন্ধান করুন। তারপরে এই বিভাগে থাকা ডিভাইসের তালিকা দেখতে পাবেন এবং নতুন ইনস্টল হওয়া ডিভাইসটি খুঁজে পাওয়া উচিত (উদাহরণস্বরূপ, বিভাগে একটি এনভিআইডিআইএ গ্রাফিক্স কার্ড গ্রাফিক্স কার্ড). -

ত্রুটিযুক্ত বলে সন্দেহযুক্ত সরঞ্জামগুলি নির্বাচন করুন। প্রশ্নযুক্ত উপাদানের নামে কেবল (একবার) ক্লিক করুন।- সুতরাং, আপনি যদি ল্যাপটপের জন্য একটি ওয়্যারলেস কীবোর্ড গ্রহণ করেন, আপনি বিভাগে ডাবল ক্লিক করুন কীবোর্ড তারপরে সম্প্রতি ইনস্টল করা কীবোর্ড রেফারেন্সে একবার ক্লিক করুন।
-

আপডেট বোতামটি ক্লিক করুন। এটি মেনু বারে, বরং কেন্দ্রের মধ্যে রয়েছে, একটি কালো কেন্দ্রীয় ইউনিট এবং উপরে একটি সবুজ তীর দেখায়। -

ক্লিক করুন স্বয়ংক্রিয়ভাবে আপডেট হওয়া ড্রাইভারের জন্য অনুসন্ধান করুন. প্রদর্শিত উইন্ডোতে এটি শীর্ষ বিকল্প। যদি ড্রাইভার উপলব্ধ থাকে তবে সেগুলি ইনস্টল করুন। -

ক্লিক করুন ঘনিষ্ঠ. উইন্ডোটির নীচে বোতামটি। -

ব্যর্থ আইটেম মুছুন। ড্রাইভার আপডেট না থাকলে, আপনাকে ত্রুটিযুক্ত উপাদান মোছার সমাধান করতে হবে। হতে পারে, এটি নীল পর্দার সমস্যা সমাধান করবে! আইটেমটি মোছার জন্য, একবার তার নাম এবং তারপরে ক্লিক করুন এক্স উইন্ডোটির শীর্ষে মেনু বারের লাল।
পর্ব 9 উইন্ডোজের একটি পুরানো সংস্করণ পুনরুদ্ধার করুন
-

আপনার কম্পিউটার পুনরায় চালু করুন। এটি পৃষ্ঠা থেকে পুনরায় চালু করুন উন্নত বিকল্পসমূহ। এটি করতে ক্লিক করুন শুরু (
) তারপর চালু / বন্ধ (
), তাহলে, কীটি ধরে রাখুন পরিবর্তনক্লিক করুন পুনরারম্ভ.- আপনি যদি এই পৃষ্ঠায় ইতিমধ্যে থাকেন, কারণ আপনি পুনরায় চালু করার চেষ্টা করেছেন, আপনার আর কিছু করার নেই, অন্যথায় পরবর্তী পদক্ষেপে যান।
-

ক্লিক করুন সাহায্যের. প্রতীকটি একটি স্ক্রু ড্রাইভার এবং একটি সমতল কী। -

ক্লিক করুন উন্নত বিকল্পসমূহ. শীর্ষক বোতামটি পৃষ্ঠায় রয়েছে সমস্যাসমাধান. -

ক্লিক করুন সিস্টেম পুনরুদ্ধার. উন্নত বিকল্পগুলির পৃষ্ঠার বামে বোতামটি রয়েছে। -

রিবুটটির শেষের জন্য নিঃশব্দে অপেক্ষা করুন। এটি বেশ দীর্ঘ, বেশ কয়েক মিনিট সময় হতে পারে।- আরও এগিয়ে যাওয়ার আগে আপনাকে নিজের পরিচয় দেওয়ার প্রয়োজন হতে পারে।
-

ক্লিক করুন অনুসরণ. বোতামটি পপ-আপ উইন্ডোর নীচে। -

একটি পুনরুদ্ধার পয়েন্ট নির্বাচন করুন। আপনার কম্পিউটারকে প্রভাবিত হওয়ার ঘটনার আগে তার উপর ক্লিক করে একটি পুনরুদ্ধার পয়েন্টটি পছন্দ করুন।- আপনি আপডেট করার সময়, বা একটি নতুন প্রোগ্রাম বা হার্ডওয়্যার ইনস্টল করার সময় পুনরুদ্ধার পয়েন্টটি স্বয়ংক্রিয়ভাবে তৈরি হয়।
- আপনি যদি ব্যাকআপ না করে থাকেন (এটি মোটেই নিরাপদ নয়!) এবং আপনার কোনও পুনরুদ্ধার পয়েন্ট নেই, তবে আপনার উইন্ডোজটি পুনরায় সেট করতে হবে।
-

ক্লিক করুন অনুসরণ. -

ক্লিক করুন শেষ. উইন্ডোটির নীচে বোতামটি। আপনার দ্বারা নির্বাচিত ব্যাকআপ পুনরুদ্ধার চালু করা হয়। -

পুনরুদ্ধারের শেষের জন্য অপেক্ষা করুন। ব্যাকআপটি যদি সঠিক হয় তবে আপনার মেশিনের ব্যবহারটি খুঁজে পাওয়া উচিত।- যদি এখনও নীল পর্দা উপস্থিত হয়, এটি আরও পুরানো ব্যাকআপটি পুনরুদ্ধার করবে।
পার্ট 10 একটি উইন্ডোজ পিসি পুনরায় সেট করুন
-

মেনু খুলুন শুরু (
). স্ক্রিনের নীচে বাম কোণে উইন্ডোজ লোগোতে ক্লিক করুন। -

সেটিংস খুলুন (
). শুরু উইন্ডোর নীচের বাম কোণে একটি গিয়ার আইকন ক্লিক করুন Click -

ক্লিক করুন আপডেট এবং সুরক্ষা (
). এর আইকনটি প্রায়শই সেটিংস পৃষ্ঠার নীচে থাকে। -

ক্লিক করুন আরোগ্য. এটি বাম কলামের চতুর্থ বিকল্প। -

ক্লিক করুন শুরু. এই বোতামটি বিভাগটির ছোট্ট ব্যাখ্যাটির নীচে রয়েছে এই পিসিটি রিসেট করুন. -

একটি কনফিগারেশন বিকল্প নির্বাচন করুন। নিম্নলিখিত বিকল্পগুলির মধ্যে একটিতে ক্লিক করুন:- আমার ফাইল রাখুন : অ্যাপ্লিকেশন এবং সেটিংস মুছে ফেলা হয়েছে, তবে আপনার ব্যক্তিগত ফাইলগুলি নয়;
- সব মুছুন : হার্ড ডিস্কের সমস্ত সামগ্রী (সফ্টওয়্যার, ইউটিলিটিস, ব্যক্তিগত ফাইল) মুছে ফেলা হয়েছে। সুতরাং গুরুত্বপূর্ণ ডকুমেন্টগুলির ব্যাকআপ তৈরি করা গুরুত্বপূর্ণ, উদাহরণস্বরূপ একটি বাহ্যিক হার্ড ড্রাইভে।
-

ক্লিক করুন অনুসরণ. উইন্ডোজের পূর্ববর্তী সংস্করণটি পুনরুদ্ধার করতে অক্ষমতার বিষয়ে আপনাকে অবহিত করা হয়েছে (উদাহরণস্বরূপ, উইন্ডোজ।)- আপনি যদি পছন্দ করেন সব মুছুন, আপনাকে আরও আগে যাওয়ার আগে বেছে নিতে হবে শুধু আমার ফাইল মুছুন অথবা ফাইলগুলি মুছুন এবং ড্রাইভটি পরিষ্কার করুন.
-

ক্লিক করুন রিসেট. উইন্ডোটির নীচে বোতামটি। কম্পিউটার নিজেই রিসেট হয়ে যাবে, আপনার হার্ড ডিস্কের স্তরের উপর নির্ভর করে অপারেশনটি কয়েক মিনিট থেকে কয়েক ঘন্টা সময় নেয়। -

ক্লিক করুন অবিরত. সুতরাং আপনার ডেস্কটপে থাকা উচিত এবং সবকিছু ভালভাবে কাজ করা উচিত।- যদি এই অপারেশনের পরে, আপনার এখনও একটি নীল পর্দা থাকে, তবে কী ঘটেছিল তা দেখার জন্য আপনার কম্পিউটারকে পেশাদারের কাছে নিয়ে যাওয়ার সময় এসেছে, কোনও উপাদান অবশ্যই ব্যর্থ হচ্ছে।

- এই ভয়ঙ্কর নাম "মৃত্যুর নীল পর্দা" এর অর্থ এটির চেয়ে বেশি বোঝানো উচিত নয়। যদিও কিছু ক্ষেত্রে এটি একটি গুরুতর ঘটনা, বেশিরভাগ ক্ষেত্রে কম্পিউটারের কিছুটা দীর্ঘ ব্যবহার বা প্রোগ্রাম ইনস্টল করার পরে একটি বিরোধের পরে এটি ঘটে।
- কিছুটা পুরানো কম্পিউটারে উইন্ডোজ অপারেটিং সিস্টেমের একটি আপডেট (উদাহরণস্বরূপ, ২০০৮ এর একটি কম্পিউটারে উইন্ডোজ 10 ইনস্টল করুন) ব্যর্থ হতে পারে, তবে এটির কারণও হতে পারে, অত্যধিক অসামঞ্জস্যতার কারণে, মৃত্যুর নীল পর্দা।