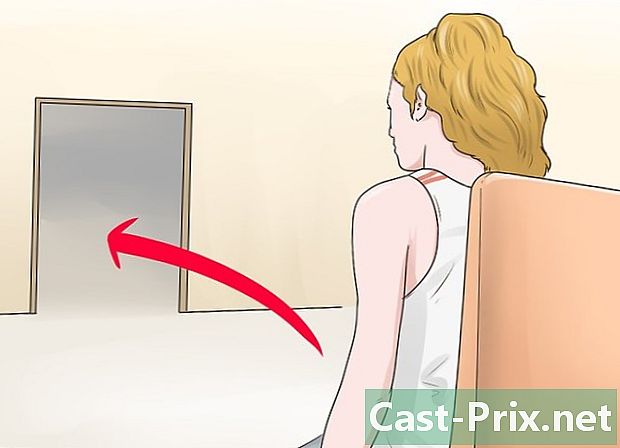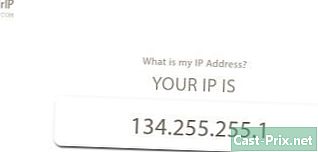উইন্ডোজ 7 এ উইন্ডোজ 8 কীভাবে ডাউনগ্রেড করবেন
লেখক:
Roger Morrison
সৃষ্টির তারিখ:
3 সেপ্টেম্বর 2021
আপডেটের তারিখ:
11 মে 2024

কন্টেন্ট
- পর্যায়ে
- পর্ব 1 হ্রাস করার প্রস্তুতি নিচ্ছে
- পার্ট 2 উইন্ডোজ 7 এ ডাউনগ্রেডিং
- পার্ট 3 ইনস্টলেশন সক্রিয় করুন
আপনি যখন উইন্ডোজ 8 থেকে উইন্ডোজ 7 এ ডাউনগ্রেড করবেন তখন জেনে রাখুন দুটি আরও দুটি উপায় রয়েছে যা আরও অনেকটা সমান। আপনার যদি উইন্ডোজ 8 এর প্রো সংস্করণটির একটি পণ্য কী থাকে তবে আপনি কয়েকটি অন্যান্য মানদণ্ড পূরণ করে উইন্ডোজ 7 এর ফ্রি প্রো সংস্করণটি ডাউনলোড করতে পারেন। অন্যথায়, ডাউনগ্রেড করার জন্য আপনার একটি অব্যবহৃত উইন্ডোজ 7 পণ্য কী প্রয়োজন। আপনার যদি অব্যক্ত পণ্য কী বা না দরকার, প্রক্রিয়াটি একই হবে the
পর্যায়ে
পর্ব 1 হ্রাস করার প্রস্তুতি নিচ্ছে
-

আপনার নীচের সংস্করণে ডাউনগ্রেড করার অধিকার আছে কিনা তা দেখতে উইন্ডোজ 8 এর আপনার সংস্করণটি দেখুন। ডাউনগ্রেড অধিকারগুলি ব্যবসায়ের জন্য ডিজাইন করা হয়েছে এবং আপনাকে উইন্ডোজ 7 এ ফ্রি ফিরতে অনুমতি দেয় dem ডিমোশন অধিকারগুলি ব্যবহার করার জন্য আপনাকে অবশ্যই কয়েকটি মানদণ্ড পূরণ করতে হবে। এর মধ্যে প্রথমটি হ'ল আপনাকে অবশ্যই উইন্ডোজ ৮ এর প্রো সংস্করণ ব্যবহার করতে হবে এটি অবশ্যই আপনার কম্পিউটারে ইনস্টল করা উচিত।- প্রেস ⊞ জিত এবং টাইপ winver আপনি যে উইন্ডোজটি ব্যবহার করছেন সেটি দেখার জন্য। যদি আপনি প্রো সংস্করণের তুলনায় উইন্ডোজ 8 এর অন্য একটি সংস্করণ ব্যবহার করেন তবে আপনি ডাউনগ্রেড করার যোগ্য নন। আপনার একটি উইন্ডোজ 7 পণ্য কী প্রয়োজন হবে need
- আপনি যদি উইন্ডোজ 8 এর পরে উইন্ডোজ 8 প্রোতে আপগ্রেড করেছেন, আপনার ডাউনগ্রেড করার অধিকার নেই। আপনার একটি উইন্ডোজ 7 পণ্য কী খুঁজে পেতে হবে to
- উইন্ডোজ ৮ এর বাণিজ্যিক সংস্করণগুলির জন্য ডিমোশনের কোনও অধিকার নেই 8 আপনি যদি উইন্ডোজ 8 ইনস্টলড (বা অন্য কোনও পুরানো সংস্করণ) কম্পিউটারে উইন্ডোজ 8 ইনস্টল করেন তবে আপনার অধিকার নেই সর্বনাশ। আপনার একটি উইন্ডোজ 7 পণ্য কী প্রয়োজন হবে need
-

উইন্ডোজ 7 প্রো থেকে একটি পণ্য কী পান। আপনার পুনরুদ্ধার করা চাবিটি অব্যবহৃত হতে পারে বা না তা আপনার ডিমোশনের অধিকারের উপর নির্ভর করে।- আপনার যদি অধিকার না থাকে তবে আপনার একটি বৈধ উইন্ডোজ 7 পণ্য কী প্রয়োজন হবে, যা বর্তমানে অন্য কম্পিউটারে ব্যবহৃত হয় না। আপনি যদি উইন্ডোজ 7 থেকে আপডেট হয়ে থাকেন এবং উইন্ডোজ 7 এ ফিরে আসতে চান তবে আপনি আপনার আসল উইন্ডোজ 7 কীটি ব্যবহার করতে পারেন। আপনি যদি উইন্ডোজ 8 এর সাথে একটি কম্পিউটার কিনে থাকেন তবে অনলাইনে রিসেলারদের কাছ থেকে মোটামুটি সস্তা দামে উইন্ডোজ 7 এর জন্য একটি কী কিনতে পারেন।
- আপনার যদি অধিকার থাকে তবে আপনার একটি সত্যিকারের উইন্ডোজ 7 প্রো প্রোডাক্ট কী প্রয়োজন, তবে এটি কোনও নতুন কী নয়। কীটি বর্তমানে অন্য একটি মেশিন ব্যবহার করতে পারে। এটি অগত্যা আপনারও নয়। অ্যাক্টিভেশন স্ক্রিন এড়াতে আপনি এটি সহজেই ব্যবহার করবেন।
-

আপনার কম্পিউটারে উইন্ডোজ 7 ড্রাইভার উপলব্ধ কিনা তা পরীক্ষা করে দেখুন। আপনি যদি ইতিমধ্যে উইন্ডোজ 8 চালিত কম্পিউটারটি কিনে থাকেন তবে এটি উইন্ডোজ 7 এর সাথে সামঞ্জস্যপূর্ণ নাও হতে পারে আপনার ডাউনগ্রেড ড্রাইভার হিসাবে কাজ করবে তা নিশ্চিত করার জন্য আপনাকে আপনার সমস্ত উপাদানগুলির জন্য ড্রাইভার পরীক্ষা করতে হবে উইন্ডোজ 7 উপলভ্য নাও হতে পারে:- আপনার যদি পূর্ব-নির্মিত কম্পিউটার (এইচপি, ডেল, এসার ইত্যাদি) থাকে তবে প্রস্তুতকারকের সহায়তা সাইটে যান এবং আপনার কম্পিউটারের মডেলটি দেখুন। আপনার ল্যাপটপের কীবোর্ডে বা কম্পিউটারের পিছনে বা নীচে স্টিকারে মডেলটি খুঁজে পাওয়া উচিত। সহায়তা সাইটের "ড্রাইভার" বা "ডাউনলোড" বিভাগে, উইন্ডোজ 7 সামঞ্জস্যপূর্ণ ড্রাইভারগুলি দেখুন there যদি কোনও উইন্ডোজ 7 ড্রাইভার উপলব্ধ না থাকে তবে আপনার হার্ডওয়্যারটি ধ্বংসের পরে সঠিকভাবে কাজ করতে পারে না ।
- যদি আপনার নিজের কম্পিউটার মাউন্ট করা থাকে বা এটি কাস্টমাইজ করা থাকে তবে আপনাকে অবশ্যই প্রতিটি উপাদান ম্যানুয়ালি পরীক্ষা করতে হবে। প্রেস ⊞ জিত এবং টাইপ devmgmt.msc ডিভাইস ম্যানেজার খুলতে। আপনার সরঞ্জামগুলির তালিকা ব্রাউজ করুন এবং প্রতিটি প্রস্তুতকারকের সাইটে যান। প্রতিটি উপাদান জন্য উইন্ডোজ 7 ড্রাইভার পরীক্ষা করুন। যদি উইন্ডোজ 7 ড্রাইভার কোনও নির্দিষ্ট উপাদানগুলির জন্য উপলব্ধ না হয় তবে এটি ডিমোশনের পরে কাজ করতে পারে না।
-

একটি ড্রাইভার ডিস্ক তৈরি করুন (alচ্ছিক)। আপনি যদি ডিমোশনের পরে কিছুটা সময় বাঁচাতে চান, আপনি সমস্ত উইন্ডোজ 7 ড্রাইভারকে একটি ইউএসবি স্টিকের উপর রাখতে পারেন, তারপরে আপনার কাজ শেষ না হওয়া পর্যন্ত এটিকে আলাদা করে রাখতে পারেন। এটি আপনাকে প্রয়োজনীয় সমস্ত ড্রাইভার দ্রুত ইনস্টল করতে দেয়। যুক্ত করা সর্বাধিক গুরুত্বপূর্ণ ড্রাইভার হ'ল আপনার নেটওয়ার্ক অ্যাডাপ্টার, কারণ এটি আপনাকে নেট যেতে এবং অন্যান্য প্রয়োজনীয় ড্রাইভার ডাউনলোড করতে দেয় download -

উইন্ডোজ 7 এর প্রো সংস্করণটির একটি ইনস্টলেশন ডিস্ক খুঁজুন বা তৈরি করুন। উইন্ডোজ to এ ডাউনগ্রেড করার জন্য আপনার এই ডিস্কটি লাগবে You আপনি অন্য কারও এর ডিস্ক ব্যবহার করতে পারেন কারণ যে কোনও উইন্ডোজ 7 ইনস্টলেশন ডিস্ক কাজ করবে। আপনার যদি ডিস্ক না থাকে তবে আপনি মাইক্রোসফ্ট থেকে বিনামূল্যে ডাউনলোডযোগ্য সফ্টওয়্যার দিয়ে নিজের তৈরি করতে পারেন।- মাইক্রোসফ্ট উইন্ডোজ 7 ডাউনলোড পৃষ্ঠায় যান এবং আইএসও ফাইল ডাউনলোড করতে পূর্ববর্তী পদক্ষেপগুলি থেকে কীটি প্রবেশ করুন।
- আইএসও ফাইলটি ডাউনলোড করার পরে, 4 গিগাবাইটেরও বেশি ক্ষমতা সহ একটি ফাঁকা ডিভিডি বা ইউএসবি ফ্ল্যাশ ড্রাইভ প্রবেশ করুন।
- উইন্ডোজ ইউএসবি / ডিভিডি ডাউনলোড সরঞ্জামটি ডাউনলোড এবং ইনস্টল করুন।
- সরঞ্জামটি চালু করুন এবং আপনার উইন্ডোজ 7 প্রো আইএসও ফাইলটিকে "উত্স" হিসাবে নির্বাচন করুন। আপনার ফাঁকা ডিভিডি বা ইউএসবি কীটিকে "গন্তব্য" হিসাবে চয়ন করুন। তারপরে সরঞ্জামটি ISO ফাইলটি অনুলিপি বা বার্ন করবে, একটি ইনস্টলেশন ডিস্ক বা কী ব্যবহার করতে পারবেন যা আপনি ব্যবহার করতে পারেন।
-

আপনার সমস্ত গুরুত্বপূর্ণ ফাইল ব্যাক আপ করুন। উইন্ডোজ 7 এ ডাউনগ্রেডিং একটি নতুন অপারেটিং সিস্টেম ইনস্টল করার বিষয়ে যা আপনার ড্রাইভের সমস্ত ডেটা মুছে ফেলবে। প্রক্রিয়াটি শুরুর আগে আপনার সমস্ত গুরুত্বপূর্ণ ফাইলগুলি একটি USB ড্রাইভে বা ক্লাউডে ব্যাক আপ হয়েছে তা নিশ্চিত করুন। কীভাবে আপনার সমস্ত ডেটা দক্ষতার সাথে ব্যাক আপ করা যায় সে সম্পর্কে আরও জানতে এই নিবন্ধটি পড়ুন।
পার্ট 2 উইন্ডোজ 7 এ ডাউনগ্রেডিং
-

UEFI সেটিংস মেনুতে "উত্তরাধিকার" মোডটি সক্রিয় করুন। উইন্ডোজ 8 দিয়ে ইতিমধ্যে সজ্জিত কম্পিউটারগুলির জন্য এটি প্রয়োজনীয় তবে পরে উইন্ডোজ 8-এ উন্নীত হওয়া কম্পিউটারগুলির জন্য নয় The ইউইএফআই ইন্টারফেসটি হ'ল এটি আপনার কম্পিউটারকে নিয়ন্ত্রণ করে। BIOS এর আধুনিক সংস্করণ। উইন্ডোজ 7 এই ইন্টারফেসের সাথে সামঞ্জস্যপূর্ণ নয়, সুতরাং আপনাকে পুরানো BIOS পদ্ধতির সাথে সামঞ্জস্য করার জন্য আপনার UEFI সেটিংস সেট করতে হবে। প্রক্রিয়াটি আপনার কম্পিউটারের উপর নির্ভর করে তবে সাধারণভাবে আপনি এই প্রক্রিয়াটি অনুসরণ করতে পারেন:- প্রেস ⊞ জিত+সি বা আকর্ষণীয় বারটি খুলতে ডান থেকে স্ক্রীনটি টানুন,
- নির্বাচন করা সেটিংসএবং পিসি সেটিংস পরিবর্তন করুন,
- ক্লিক করুন আপডেট এবং পুনরুদ্ধারতারপরে সিলেক্ট করুন আরোগ্য। তারপরে ক্লিক করুন এখনই আবার চালু করুন যা শিরোনামে আছে উন্নত সূচনা,
- নির্বাচন করা সমস্যাসমাধান যখন আপনার কম্পিউটার পুনরায় আরম্ভ হবে উন্নত বিকল্পসমূহ,
- ক্লিক করুন UEFI ফার্মওয়্যার সেটিংসতারপরে ক্লিক করুন পুনরারম্ভ,
- মোডটি সন্ধান করুন উত্তরাধিকার অথবা BIOS- র UEFI সেটিংসে এবং তারপরে এটি চালু করুন। এর অবস্থান নির্মাতার উপর নির্ভর করে।
-

উইন্ডোজ 7 ইনস্টলেশন ডিস্ক বা কী rebোকান এবং পুনরায় বুট করুন। আপনার রিবুটের পরে আপনি traditionalতিহ্যবাহী BIOS বুট স্ক্রিনটি দেখতে পাবেন, কারণ আপনি এটি ইউইএফআই সেটিংসে সক্ষম করেছেন। -

ডিস্ক বা কী থেকে শুরু করুন। প্রক্রিয়াটি আপনার কম্পিউটারের উপর নির্ভর করে। অনেক কম্পিউটার প্রারম্ভকালে একটি "BOOT" কী প্রদর্শন করে, যা আপনাকে একটি ডিস্ক নির্বাচন করতে দেয় যা থেকে বুট করতে হবে। আপনি যদি এটি না দেখেন তবে আপনাকে BIOS বা SETUP কী টিপতে হবে। এটি আপনার BIOS / UEFI মেনুটি খুলবে। সেখান থেকে, আপনি "বুট" মেনু নির্বাচন করতে সক্ষম হবেন, তারপরে আপনার ডিস্ক বা ইনস্টলেশন কীটি চয়ন করুন। -

উইন্ডোজ 7 ইনস্টলেশন প্রক্রিয়া শুরু করুন। উইন্ডোজ 7 ইনস্টলেশন প্রক্রিয়া শুরু করার অনুরোধ জানানো হলে, আপনার কীবোর্ডের একটি কী টিপুন। প্রাথমিক ইনস্টলেশনটি লোড করতে কিছুটা সময় লাগবে। -

আসুন আমরা আপনাকে উইন্ডোজ 7-এর ইনস্টলেশনের মাধ্যমে গাইড করি। প্রদর্শিত প্রথম উইন্ডোতে আপনার ভাষা এবং অঞ্চল সেটিংস চয়ন করুন। -

যখন অনুরোধ করা হবে তখন উইন্ডোজ 8 ইনস্টল করা ড্রাইভটি নির্বাচন করুন Select ইনস্টলেশন প্রক্রিয়া চলাকালীন, আপনাকে উইন্ডোজ install. ইনস্টল করার জন্য কোন ডিস্ক নির্বাচন করতে বলা হবে currently বর্তমানে উইন্ডোজ ৮ ইনস্টলড রয়েছে এমন একটি চয়ন করুন। মনে রাখবেন যে এই ড্রাইভে বর্তমানে সঞ্চিত কিছু মুছে ফেলা হবে। -

যখন অনুরোধ করা হয়, আপনি খুঁজে পেয়েছেন যে উইন্ডোজ 7 এর প্রো সংস্করণের জন্য কীটি প্রবেশ করান। ইনস্টলেশন প্রক্রিয়াটির শেষে, আপনাকে আপনার উইন্ডোজ 7 পণ্য কী লিখতে বলা হবে। প্রথম বিভাগে আপনি পুনরুদ্ধার করা কীটি প্রবেশ করুন। আপনার যদি ডিমোশন অধিকার থাকে তবে কীটি অবশ্যই অব্যবহৃত কী হওয়া উচিত নয়। -

ইনস্টলেশন সম্পূর্ণ করুন এবং ডেস্কটপ লোড করুন। আপনি কীটি প্রবেশ করার পরে, উইন্ডোজ 7 ইনস্টল করা শেষ করবে এবং আপনাকে ডেস্কটপে পরিচালিত হবে। আপনি যদি নিজের ক্ষয়ক্ষতির অধিকারগুলি ব্যবহার করেন, তবে উইন্ডোজ লোড করার পরে আপনি "অ্যাক্টিভেশন ব্যর্থ" হওয়ার সম্ভাবনা রয়েছে।
পার্ট 3 ইনস্টলেশন সক্রিয় করুন
-

উইন্ডো খুলুন সক্রিয়করণ যদি এটি স্বয়ংক্রিয়ভাবে না খোলে। আপনি যখন প্রথম ডেস্কটপ লোড করবেন তখন উইন্ডোজ 7 স্বয়ংক্রিয়ভাবে সক্রিয় করার চেষ্টা করবে এবং আপনি ইন্টারনেটের সাথে সংযুক্ত থাকবেন। যদি আপনি ইনস্টলেশন চলাকালীন একটি অব্যবহৃত উইন্ডোজ 7 কী ব্যবহার করেন তবে অ্যাক্টিভেশনটি সমস্যা ছাড়াই স্বয়ংক্রিয়ভাবে এগিয়ে যাওয়া উচিত। যদি আপনি নিজের অধিকারকে ডেমোশনে ব্যবহার করেন তবে স্বয়ংক্রিয় অ্যাক্টিভেশন সম্ভবত ব্যর্থ হবে।- যদি অ্যাক্টিভেশন উইন্ডোটি উপস্থিত না হয়, মেনুতে ক্লিক করুন শুরুটাইপ সক্রিয়তারপরে ক্লিক করুন উইন্ডোজ সক্ষম করুন.
-

অ্যাক্টিভেশন ব্যর্থ হলে, প্রদর্শিত ফোন নম্বরটিতে কল করুন। আপনি যখন আপনার ডিমোশন অধিকারগুলি ব্যবহার করেন, আপনাকে অবশ্যই মাইক্রোসফ্ট অ্যাক্টিভেশন সাপোর্টে কল করতে হবে এবং আপনাকে আপনার উইন্ডোজ 8 প্রো কী সরবরাহ করতে হবে যাতে আপনি নিখরচায় ডেমোমেট করার জন্য অনুমোদিত। -

উইন্ডোজ সক্রিয় করতে মাইক্রোসফ্ট দ্বারা প্রদত্ত কোডটি প্রবেশ করান। মাইক্রোসফ্ট যদি নিশ্চিত করতে সক্ষম হয় যে আপনি ডিমোশনের জন্য যোগ্য, তবে আপনি অ্যাক্টিভেশন উইন্ডোতে প্রবেশের জন্য একটি বিশেষ কোড পাবেন যা আপনাকে উইন্ডোজ 7 এর অনুলিপি সক্রিয় করতে দেয়।- আপনি যদি একের অধিক কম্পিউটারকে ডিমেট করেন তবে আপনি প্রতিটিটিতে ইনস্টলের জন্য একই কী ব্যবহার করতে পারেন তবে প্রতিটি কম্পিউটারকে স্বতন্ত্রভাবে সক্রিয় করতে আপনাকে মাইক্রোসফ্ট কল করতে হবে।
-

আপনার ড্রাইভার ইনস্টল করুন। অ্যাক্টিভেশনটি শেষ হয়ে গেলে আপনি নিজের ড্রাইভার ইনস্টল করতে পারেন। আপনি যদি আগে ড্রাইভার ডিস্ক তৈরি করে থাকেন তবে এটি প্রবেশ করুন এবং ড্রাইভারগুলি ইনস্টল করা শুরু করুন। আপনার যদি এই ডিস্কটি না থাকে তবে উইন্ডোজ আপডেট শুরু করুন এবং প্রোগ্রামটিকে উপলভ্য আপডেটগুলি ডাউনলোড করতে দিন। প্রক্রিয়াটি শেষ হয়ে গেলে, আপনি ডিভাইস পরিচালকের কাছে ফিরে যেতে পারেন এবং এটিকে ডান-ক্লিক করে এবং নির্বাচন করে বাকী হার্ডওয়্যারটি ম্যানুয়ালি আপডেট করতে পারেন ড্রাইভার আপডেট করুন.