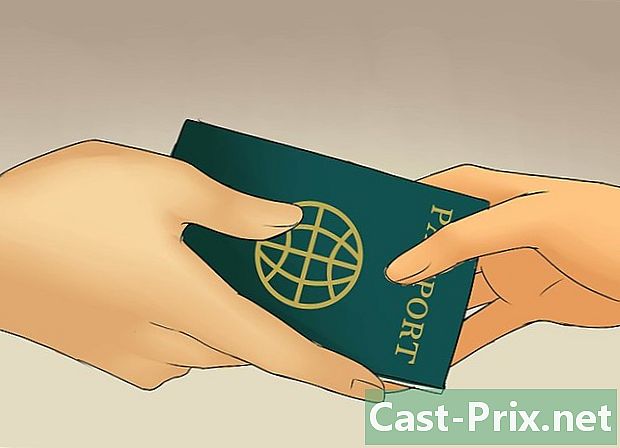কোনও USB ডিভাইসে কীভাবে ফাইলগুলি ব্যাক আপ করা যায়
লেখক:
Peter Berry
সৃষ্টির তারিখ:
20 আগস্ট 2021
আপডেটের তারিখ:
1 জুলাই 2024

কন্টেন্ট
- পর্যায়ে
- পর্ব 1 একটি ইউএসবি ডিভাইস সনাক্ত করুন এবং সংযুক্ত করুন
- পার্ট 2 একটি উইন্ডোজ কম্পিউটারে ফাইলগুলি অনুলিপি করা
- পার্ট 3 একটি ম্যাক ফাইল অনুলিপি করা
- পার্ট 4 সরাসরি ইউএসবি ডিভাইসে ফাইল সংরক্ষণ করা
- পার্ট 5 সরাসরি ইউএসবি ডিভাইসে ফাইল ডাউনলোড করুন
- পার্ট 6 একটি ইউএসবি ডিভাইস মেরামত করা
আপনার ফাইলগুলির ব্যাক আপ নিতে বা আপনার কম্পিউটারে স্থান খালি করতে, আপনি কোনও USB ডিভাইসে আপনার ফাইলগুলি সরিয়ে নিতে, সংরক্ষণ করতে বা আপলোড করতে পারেন। ডিভাইসে উপলব্ধ সঞ্চয়স্থানের পরিমাণ স্থানান্তরিত করার জন্য সামগ্রীর মোট ক্ষমতার চেয়ে বেশি হতে হবে।
পর্যায়ে
পর্ব 1 একটি ইউএসবি ডিভাইস সনাক্ত করুন এবং সংযুক্ত করুন
- আপনার কম্পিউটারে ইউএসবি পোর্টগুলি সনাক্ত করুন। একটি ল্যাপটপে, ইউএসবি পোর্টগুলি সাধারণত বাক্সের বাম বা ডানদিকে থাকে। একটি ডেস্কটপ কম্পিউটারে, তারা কেন্দ্রের ইউনিটের পিছনে বা সামনের দিকে থাকে (মনিটরের পিছনে ইউএসবি পোর্ট সহ আইম্যাকগুলি বাদে)।
-

উপলব্ধ ইউএসবি পোর্টের ধরণ চিহ্নিত করুন। বেশিরভাগ আধুনিক কম্পিউটারে আপনি দুটি প্রধান ধরণের ইউএসবি পোর্ট পাবেন।- দ্যইউএসবি 3.0 এটি প্রায় 2 সেন্টিমিটার প্রশস্ত একটি আয়তক্ষেত্রাকার চেরা। এই স্লটের উপরের অর্ধেকের মধ্যে একটি টুকরো প্লাস্টিকের রয়েছে। ইউএসবি 3.0 বন্দরগুলি বেশিরভাগ উইন্ডোজ কম্পিউটারে উপলব্ধ এবং বেশিরভাগ ম্যাকগুলি 2016 এর আগে প্রকাশিত হয়েছিল।
- দ্যইউএসবি-সি : এটি প্রায় 1 সেন্টিমিটার প্রশস্ত একটি পাতলা ও ডিম্বাকৃতি স্লট যা ম্যাকবুক এবং ম্যাকবুক প্রোতে প্রায়শই পাওয়া যায়। কিছু উইন্ডোজ ল্যাপটপ তাদের সাথে সজ্জিত করা হয়।
- আপনার কম্পিউটারে যদি উভয় ধরণের পোর্ট থাকে তবে আপনি যে ধরণের ইউএসবি ডিভাইস সংযুক্ত থাকতে পারবেন তার উপর নির্ভর করে আপনি যা কিছু চান তা ব্যবহার করতে পারেন।
-

আপনার কী ধরণের ডিভাইস রয়েছে তা জেনে নিন। আপনার ইউএসবি ডিভাইসে, ধাতব সংযোজকের শেষ পরীক্ষা করুন।- এটি একটি ইউএসবি 3.0 ডিভাইস যদি সংযোগকারীটি আয়তক্ষেত্রাকার হয় এবং উপরে প্লাস্টিকের একটি অংশ থাকে।
- এটি একটি ইউএসবি-সি ডিভাইস যদি সংযোগকারীটি ডিম্বাকৃতি হয় এবং ভিতরে প্লাস্টিকের একটি অংশ থাকে।
-

প্রয়োজনে একটি অ্যাডাপ্টার কিনুন। আপনার ডিভাইসে যদি একটি ইউএসবি 3.0.০ সংযোগকারী থাকে তবে আপনার কম্পিউটারে ইউএসবি-সি পোর্ট রয়েছে, আপনার কম্পিউটারে ইউএসবি-সি পোর্টে প্লাগ করা একটি ইউএসবি-সি অ্যাডাপ্টার কিনতে হবে।- এই সমস্যাটি ম্যাকবুক এবং ম্যাকবুক প্রোতে 2016 এর পরে প্রকাশিত হওয়াতে বেশি দেখা যায় However তবে, কিছু উইন্ডোজ কম্পিউটারে কেবল ইউএসবি-সি পোর্ট রয়েছে।
-

আপনার কম্পিউটারে আপনার ইউএসবি ডিভাইসটি সংযুক্ত করুন। আপনি যদি কোনও ইউএসবি 3.0.০ ডিভাইস ব্যবহার করছেন, তবে নিশ্চিত করুন যে সংযোগকারীটিতে থাকা প্লাস্টিকের টুকরোটি নীচে রয়েছে যাতে এটি আপনার কম্পিউটারের ইউএসবি 3.0.০ বন্দরের শীর্ষে প্লাস্টিকের টুকরোটির নীচে স্লাইড করতে পারে।- ইউএসবি-সি ডিভাইসগুলি উভয় দিকেই পার্শ্বযুক্ত।
- আপনার যদি ইউএসবি-সি অ্যাডাপ্টার ব্যবহার করার প্রয়োজন হয় তবে অ্যাডাপ্টারের ইউএসবি 3.0 স্লটে আপনার ইউএসবি ডিভাইসটি প্রবেশ করুন।
পার্ট 2 একটি উইন্ডোজ কম্পিউটারে ফাইলগুলি অনুলিপি করা
-

আপনার ইউএসবি ডিভাইস .োকান। যদি আপনার ডিভাইসটি এখনও আপনার কম্পিউটারের ইউএসবি পোর্টগুলির মধ্যে একটিতে প্রবেশ না করে থাকে, তবে পরবর্তী পদক্ষেপে এগিয়ে যাওয়ার আগে এটি করুন। -

ফাইল এক্সপ্লোরার খুলুন
. টাস্কবারে, ফোল্ডার এক্সপ্লোরার উইন্ডোটি ক্লিক করুন। আপনি টিপতে পারেন ⊞ জিত+ই. -

আপনার ফাইলটি অনুলিপি করুন। আপনি যে ফাইলটি অনুলিপি করতে চান তার অবস্থানে যান। এটি নির্বাচন করতে এটিতে ক্লিক করুন এবং টিপুন জন্য ctrl+সি.- একসাথে একাধিক ফাইল অনুলিপি করতে টিপুন এবং ধরে রাখুন জন্য ctrl আপনি অনুলিপি করতে চান আইটেম ক্লিক করার সময়।
-

ইউএসবি ডিভাইসের নামটি ক্লিক করুন। আপনি এটি ফাইল এক্সপ্লোরারের বাম পাশের প্যানেলে পাবেন। আপনার ডিভাইসটি আবিষ্কার করার আগে আপনাকে এই প্যানেলটি দিয়ে স্ক্রোল করার প্রয়োজন হতে পারে।- আপনি যদি আপনার ইউএসবি ডিভাইসের নাম না দেখেন তবে ক্লিক করুন এই পিসি বাম দিকের প্যানেলে বিভাগের অধীনে আপনার USB ডিভাইসে ডাবল ক্লিক করুন পেরিফেরাল এবং পাঠক.
-

ফাইলগুলি আটকান। USB ডিভাইস উইন্ডোতে, একটি ফাঁকা স্থান ক্লিক করুন, এবং তারপরে টিপুন জন্য ctrl+ভী। আপনার অনুলিপি করা ফাইলগুলি ফাইল এক্সপ্লোরার উইন্ডোতে উপস্থিত হওয়া উচিত।- আপনার ইউএসবি ডিভাইসে একটি নির্দিষ্ট ফোল্ডারে ফাইলগুলি আটকানোর জন্য, ফাইলগুলি আটকানোর আগে ফোল্ডারে ডাবল ক্লিক করুন।
-

ইউএসবি ডিভাইসটি সরানোর আগে তা বের করুন। এই পদক্ষেপটি আপনাকে USB ডিভাইসে ফাইলগুলি সংরক্ষণ করতে দেয়। আপনি যদি এখনই এটি অপসারণ করেন তবে আপনি ফাইলগুলি হারাতে পারেন।- আপনি যদি উইন্ডোজ কম্পিউটার ব্যবহার করেন : স্ক্রিনের নীচে ডানদিকে একটি ইউএসবি কী আকারে আইকনে ক্লিক করুন, এটি সম্ভবত আপনি প্রথমে ক্লিক করতে পারেন

(লুকানো আইকন দেখান), তারপরে নির্বাচন করুন ইউএসবি ডিভাইসটি বের করুন. - আপনি যদি ম্যাক ব্যবহার করেন : ফাইন্ডারটি খুলুন তারপরে আইকনে ক্লিক করুন

উইন্ডোটির নীচে বাম দিকে ইউএসবি ডিভাইসের নামের ডানদিকে।
- আপনি যদি উইন্ডোজ কম্পিউটার ব্যবহার করেন : স্ক্রিনের নীচে ডানদিকে একটি ইউএসবি কী আকারে আইকনে ক্লিক করুন, এটি সম্ভবত আপনি প্রথমে ক্লিক করতে পারেন
-

ইউএসবি ডিভাইস সরান। ডিভাইসটি বের হওয়ার পরে, আপনার কম্পিউটার থেকে আস্তে আস্তে এটিকে টানুন।
পার্ট 3 একটি ম্যাক ফাইল অনুলিপি করা
-

ইউএসবি ডিভাইস সংযুক্ত রয়েছে তা নিশ্চিত করুন। কিছু করার আগে, নিশ্চিত হয়ে নিন যে আপনার কম্পিউটারের ইউএসবি পোর্টগুলির মধ্যে একটিতে ইউএসবি ডিভাইসটি প্রবেশ করা হয়েছে। -

ফাইন্ডারটি খুলুন
. আপনার ম্যাকের ডকে, নীল মুখের আইকনে ক্লিক করুন। -

আপনার ফাইলটি অনুলিপি করুন। আপনি যে ফাইলটি অনুলিপি করতে চান তার অবস্থানে যান। ফাইলটি ক্লিক করুন তারপরে টিপুন কমান্ড+সি.- আপনি যদি একাধিক ফাইল অনুলিপি করতে চান তবে টিপুন এবং ধরে রাখুন কমান্ড তারপরে যে ফাইলগুলি অনুলিপি করতে চান তা নির্বাচন করুন।
-

আপনার ইউএসবি ডিভাইসটি খুলুন। ফাইন্ডার উইন্ডোর নীচের বামে, আপনার ইউএসবি ডিভাইসের নামটি ক্লিক করুন। এটি শিরোনামের অধীনে হওয়া উচিত যন্ত্রানুষঙ্গ. -

আপনার অনুলিপি করা ফাইলগুলি আটকে দিন। ফাইলগুলি পেস্ট করতে টিপুন কমান্ড+ভী। আপনি এগুলি ফাইন্ডার উইন্ডোতে উপস্থিত হতে দেখবেন।- আপনার ইউএসবি ডিভাইসে একটি নির্দিষ্ট ফোল্ডারে ফাইলগুলি আটকানোর জন্য, ফাইলগুলি আটকানোর আগে ফোল্ডারে ডাবল ক্লিক করুন।
-

ইউএসবি ডিভাইসটি বের করুন। না বের হওয়া অবধি ইউএসবি ডিভাইসটি সরিয়ে ফেলবেন না। অন্যথায়, আপনি আপনার ফাইলগুলি হারাতে পারেন।- একটি উইন্ডোজ কম্পিউটারে : স্ক্রিনের নীচে ডানদিকে একটি ইউএসবি কী আকারে আইকনে ক্লিক করুন, এটি সম্ভবত আপনি প্রথমে ক্লিক করতে পারেন

(লুকানো আইকন দেখান), তারপরে নির্বাচন করুন ইউএসবি ডিভাইসটি বের করুন. - একটি ম্যাক : ফাইন্ডারটি খুলুন তারপরে আইকনে ক্লিক করুন

উইন্ডোর নীচে বাম কোণে ইউএসবি ডিভাইসের নামের ডানদিকে।
- একটি উইন্ডোজ কম্পিউটারে : স্ক্রিনের নীচে ডানদিকে একটি ইউএসবি কী আকারে আইকনে ক্লিক করুন, এটি সম্ভবত আপনি প্রথমে ক্লিক করতে পারেন
-

ইউএসবি ডিভাইস সরান। ডিভাইসটি বের হয়ে যাওয়ার পরে, আপনি এটিকে আলতো করে এড়িয়ে আপনার কম্পিউটার থেকে সংযোগ বিচ্ছিন্ন করতে পারেন।
পার্ট 4 সরাসরি ইউএসবি ডিভাইসে ফাইল সংরক্ষণ করা
-

ইউএসবি ডিভাইস সংযুক্ত করুন। আপনি যদি এখনও আপনার ইউএসবি ডিভাইসটি সংযুক্ত না করেন তবে আরও এগিয়ে যাওয়ার আগে এটি করুন। -

আপনি যে প্রোগ্রামটি ব্যবহার করতে চান তা খুলুন। প্রয়োজনে মেনুটি ব্যবহার করুন শুরু
(উইন্ডোজে) বা স্পটলাইট
(ম্যাকে) প্রোগ্রামটি অনুসন্ধান করতে। -

প্রয়োজনে আপনার ফাইলটি তৈরি করুন। আপনি যদি আপনার ইউএসবি ডিভাইসে সংরক্ষণ করতে একটি নতুন ফাইল তৈরি করতে কোনও প্রোগ্রাম ব্যবহার করে থাকেন তবে পরবর্তী পদক্ষেপে এগিয়ে যাওয়ার আগে ফাইলটি তৈরি করুন।- আপনি যদি কেবল নিজের ইউএসবি ডিভাইসে ফাইলটির একটি অনুলিপি তৈরি করতে চান তবে এই পদক্ষেপটি এড়িয়ে যান।
-

উইন্ডো খুলুন হিসাবে সংরক্ষণ করুন. আপনি যদি এখনও দস্তাবেজটি সংরক্ষণ না করেন তবে আপনি কেবল চাপতে পারেন জন্য ctrl+এস (আপনি যদি উইন্ডোজ কম্পিউটার ব্যবহার করেন) বা কমান্ড+এস (আপনি যদি ম্যাক ব্যবহার করেন) এই উইন্ডোটি খুলতে। অন্যথায়, নীচের পদক্ষেপগুলি অনুসরণ করুন।- উইন্ডোজ এ : ক্লিক করুন ফাইল তারপরে হিসাবে সংরক্ষণ করুন। আপনি যদি মাইক্রোসফ্ট অফিস ব্যবহার করেন তবে ডাবল ক্লিক করুন এই পিসি ক্লিক করার পরে হিসাবে সংরক্ষণ করুন ফাইল এক্সপ্লোরার খুলতে।
- ম্যাকে : ক্লিক করুন ফাইল তারপরে হিসাবে সংরক্ষণ করুন প্রদর্শিত ড্রপ-ডাউন মেনুতে।
-

আপনার দস্তাবেজের নতুন নাম দিন। ঙের ক্ষেত্রে ফাইলের নাম (উইন্ডোজে) বা নাম (ম্যাকে), আপনি ফাইলটি যে নামটি দিতে চান তা টাইপ করুন। -

আপনার ইউএসবি ডিভাইসটি নির্বাচন করুন। উইন্ডোর নীচের বামে, আপনার ইউএসবি ডিভাইসের নামটি ক্লিক করুন। আপনাকে প্রথমে প্রথমে বাম পাশের প্যানেলে স্ক্রোল করতে হবে।- আপনি যদি ম্যাক ব্যবহার করছেন তবে প্রথমে ড্রপ-ডাউন ফিল্ডে ক্লিক করুন যেখানে তারপরে ড্রপ-ডাউন মেনু বা ফাইন্ডার উইন্ডোর বাম দিকের ফলকটি থেকে আপনার ইউএসবি ডিভাইসের নাম নির্বাচন করুন।
-

ক্লিক করুন নথি. এই বিকল্পটি উইন্ডোর নীচে ডানদিকে অবস্থিত। আপনার ফাইলটি ইউএসবি ডিভাইসে সংরক্ষণ করতে এটিতে ক্লিক করুন। -

ইউএসবি ডিভাইসটি বের করুন। আপনি ইউএসবি ডিভাইসটি সরানোর আগে বিষয়বস্তুগুলি সংরক্ষণ করতে এবং অপসারণের সময় ফাইলগুলি হারাতে বাধা দিতে এটিকে বের করুন।- একটি উইন্ডোজ কম্পিউটারে : স্ক্রিনের নীচের ডান কোণে যান এবং একটি ইউএসবি কী আকারে আইকনে ক্লিক করুন, আপনাকে প্রথমে ক্লিক করতে হবে

নির্বাচন করার আগে ইউএসবি ডিভাইসটি বের করুন. - একটি ম্যাক : ফাইন্ডারটি খুলুন তারপরে আইকনে ক্লিক করুন

উইন্ডোটির নীচে বাম দিকে ইউএসবি ডিভাইসের নামের পাশে।
- একটি উইন্ডোজ কম্পিউটারে : স্ক্রিনের নীচের ডান কোণে যান এবং একটি ইউএসবি কী আকারে আইকনে ক্লিক করুন, আপনাকে প্রথমে ক্লিক করতে হবে
-

ইউএসবি ডিভাইস সরান। আপনার কম্পিউটার থেকে সংযোগ বিচ্ছিন্ন করতে আলতো করে টানার আগে USB ডিভাইসটি বের করুন।
পার্ট 5 সরাসরি ইউএসবি ডিভাইসে ফাইল ডাউনলোড করুন
-

ইউএসবি ডিভাইস সংযুক্ত রয়েছে তা নিশ্চিত করুন। আপনি যদি ইতিমধ্যে এটি না করে থাকেন তবে প্রথমে আপনার কম্পিউটারের ইউএসবি পোর্টগুলির মধ্যে একটিতে আপনার ডিভাইসটি প্রবেশ করান। -

আপনার প্রিয় ব্রাউজারটি খুলুন। ইন্টারনেট থেকে আপনার ইউএসবি ডিভাইসে একটি ফাইল ডাউনলোড করতে প্রথমে একটি ওয়েব ব্রাউজার খুলুন (উদাহরণস্বরূপ, ক্রোম)। -

ডাউনলোড নিশ্চিতকরণ সক্রিয় করুন। বেশিরভাগ ব্রাউজারে, ফাইলগুলি স্বয়ংক্রিয়ভাবে ফোল্ডারে আপলোড করা হয় ডাউনলোডগুলি, তবে আপনি ফাইলগুলি ডাউনলোড করার আগে কোথায় সেভ করবেন তা জিজ্ঞাসার জন্য আপনি আপনার ব্রাউজারটি সেট করতে পারেন।- Chrome এ On : উইন্ডোর উপরের ডানদিকে ক্লিক করুন ⋮ তারপরে সেটিংস, পৃষ্ঠাটি স্ক্রোল করুন, ক্লিক করুন উন্নত সেটিংস, বিভাগে যান ডাউনলোডগুলি তারপরে ধূসর স্যুইচটি স্লাইড করুন ফাইলগুলি কোথায় সংরক্ষণ করবেন জিজ্ঞাসা করুন.
- ফায়ারফক্সে : উইন্ডোর উপরের ডানদিকে ক্লিক করুন ☰ তারপরে অপশন (অথবা পছন্দগুলি আপনি যদি ম্যাক ব্যবহার করছেন), বিভাগে স্ক্রোল করুন ফাইল এবং অ্যাপ্লিকেশন তারপরে বক্সটি চেক করুন ফাইলগুলি কোথায় সংরক্ষণ করতে হবে তা সর্বদা জিজ্ঞাসা করুন.
- প্রান্তে : উইন্ডোর উপরের ডানদিকে ক্লিক করুন ⋯ তারপরে সেটিংস, পৃষ্ঠাটি স্ক্রোল করুন, ক্লিক করুন উন্নত সেটিংস প্রদর্শন করুন তারপরে ধীরে ধীরে ধীরে ধীরে স্যুইচ করুন প্রতিটি ডাউনলোডের সাথে আমাকে কী করতে হবে তা জিজ্ঞাসা করুন (যদি স্যুইচটি ইতিমধ্যে নীল থাকে তবে কোনও কিছুই স্পর্শ করবেন না)।
- Safari তে : উইন্ডোর উপরের বামে, ক্লিক করুন আফ্রিকায় শিকার অভিযান তারপরে পছন্দগুলি, বাক্সটি স্ক্রোল করুন ফাইলের অবস্থান ডাউনলোড করুন তারপরে বেছে নিন প্রতিটি ডাউনলোডের জন্য জিজ্ঞাসা করুন ড্রপ-ডাউন মেনুতে।
-

আপনি যে ফাইলটি ডাউনলোড করতে চান তা সন্ধান করুন। আপনার ওয়েব ব্রাউজারে, সেই পৃষ্ঠা বা পরিষেবাতে যান যা থেকে আপনি কোনও ফাইল ডাউনলোড করতে চান। -

বোতাম বা লিঙ্কে ক্লিক করুন ডাউনলোড. আপনি যা ডাউনলোড করতে চান তার উপর নির্ভর করে এই বিকল্পটি পরিবর্তিত হয়। আপনি যদি কোনও ফাইল ডাউনলোড করেন তবে এটি একটি কনুয়েল উইন্ডোটি খুলবে। -

আপনার ইউএসবি ডিভাইসটি নির্বাচন করুন। যদি আপনাকে একটি ব্যাকআপ অবস্থান চয়ন করার অনুরোধ জানানো হয় তবে বাম পাশের মেনু থেকে আপনার ইউএসবি ডিভাইসের নামটি নির্বাচন করুন এবং ক্লিক করুন নথি। ফাইলটি আপনার ইউএসবি ডিভাইসে সরাসরি ডাউনলোড করা হবে।- একটি ম্যাক, আপনি ক্লিক করতে হবে পছন্দ পরিবর্তে নথি.
- আপনি যদি নিজের ইউএসবি ডিভাইসে কোনও নির্দিষ্ট ফোল্ডারে ফাইলটি সংরক্ষণ করতে চান তবে ক্লিক করার আগে প্রশ্নে থাকা ফোল্ডারে ডাবল ক্লিক করুন নথি.
-

ইউএসবি ডিভাইসটি সরানোর আগে তা বের করুন। এই পদক্ষেপটি আপনাকে ডিভাইসে ফাইল সংরক্ষণ করতে এবং ফাইলের ক্ষতি রোধ করতে দেয়।- একটি উইন্ডোজ কম্পিউটারে : স্ক্রিনের নীচে ডানদিকে একটি ইউএসবি কী আকারে আইকনে ক্লিক করুন, এটি সম্ভবত আপনি প্রথমে ক্লিক করতে পারেন

তারপরে সিলেক্ট করুন ইউএসবি ডিভাইসটি বের করুন. - একটি ম্যাক : ফাইন্ডারটি খুলুন তারপরে আইকনে ক্লিক করুন

উইন্ডোটির নীচে বাম দিকে ইউএসবি ডিভাইসের নামের পাশে।
- একটি উইন্ডোজ কম্পিউটারে : স্ক্রিনের নীচে ডানদিকে একটি ইউএসবি কী আকারে আইকনে ক্লিক করুন, এটি সম্ভবত আপনি প্রথমে ক্লিক করতে পারেন
-

ইউএসবি ডিভাইস সরান। ডিভাইসটি বের হয়ে যাওয়ার পরে, আপনি এটিকে আলতো করে এড়িয়ে আপনার কম্পিউটার থেকে সংযোগ বিচ্ছিন্ন করতে পারেন।
পার্ট 6 একটি ইউএসবি ডিভাইস মেরামত করা
-

ডিভাইসটি পূর্ণ না তা নিশ্চিত করুন। ইউএসবি ডিভাইসগুলি খুব দ্রুত পূরণ করে, বিশেষত সীমিত সঞ্চয়ের ক্ষমতা সহ পুরানো মডেলগুলি। যদি আপনার ডিভাইসটি পূর্ণ থাকে তবে এগিয়ে যাওয়ার আগে আপনার আর দরকার নেই এমন ফাইলগুলি মুছুন।- দ্রুত ফাইলগুলি মুছতে, কেবল আপনার কম্পিউটারের রিসাইকেল বিনটিতে এগুলি টানুন।
-

আপনি যে ফাইলটি অনুলিপি করছেন তার আকার পরীক্ষা করুন। বেশিরভাগ ইউএসবি ডিভাইসের স্টোরেজ ধারণ ক্ষমতা 4 গিগাবাইট পর্যন্ত থাকে larger বড় ফাইল স্থানান্তর করতে আপনাকে ডিভাইসটিকে অন্য একটি ফাইল সিস্টেমে ফর্ম্যাট করতে হবে। এই ক্রিয়াকলাপ সম্পর্কে আরও তথ্যের জন্য, পরবর্তী পদক্ষেপে যান। -

ইউএসবি ডিভাইস ফর্ম্যাট করুন. ফর্ম্যাটিং আপনাকে ইউএসবি ডিভাইসের ফাইল সিস্টেম পরিবর্তন করতে দেয়, যা আপনাকে 4 জিবি-র চেয়ে বড় ফাইলগুলি সংরক্ষণ করতে হবে বা আপনার কম্পিউটারে ইউএসবি ডিভাইস ব্যবহার করার জন্য কনফিগার করতে হবে তবে তা কার্যকর হতে পারে। ফর্ম্যাট করা ডিভাইসের সমস্ত সামগ্রী মুছে ফেলবে।- 4 জিবি এর চেয়ে বড় ফাইল সঞ্চয় করতে, চয়ন করুন exFAT (আপনি যদি উইন্ডোজ কম্পিউটার ব্যবহার করেন) বা ExFAT (আপনি যদি ম্যাক ব্যবহার করেন)।
- উইন্ডোজ কম্পিউটারের জন্য ফর্ম্যাট করা ইউএসবি ডিভাইসগুলি ম্যাক এবং এর বিপরীতে নয়। এই ধরণের সমস্যা এড়াতে এটিকে সামঞ্জস্যপূর্ণ বিন্যাসে ফর্ম্যাট করুন।

- বিন্যাসিত ইউএসবি ডিভাইস থেকে মুছে ফেলা সামগ্রীগুলি পুনরুদ্ধার করা আর সম্ভব নয়।