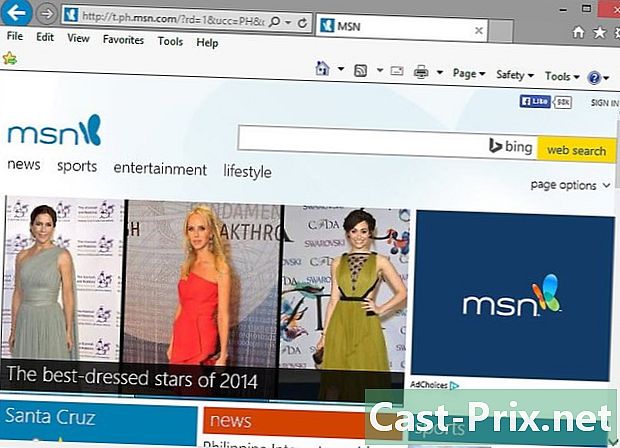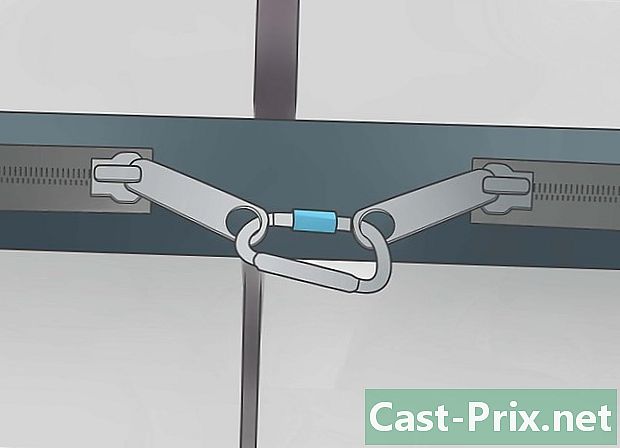কীভাবে আই-সার্চ এভিজি সরান
লেখক:
Randy Alexander
সৃষ্টির তারিখ:
25 এপ্রিল 2021
আপডেটের তারিখ:
1 জুলাই 2024

কন্টেন্ট
- পর্যায়ে
- পদ্ধতি 1 গুগল ক্রোম থেকে আই সন্ধান সরান
- পদ্ধতি 2 ফায়ারফক্স থেকে আই সন্ধান সরান
- পদ্ধতি 3 ইন্টারনেট এক্সপ্লোরার থেকে আই সন্ধান সরান
AVG অ্যান্টিভাইরাস সফ্টওয়্যার এর অফারে ইন্টারনেট ব্রাউজারগুলির জন্য একটি সরঞ্জামদণ্ড অন্তর্ভুক্ত রয়েছে যা আপনার স্বাভাবিক হোম পৃষ্ঠাটিকে এটির সাথে প্রতিস্থাপন করে: "iSearch.avg.com"। এটিও ঘটে যে এই সরঞ্জামদণ্ডটি আপনার ইন্টারনেট ব্রাউজার দ্বারা ব্যবহৃত অনুসন্ধান ইঞ্জিনকে পরিবর্তন করে। এটি বেশিরভাগ ব্যবহারকারীর পক্ষে খুব অসুবিধে হয় যারা নিজের ব্রাউজার সেটিংস নিজেরাই কনফিগার করতে চান। আপনার সেটিংসটি আবার কনফিগার করতে সক্ষম হতে আপনাকে প্রথমে iSearch AVG সরিয়ে ফেলতে হবে এবং এই নিবন্ধটি কীভাবে করবেন তা আমরা আপনাকে প্রদর্শন করব।
পর্যায়ে
পদ্ধতি 1 গুগল ক্রোম থেকে আই সন্ধান সরান
- গুগল ক্রোম খুলুন। এটি করতে, আপনার ডেস্কটপে Google Chrome আইকনে ডাবল ক্লিক করুন।
-
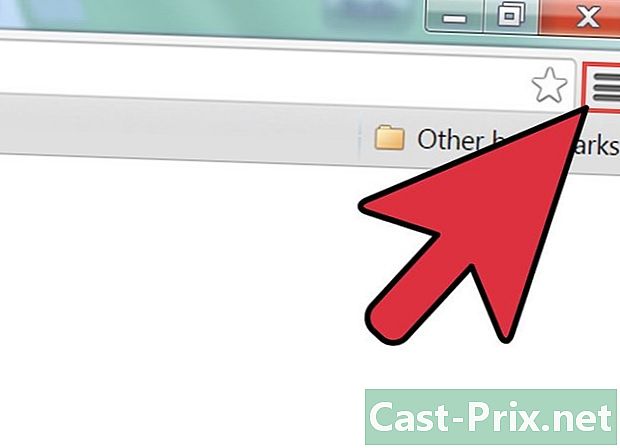
অপশন মেনুতে ক্লিক করুন। একবার ক্রোম চালু হয়ে গেলে, স্ক্রিনের উপরের ডানদিকে কোণার বিকল্প মেনুতে ক্লিক করুন। এটি একে অপরের উপরে তিনটি অনুভূমিক বার উপস্থাপন করে এমন একটি আইকন। -
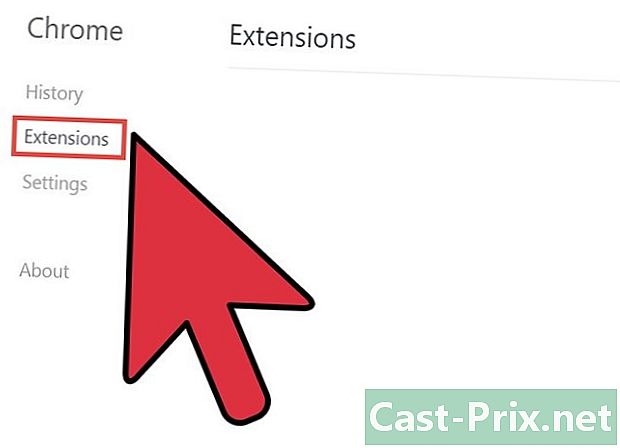
"এক্সটেনশানগুলি" মেনু অ্যাক্সেস করুন। বিকল্প মেনুতে, আপনার মাউস পয়েন্টারটিকে "আরও সরঞ্জাম" এ সরান। একটি ছোট ড্রপ-ডাউন মেনুতে আপনাকে বিভিন্ন বিকল্প সরবরাহ করতে দেখা উচিত। তারপরে "এক্সটেনশনগুলি" এ ক্লিক করুন।- আপনি এই মেনুটির মাধ্যমে গুগল ক্রোমে ইনস্টল করা বিভিন্ন এক্সটেনশন দেখতে পাচ্ছেন।
-
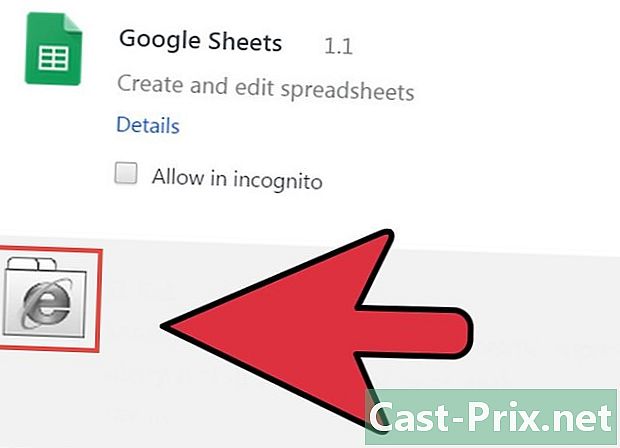
"ISearch AVG" এক্সটেনশানটি সন্ধান করুন। আপনার নামের সাথে একটি এক্সটেনশান না পাওয়া পর্যন্ত এক্সটেনশনের তালিকার মধ্য দিয়ে যান " -
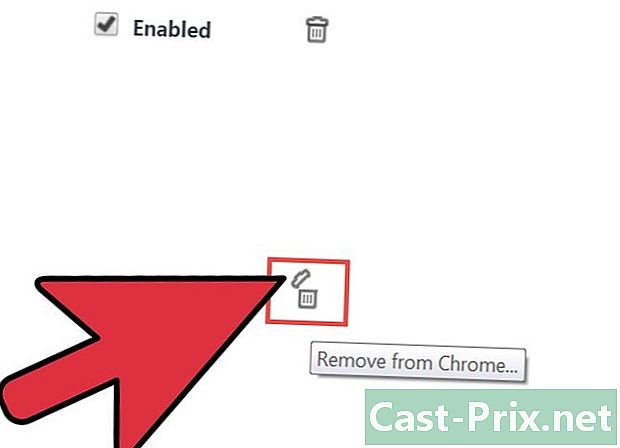
"ISearch AVG" এক্সটেনশানটি মুছুন। এক্সটেনশনের নামের পাশে একটি চেক বাক্স এবং ট্র্যাশ আইকন রয়েছে। ISearch এক্সটেনশান মুছতে ট্র্যাশ আইকনে ক্লিক করুন। -

আপনার সেটিংস অ্যাক্সেস করুন আপনার ব্রাউজার থেকে এক্সটেনশানটি সরিয়ে ফেলার পরে, বিকল্প মেনুতে ফিরে যান এবং "সেটিংস" এ এবার ক্লিক করুন। -
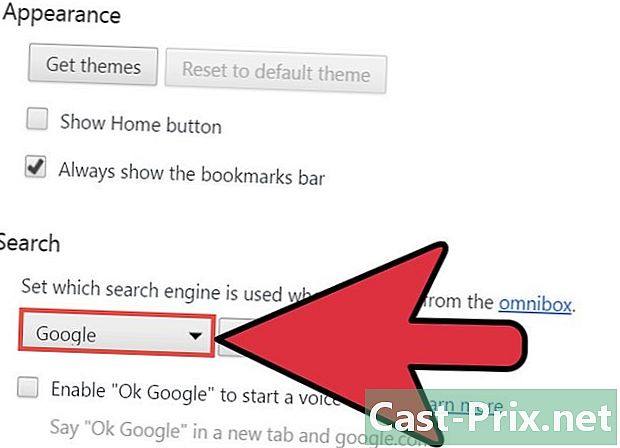
একটি ডিফল্ট অনুসন্ধান ইঞ্জিন চয়ন করুন। "অনুসন্ধান" শিরোনামের নীচে (এটি সন্ধানের জন্য সেটিংস পৃষ্ঠাটি নীচে স্ক্রোল করুন) নীচে নির্দেশ করে ছোট তীরটিতে ক্লিক করুন। গুগল ক্রোমে উপলব্ধ অনুসন্ধান ইঞ্জিনগুলির একটি তালিকা উপস্থিত হবে। আপনার ডিফল্ট অনুসন্ধান ইঞ্জিনটিকে অস্বীকার করতে একটি অনুসন্ধান ইঞ্জিন চয়ন করুন এবং এটিতে ক্লিক করুন। -

আপনার ব্রাউজারটি পুনরায় চালু করুন। আপনার ব্রাউজারটি পুনঃসূচনা করতে, কেবল এটি বন্ধ করুন (আপনার পর্দার উপরের ডানদিকে লাল "এক্স" বোতাম টিপুন) এবং তারপরে এটি আবার খুলুন।
পদ্ধতি 2 ফায়ারফক্স থেকে আই সন্ধান সরান
-
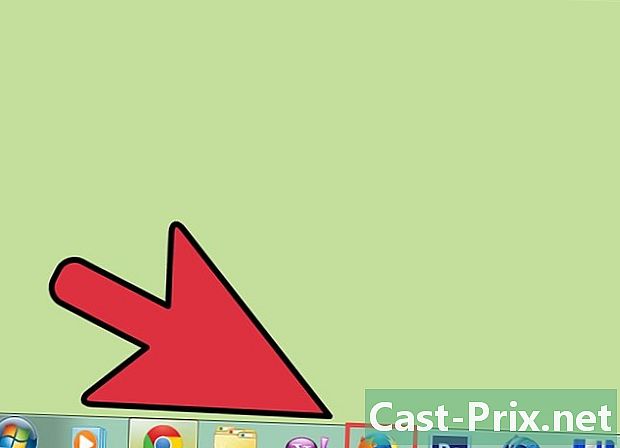
ফায়ারফক্স খুলুন। এটি করতে, আপনার ডেস্কটপে ফায়ারফক্স আইকনটিতে ডাবল ক্লিক করুন। -

ফায়ারফক্স মেনুতে যান। স্ক্রিনের উপরের বাম কোণে "ফায়ারফক্স" বোতামে ক্লিক করুন এবং তারপরে "সহায়তা" এর ডানদিকে তীরটি ক্লিক করুন। এই বিকল্পটি বিভিন্ন মেনু বিকল্পের ডানদিকে অবস্থিত এবং হালকা নীল পটভূমিতে লেখা আছে।- একটি ড্রপ-ডাউন মেনু স্ক্রিনে উপস্থিত হওয়া উচিত।
-

"পুনঃসূচনা, মডিউলগুলি অক্ষম ..." বিকল্পটি নির্বাচন করুন। স্ক্রিনে উপস্থিত ড্রপ-ডাউন মেনু থেকে এই বিকল্পটি নির্বাচন করুন। একটি ডায়ালগ বক্স স্ক্রিনে উপস্থিত হবে। -
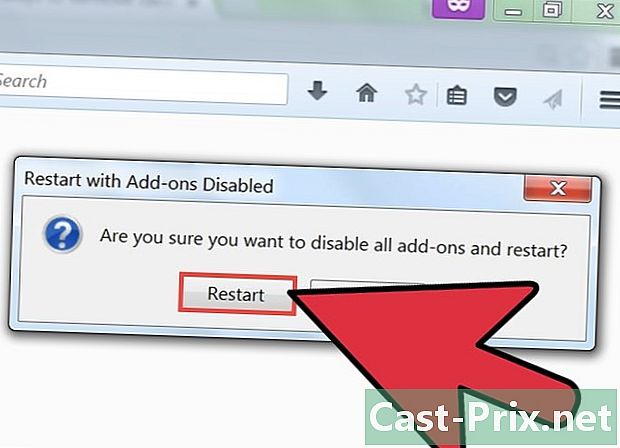
"পুনঃসূচনা করুন" এ ক্লিক করুন। এই বিকল্পটি ডায়ালগ বাক্সে রয়েছে। -

আপনি যে বৈশিষ্ট্যগুলি পুনরায় সেট করতে চান তা নির্বাচন করুন। ফায়ারফক্স পুনরায় চালু হওয়ার আগে পর্দায় একাধিক চেকবাক্স সহ একটি মেনু উপস্থিত হবে। এই মেনুটি আপনাকে পুনরায় সেট করতে এক বা একাধিক বৈশিষ্ট্য চয়ন করতে দেয়। কেবল "ফায়ারফক্সের পছন্দগুলি ডিফল্ট পছন্দগুলিতে পুনরায় সেট করুন" এর পাশের বাক্সটি চেক করুন।- ফায়ারফক্স তখন সক্রিয় কোনও এক্সটেনশন ছাড়াই ডিফল্ট মোডে পুনরায় চালু হবে।
-

ফায়ারফক্স পুনরায় চালু করুন। ফায়ারফক্স পুনঃসূচনা করতে "পরিবর্তনগুলি করুন এবং পুনরায় চালু করুন" বোতামটি ক্লিক করুন।- এরপরে ফায়ারফক্সের পুনরায় আরম্ভ করা উচিত এবং "সেফসার্ট" সরঞ্জামদণ্ডটি ডিফল্ট "গুগল" সরঞ্জামদণ্ড দ্বারা প্রতিস্থাপন করা উচিত ছিল। নতুন ট্যাবগুলি "AVG আই অনুসন্ধান" সাইটটি প্রদর্শন করার পরিবর্তে ডিফল্ট ফায়ারফক্স পৃষ্ঠায়ও খোলা উচিত।
পদ্ধতি 3 ইন্টারনেট এক্সপ্লোরার থেকে আই সন্ধান সরান
-
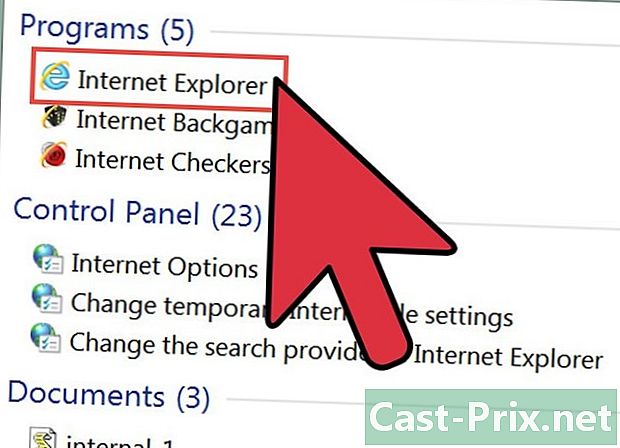
ওপেন ইন্টারনেট এক্সপ্লোরার (আইই)। এটি করতে, আপনার ডেস্কটপে ইন্টারনেট এক্সপ্লোরার আইকনে ডাবল ক্লিক করুন। -
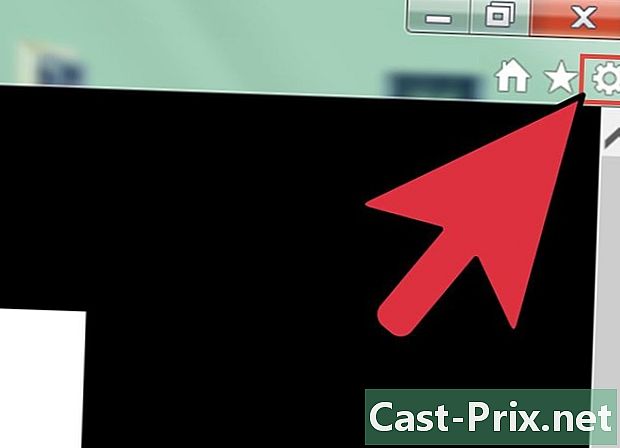
"সরঞ্জাম" মেনুতে যান। ব্রাউজারটি খোলা হয়ে গেলে, স্ক্রিনের উপরের ডানদিকে গিয়ার আইকনে ক্লিক করুন। ইন্টারনেট এক্সপ্লোরারের "সরঞ্জাম" মেনুটি স্ক্রিনে উপস্থিত হয়। -
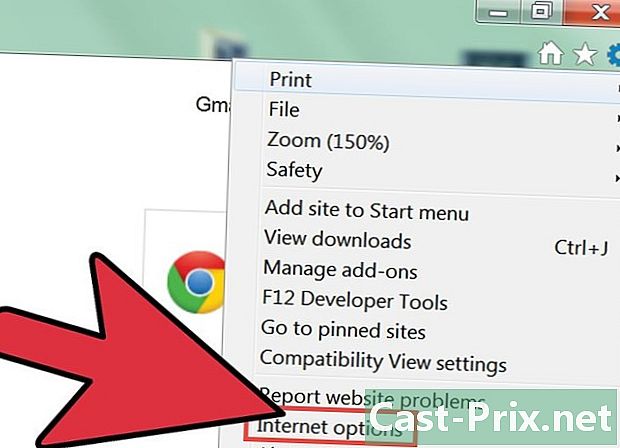
"সরঞ্জাম" মেনুটির নীচে অবস্থিত "ইন্টারনেট বিকল্পসমূহ" এ ক্লিক করুন। একটি নতুন উইন্ডো পর্দায় প্রদর্শিত হবে। এই উইন্ডোতে, আপনি ইন্টারনেট এক্সপ্লোরার সেটিংস পুনরায় সেট করতে সক্ষম হবেন। -
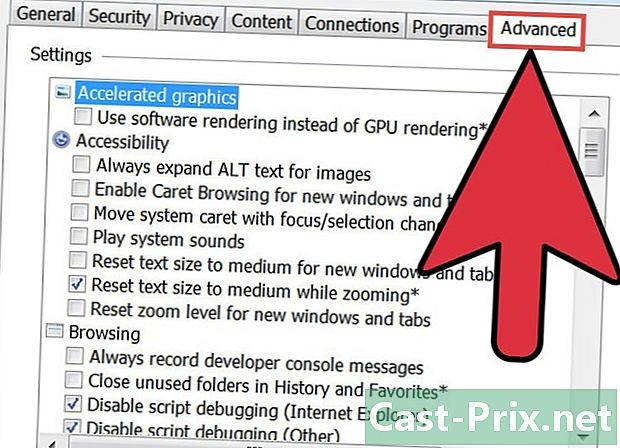
"ইন্টারনেট বিকল্প" উইন্ডোতে "উন্নত" ট্যাবে ক্লিক করুন Click "ইন্টারনেট বিকল্পগুলি" উইন্ডোর শীর্ষে আপনার কয়েকটি ট্যাব দেখতে হবে। তারপরে প্রদর্শিত ট্যাবগুলির ডানদিকে থাকা "অ্যাডভান্সড" ট্যাবে ক্লিক করুন। -
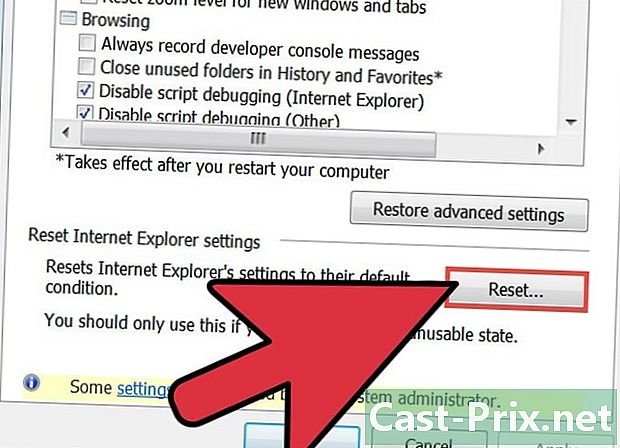
ইন্টারনেট এক্সপ্লোরার পুনরায় সেট করুন। "অ্যাডভান্সড" মেনুর একেবারে নীচে, "ইন্টারনেট এক্সপ্লোরার সেটিংস পুনরায় সেট করুন" বিভাগে পাওয়া "রিসেট" বোতামটি ক্লিক করুন। একটি নতুন উইন্ডো পর্দায় প্রদর্শিত হবে।- "ব্যক্তিগত সেটিংস মুছুন" এর পাশের বক্সটি চেক করুন। ইন্টারনেট এক্সপ্লোরারে আপনার বুকমার্কগুলি সাধারণত এই রিসেট দ্বারা প্রভাবিত হবে না। তারপরে কেবল "রিসেট" বোতামটি ক্লিক করুন।
- ইন্টারনেট এক্সপ্লোরার পুনরায় চালু করা উচিত। পুনরায় বুট করার সময় পর্দায় প্রদর্শিত হওয়া দুটি ডায়লগ উইন্ডোতে "বন্ধ করুন" এবং তারপরে "ঠিক আছে" ক্লিক করুন।
-
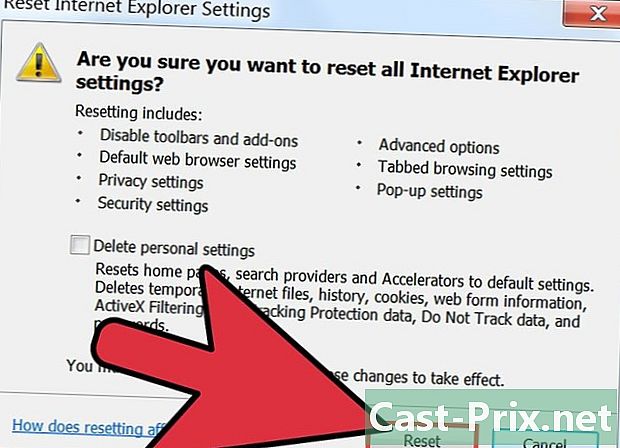
সেটিংস পরিবর্তন করা হয়েছে তা পরীক্ষা করুন। আপনি ইন্টারনেট এক্সপ্লোরার বন্ধ করতে পারেন এবং তারপরে অনুসন্ধানটি সরিয়ে ফেলা হয়েছে তা নিশ্চিত করতে এটি আবার খুলতে পারেন। যদি সেটিংসটি সঠিকভাবে পরিবর্তিত হয়, ইন্টারনেট এক্সপ্লোরার খোলার সময় iSearch আর আপনার হোম পৃষ্ঠা হওয়া উচিত নয়।
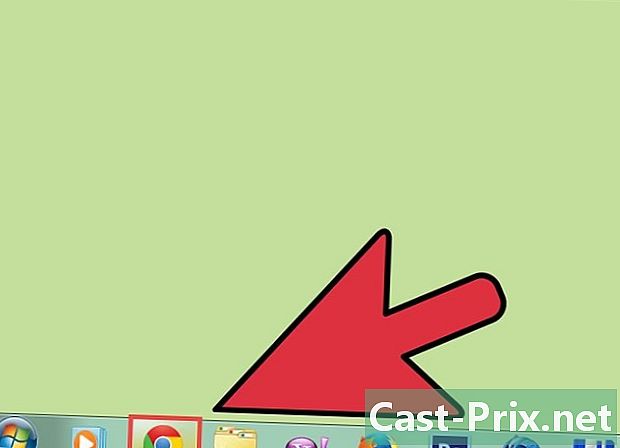
- অজানা উত্স থেকে আপনার ইন্টারনেট ব্রাউজারের জন্য তৃতীয় পক্ষের অ্যাপ্লিকেশন বা এক্সটেনশানগুলি ডাউনলোড করবেন না। এই জাতীয় প্রোগ্রামগুলি তথাকথিত "ব্রাউজার হাইজ্যাকারস" এর মতো কম্পিউটার সংক্রমণের বৃহত্তম ভেক্টর। এই ইংরেজি নামের আক্ষরিক অর্থ "ব্রাউজার হাইজ্যাকারস" এবং এই ভাইরাসগুলি আপনার অজান্তেই আপনার কম্পিউটার সেটিংস পরিবর্তন করতে পারে।
- আপনি যদি ইন্টারনেটে সন্ধান করেন এমন ফ্রি প্রোগ্রামগুলি ইনস্টল করতে চান তবে বেসে আপনি ইনস্টল করতে চাইছেন এমনটি ঘটনাক্রমে অন্য কোনও প্রোগ্রাম ইনস্টল করতে এড়ানোর জন্য ইনস্টলারটির বিভিন্ন পদক্ষেপটি সাবধানতার সাথে পড়ুন।
- আপনার ব্রাউজার সেটিংস একবার ডিফল্ট সেটিংসে রিসেট হয়ে গেলে, আমরা আপনার মেশিনে ইনস্টল করা অন্যান্য ভাইরাস সনাক্ত করতে আপনার কম্পিউটারে একটি অ্যান্টিভাইরাস স্ক্যান চালানোর পরামর্শ দিই।