হার্ড ড্রাইভ থেকে পার্টিশনগুলি কীভাবে সরিয়ে ফেলা যায়
লেখক:
Randy Alexander
সৃষ্টির তারিখ:
25 এপ্রিল 2021
আপডেটের তারিখ:
26 জুন 2024

কন্টেন্ট
এই নিবন্ধে: উইন্ডোজম্যাক রেফারেন্সস
আপনি যদি নিজের পুরানো কম্পিউটারটি পুনরায় বিক্রয় করার পরিকল্পনা করছেন, আপনার হার্ড ড্রাইভ থেকে সমস্ত পার্টিশন সরিয়ে ফেলা ভাল ধারণা হতে পারে যাতে এটি স্টোর থেকে বেরিয়ে আসার সময় এটির আসল অবস্থায় ফিরে আসে। পার্টিশনগুলি মুছে ফেলার অর্থ হ'ল আপনি বিদ্যমান পার্টিশনগুলিকে একত্রীভূত করবেন যাতে মূল হার্ডডিস্কের সাথে কেবল একটিই যুক্ত থাকে। পার্টিশনগুলি মোছার মাধ্যমে, আপনি এটির জায়গাটি মূল হার্ড ড্রাইভে ভাগ করে দেবেন যা পার্টিশন করা হয়েছে। সচেতন হন যে এই গাইডটি কেবল একটি উইন্ডোজ 7 বা উচ্চতর অপারেটিং সিস্টেমের সাথে কাজ করে। আপনার যদি পুরানো অপারেটিং সিস্টেম থাকে তবে আপনার হার্ড ড্রাইভ পরিচালনা করার জন্য আপনাকে বাহ্যিক সফ্টওয়্যার কিনতে হবে। অন্যদিকে, ম্যাকের জন্য সমস্ত অপারেটিং সিস্টেমগুলি এই ক্রিয়াটি সম্পাদন করতে সক্ষম হওয়া উচিত should
পর্যায়ে
পদ্ধতি 1 উইন্ডোজ
-
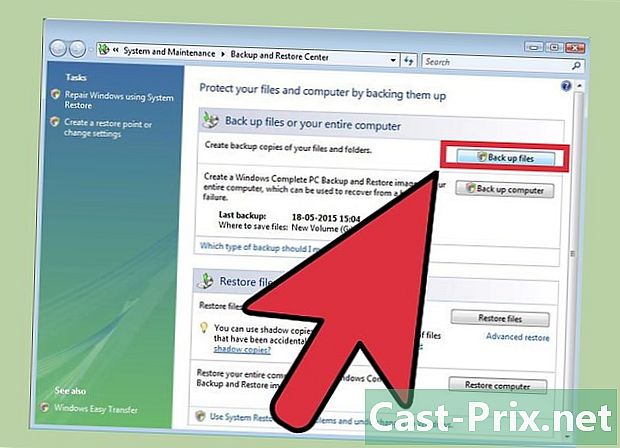
পার্টিশনে এখনও থাকা যে কোনও ডেটা সংরক্ষণ করুন। হার্ড ডিস্ক পার্টিশনগুলি মুছতে সক্ষম হতে আপনাকে সমস্ত ডেটা মুছতে হবে। বিষয়টিতে আরও সুনির্দিষ্ট নির্দেশাবলীর জন্য ডেটা কীভাবে সংরক্ষণ করবেন সে সম্পর্কে আমাদের নিবন্ধটি দেখুন। -

উইন্ডোজ ডিস্ক পরিচালন সরঞ্জামটি খুলুন। আপনার উইন্ডোজ কম্পিউটারে আপনি ইতিমধ্যে এই সরঞ্জামটি ইনস্টলড পাবেন। এই ইউটিলিটি আপনাকে সমস্ত ড্রাইভের একটি তালিকা প্রদর্শন করবে এবং সেগুলির প্রতিটিতে পার্টিশন প্রদর্শন করবে। এই দুটি পদ্ধতির একটি অনুসরণ করে আপনি এই ইউটিলিটিটি চালু করতে পারেন:- কী টিপুন শুরু, অনুসন্ধানের ক্ষেত্রে "compmgmt.msc" লিখুন এবং টিপুন প্রবেশ। "কম্পিউটার ম্যানেজমেন্ট" উইন্ডোর বাম দিকের বিকল্পগুলিতে "ডিস্ক পরিচালনা" ক্লিক করুন।
- বোতাম টিপে সরাসরি "ডিস্ক পরিচালনা" ইউটিলিটিটি খুলুন শুরু, "ডিস্ক পরিচালনা" লিখে এবং টিপে প্রবেশ। "ডিস্ক পরিচালনা" উইন্ডো প্রদর্শিত হবে।
-
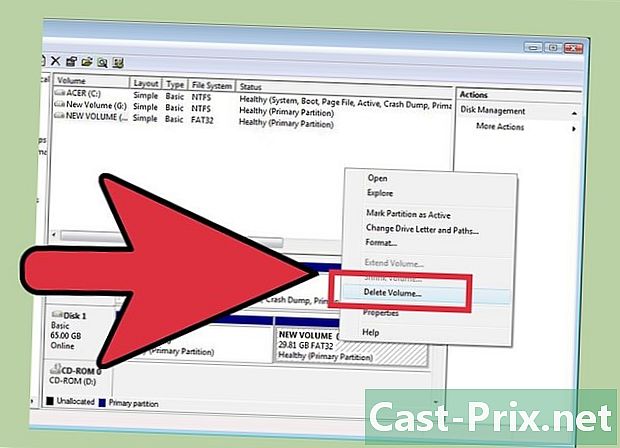
পার্টিশনের সমস্ত ডেটা মুছুন। "ডিস্ক পরিচালনা" উইন্ডোতে, আপনাকে ডিস্ক 0 দিয়ে শুরু হওয়া ডিস্কগুলির একটি তালিকা দেখতে হবে each প্রতিটি ডিস্কের সাথে যুক্ত ড্রাইভগুলি অনুভূমিকভাবে নির্দেশিত হবে।- আপনি যে পার্টিশনটি মুছতে চান তাতে ডান ক্লিক করুন, তারপরে মেনু থেকে "ভলিউম মুছুন" নির্বাচন করুন। হার্ড ডিস্কের আসল নামটি সন্ধান করুন, আপনি এটি ভাগ করার সময় এটির একটি ছিল।এই অপারেশনটি এই পার্টিশন থেকে সমস্ত ডেটা মুছে ফেলবে, যা হার্ড ড্রাইভ থেকে পার্টিশনগুলি সরানোর একমাত্র উপায়।
- উইন্ডোজ 7 এবং উইন্ডোজ ভিস্তার ব্যবহারকারীদের জন্য: একই পার্টিশনে ডান ক্লিক করুন এবং "পার্টিশন মুছুন" মেনু থেকে চয়ন করুন।
- আপনার এখন পার্টিশনটি অব্যক্ত স্থান হিসাবে দেখতে হবে। স্কোরটির নামের উপরে একটি কালো বার থাকা উচিত, যখন অন্যান্য পার্টিশনগুলিতে বেগুনি রঙের বার থাকা উচিত।
- আপনি যে পার্টিশনটি মুছতে চান তাতে ডান ক্লিক করুন, তারপরে মেনু থেকে "ভলিউম মুছুন" নির্বাচন করুন। হার্ড ডিস্কের আসল নামটি সন্ধান করুন, আপনি এটি ভাগ করার সময় এটির একটি ছিল।এই অপারেশনটি এই পার্টিশন থেকে সমস্ত ডেটা মুছে ফেলবে, যা হার্ড ড্রাইভ থেকে পার্টিশনগুলি সরানোর একমাত্র উপায়।
-
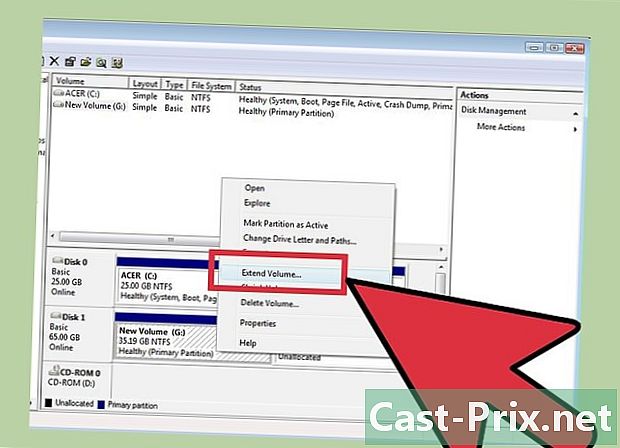
পার্টিশনযুক্ত হার্ড ডিস্কে স্থান বরাদ্দ করুন। মূল হার্ড ড্রাইভে স্থান বরাদ্দ করা পার্টিশন থেকে স্থানটি সরিয়ে দেবে এবং এটিকে আসল হার্ড ড্রাইভে পুনরুদ্ধার করবে। মূল হার্ড ড্রাইভটি একরকমভাবে পার্টিশনটি শোষণ করবে। পার্টিশনযুক্ত হার্ড ড্রাইভটিকে যদি সি বলা হয়, সি তে ডান ক্লিক করুন এবং মেনুতে "প্রসারিত ভলিউম" এ ক্লিক করুন। -
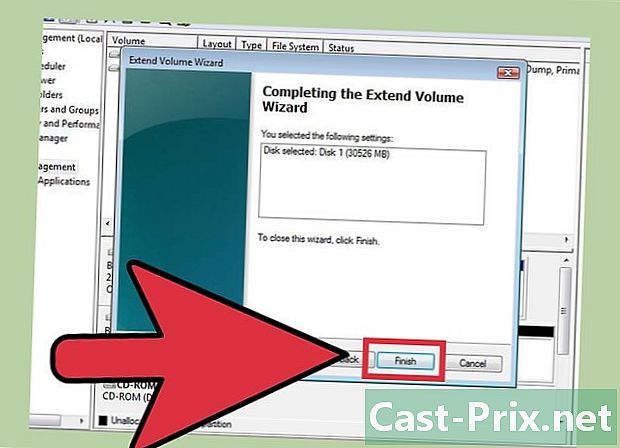
ডিস্ক পরিচালনা উইজার্ড দিয়ে এই অপারেশনটি সম্পাদন করুন। আপনি "প্রসারিত ভলিউম" এ ক্লিক করলে উইজার্ডটি স্বয়ংক্রিয়ভাবে প্রদর্শিত হবে।- ক্লিক করুন অনুসরণ সহকারী পদক্ষেপ পাস। ক্লিক করুন শেষ বিকল্প প্রদর্শিত হবে যখন।
-
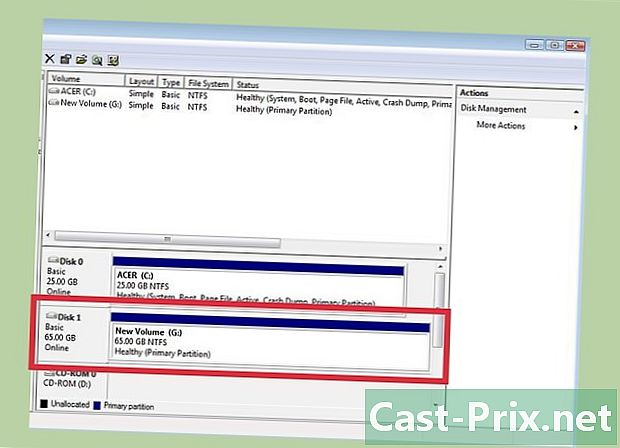
যদি অপারেশনটি সফল হয়, তবে আপনাকে আর তালিকার পার্টিশনটি দেখতে পাবে না। আপনার আসল হার্ড ড্রাইভ আর ভাগ করা যাবে না এবং এই ড্রাইভের জন্য সমস্ত স্থান উপলব্ধ থাকবে।
পদ্ধতি 2 ম্যাক
-

পার্টিশনে এখনও থাকা যে কোনও ডেটা সংরক্ষণ করুন। হার্ড ডিস্ক পার্টিশনগুলি মুছতে সক্ষম হতে আপনাকে সমস্ত ডেটা মুছতে হবে। বিষয়টিতে আরও সুনির্দিষ্ট নির্দেশাবলীর জন্য ডেটা কীভাবে সংরক্ষণ করবেন সে সম্পর্কে আমাদের নিবন্ধটি দেখুন। -
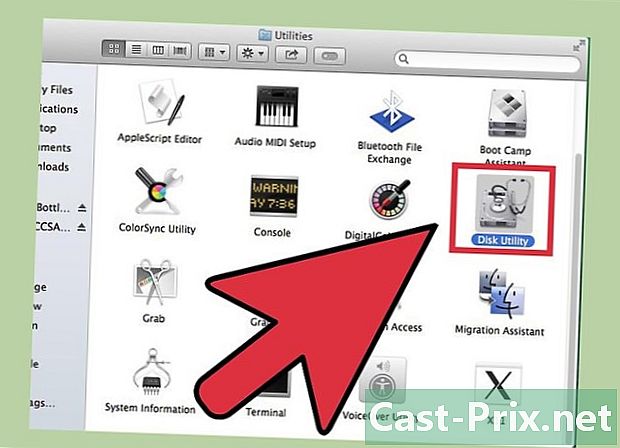
ডিস্ক ইউটিলিটি সরঞ্জামটি চালু করুন। এই সরঞ্জামটি সন্ধান বারে "ডিস্ক ইউটিলিটি" লিখে ফাইন্ডারের মাধ্যমে অবস্থিত। -
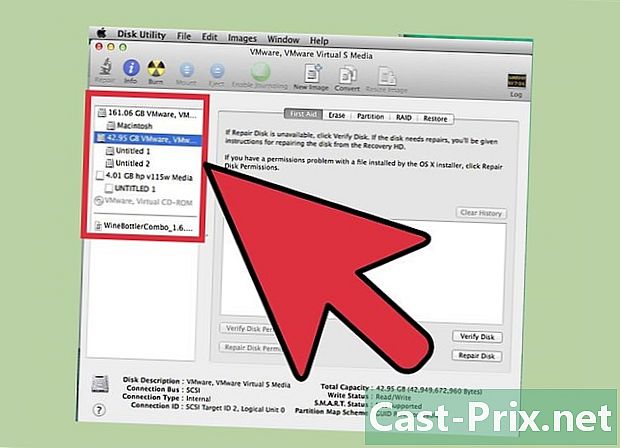
ম্যাচিং ড্রাইভটি সন্ধান করুন এবং এটিতে ক্লিক করুন। উইন্ডোর বাম অংশে ড্রাইভের একটি তালিকা রয়েছে, যেখানে আপনার হার্ড ড্রাইভটি বিভক্ত হয়ে গেছে find আপনি যদি কখনও অতিরিক্ত স্টোরেজ মিডিয়া যোগ না করেন তবে আপনি কেবল একটি ড্রাইভ দেখতে পাবেন। প্রতিটি হার্ড ড্রাইভের নীচে বিভিন্ন হার্ড ড্রাইভগুলি নির্দেশ করা হবে, সুতরাং আপনি যে ড্রাইভটি মুছতে চান তাতে থাকা ড্রাইভটি সন্ধান করুন।- মেইনের মতো ড্রাইভের নীচে থাকা ড্রাইভটিতে ক্লিক না করে ড্রাইভের নামটি ক্লিক করুন।
-

"পার্টিশন" ট্যাবে ক্লিক করুন। পাঁচটি ট্যাব প্রধান বিভাগ উইন্ডোর শীর্ষে উপস্থিত হওয়া উচিত। "পার্টিশন" বলে এমন একটিতে ক্লিক করুন: এটি পরিষ্কার এবং RAID এর মধ্যে হওয়া উচিত।- একবার ক্লিক করার পরে, আপনাকে একটি শিরোনাম দেখতে হবে যা ট্যাবগুলির নীচে "পার্টিশন তথ্য" বলে says
-

পার্টিশনটি নির্বাচন করুন। "পার্টিশন লেআউট" শিরোনামের নীচে, আপনার ডিস্কের বিভিন্ন পার্টিশনটি সাদা স্কোয়ার হিসাবে দেখতে হবে।- একবার আপনি ক্লিক করলে, সাদা বর্গাকার চারদিকে নীল সীমানা রয়েছে তা পরীক্ষা করুন।
-
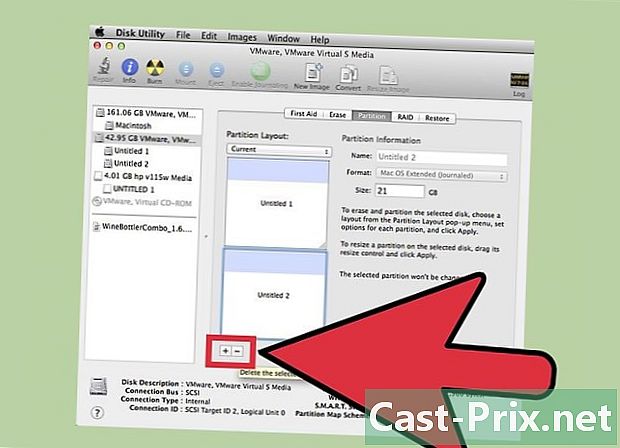
স্কোয়ারগুলির মধ্যে ছোট "বিয়োগ" চিহ্নটিতে ক্লিক করুন। যখন একটি উইন্ডো প্রদর্শিত হবে এবং অনুরোধ জানানো হবে, তখন "মুছুন" বিকল্পটি নির্বাচন করুন।- আবারও, সতর্কতা অবলম্বন করুন যে আপনি আপনার সমস্ত গুরুত্বপূর্ণ ডেটা ব্যাক আপ করেছেন। এই অপারেশনটি পার্টিশনের সমস্ত ডেটা মুছে ফেলবে।
-
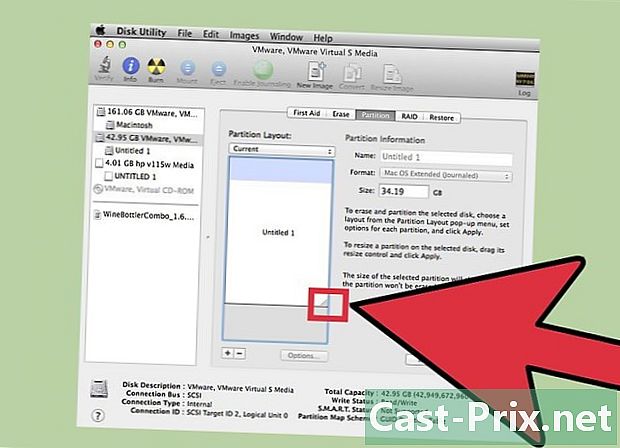
"অধ্যক্ষ" নামে স্কোয়ারটি বাড়ান। এখন একটি খালি ধূসর জায়গা থাকা উচিত, যেখানে পুরানো বাক্স (পার্টিশন) অবস্থিত। "মেইন" বাক্সের নীচে ডানদিকে তিনটি লাইনে ক্লিক করুন এবং বাক্সটি সমস্ত ভাবে টেনে আনুন। আপনি বাক্সটি টানানোর সাথে সাথে দেখতে পাবেন যে "আকার" মানটি বাড়ছে। -

উইন্ডোর নীচে ডানদিকে "প্রয়োগ করুন" এ ক্লিক করুন। জিজ্ঞাসা করা হলে ড্রপ-ডাউন মেনুতে "পার্টিশন" এ ক্লিক করুন।- হার্ড ড্রাইভে কতটা ডেটা রয়েছে তার উপর নির্ভর করে এই পদক্ষেপটি কিছুটা সময় নিতে পারে। হার্ড ড্রাইভটি পুনরায় ফর্ম্যাট করা হচ্ছে, সময় দিন।

