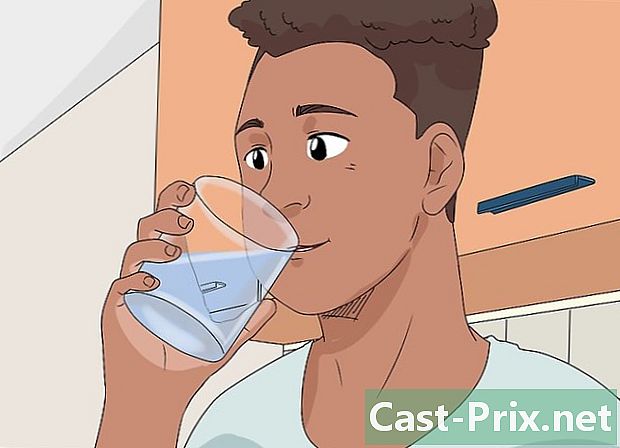ক্লাসিক প্রিন্টারে কীভাবে ওয়্যারলেস প্রিন্টারে রূপান্তর করা যায়
লেখক:
Robert Simon
সৃষ্টির তারিখ:
24 জুন 2021
আপডেটের তারিখ:
1 জুলাই 2024

কন্টেন্ট
- পর্যায়ে
- পদ্ধতি 1 একটি প্রিন্টার একটি ওয়্যারলেস রাউটারের সাথে সংযুক্ত করুন
- পদ্ধতি 2 একটি উইন্ডোজ হোস্ট থেকে মুদ্রণ
- পদ্ধতি 3 একটি ম্যাক ওএস এক্স হোস্ট থেকে মুদ্রণ
আপনি কি জানেন যে একটি traditionalতিহ্যবাহী, তারযুক্ত মুদ্রকটিকে একটি ওয়্যারলেস রাউটারে নিজেই প্লাগ করে ওয়্যারলেস প্রিন্টারে পরিণত করা সম্ভব? যদি এই পদ্ধতিটি কাজ না করে, একই ফলাফলের জন্য আপনি সর্বদা এটি একটি হোস্ট কম্পিউটারের সাথে সংযুক্ত করতে পারেন, ইন্টারনেটে সংযুক্ত এবং নেটওয়ার্কের যে কোনও কম্পিউটার থেকে এটি ব্যবহার করতে পারেন।
পর্যায়ে
পদ্ধতি 1 একটি প্রিন্টার একটি ওয়্যারলেস রাউটারের সাথে সংযুক্ত করুন
-
রাউটারের পিছনে একটি ইউএসবি পোর্ট সন্ধান করুন। যদি আপনার রাউটারটিতে একটি ইউএসবি পোর্ট থাকে, যা সাধারণত পিছনের দিকে থাকে, তবে আপনার প্রিন্টারটি এটির সাথে সংযুক্ত করুন সাধারণত USB প্রিন্টারের সাথে সরবরাহ করা তারের সাথে। -
ইথারনেট অ্যাডাপ্টারে একটি ইউএসবি কিনুন। যদি আপনার রাউটারের ইউএসবি পোর্ট না থাকে তবে আপনাকে অবশ্যই একটি ইউএসবি অ্যাডাপ্টার কিনতে হবে যা রাউটারের ইথারনেট পোর্টগুলির মধ্যে একটিতে প্লাগ ইন করবে।- আপনি এটি কম দামে এবং সহজেই একটি সাধারণ বণিক ওয়েবসাইটে পছন্দ করতে পারেন, পছন্দ করুন নারী-সৈনিক অথবা ইবেঅন্যথায়, নামের জন্য উপযুক্ত কোনও কম্পিউটার হার্ডওয়্যার বিশেষত কোনও সাইট রয়েছে।
-
আপনার প্রিন্টারটি রাউটারের কাছে রাখুন। আপনার প্রিন্টারটি রাউটার থেকে কিছুটা দূরে অবস্থিত হওয়া উচিত যাতে আপনি এক্সটেনশন কেবলগুলি ছাড়াই USB কেবলটি সংযোগ করতে পারেন। -
প্রিন্টারটি রাউটারের সাথে সংযুক্ত করুন। ইউএসবি কেবলের এক প্রান্তটি প্রিন্টারের পিছনে সংযুক্ত করুন, তারপরে অন্য প্রান্তটি রাউটারের পিছনে যুক্ত করুন।- ইউএসবিতে ইথারনেট অ্যাডাপ্টার ব্যবহার করার সময়, প্রথমে রাউটারের ইথারনেট পোর্টগুলির মধ্যে ইথারনেট অ্যাডাপ্টারটি প্লাগ করুন।
-
মুইনগুলিতে প্রিন্টার প্লাগ লাগান। প্লাগটি যদি কিছুটা দূরে থাকে তবে আপনার একটি এক্সটেনশন কর্ড বা পাওয়ার স্ট্রিপ লাগতে পারে। -
প্রিন্টারটি চালু করুন। বোতাম টিপুন চালু / বন্ধ (
). -
দশ মিনিট অপেক্ষা করুন। প্রিন্টারের সাথে সংযোগটি স্বীকৃতি ও স্থাপনের জন্য রাউটারের জন্য এটি প্রয়োজনীয় সময়।- আপনার ইন্টারনেট সংযোগটি প্রভাবিত হবে (এটি অগত্যা ধীরে ধীরে হবে), রাউটারটি তার প্রয়োজন মতো বিভিন্ন ড্রাইভার ইনস্টল করে।
-
প্রিন্টারের সাথে সংযোগ স্থাপনের চেষ্টা করুন। কম্পিউটারটি রাউটারের সাথে একই ওয়্যারলেস নেটওয়ার্কে রয়েছে যার সাথে প্রিন্টারটি সংযুক্ত রয়েছে Check আপনার কম্পিউটারের অপারেটিং সিস্টেমের উপর নির্ভর করে অপারেশনগুলি পরিবর্তিত হবে।- উইন্ডোজ : মুক্ত শুরু (
), ক্লিক করুন সেটিংস (
) তারপর যন্ত্রানুষঙ্গ। ক্লিক করুন প্রিন্টার এবং স্ক্যানার, তারপর একটি প্রিন্টার বা স্ক্যানার যুক্ত করুন, ওয়্যারলেস প্রিন্টার নির্বাচন করুন এবং ক্লিক করুন ডিভাইস যুক্ত করুন . - বর্ষাতি : মেনু খুলুন আপেল (
), ক্লিক করুন সিস্টেম পছন্দসমূহ, তারপর প্রিন্টার এবং স্ক্যানার। বাম কলামে ওয়্যারলেস প্রিন্টার নির্বাচন করুন এবং তারপরে ক্লিক করুন যোগ . - যদি আপনি এইভাবে রাউটারের সাথে সংযোগ স্থাপন করতে না পারেন তবে নিম্নলিখিত দুটি পদ্ধতির মধ্যে একটিতে হোস্ট সহ চেষ্টা করুন: প্রথমটি উইন্ডোজের এবং দ্বিতীয়টি ম্যাক ওএস এক্সের জন্য for
- উইন্ডোজ : মুক্ত শুরু (
পদ্ধতি 2 একটি উইন্ডোজ হোস্ট থেকে মুদ্রণ
-
হোস্ট কম্পিউটারে প্রিন্টারটি সংযুক্ত করুন। এই পদ্ধতিটি ইন্টারনেটে সংযুক্ত কম্পিউটারের উপর নির্ভর করে, যা আপনার প্রিন্টারের জন্য একটি ওয়্যারলেস অ্যাক্সেস পয়েন্ট হিসাবে কাজ করবে। আপনি প্রিন্টারের সাথে সরবরাহিত ইউএসবি কেবল দিয়ে আপনার কম্পিউটারে প্রিন্টারটি সংযুক্ত করে শুরু করবেন। -
মুদ্রকগুলি মুখ্যগুলিতে সংযুক্ত করুন। প্লাগটি যদি কিছুটা দূরে থাকে তবে আপনার একটি এক্সটেনশন কর্ড বা পাওয়ার স্ট্রিপ লাগতে পারে। -
প্রিন্টারটি চালু করুন। বোতাম টিপুন চালু / বন্ধ (
). -
স্ক্রিনে নির্দেশাবলী অনুসরণ করুন। সুতরাং, আপনি যদি কোনও একজনকে দেখছেন যে সেখানে অনুপস্থিত ড্রাইভার রয়েছে, আপনাকে আরও যাওয়ার আগে সেগুলি ডাউনলোড করতে সম্মত হতে হবে। তারা স্বয়ংক্রিয়ভাবে ইনস্টল করা হবে। -
মেনু খুলুন শুরু (
). স্ক্রিনের নীচে বাম কোণে উইন্ডোজ লোগোতে ক্লিক করুন। -
কন্ট্রোল প্যানেল খুলুন। আদর্শ নিয়ন্ত্রণ প্যানেলতারপরে ক্লিক করুন নিয়ন্ত্রণ প্যানেল যখন সে মেনুতে শীর্ষে উপস্থিত হয় শুরু. -
ক্লিক করুন নেটওয়ার্ক এবং ইন্টারনেট. শিরোনাম পৃষ্ঠার শীর্ষে রয়েছে।- উইন্ডোটির উপরের ডানদিকে যদি আপনি শিরোনামে দেখতে পান দ্বারা দেখুন, উল্লেখ ছোট আইকন অথবা বড় আইকন, পরবর্তী পদক্ষেপে যান।
-
ক্লিক করুন নেটওয়ার্ক এবং ভাগ করে নেওয়ার কেন্দ্র. এই বিকল্পটি পৃষ্ঠার মাঝখানে অবস্থিত। -
ক্লিক করুন উন্নত ভাগ করে নেওয়ার সেটিংস পরিবর্তন করুন. আপনি এই লিঙ্কটি পৃষ্ঠার বাম কলামে পাবেন। -
ক্লিক করুন ফাইল এবং প্রিন্টার ভাগ করে নেওয়া সক্ষম করুন. এই বোতামটি বলা অংশটির পর্দার মাঝখানে রয়েছে ফাইল এবং প্রিন্টার ভাগ করে নেওয়া. -
ক্লিক করুন পরিবর্তনগুলি সংরক্ষণ করুন. বোতামটি পৃষ্ঠার নীচে রয়েছে। -
ক্লিক করুন নিয়ন্ত্রণ প্যানেল. প্রশ্নে লংলেট উইন্ডোটির উপরের বাম দিকে। আপনি নিয়ন্ত্রণ প্যানেল পৃষ্ঠাতে ফিরে যান। -
ক্লিক করুন ডিভাইস এবং প্রিন্টার দেখুন. লিঙ্কটি বিভাগে রয়েছে হার্ডওয়্যার এবং অডিওপৃষ্ঠার নীচে।- আপনি যদি বড় বা ছোট আইকনগুলি প্রদর্শন করেন তবে আপনাকে ক্লিক করতে হবে পেরিফেরাল এবং মুদ্রক.
-
প্রিন্টার আইকনে রাইট ক্লিক করুন। একটি কনুয়েল মেনু স্ক্রিনে প্রদর্শিত হয়।- যদি আপনার মাউস আপনাকে রাইট ক্লিক করতে দেয় না তবে মাউসের ডানদিকে ক্লিক করুন বা দুটি আঙুল দিয়ে ক্লিক করুন।
- যদি আপনার কম্পিউটারে একটি টাচপ্যাড থাকে তবে দুটি আঙ্গুল দিয়ে এটিটিতে আলতো চাপুন বা কিপ্যাডের নীচের-ডান কোয়ার্টারে আলতো চাপুন।
-
ক্লিক করুন মুদ্রক সম্পত্তি. বিকল্পটি মেনুটির মাঝখানে বেশ কিছুটা। এটিতে ক্লিক করা একটি নতুন উইন্ডো খুলবে। -
ট্যাবে ক্লিক করুন শেয়ারিং. এটি নতুন উইন্ডোর শীর্ষে রয়েছে। -
নেটওয়ার্কে কম্পিউটারগুলির সাথে প্রিন্টারটি ভাগ করুন। বাক্সটি চেক করুন এই প্রিন্টারটি ভাগ করুনক্লিক করুন প্রয়োগ করা, তারপর, যথারীতি, চালু ঠিক আছে উইন্ডোর নীচে। -
প্রিন্টারের সাথে সংযোগ স্থাপনের চেষ্টা করুন। হোস্ট কম্পিউটারের মতো একই ওয়্যারলেস নেটওয়ার্কে থাকা অন্য একটি কম্পিউটার ব্যবহার করুন। আপনার কম্পিউটারের অপারেটিং সিস্টেমের উপর নির্ভর করে অপারেশনগুলি পরিবর্তিত হবে।- উইন্ডোজ : মুক্ত শুরু (
), ক্লিক করুন সেটিংস (
), ক্লিক করুন যন্ত্রানুষঙ্গ। ক্লিক করুন প্রিন্টার এবং স্ক্যানার, তারপর একটি প্রিন্টার বা স্ক্যানার যুক্ত করুন, ওয়্যারলেস প্রিন্টার নির্বাচন করুন এবং ক্লিক করুন ডিভাইস যুক্ত করুন. - বর্ষাতি : মেনু খুলুন আপেল (
), ক্লিক করুন সিস্টেম পছন্দসমূহ, তারপর প্রিন্টার এবং স্ক্যানার। বাম দিকে, তারবিহীন প্রিন্টারটি নির্বাচন করুন এবং তারপরে ক্লিক করুন যোগ.
- উইন্ডোজ : মুক্ত শুরু (
পদ্ধতি 3 একটি ম্যাক ওএস এক্স হোস্ট থেকে মুদ্রণ
-
হোস্ট কম্পিউটারে প্রিন্টারটি সংযুক্ত করুন। এই পদ্ধতিটি ইন্টারনেটে সংযুক্ত কম্পিউটারের উপর নির্ভর করে, যা আপনার প্রিন্টারের জন্য একটি ওয়্যারলেস অ্যাক্সেস পয়েন্ট হিসাবে কাজ করবে। আপনি প্রিন্টারের সাথে সরবরাহিত ইউএসবি কেবল দিয়ে আপনার কম্পিউটারে প্রিন্টারটি সংযুক্ত করে শুরু করবেন।- যদি আপনার ম্যাকের একটি ইউএসবি 3.0.০ পোর্ট না থাকে (আয়তক্ষেত্রাকার বিভাগ), আপনার ইউএসবি 3.0.০ থেকে ইউএসবি-সি অ্যাডাপ্টার কিনতে হবে।
-
মুদ্রকগুলি মুখ্যগুলিতে সংযুক্ত করুন। প্লাগটি যদি কিছুটা দূরে থাকে তবে আপনার একটি এক্সটেনশন কর্ড বা পাওয়ার স্ট্রিপ লাগতে পারে। -
প্রিন্টারটি চালু করুন। হালকা করে বোতাম টিপুন চালু / বন্ধ (
). -
স্ক্রিনে নির্দেশাবলী অনুসরণ করুন। সুতরাং, আপনি যদি কোনও একজনকে দেখেন যে ড্রাইভার বা বিশেষ সফ্টওয়্যার অনুপস্থিত রয়েছে, আপনাকে আরও কিছু করার আগে আপনাকে সেগুলি ডাউনলোড করতে সম্মত হতে হবে। তারা স্বয়ংক্রিয়ভাবে ইনস্টল করা হবে। -
মেনু খুলুন আপেল (
). স্ক্রিনের উপরের বাম কোণে অ্যাপল লোগোতে ক্লিক করুন। একটি ড্রপ-ডাউন মেনু প্রদর্শিত হবে। -
ক্লিক করুন সিস্টেম পছন্দসমূহ. এটি দ্বিতীয় মেনু বিকল্প। এটি করার মাধ্যমে আপনি সিস্টেম পছন্দগুলি উইন্ডোটি খুলুন। -
ক্লিক করুন শেয়ারিং. সুনির্দিষ্ট হতে চতুর্থ লাইনে প্রশ্নের বিকল্পটি সিস্টেমের পছন্দসমূহ উইন্ডোতে রয়েছে। একটি নতুন উইন্ডো খোলে। -
বাক্সটি চেক করুন মুদ্রকগুলি ভাগ করা হচ্ছে. এই পছন্দটি আপনাকে অন্যদের মধ্যে উইন্ডোর বাম ফ্রেমে দেওয়া হয়। -
আপনার প্রিন্টার নির্বাচন করুন। অংশে প্রিন্টারআপনার সংযুক্ত প্রিন্টারের নামটি ক্লিক করুন। -
প্রিন্টারের সাথে সংযোগ স্থাপনের চেষ্টা করুন। হোস্ট কম্পিউটারের মতো একই ওয়্যারলেস নেটওয়ার্কে থাকা অন্য একটি কম্পিউটার ব্যবহার করুন। আপনার কম্পিউটারের অপারেটিং সিস্টেমের উপর নির্ভর করে অপারেশনগুলি পরিবর্তিত হবে।- উইন্ডোজ : মেনু খুলুন শুরু (
), ক্লিক করুন সেটিংস
(
) তারপর যন্ত্রানুষঙ্গ। ক্লিক করুন প্রিন্টার এবং স্ক্যানার, তারপর একটি প্রিন্টার বা স্ক্যানার যুক্ত করুন, ওয়্যারলেস প্রিন্টার নির্বাচন করুন এবং তারপরে ক্লিক করুন ডিভাইস যুক্ত করুন. - বর্ষাতি : মেনু খুলুন আপেল (
), ক্লিক করুন সিস্টেম পছন্দসমূহ, তারপর প্রিন্টার এবং স্ক্যানার। বাম দিকে, ওয়্যারলেস প্রিন্টারটি নির্বাচন করুন এবং তারপরে ক্লিক করুন যোগ.
- উইন্ডোজ : মেনু খুলুন শুরু (