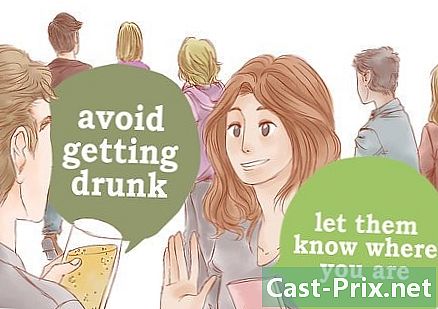জিমেইলে প্রেরকদের দ্বারা ইমেলগুলি কীভাবে সাজানো যায়
লেখক:
Eugene Taylor
সৃষ্টির তারিখ:
9 আগস্ট 2021
আপডেটের তারিখ:
22 জুন 2024

কন্টেন্ট
- পর্যায়ে
- পদ্ধতি 1 সাম্প্রতিক প্রেরকদের দ্বারা ইমেলগুলি বাছাই করুন
- পদ্ধতি 2 প্রেরক দ্বারা অনুসন্ধান
- পদ্ধতি 3 প্রেরক দ্বারা গুলি বাছাই করতে ফিল্টার ব্যবহার করুন
- পদ্ধতি 4 তৃতীয় পক্ষের অ্যাপ্লিকেশনগুলি ব্যবহার করুন
তাত্ত্বিকভাবে, প্রেরকের দ্বারা Gmail এর বাছাইয়ের জন্য কোনও ফিল্টার নেই, কারণ Gmail ফিল্টারগুলির পরিবর্তে অনুসন্ধানের মাধ্যমে ইমেলগুলি সাজায়। তবুও, আপনি এখনও আপনার প্রেরককে সঞ্চয় করতে এবং দেখতে পারেন।
গুরুত্বপূর্ণ নোট: এই পদ্ধতিগুলি বিকল্প। Gmail বর্তমানে প্রেরকের মাধ্যমে তার সমস্ত মেলবক্সকে শ্রেণিবদ্ধ করার অনুমতি দেয় না। আপনি এখনও কোনও নির্দিষ্ট প্রেরকের গুলি দেখতে সক্ষম হবেন।
পর্যায়ে
পদ্ধতি 1 সাম্প্রতিক প্রেরকদের দ্বারা ইমেলগুলি বাছাই করুন
-
আপনার ইনবক্সে যান। প্রয়োজনে আপনার জিমেইল অ্যাকাউন্টে সাইন ইন করুন এবং ট্যাবে ক্লিক করুন সংবর্ধনা বক্স। আপনার জিমেইল অ্যাকাউন্টে সাইন ইন করার পরে এটিই প্রথম পৃষ্ঠাটি প্রদর্শিত হবে।- আপনি যদি নিজের জিমেইল অ্যাকাউন্টের অন্য কোনও পৃষ্ঠায় থাকেন তবে ট্যাবে ক্লিক করুন সংবর্ধনা বক্স, বাম পাশের ব্যান্ডে।
-
প্রেরকের নামের উপরে আপনার মাউসটি ঘোরাও। আপনি যদি সম্প্রতি একজনকে প্রেরণ করেছেন এমন কোনও ব্যক্তির সমস্ত ইমেলগুলি অ্যাক্সেস করতে চান তবে এই পদ্ধতিটি সর্বোত্তমভাবে কাজ করবে। প্রেরকের একটি ইমেল সন্ধান করুন যার চিঠিপত্রটি আপনি দেখতে চান। আপনার কার্সারটিকে ব্যক্তির নামের উপরে রাখুন এবং বেশ কয়েকটি বিকল্পের একটি ছোট বাক্স উপস্থিত না হওয়া পর্যন্ত এটিকে সরাবেন না।- এই বাক্সটিতে প্রেরকের নাম এবং ইমেল ঠিকানা প্রদর্শন করা উচিত। এটিতে কিছু বিকল্প অন্তর্ভুক্ত করা উচিত: যোগাযোগ, ইমেইল. এই পরিচিতিটির সাথে একটি Hangout তৈরি করুন, একটি ভিডিও কল শুরু করুন, এবং এই পরিচিতিতে একটি ইমেল প্রেরণ করুন.
-
এই বাক্সে, ক্লিক করুন ইমেইল. আপনার কার্সারটিকে ই-মেইল বিকল্পের উপরে নিয়ে যান এবং আপনার মাউসের বাম বোতামটি দিয়ে এটিতে ক্লিক করুন। এটি প্রশ্নযুক্ত ব্যক্তি কর্তৃক প্রেরিত সমস্ত ইমেলগুলি নিয়ে আসবে।- আপনি এই ব্যক্তিকে প্রেরিত ইমেলগুলি উপস্থিত হওয়া উচিত। মনে রাখবেন যে প্রেরকদের দ্বারা ইমেলগুলিকে শ্রেণিবদ্ধ করার জন্য Gmail এর কোনও ফিল্টার নেই। উপরের পদ্ধতিটি একই ব্যক্তির সমস্ত ই-মেইল প্রদর্শনের দ্রুততম উপায়।
পদ্ধতি 2 প্রেরক দ্বারা অনুসন্ধান
-
অনুসন্ধান বারে তীরটি ক্লিক করুন। ইনবক্সের শীর্ষে অনুসন্ধান বারটি সন্ধান করুন। বারের ডানদিকে নীচে ইশারা করে ধূসর তীরটিতে বাম-ক্লিক করুন। এটি উন্নত সেটিংস আনতে হবে।- এই পৃষ্ঠায়, আপনি আপনার পছন্দসই নির্দিষ্ট তথ্যের উপর ভিত্তি করে একটি কাস্টম অনুসন্ধান তৈরি করতে সেটিংস সামঞ্জস্য করতে পারেন। এই বিকল্পগুলির মধ্যে রয়েছে এর, À, উদ্দেশ্য, শব্দ ধারণ করে, ধারণ করে না, এবং একটি সংযুক্তি রয়েছে। আপনি নির্দিষ্ট ফোল্ডার, তারিখ এবং মাপ অনুসন্ধান করতেও বেছে নিতে পারেন।
-
ক্ষেত্রে প্রেরকের নাম টাইপ করুন এর. মাঠে ক্লিক করুন এর, এবং তারপরে প্রেরকের নাম বা ইমেল ঠিকানা টাইপ করুন যার জন্য আপনি ইমেলগুলি অনুসন্ধান করছেন। নাম এবং ইমেল ঠিকানা উভয়ই কাজ করবে।- আপনি টাইপ করার সাথে সাথে প্রস্তাবিত পরিচিতিগুলি ই বারের নীচে উপস্থিত হবে। একবার আপনি বারে সঠিক পরিচিতিটি দেখতে পেয়েছেন, আপনি টাইপ করা বন্ধ করতে পারেন এবং নামটি নির্বাচন করতে এটি ক্লিক করতে পারেন।
-
বাটনে ক্লিক করুন অনুসন্ধান. ডান প্রেরক নির্বাচন করার পরে, নীল বোতামে ক্লিক করুন অনুসন্ধান, উইন্ডোতে উন্নত অনুসন্ধান। Gmail এর পরে আপনার পছন্দের যোগাযোগের মাধ্যমে প্রেরিত সমস্ত বার্তা অনুসন্ধান করবে search এগুলি অনুসন্ধান ফলাফল পৃষ্ঠায় প্রদর্শিত হবে।- বোতাম অনুসন্ধান এটিই যার উপর একটি ছোট ম্যাগনিফাইং গ্লাস প্রদর্শিত হয়।
-
শুধু টাইপ করুন এর অনুসন্ধান বারে। আপনি যদি সঠিক শর্টকাটগুলি জানেন তবে আপনি একই সেটিংসটি আরও দ্রুত ব্যবহার করতে পারেন। পরিবর্তে বিকল্প অ্যাক্সেস উন্নত অনুসন্ধান, শুধু টাইপ করুন থেকে: অনুসন্ধান বারে এবং অনুসন্ধান বারের ডানদিকে ছোট ম্যাগনিফাইং গ্লাসে ক্লিক করুন। উল্লেখ্য যে উদ্ধৃতি চিহ্নগুলি প্রয়োজনীয় নয়।- উদাহরণস্বরূপ, আপনার বন্ধু সুজান এর সমস্ত ইমেল দেখতে আপনি টাইপ করতে পারেন: থেকে: (সুজান। @ জিমেইল ডটকম).
- বোতামটি ক্লিক করার পরে অনুসন্ধান বা অন্যদিকে প্রবেশ করান আপনার কীবোর্ড থেকে, আপনাকে অনুসন্ধানের ফলাফলের পৃষ্ঠায় পুনঃনির্দেশিত করা হবে এবং আপনার পছন্দের সমস্ত পরিচিতি দেখতে পাবেন।
পদ্ধতি 3 প্রেরক দ্বারা গুলি বাছাই করতে ফিল্টার ব্যবহার করুন
-
যার জন্য আপনি একটি ফিল্টার তৈরি করতে চান সেই ব্যক্তিকে সন্ধান করুন। ফিল্টার এবং লেবেলগুলি ইনবক্সের ঠিক নীচে, স্ক্রিনের বাম দিকে একটি ছোট ট্যাব দিয়ে ই-মেলগুলি চিহ্নিত করে। সমস্ত ইমেল আনতে আপনি এটিতে ক্লিক করতে পারেন। আপনার অনুসন্ধান শেষ করার পরে, বিকল্পটি সন্ধান করুন এই অনুসন্ধান থেকে একটি ফিল্টার তৈরি করুন, উন্নত অনুসন্ধান উইন্ডোর নীচের ডানদিকে অবস্থিত। এই বিকল্পে একবার ক্লিক করুন।- সঠিক ইমেল ঠিকানা সন্ধান করতে, ব্যবহার করুন থেকে: [email protected].
- এই পদ্ধতিটি স্ক্রিনের বাম দিকে কোনও ট্যাবে নির্দিষ্ট ইমেল ঠিকানা থেকে সমস্ত ই-মেইল প্রদর্শন করবে। এই সমস্ত ইমেল এক জায়গায় রাখা হবে। এটি অবশ্য আপনার ইনবক্সটি বাছাই করবে না।
-
বিকল্পটি নির্বাচন করুন এই অনুসন্ধান থেকে একটি ফিল্টার তৈরি করুন. বিকল্পটি সনাক্ত করুন এই অনুসন্ধান থেকে একটি ফিল্টার তৈরি করুন উন্নত সেটিংস উইন্ডোর নীচে ডানদিকে অবস্থিত। এই বিকল্পে একবার ক্লিক করুন।- ক্লিক করা আপনাকে ফিল্টার তৈরি পৃষ্ঠায় নিয়ে যাবে। এই পৃষ্ঠায় উপস্থাপন করা বিভিন্ন বিকল্প আপনাকে Gmail কে জানাতে দেবে যে আপনি কী পেয়েছেন এবং এই পরিচিতিটি থেকে আপনি কী পাবেন।
-
একটি লেবেল তৈরি করুন। বিকল্পটি সনাক্ত করুন লেবেল প্রয়োগ করুন। বাক্সটি চেক করুন, তারপরে নির্বাচনের বাক্স থেকে সেটিংসের ডানদিকে একটি লেবেল চয়ন করুন। আপনার লেবেলের বিকল্পগুলি চয়ন করতে, এই বাক্সটিতে ক্লিক করুন। আপনি যদি চান তবে আপনি একটি বিদ্যমান লেবেল চয়ন করতে পারেন। এই প্রেরকের জন্য যদি আপনার কাছে ইতিমধ্যে ব্যবহার করার মতো লেবেল না থাকে তবে বিকল্পটিতে ক্লিক করুন নতুন লেবেল.- ক্ষেত্রের নীচে লেবেলের নাম লিখুন একটি নতুন লেবেলের নাম লিখুনতারপরে ক্লিক করুন তৈরি। আপনি সম্ভবত আপনার লেবেলে প্রেরকের নামটি দিতে চাইবেন।
-
ফিল্টার তৈরি করুন। লেবেল তৈরির পরে, নীল বোতামটি ক্লিক করুন একটি ফিল্টার তৈরি করুনফিল্টার তৈরি উইন্ডোর নীচে। তবে নোট করুন, জিনিসগুলি যেমন আছে তেমন রেখে দেওয়ার জন্য, ফিল্টারটি কেবল ভবিষ্যতের ক্ষেত্রে প্রযোজ্য। আপনি যদি ইতিমধ্যে প্রাপ্ত ফিল্টারগুলি আপনার ফিল্টারে অন্তর্ভুক্ত করতে চান তবে আপনাকে বাক্সটি টিক দিতে হবে সংশ্লিষ্ট কথোপকথনে এই ফিল্টারটি প্রয়োগ করুন.- আপনি একবার ফিল্টারটি তৈরি করলে, Gmail প্রেরকের ইমেলগুলিতে ফিল্টার এবং লেবেল উভয়ই প্রয়োগ করবে।
-
আপনার ইনবক্স থেকে লেবেলে ক্লিক করুন। আপনার ইনবক্সে ফিরে আসুন। আপনি সবেমাত্র বাম দিকের বারে তৈরি করেছেন এমন লেবেলের নাম সনাক্ত করুন এবং এটিতে বাম-ক্লিক করুন।- আপনি যদি স্বয়ংক্রিয়ভাবে লেবেলটি না দেখেন তবে আপনাকে বিভাগের আওতায় এটি অনুসন্ধানের প্রয়োজন হতে পারে অধিক.
- আপনি লেবেলে ক্লিক করার সাথে সাথেই Gmail নির্বাচিত প্রেরকের সমস্ত ইমেল প্রদর্শন করবে।
পদ্ধতি 4 তৃতীয় পক্ষের অ্যাপ্লিকেশনগুলি ব্যবহার করুন
-
ক্রোমের এক্সটেনশন ডাউনলোড করুন er সাজান. এই তৃতীয় পক্ষের এক্সটেনশানটি আপনার ইমেলগুলি স্বয়ংক্রিয়ভাবে শ্রেণিবদ্ধ করবে, এগুলি বিভিন্ন ট্যাবে স্থাপন করবে, যেখানে তারা প্রেরকগণ দ্বারা সংগঠিত হবে। যদি এই ধরণের তৃতীয় পক্ষের অ্যাপ্লিকেশনগুলি কিছুটা ঝুঁকির সাথে জড়িত থাকে (আপনার তথ্য রাখার কোনও গ্যারান্টি নেই) তবে বেশিরভাগ ব্যক্তি নিরাপদে ডাউনলোড করুন বাছাই করে গুগল স্টোর .- নোট করুন যে এই এক্সটেনশানটি ফায়ারফক্স, ইন্টারনেট এক্সপ্লোরার বা সাফারি নয়, গুগল ক্রোম ব্রাউজারের জন্য ডিজাইন করা হয়েছে। আপনি যদি ক্রোম ব্যতীত অন্য কোনও ব্রাউজার ব্যবহার করেন তবে আপনাকে অন্য একটি পদ্ধতি ব্যবহার করতে হবে।
-
Chrome পুনরায় চালু করুন এবং আপনার মেলবক্স খুলুন। এক্সটেনশনটি কাজ করে তা নিশ্চিত করতে, সবকিছু বন্ধ করুন এবং Chrome পুনরায় চালু করুন। নিম্নলিখিত লিঙ্কটি সহ জিমেইলে যান: http://mail.google.com/। -
অনুমতি দেওয়া er বাছাই করুনক্লিক করুন জিমেইলে সাইন ইন করুন. যদি জিজ্ঞাসা করা হয়, আপনার ইমেলটি অ্যাক্সেস করার জন্য অ্যাপ্লিকেশনটিকে অনুমতি দিন বা এতে ফাইল করার মতো কিছুই থাকবে না। -
আপনার ই-মেইলগুলি ডাউনলোড করতে er বাছাই করুনক্লিক করুন সিংক্রোনাইজ. আপনার মেইলবক্সে থাকা ইমেলের সংখ্যার উপর নির্ভর করে এটি কিছু সময় নিতে পারে। Gmail এর সাথে সিঙ্ক করতে দিন er বাছাই করুন. -
ট্যাবে ক্লিক করুন er সাজান পর্দার শীর্ষে। আপনি আপনার প্রেরকদের তালিকা দেখতে পাবেন। এগুলি বর্ণমালা অনুসারে একটি কলামে বাছাই করা হবে এবং আপনি কোনও পরিচিতির সমস্ত ইমেল প্রকাশ বা আড়াল করতে সক্ষম হবেন। এই স্ক্রিনে, আপনি বেশ কয়েকটি বিকল্প দেখতে পাবেন।- সবকিছু সংরক্ষণাগারভুক্ত করুন: সমস্ত ডাউনলোড করা আছে er বাছাই করুন সংরক্ষণাগারভুক্ত করা হবে। এটি স্প্যাম নির্মূল করার একটি ভাল উপায় হতে পারে, যদি আপনি জানেন যে কেবলমাত্র গুরুত্বহীন er বাছাই করুন.
- গোষ্ঠী অনুসারে সংরক্ষণাগার: কোনও ব্যক্তির সমস্ত ইমেল আর্কাইভ করার অনুমতি দেয়।
- সরান: প্রতিটি ই-মেইলের পাশে উপস্থিত হয়, যখন আপনি নিজের কার্সারটিকে তার উপরে রাখেন। এই বিকল্পটি আপনাকে স্বতন্ত্রভাবে কোনও ইমেল সংরক্ষণাগারভুক্ত করতে বা একটি লেবেল প্রয়োগ করতে দেয়।
-
ধৈর্য ধরুন। সচেতন থাকুন যে পরিবর্তনগুলি সংরক্ষণ করতে 30 সেকেন্ড সময় নিতে পারে। জিমেইলের সাথে যোগাযোগের জন্য সময় প্রয়োজন er বাছাই করুন। এর জন্য, আপনি সংরক্ষণাগারগুলি এক মিনিটের জন্য যেমন উপস্থিত নাও হতে পারে। ধৈর্য ধরুন। এর মধ্যে আপনি কোনও সমস্যা ছাড়াই ই-মেইলগুলি বাছাই করতে পারেন can