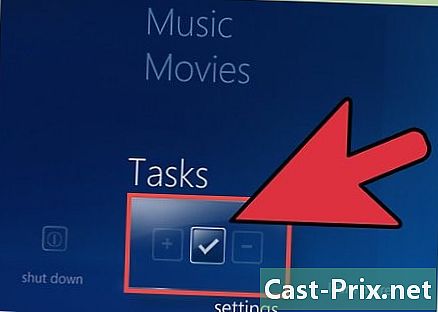কীভাবে নোটপ্যাড ব্যবহার করবেন
লেখক:
John Stephens
সৃষ্টির তারিখ:
26 জানুয়ারি 2021
আপডেটের তারিখ:
19 মে 2024

কন্টেন্ট
এই নিবন্ধে: নোটপ্যাড ব্যবহার করুন নোটপ্যাড শর্টকাটস রেফারেন্সগুলি শুরু করুন
নোটপ্যাড একটি খুব প্রাথমিক ই-প্রসেসিং প্রোগ্রাম যা উইন্ডোজ অপারেটিং সিস্টেমগুলির সাথে অ্যাপ্লিকেশন হিসাবে আসে। আপনি পরিষ্কারে সংরক্ষণ করতে চান এমন ছোট দস্তাবেজ লেখার জন্য এটি আদর্শ সরঞ্জাম। নোটপ্যাডে কিছু বৈশিষ্ট্য রয়েছে যা থেকে আপনি উপকৃত হতে পারেন। তবে এটি কেবলমাত্র একটি ই প্রক্রিয়াজাতকরণ সরঞ্জাম যা চিত্রগুলির সাথে উপযুক্ত নয়। উইন্ডোজ Not এবং উইন্ডোজ ৮.১ এ নোটপ্যাড ডিফল্টরূপে উপলব্ধ, সুতরাং প্রোগ্রামটি কীভাবে চালিত হয় তার মধ্যে একমাত্র লক্ষণীয় পার্থক্য।নোটপ্যাডের বেসিকগুলি শেখা দ্রুত এবং সহজ!
পর্যায়ে
পার্ট 1 নোটপ্যাড শুরু করুন
-

নোটপ্যাড খুলুন। উইন্ডোজ 7 এ আপনার মেনুটি খুলুন শুরু তারপরে প্রবেশ করুন স্ক্র্যাচ প্যাড অনুসন্ধান বারে। নির্বাচন করা স্ক্র্যাচ প্যাড প্রোগ্রাম খুলতে। আপনি ফোল্ডারটিও ব্রাউজ করতে পারেন মালপত্র মেনুতে শুরু এবং চয়ন করুন স্ক্র্যাচ প্যাড প্রোগ্রামের তালিকা থেকে।- উইন্ডোজ 8.1 এ প্রবেশ করুন স্ক্র্যাচ প্যাড স্টার্টআপ স্ক্রিনের অনুসন্ধান বারে।
-

নোটবুক ব্যবহারকারী ইন্টারফেস অন্বেষণ করুন। একবার স্ক্র্যাচ প্যাড উন্মুক্ত, আপনি সীমিত সংখ্যক ই চিকিত্সা বিকল্পের সাথে একটি সাধারণ পর্দা দেখতে পাবেন। আপনি মেনু মত পাবেন ফাইল, সংস্করণ, বিন্যাস, দেখার এবং সাহায্যের. -

মেনু খুলুন ফাইল. একটি ড্রপ-ডাউন তালিকা পপ আপ করবে এবং আপনি পছন্দ মতো বিকল্পগুলি খুঁজে পাবেন নতুন, খোলা, নথি, হিসাবে সংরক্ষণ করুন, বিন্যাস এবং প্রিন্ট। এগুলি হ'ল প্রক্রিয়াকরণের প্রাথমিক বিকল্পগুলি। নির্বাচন করা নতুন একটি নথি তৈরি করতে।- আপনি যখনই কোনও ফাইল টিপে সংরক্ষণ করেন নথি অথবা হিসাবে সংরক্ষণ করুনউইন্ডোজ স্বয়ংক্রিয়ভাবে ফর্ম্যাটে ফাইলটি সংরক্ষণ করবে .txt, যা তাকে নোটপ্যাড দিয়ে খুলতে দেবে।
- ক্লিক করে আপনি এইচটিএমএলে নোটপ্যাড নথি সংরক্ষণের সিদ্ধান্ত নিতে পারেন হিসাবে সংরক্ষণ করুন এবং নির্বাচন সমস্ত ফাইল শেষ পর্যন্ত এক্সটেনশন সহ ফাইলটি সংরক্ষণের পছন্দগুলির তালিকায় .htm অথবা .html। আপনার ডকুমেন্টে আপনার এইচটিএমএল কোডটি সরাসরি প্রবেশ করুন যেমন আপনি পরিষ্কার ই দিয়েছিলেন।
- আপনার দস্তাবেজটি যেমনটি এটিএমএলতে সংরক্ষণ করা উচিত তখন আপনার বিকল্পটি সক্রিয় করা উচিত লাইনে স্বয়ংক্রিয় প্রত্যাবর্তন। কীভাবে এই বৈশিষ্ট্যটি অ্যাক্টিভেট করবেন তার আরও বিশদ আপনার পরে থাকবে।
-

আপনার সেট বিন্যাস. অপশনে যান বিন্যাস মেনু মাধ্যমে ফাইল। আপনি মাত্র কয়েকটি সাধারণ বিন্যাসের বিকল্প পাবেন। এই মেনুটি থেকে আপনি চান আকার, ওরিয়েন্টেশন, শিরোনাম এবং পাদচরণ চয়ন করুন। -

শিরোলেখ এবং পাদলেখ যুক্ত করুন। নোটপ্যাডের একটি ডিফল্ট শিরোলেখ রয়েছে যা নথির নাম এবং মুদ্রণের তারিখ। ডিফল্ট পাদলেখ পাতার নম্বর। বিকল্পগুলি নির্বাচন করে আপনি এই ডিফল্ট ডেটা পরিবর্তন করতে পারেন হেডার এবং পেয়াদা মেনুতে ফাইল মেনু বারে অবস্থিত এবং সেখানে থাকা কোডগুলি মোছা। আপনি যখনই কোনও দস্তাবেজ মুদ্রণ করতে চান তখন সমস্ত শিরোনাম এবং পাদলেখ পরামিতি ম্যানুয়ালি প্রবেশ করতে হবে। এই সেটিংস সংরক্ষণ করা যাবে না। শিরোনাম এবং পাদচরণ পরিবর্তন করতে, চয়ন করুন বিন্যাস মেনু থেকে ফাইল এবং বিকল্পগুলির ই ক্ষেত্রগুলিতে আপনি যে আদেশগুলি চান তা সন্নিবেশ করান হেডার এবং পেয়াদা। শিরোনাম এবং পাদচরণের জন্য কমান্ডগুলির একটি সংক্ষিপ্ত তালিকা এখানে:- & l: বামদিকে শিরোনাম বা পাদচরণ প্রান্তিককরণ
- & সি: মাঝখানে শিরোনাম বা পাদচরণ প্রান্তিককরণ
- & r: শিরোনাম বা পাদলেখ ডানদিকে প্রান্তিককরণ
- & d: বর্তমান তারিখ .োকান
- & টি: আপনার কম্পিউটারে ঘড়ি দ্বারা নির্দেশিত সময় সন্নিবেশ করান
- & f: ফাইলের নাম .োকান
- & পি: পৃষ্ঠা নম্বর সন্নিবেশ করান
- আপনি যদি বিকল্পগুলি ই অঞ্চল ছেড়ে যান হেডার এবং পেয়াদা খালি, আপনার দস্তাবেজটি মুদ্রিত হওয়ার সাথে সাথে শিরোনাম বা পাদচরণ থাকবে না।
- এর ইনপুট ক্ষেত্রে আপনি শব্দ সন্নিবেশ করতে পারেন হেডার এবং পেয়াদা তারা মুদ্রিত হওয়ার পরে নির্ধারিত পজিশনে যাবে। সাইন অনুসরণ করে এমন চিঠিগুলি আপনার বড় আকারের করতে হবে না &.
- নোটপ্যাডে, শিরোনাম জোনে যদি প্রথম উপাদান না হয় তবে আপনি যে ফর্ম্যাটিং কোডগুলি ব্যবহার করেন তা নির্বিশেষে আপনার শিরোনাম কেন্দ্রিক। উদাহরণস্বরূপ, পৃষ্ঠার বামে একটি শিরোনাম সারিবদ্ধ করতে, ব্যবহার করুন & ltitre of e.
পার্ট 2 নোটপ্যাড ব্যবহার করে
-

নিজেকে একটি ট্যাব দিয়ে পরিচিত করুন সংস্করণ মেনু বারে উপলব্ধ। বাতিল ড্রপ-ডাউন তালিকায় আপনি প্রথম বিকল্পটি পাবেন সংস্করণ মেনু বারে অবস্থিত। এই ক্রিয়াটি সম্পাদন করতে আপনি আপনার কীবোর্ডে Ctrl + Z শর্টকাটও ব্যবহার করতে পারেন। একবার চাপ দিলে বাতিলআপনি পাবেন প্রত্যর্পণ করা বিকল্প বিকল্প হিসাবে।- অন্যান্য মেনু বিকল্পগুলি কাটা, অনুলিপি, আটকান, মুছুন, সন্ধান করুন, পরবর্তী খুঁজুন, প্রতিস্থাপন করুন, যান, সব নির্বাচন করুন এবং সময় / তারিখ ওয়ার্ড ডকুমেন্টগুলি প্রক্রিয়া করে এমন প্রায় সমস্ত উইন্ডোজ প্রোগ্রামেই স্ট্যান্ডার্ড are
- পছন্দ নাগালের শুধুমাত্র যদি উপলব্ধ হয় লাইনে স্বয়ংক্রিয় প্রত্যাবর্তন অক্ষম করা আছে এবং আপনার নথিতে সংখ্যাযুক্ত লাইন রয়েছে। বিকল্পের ক্ষেত্রে নোটবুকের ব্যর্থতা রয়েছে লাইনে স্বয়ংক্রিয় প্রত্যাবর্তন অক্ষম
-

বিকল্পটি সক্রিয় করুন লাইনে স্বয়ংক্রিয় প্রত্যাবর্তন. এই বিকল্পটি সক্ষম না করা না হলে, আপনি কীটি চাপ না দেওয়া পর্যন্ত আপনার প্রবেশ করা সমস্তগুলি একই লাইনে থাকবে। মার্জনা লাইনটি অনির্দিষ্টকালের জন্য স্ক্রোল করার জন্য। এটি সামঞ্জস্য করতে মেনু বারে নীচের ড্রপ-ডাউন তালিকাটি খুলুন। প্রথম বিকল্পটি আপনি পাবেন লাইনে স্বয়ংক্রিয় প্রত্যাবর্তন। আপনাকে কেবল এটি টিপতে হবে এবং পরিবর্তনটি আপনার নথিতে প্রয়োগ করা হবে। -

আপনার ফন্ট সেট করুন। নির্বাচন করা পুলিশ লংলেট থেকে বিন্যাস আপনার মেনু থেকে আপনি এখন পূর্বনির্ধারিত ফন্টের তালিকা থেকে নিজের পছন্দ করতে পারেন। আপনার মধ্যে পছন্দ আছে সাধারণ, আধা-কনডেন্সড ওল্লিক, আধা-ঘনীভূত বোল্ড এবং আধা-ঘনীভূত ওবলিক ফ্যাট। আপনি একই উইন্ডোতে ফন্টের আকারও চয়ন করতে পারেন।- হরফের পরিবর্তন পুরো দস্তাবেজকে প্রভাবিত করে। আপনি নথির এক অংশে একটি ফন্টের প্রকার এবং অন্য অংশে অন্য ব্যবহার করতে পারবেন না।
- নামানো ড্রপ-ডাউন মেনুতে লিপি যা উইন্ডোতে আছে পুলিশআপনি এমন অক্ষর পাবেন যা মানক ফন্ট শৈলীতে পাওয়া যায় না পশ্চিম.
-

ট্যাব ব্যবহার করুন দেখার যা মেনু বারে আছে। আপনি কেবলমাত্র বিকল্পটি দেখতে পাবেন is স্থিতি দণ্ড। এই বিকল্পটি কেবল তখনই উপলভ্য লাইনে স্বয়ংক্রিয় প্রত্যাবর্তন অক্ষম অক্ষম করা হলে, নথিতে আপনার কার্সারের অবস্থান প্রদর্শন করে আপনার নথি উইন্ডোর নীচের অংশে একটি বিজ্ঞপ্তি উপস্থিত হবে। -

দখল শুরু। এটি করার জন্য, আপনি বিকল্পটি সক্রিয় করার পরামর্শ দেওয়া হয় লাইনে স্বয়ংক্রিয় প্রত্যাবর্তন। আপনি ফিট দেখতে হরফ হস্তক্ষেপ করুন এবং পুরো ডকুমেন্টের সাথে কি সামঞ্জস্যপূর্ণ তা মনে রাখবেন।- স্পর্শ নোট করুন ট্যাব মাইক্রোসফ্ট ওয়ার্ডের বিপরীতে যেটি পাঁচটি স্পেস সরিয়ে নিয়েছে আপনার কর্সারটি আপনার ই লাইনে দশটি স্পেস সরিয়ে ফেলবে।
-

আপনার দস্তাবেজ সংরক্ষণ করুন। আপনি টাইপিং শেষ হয়ে গেলে, করবেন হিসাবে সংরক্ষণ করুন লংলেট থেকে ফাইল মেনু বারে। নোটবুক ব্যবহার করে আমার নথি উইন্ডোজ 7 এবং ফোল্ডারটিতে ডিফল্ট ফোল্ডার হিসাবে OneDrive উইন্ডোজ 8.1 এর অধীনে।- আপনি যদি নিজের দস্তাবেজটি অন্য কোনও স্থানে সংরক্ষণ করতে চান তবে উইন্ডো থেকে আপনার প্রিয় ফোল্ডারটি ব্রাউজ করুন হিসাবে সংরক্ষণ করুন তারপরে এটি নির্বাচন করুন। নোটপ্যাড ভবিষ্যতের নথির জন্য এই পছন্দটিকে বিবেচনা করবে।
- মনে রাখবেন আপনার সমস্ত ফাইল এক্সটেনশন সহ সংরক্ষণ করা হবে .txt.
-

আপনার চূড়ান্ত নথি মুদ্রণ করুন। মেনুতে ক্লিক করুন ফাইল তারপরে বিকল্পটি নির্বাচন করুন প্রিন্ট ড্রপ-ডাউন তালিকায়। এটি আপনাকে একটি পৃথক উইন্ডোতে পুনর্নির্দেশ করবে যেখানে আপনি প্রিন্টার এবং পছন্দগুলি পছন্দ করতে পারেন, তারপরে ক্লিক করুন প্রিন্ট। আপনার দস্তাবেজ কীভাবে মুদ্রিত হয়েছে তা নির্ধারণ করে সেটিংস পরিবর্তন করতে, মেনুতে ক্লিক করুন ফাইল তারপরে বিন্যাস :- কাগজের আকার পরিবর্তন করতে, বিকল্পের ড্রপ-ডাউন তালিকা থেকে একটি আকার টিপুন বা ক্লিক করুন আয়তন
- কাগজের উত্স পরিবর্তন করতে, বিকল্প তালিকার নাম বা লোডারটিতে আলতো চাপুন বা ক্লিক করুন উৎস
- উল্লম্বভাবে ফাইলটি মুদ্রণ করতে ক্লিক করুন প্রতিকৃতি এবং অনুভূমিক প্রিন্ট করতে, ক্লিক করুন ভূদৃশ্য
- মার্জিনগুলি পরিবর্তন করতে, বিকল্প বাক্সগুলির মধ্যে যে কোনও একটি প্রস্থ লিখুন মার্জিন
পার্ট 3 শর্টকাট ব্যবহার করে
-

কীটি ব্যবহার করুন অব্যাহতি. আপনি কীটি ব্যবহার করতে পারেন অব্যাহতি ডায়লগগুলি বন্ধ করার সহজ এবং দ্রুত উপায় হিসাবে। এই কীটি বোতাম হিসাবে কাজ করে ঘনিষ্ঠ। আপনি কী টিপতে পারেন অব্যাহতি ফলাফল আড়াল করতে। স্পর্শ অব্যাহতি আপনার কীবোর্ডের উপরে বাম দিকে সাধারণত থাকে। -

অন্য উইন্ডোতে নেভিগেট করুন। পরবর্তী উইন্ডোতে যেতে, আপনি Ctrl-Tab বা Ctrl-F6 ব্যবহার করতে পারেন। শর্টকাট সক্রিয় করতে এই কীগুলি একসাথে টিপুন এবং ধরে রাখুন। আপনার বিকল্পগুলি দেওয়া হয়েছে, এটি সাম্প্রতিক উইন্ডোজ উইন্ডোটির ক্রমে ডকুমেন্টগুলি স্ক্যান করবে বা ভিজ্যুয়াল-স্টুডিও উইন্ডো থেকে কোনও সিস্টেম ব্যবহার করবে।- বিপরীত দিকের উইন্ডোগুলিকে স্ক্রোল করতে আপনি এই সংমিশ্রণের যে কোনওটির সাথে শিফট কীটি ধরে রাখতে পারেন।
-

আপনার আউটপুট উইন্ডো স্যুইচ করুন। ডকএল আউটপুট উইন্ডো এবং স্বতন্ত্র আউটপুট উইন্ডোগুলির মাধ্যমে স্ক্রোল করতে আপনার কীবোর্ডের শীর্ষে F8 কী এবং বামদিকে Shift কী টিপুন। -

আরও সংমিশ্রণ শিখুন। সংমিশ্রণগুলি ব্যবহার করে আপনি কোনও নথিতে কাজ করার সময় ছোট সামঞ্জস্যগুলিতে ব্যয় করার পরিমাণ হ্রাস করে। নোটপ্যাডে প্রচুর সংখ্যক সংমিশ্রণ রয়েছে যা সাধারণ থেকে জটিল ক্রিয়াগুলির মধ্যে রয়েছে। নোটপ্যাডে সর্বাধিক ব্যবহৃত সংমিশ্রণ এখানে রয়েছে:- F2 পরবর্তী বুকমার্ক এ যান
- F3 নিম্নলিখিত সন্ধান করুন
- F8 আউটপুট উইন্ডো টগল করুন
- Ctrl + W উইন্ডোটি বন্ধ করুন
- Alt + F6 টগল প্রকল্প
- Alt + F7 ই ক্লিপ উইন্ডোটি টগল করুন
- Alt + F8 পাওয়া ফলাফলগুলির উইন্ডোটিতে টগল করুন
- আরটিএফ হিসাবে Ctrl + Alt + C অনুলিপি করুন
- Alt + F9 Ctags উইন্ডোটি টগল করুন
- Ctrl + Shift + T একটি লাইন অনুলিপি করুন
- Alt + F10 স্ক্রিপ্ট উইন্ডোতে টগল করুন
- Alt + নথির বৈশিষ্ট্য প্রদর্শন করুন Enter
- Alt + G ঝাঁপ দাও (ট্যাগ)
- Ctrl + F2 বুকমার্ক সেট করুন
- Ctrl + F4 উইন্ডোটি বন্ধ করুন
- Ctrl + F6 পরবর্তী উইন্ডোতে যান
- Ctrl + স্পেস অটো কমপ্লিট
- Ctrl + ট্যাব পরবর্তী উইন্ডোতে যান
- Ctrl + sertোকান কপি
- Shift + F3 পূর্ববর্তীটি সন্ধান করুন
- Ctrl + / দ্রুত অনুসন্ধান
- Ctrl + A সমস্ত নির্বাচন করুন
- Ctrl + C অনুলিপি
- Ctrl + D লাইন দ্বিগুণ করছে
- Ctrl + F কথোপকথন পুনরুদ্ধার করুন
- Ctrl + N একটি নতুন ফাইল তৈরি করুন
- Ctrl + H প্রতিস্থাপন ডায়ালগ
- Ctrl + F6 পরবর্তী উইন্ডোতে যান
- Ctrl + L লাইনটি কেটে দিন
- Ctrl + O ফাইল খুলুন
- Ctrl + V পেস্ট করুন
- Ctrl + P মুদ্রণ
- Ctrl + R ডায়ালগ প্রতিস্থাপন করুন
- Ctrl + S সংরক্ষণ করুন
- Ctrl + Y পুনরুদ্ধার
- Ctrl + Z বাতিল করুন
- Ctrl + Shift + S সমস্ত সংরক্ষণ করুন