কিভাবে একটি ম্যাক হ্যান্ডব্রেক ব্যবহার করবেন
লেখক:
John Stephens
সৃষ্টির তারিখ:
26 জানুয়ারি 2021
আপডেটের তারিখ:
1 জুলাই 2024

কন্টেন্ট
এই নিবন্ধে: একটি উত্স ফাইল খুলুন এনকোড ভিডিওর উল্লেখগুলি
আপনার যদি ডিভিডি মুভিগুলির সংগ্রহ রয়েছে, আপনি ইতিমধ্যে সেগুলি কোনও পোর্টেবল ডিভাইস বা আপনার কম্পিউটারে স্থানান্তর করতে চেয়েছিলেন যাতে আপনি পরে এগুলি দেখতে পারেন। মুভিটি অনুলিপি করার পরে, আপনাকে অন্যান্য ডিভাইসের সাথে সামঞ্জস্য করার জন্য এটি এনকোড করতে হবে। হ্যান্ডব্র্যাকটি এখানে কার্যকর হবে। যে কোনও ডিভাইসের সাথে সামঞ্জস্যপূর্ণ ফর্ম্যাটগুলিতে ভিডিও ফাইলগুলি এনকোড করতে হ্যান্ডব্রেক ব্যবহার করুন। এই গাইডটি এটি কীভাবে করবেন তা ব্যাখ্যা করবে।
পর্যায়ে
পদ্ধতি 1 একটি উত্স ফাইল খুলুন
-

উত্স বোতামটি ক্লিক করুন। এটি হ্যান্ডব্রেক উইন্ডোর উপরের বাম কোণে। প্রদর্শিত মেনুতে, কোনও ফোল্ডার বা একটি নির্দিষ্ট ফাইল নির্বাচন করুন।- হ্যান্ডব্রেক ডিভিডি আইএসও চিত্রগুলি, ডিভিডি এবং এনক্রিপ্ট করা ব্লু রে ডিস্ক এবং প্রায় কোনও ভিডিও ফর্ম্যাট খুলতে পারে।
- সুরক্ষিত ডিভিডি বা ব্লু রে ডিস্কটি অনুলিপি করতে আপনি হ্যান্ডব্র্যাকটি ব্যবহার করতে পারবেন না। ডিস্কের বিষয়বস্তু অনুলিপি করার আগে আপনাকে অন্য একটি প্রোগ্রাম ব্যবহার করতে হবে। হ্যান্ডব্রেক ভিডিও ফাইলটি অন্যান্য ডিভাইসের সাথে সামঞ্জস্যপূর্ণ ফর্ম্যাটে রূপান্তর করবে।
-
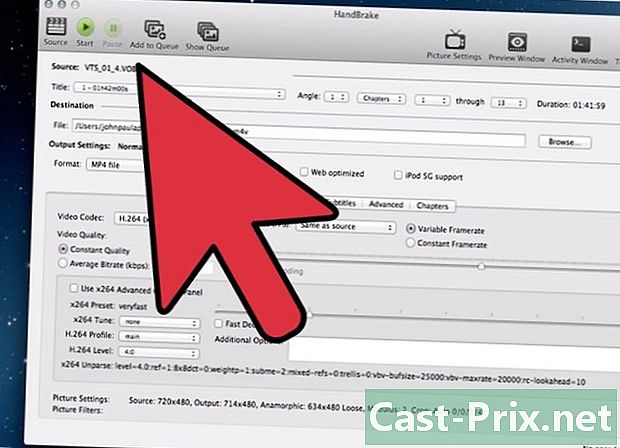
অধ্যায়গুলি চয়ন করুন। যদি উত্স ফাইলটি অধ্যায়গুলিতে বিভক্ত হয় তবে আপনি যেটি রূপান্তর করতে চান তা চয়ন করতে পারেন।- যদি বেশ কয়েকটি কোণ থাকে তবে একটি নির্বাচন করুন।
-

গন্তব্য চয়ন করুন। আপনি রূপান্তরিত ফাইলটি কোথায় সংরক্ষণ করতে চান তা চয়ন করুন। তাকে এমন একটি নাম দিন যা আপনি ভুলে যাবেন না।
পদ্ধতি 2 ভিডিওটি এনকোড করুন
-
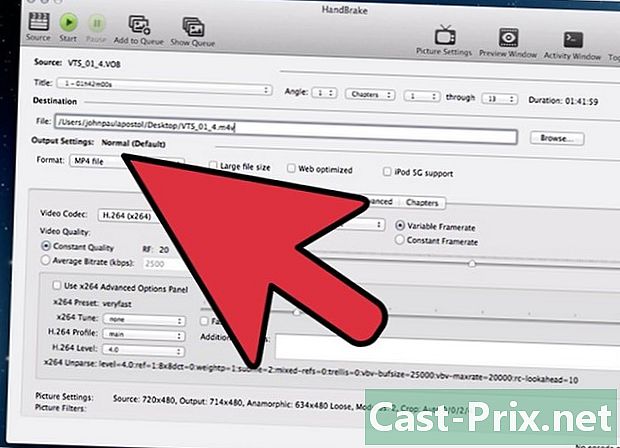
প্রিসেটগুলি চয়ন করুন। প্রক্রিয়াটিকে আরও সহজ করার জন্য, উইন্ডোটির ডানদিকে তালিকার মধ্যে যে ডিভাইসে ফাইলটি টার্গেট করা হবে তা চয়ন করুন। এই প্রিসেটটি নির্বাচিত ডিভাইসের সাথে ফাইলটিকে পুরোপুরি সামঞ্জস্য করবে।- এমপি 4 সর্বাধিক জনপ্রিয় ফর্ম্যাট, তাই সেটিংসে এটি সর্বদা ডিফল্টরূপে চয়ন করা হবে। আপনি যদি ইউটিউব বা অন্য স্ট্রিমিং প্ল্যাটফর্মে স্ট্রিম করতে কোনও ভিডিও এনকোড করতে চান তবে "ওয়েব অপ্টিমাইজড" বাক্সটি চেক করুন।
- আপনি যদি কম্পিউটারে দেখতে কোনও ভিডিও এনকোড করে থাকেন বা YouTube এ স্ট্রিম করেন তবে সাধারণ বা উচ্চ প্রোফাইলের প্রিসেটগুলি নির্বাচন করুন।
-

একটি পূর্বরূপ দেখুন। আপনি যে ভিডিওটি পেতে যাচ্ছেন তার একটি সামান্য প্রাকদর্শন দেখতে আপনি প্রাকদর্শন বোতামে ক্লিক করতে পারেন। পদ্ধতিটি শুরুর আগে আপনি গুণমানটি পরীক্ষা করতে সক্ষম হবেন। এনকোডিংটি দীর্ঘ সময় নিতে পারে, বিশেষত যদি আপনি একটি উচ্চ মানের ভিডিও এনকোড করে থাকেন। পূর্বরূপ তৈরিতে কয়েক মুহুর্ত লাগতে পারে। -

সেটিংস সামঞ্জস্য করুন। যদি পূর্বরূপ আপনাকে সন্তুষ্ট না করে, আপনি সেটিংস সামঞ্জস্য করতে ট্যাবগুলি ব্যবহার করতে পারেন। প্রতিটি ট্যাব ভিডিওর একটি দিকের সাথে মিলে যায়।- ছবি: এই ট্যাবে আপনি ভিডিওটির রেজোলিউশন পরিবর্তন করতে পারেন এবং উদাহরণস্বরূপ কালো সীমানা সরানোর জন্য এটি ক্রপ করতে পারেন।
- ফিল্টার: এই ফিল্টারগুলি ভিডিও প্লে করার জন্য। তারা স্তরগুলি নির্মূল করতে পারে যা দেখায় যে ভিডিও চিত্রিত হয়েছে।
- ভিডিও: এই ট্যাবটি আপনাকে ভিডিওর কোডেক পরিবর্তন করতে দেয়, তবে প্রতি সেকেন্ডে ফ্রেমের সংখ্যা এবং ভিডিওর অনুকূলিতকরণের মতো মানের জন্য বিকল্পগুলিও অন্তর্ভুক্ত করে। এই ট্যাবে সবচেয়ে গুরুত্বপূর্ণ সেটিংসগুলির মধ্যে একটি হল কোয়ালিটি বিভাগ। আপনি এখানে চূড়ান্ত ফাইলের বিট রেট নির্ধারণ করেছেন। বিট রেট যত বেশি হবে, গুণমান তত বেশি, তবে ফাইলটি বিট রেটের তুলনায় অনেক বড় হবে।
- অডিও: অডিও ট্যাবে আপনি উত্স ভিডিওতে পাওয়া অডিও ট্র্যাকগুলি সামঞ্জস্য করতে পারেন। আপনি অযাচিত ট্র্যাকগুলিও মুছে ফেলতে পারেন (যেমন অন্যান্য ভাষাগুলি) বা ভিডিওর মানের নির্বিশেষে গুণমান সামঞ্জস্য করতে পারেন।
- সাবটাইটেল: এই ট্যাবটি যেখানে আপনি আপনার ভিডিওতে সাবটাইটেল ফাইল যুক্ত করতে পারেন। এই ফাইলগুলি সাধারণত ভিডিওর উত্স ফোল্ডারে থাকে।
- অধ্যায়: আপনি এখানে আপনার ভিডিওতে অধ্যায়গুলির একটি তালিকা পাবেন। ডিভিডি আইএসও চিত্রগুলিতে সাধারণত অধ্যায় থাকে contain আপনি নিজেও এটি আমদানি করতে পারেন।
- উন্নত: এই ট্যাবটি সাধারণত অক্ষম থাকে। আপনি ভিডিও ট্যাবে উপযুক্ত বাক্সটি পরীক্ষা করে সক্রিয় করতে পারেন। এই ট্যাবটি আপনাকে x264 কোডেক সম্পর্কিত সমস্ত কিছু সেট করার অনুমতি দেবে।
- প্রিসেটগুলি পরিবর্তন করা পছন্দ করা ডিভাইসের জন্য ভিডিওটি অপঠনযোগ্য করে তুলতে পারে। যদি আপনি প্রতি সেকেন্ডে চিত্রের সংখ্যা বা চিত্রের আকার পরিবর্তন করে থাকেন তবে এই ঝুঁকিটি নিশ্চিত হয়ে ওঠে।
-
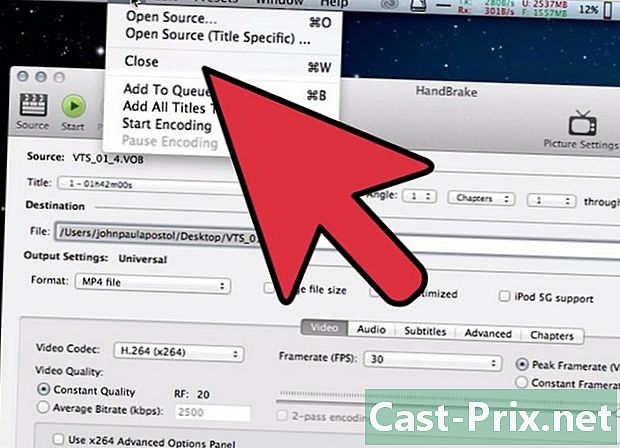
প্রকল্পটি কাতারে যুক্ত করুন। আপনি যদি একসাথে একাধিক ফাইল এনকোড করেন, প্রিসেটগুলি সামঞ্জস্য করার পরে কাতারে যোগ করুন বোতামটি ক্লিক করুন। আপনি যখন প্রোগ্রামটি শুরু করবেন তখন এনকোড হওয়া অন্যান্য ভিডিওগুলির কাতারে প্রকল্পটি যুক্ত হবে।- মুলতুবি প্রকল্পগুলির একটি তালিকা প্রদর্শন করতে আপনি সারি দেখান ক্লিক করতে পারেন।
-
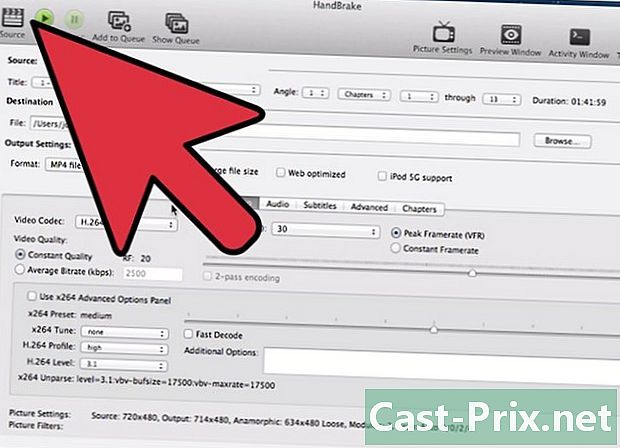
এনকোডিং শুরু করুন। কাতারে ভিডিও এনকোডিং শুরু করতে স্টার্ট বোতামটি ক্লিক করুন। এনকোডিংটি খুব দীর্ঘ সময় নিতে পারে এবং আপনার কম্পিউটারে প্রচুর সংস্থান ব্যবহার করবে। এর মধ্যে আপনি যদি আপনার কম্পিউটার ব্যবহার করেন তবে আপনি এনকোডিংটি কমিয়ে দেবেন এবং ত্রুটির কারণ হতে পারে। -
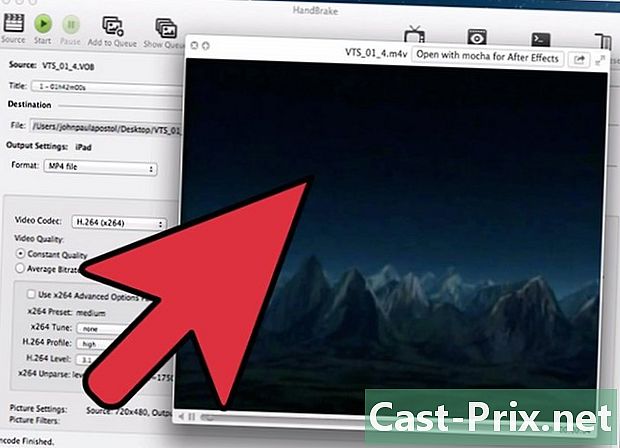
এনকোডযুক্ত ফাইলটি পরীক্ষা করুন। আপনি একবার এনকোডিং শেষ করার পরে, এটি আপনার ডিভাইসে স্থানান্তর করুন বা আপনার কম্পিউটারে খুলুন। গুণমানটি আপনার পক্ষে সঠিক এবং এটিতে কোনও ত্রুটি নেই তা পরীক্ষা করুন।

