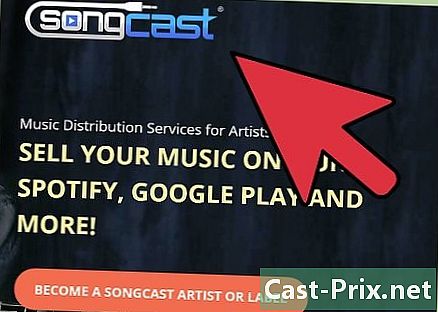কীভাবে হোয়াটসঅ্যাপ ব্যবহার করবেন
লেখক:
Louise Ward
সৃষ্টির তারিখ:
9 ফেব্রুয়ারি. 2021
আপডেটের তারিখ:
1 জুলাই 2024

কন্টেন্ট
- পর্যায়ে
- পর্ব 1 হোয়াটসঅ্যাপ কনফিগার করুন
- পার্ট 2 প্রেরণ একটি
- পার্ট 3 ফাইল যুক্ত করা এবং ফাইলগুলির বিন্যাস পরিবর্তন করা
- পার্ট 4 একটি অডিও বা ভিডিও কল করুন
- পার্ট 5 একটি যোগাযোগ যুক্ত করুন
- পার্ট 6 একটি নিউজ গ্রুপ তৈরি করুন
- পর্ব 7 একটি হোয়াটসঅ্যাপের স্থিতি তৈরি করুন
- পার্ট 8 হোয়াটসঅ্যাপ ক্যামেরা ব্যবহার করে
আপনার যদি আইফোন বা অ্যান্ড্রয়েড ফোন থাকে তবে আপনি কল পাঠাতে বা অন্য ব্যবহারকারীদের কল করতে হোয়াটসঅ্যাপ সেট আপ করতে পারেন এবং ব্যবহার করতে পারেন। হোয়াটসঅ্যাপ একটি ফ্রিওয়্যার অ্যাপ্লিকেশন যা আপনি একটি বেতার সংযোগ বা ডেটা সংযোগ ব্যবহার করে ব্যবহার করতে পারেন।
পর্যায়ে
পর্ব 1 হোয়াটসঅ্যাপ কনফিগার করুন
- হোয়াটসঅ্যাপ ইনস্টল করুন. আপনার ফোনের অ্যাপ্লিকেশন স্টোর থেকে হোয়াটসঅ্যাপ বিনামূল্যে ডাউনলোড করা যায়।
-

খোলা হোয়াটসঅ্যাপ প্রেস খোলা আপনার আইফোনের অ্যাপ স্টোরে বা অ্যান্ড্রয়েডে অ্যাপ্লিকেশনটির সবুজ এবং সাদা আইকনে। -

প্রেস ঠিক আছে. জিজ্ঞাসা করা হলে, টিপুন ঠিক আছে হোয়াটসঅ্যাপকে আপনার পরিচিতিগুলি অ্যাক্সেস করার অনুমতি দেওয়ার জন্য।- এটাও সম্ভব যে হোয়াটসঅ্যাপ আপনাকে বিজ্ঞপ্তি প্রেরণের অনুমতি চাইবে। আপনি যদি রাজি হন, টিপুন অনুমতি.
- আপনি যদি অ্যান্ড্রয়েড ডিভাইস ব্যবহার করেন তবে টিপুন অনুমোদন.
-

নির্বাচন করা গ্রহণ করুন এবং চালিয়ে যান. এই বোতামটি স্ক্রিনের নীচে রয়েছে।- প্রেস গ্রহণ করুন এবং চালিয়ে যান যদি আপনি কোনও অ্যান্ড্রয়েড ডিভাইস ব্যবহার করেন।
-

আপনার ফোন নম্বর লিখুন। হোয়াটসঅ্যাপ এমন একটি পৃষ্ঠায় খুলবে যা একটি ই ক্ষেত্রের সাথে আপনাকে অবশ্যই আপনার ফোন নম্বর প্রবেশ করিয়ে দিতে হবে। -

প্রেস সমাপ্ত. এই বোতামটি স্ক্রিনের উপরের ডানদিকে রয়েছে।- অ্যান্ড্রয়েডে, আপনার কাছে একটি বোতাম থাকবে পরবর্তী পর্দার নীচে। এটিতে আলতো চাপুন।
-

নির্বাচন করা ঠিক আছে আপনি যখন আমন্ত্রিত করা হবে। হোয়াটসঅ্যাপ আপনাকে ই-এর মাধ্যমে একটি যাচাইকরণ কোড পাঠাবে। -

আপনার ফোনের কাছে যান এসটি পাঠাতে এবং গ্রহণ করতে আপনি যে অ্যাপ্লিকেশনটি ব্যবহার করেন তা খুলুন। -

হোয়াটসঅ্যাপে আলতো চাপুন। এর মধ্যে, আপনি দেখতে পাবেন "আপনার হোয়াটসঅ্যাপ কোড চালু আছে। আপনার নম্বরটি পরীক্ষা করতে আপনি এই লিঙ্কটিও আলতো চাপতে পারেন: link এর পরে একটি লিঙ্ক। -

উত্সর্গীকৃত ক্ষেত্রে প্রদত্ত কোডটি প্রবেশ করান। একবার ডেডিকেটেড ফিল্ডে কোড প্রবেশ করা হলে, আপনার ফোন নম্বরটি নিশ্চিত হয়ে যাবে এবং আপনাকে অ্যাকাউন্ট তৈরি পৃষ্ঠায় পুনর্নির্দেশ করা হবে। -

আপনার নাম পূরণ করুন এবং একটি ফটো যুক্ত করুন। আপনাকে এখনই কোনও ফটো যুক্ত করতে হবে না তবে এটি আপনার পরিচিতিগুলিকে আপনাকে আরও সহজে সনাক্ত করতে সহায়তা করবে।- আপনি যদি ইতিমধ্যে আপনার ডিভাইসে হোয়াটসঅ্যাপ ইনস্টল করে থাকেন তবে আপনি এমন একটি বিকল্প দেখতে পাবেন যা আপনাকে আপনার চ্যাটের ইতিহাস পুনরুদ্ধার করতে দেয়।
- আপনি যদি নিজের ফটো এবং নাম ফেসবুকে ব্যবহার করতে চান তবে টিপুন আমার ফেসবুক তথ্য ব্যবহার করুন.
-

প্রেস সমাপ্ত. আপনি এখন একটি প্রেরণে হোয়াটসঅ্যাপ ব্যবহার করতে পারেন।
পার্ট 2 প্রেরণ একটি
-

ট্যাবে যান আলোচনা. এই ট্যাবটি স্ক্রিনের নীচে রয়েছে।- অ্যান্ড্রয়েড ব্যবহারকারীদের জন্য, ট্যাব আলোচনা পর্দার শীর্ষে হয়।
-

নতুন আলোচনার আইকনটি আলতো চাপুন
. নতুন আলোচনা আইকনটি পর্দার উপরের ডানদিকে অবস্থিত।- অ্যান্ড্রয়েডে, স্ক্রিনের নীচে ডানদিকে সবুজ পটভূমিতে সাদা চ্যাট বুদ্বুদ আলতো চাপুন।
-

একটি যোগাযোগ চয়ন করুন। আপনি যে পরিচিতিকে প্রেরণ করতে চান তার নামটি ট্যাপ করুন। একটি চ্যাটের উইন্ডো খুলবে। -

চ্যাট উইন্ডোতে আলতো চাপুন। চ্যাট উইন্ডোটি স্ক্রিনের নীচে রয়েছে। -

আপনার প্রবেশ করুন। আপনি আপনার পরিচিতিতে যেটি প্রেরণ করতে চান তা টাইপ করুন।- আপনার মধ্যে ইমোটিকন sertোকাতে আপনার কীবোর্ডে নির্মিত ইমোটিকনগুলি ব্যবহার করুন।
-

আপনার পাঠান। আপনার প্রেরণ করতে, প্রেরণ আইকন টিপুন
এর ক্ষেত্রের ডানদিকে। আপনার মূল উইন্ডোর ডানদিকে উপস্থিত হওয়া উচিত।
পার্ট 3 ফাইল যুক্ত করা এবং ফাইলগুলির বিন্যাস পরিবর্তন করা
-

একটি চ্যাট উইন্ডো খুলুন। আপনার যদি কোনও খোলামেলা আলোচনা না হয় তবে প্রথমে একটি চ্যাট উইন্ডো খুলুন বা তৈরি করুন। -

একটি ছবি প্রেরণ করুন। পাঠাতে কোনও ফটো নিতে বা নির্বাচন করতে, এই পদক্ষেপগুলি অনুসরণ করুন:- ই ক্ষেত্রের ডানদিকে ক্যামেরা আইকনটি আলতো চাপুন
- প্রেস ঠিক আছে অথবা অনুমোদন যখন আপনাকে ২ বা ৩ বার আমন্ত্রিত করা হবে
- নির্বাচন বা একটি ছবি নিতে
- ই ফিল্ড টিপে ক্যাপশন যুক্ত করুন একটি ক্যাপশন যুক্ত করুন
- প্রেরণ আইকনটি আলতো চাপুন
-

প্রেস +. এই বোতামটি স্ক্রিনের নীচে বামে অবস্থিত এবং একটি ড্রপ-ডাউন মেনু খুলবে।- অ্যান্ড্রয়েডে, কাগজ ক্লিপ আইকনটি আলতো চাপুন

এর ক্ষেত্রের ডানদিকে।
- অ্যান্ড্রয়েডে, কাগজ ক্লিপ আইকনটি আলতো চাপুন
-

একটি ফাইল টাইপ নির্বাচন করুন। ফাইল প্রেরণ করতে হবে তার উপর নির্ভর করে নীচের বিকল্পগুলির মধ্যে একটি বেছে নিন।- দলিল : আপনাকে আপনার ফোনের অভ্যন্তরীণ মেমরিতে একটি দস্তাবেজ (উদাহরণস্বরূপ একটি পিডিএফ ফাইল) নির্বাচন করার অনুমতি দেয়।
- অবস্থান : আপনাকে আপনার বর্তমান অবস্থানের একটি মানচিত্র প্রেরণ করতে দেয়।
- যোগাযোগ : আপনাকে একটি পরিচিতির তথ্য প্রেরণ করতে দেয়।
- অডিও (কেবলমাত্র অ্যান্ড্রয়েডে): আপনাকে একটি অডিও নমুনা প্রেরণ করতে দেয়।
-

একটি দস্তাবেজ, যোগাযোগ বা অবস্থান প্রেরণ করুন। আপনি পূর্বে যা পছন্দ করেছেন তার উপর নির্ভর করে এই পদক্ষেপটি পরিবর্তিত হয়।- দলিল : আপনি যে দস্তাবেজটি পাঠাতে চান তার অবস্থানটিতে যান, একটি নথি নির্বাচন করুন এবং টিপুন পাঠান.
- অবস্থান : আপনার ফোন এবং প্রেস দ্বারা অনুরোধ সমস্ত অনুমতি গ্রহণ করুন আপনার অবস্থান প্রেরণ করুন আপনার বর্তমান অবস্থানের মানচিত্র পাঠাতে।
- যোগাযোগ : একটি পরিচিতি চয়ন করুন, তার তথ্য পরীক্ষা করুন এবং টিপুন পাঠান.
- অডিও : একটি অডিও ফাইল চয়ন করুন এবং টিপুন ঠিক আছে.
-

আপনার বিন্যাস পরিবর্তন করুন। বিভিন্ন ট্যাগ ব্যবহার করে এর ফরম্যাটিংটি সংশোধন করা সম্ভব।- চর্বি : একটি গা bold় কথা বলতে, প্রশ্নের আগে এবং পরে একটি নক্ষত্র স্থাপন (উদাহরণস্বরূপ, * হ্যালো * হয়ে যাবে হ্যালো).
- বাঁকা ছাঁদে গঠিত : আপনি যে ই-টি পছন্দ করতে চান তার শুরু এবং শেষের দিকে একটি নিম্ন হাইফেন রাখুন (উদাহরণস্বরূপ, _ প্রত্যাহার_ হয়ে যাবে) বিদায়).
- নিষেধাজ্ঞা জারি করা : এটি ব্লক করার জন্য ই এর প্রতিটি পাশে একটি টিলড রাখুন (উদাহরণস্বরূপ, pizza আনারসের একটি পিজ্জাতে এটির জায়গা রয়েছে।)।
- শিকার : আপনি সম্পাদনা করতে চান ই এর আগে এবং পরে 3 টি পশ্চাদপদ কোটস রাখুন (উদাঃ I I 'আমি রোবোট ``` হয়ে যাবে)
আমি একজন রোবট).
পার্ট 4 একটি অডিও বা ভিডিও কল করুন
-

আলোচনার পৃষ্ঠায় ফিরে আসুন। আলোচনার পৃষ্ঠায় ফিরে আসতে, পিছনের বোতামটি টিপুন। -

নতুন আলোচনার আইকনটি আলতো চাপুন
. এই আইকনটি স্ক্রিনের উপরের ডানদিকে অবস্থিত।- আপনি যদি অ্যান্ড্রয়েড ব্যবহার করছেন তবে স্ক্রিনের নীচে ডানদিকে সাদা এবং সবুজ আইকনটি আলতো চাপুন।
-

একটি যোগাযোগ চয়ন করুন। চ্যাট উইন্ডো খোলার জন্য আপনি যে পরিচিতিকে কল করতে চান তাতে আলতো চাপুন।- অডিও বা ভিডিও কলগুলি একবারে কেবলমাত্র একটি পরিচিতির জন্য সম্ভব।
-

কল আইকনটি আলতো চাপুন। স্ক্রিনের উপরের ডানদিকে, হোয়াটসঅ্যাপের মাধ্যমে নির্বাচিত যোগাযোগের জন্য ফোন আইকনটি স্পর্শ করুন। -

একটি ভিডিও কল করুন স্ক্রিনের শীর্ষে, যোগাযোগটি সংযুক্ত হওয়ার পরে ভিডিও মোডে স্যুইচ করতে ক্যামেরা আইকনটি আলতো চাপুন।- আপনি ফোন আইকনের পরিবর্তে এই আইকনটিতে আলতো চাপ দিয়ে একটি ভিডিও কল করতে পারেন।
পার্ট 5 একটি যোগাযোগ যুক্ত করুন
-

আলোচনার পাতায় ফিরে আসুন। পিছনের বোতামটি টিপুন। -

নতুন আলোচনার আইকনটি আলতো চাপুন
. এই আইকনটি স্ক্রিনের উপরের ডানদিকে অবস্থিত।- আপনি যদি অ্যান্ড্রয়েড ব্যবহার করছেন তবে স্ক্রিনের নীচে ডানদিকে সাদা এবং সবুজ আইকনটি আলতো চাপুন।
-

নির্বাচন করা নতুন যোগাযোগ. আপনি পৃষ্ঠার শীর্ষে এই বিকল্পটি পাবেন। -

যোগাযোগের প্রথম নাম লিখুন। ঙের ক্ষেত্রে নাম, আপনি যে পরিচিতিটি যুক্ত করতে চান তার নাম টাইপ করুন।- অ্যান্ড্রয়েড ব্যবহারকারীদের জন্য, ক্ষেত্রে যোগাযোগের নামটি টাইপ করুন নাম.
- প্রথম নামটি ন্যূনতম হওয়া সত্ত্বেও আপনি শেষ নাম এবং যে সংস্থায় আপনার পরিচিতি কাজ করে সেখানেও যুক্ত করতে পারেন।
-

প্রেস একটি ফোন নম্বর যুক্ত করুন. এই বিকল্পটি পর্দার মাঝখানে।- অ্যান্ড্রয়েড ব্যবহারকারীদের জন্য, টিপুন ফোন.
-

ফোন নম্বর লিখুন। উত্সর্গীকৃত ক্ষেত্রে, আপনি পরিচিতি হিসাবে যে ব্যক্তিকে যুক্ত করতে চান তার ফোন নম্বর টাইপ করুন।- আপনি যে নম্বরটি প্রবেশ করছেন তা অবশ্যই কোনও ব্যক্তির হোয়াটসঅ্যাপ ইনস্টল করা এবং তার ফোন নম্বরটির সাথে যুক্ত থাকতে হবে।
-

নির্বাচন করা সমাপ্ত. এই বিকল্পটি পর্দার উপরের ডানদিকে অবস্থিত।- অ্যান্ড্রয়েডে, টিপুন নিবন্ধীকরণ তারপরে পরবর্তী পদক্ষেপটি এড়িয়ে যান।
-

প্রেস সমাপ্ত. এই বিকল্পটি স্ক্রিনের উপরের বামে অবস্থিত এবং আপনাকে আপনার হোয়াটসঅ্যাপ যোগাযোগ তালিকায় যোগাযোগ যুক্ত করতে দেয়। -

হোয়াটসঅ্যাপ ব্যবহার করতে একটি বন্ধুকে আমন্ত্রণ জানান। হোয়াটসঅ্যাপ আপনাকে অ্যাপ্লিকেশনটি ব্যবহার করে না এমন আপনার পরিচিতি তালিকায় কোনও বন্ধু যুক্ত করার ক্ষমতা দেয়।- নতুন আলোচনা পৃষ্ঠা খুলুন।
- নীচে স্ক্রোল করুন এবং টিপুন হোয়াটসঅ্যাপে বন্ধুদের আমন্ত্রণ জানান (অ্যান্ড্রয়েডে, আপনি দেখতে পাবেন) বন্ধুদের আমন্ত্রণ জানান পরিবর্তে এই বিকল্প)।
- একটি শিপিং পদ্ধতি চয়ন করুন (উদাহরণস্বরূপ ).
- আপনার বন্ধুর বিশদ লিখুন।
- আমন্ত্রণটি পাঠান।
পার্ট 6 একটি নিউজ গ্রুপ তৈরি করুন
-

আলোচনার পাতায় ফিরে আসুন। আলোচনার পৃষ্ঠায় ফিরে আসতে পিছনে বোতাম টিপুন। -

প্রেস নতুন গ্রুপ. এই বিকল্পটি আলোচনার পৃষ্ঠার শীর্ষে রয়েছে এবং আপনার হোয়াটসঅ্যাপ পরিচিতিগুলির একটি তালিকা খুলবে।- আপনি যদি অ্যান্ড্রয়েড ডিভাইস ব্যবহার করছেন তবে প্রথমে টিপুন ⋮ স্ক্রিনের উপরের ডানদিকে এবং টিপুন নতুন গ্রুপ ড্রপ-ডাউন মেনুতে।
-

পরিচিতি নির্বাচন করুন। আপনি নিজের নিউজ গ্রুপে যোগ করতে চান এমন পরিচিতিগুলিতে আলতো চাপুন।- একটি ফোকাস গ্রুপ 256 জনকে একসাথে আনতে পারে।
-

প্রেস অনুসরণ. এই বিকল্পটি পর্দার উপরের ডানদিকে অবস্থিত।- অ্যান্ড্রয়েডে, স্ক্রিনের নীচের অংশে ডানদিকের নির্দেশক তীরটি ট্যাপ করুন।
-

একটি গ্রুপ নাম লিখুন। উত্সর্গীকৃত ক্ষেত্রটি আপনি নিজের গ্রুপে যে নামটি দিতে চান তা টাইপ করুন।- গোষ্ঠীর নামগুলি 25 টি অক্ষরে সীমাবদ্ধ।
- আপনি ক্যামেরা আইকনটিতে আলতো চাপ দিয়ে, কোনও ফটোর ধরণ চয়ন করে এবং তারপরে একটি ফটো তোলা বা নির্বাচন করে গ্রুপে একটি ফটো যুক্ত করতে পারেন।
-

প্রেস তৈরি. এই বিকল্পটি পর্দার উপরের ডানদিকে অবস্থিত। আপনার নিউজ গ্রুপটি তৈরি করতে এবং খুলতে আলতো চাপুন।- অ্যান্ড্রয়েডে, আইকনটি আলতো চাপুন

.
- অ্যান্ড্রয়েডে, আইকনটি আলতো চাপুন
-

গোষ্ঠীর সকল সদস্যকে বার্তা প্রেরণ করুন। নিউজগ্রুপটি তৈরি হয়ে গেলে আপনি যথারীতি গুলি, ফাইল এবং ইমোটিকন পাঠাতে পারেন।- দুর্ভাগ্যক্রমে, নিউজ গ্রুপের সদস্যদের সাথে অডিও বা ভিডিও কল করা সম্ভব নয়।
পর্ব 7 একটি হোয়াটসঅ্যাপের স্থিতি তৈরি করুন
-

আলোচনার পাতায় ফিরে আসুন। আলোচনার পৃষ্ঠায় ফিরে আসতে, পিছনের বোতামটি টিপুন। -

প্রেস অবস্থা. এই বিকল্পটি পর্দার নীচে বামে অবস্থিত।- অ্যান্ড্রয়েড ডিভাইসে আপনি দেখতে পাবেন স্থিতি পর্দার শীর্ষে।
-

ক্যামেরা আইকনটি নির্বাচন করুন। ক্যামেরার আইকনটি শিরোনামের ডানদিকে স্থিতি নিজেকে পৃষ্ঠার শীর্ষে।- আপনি যদি কেবল একটি ই-ভিত্তিক স্থিতি তৈরি করতে চান তবে পেন্সিল আইকনটি আলতো চাপুন।
- অ্যান্ড্রয়েডে, ক্যামেরার আইকনটি স্ক্রিনের নীচে ডানদিকে রয়েছে।
-

একটি স্ট্যাটাস তৈরি করুন। বিজ্ঞপ্তি ক্যাপচার বোতাম টিপানোর আগে, আপনি যে জিনিসটি তোলাতে চান তাতে ফোনের লেন্সটি লক্ষ্য করুন।- আপনি যদি ই এর কোনও স্থিতি পছন্দ করেন তবে আপনি যে ই ব্যবহার করতে চান তা টাইপ করুন। ওয়ালপেপারের রঙ পরিবর্তন করতে, পেইন্ট প্যালেট আইকনটি স্পর্শ করুন এবং স্পর্শ করুন টি ই এর ফন্ট পরিবর্তন করতে।
-

প্রেরণ আইকনটি আলতো চাপুন
. এই আইকনটি স্ক্রিনের নীচে ডানদিকে অবস্থিত।- আপনাকে আপনার পছন্দটি নিশ্চিত করতে বলা হতে পারে। যদি তা হয় তবে আবার চাপুন পাঠান.
পার্ট 8 হোয়াটসঅ্যাপ ক্যামেরা ব্যবহার করে
-

ট্যাবে যান ক্যামেরা. এই ট্যাবটি স্ক্রিনের নীচের অংশে অবস্থিত এবং ক্যামেরা ইন্টারফেসটি খুলবে।- আপনি যদি অ্যান্ড্রয়েড ব্যবহার করছেন তবে স্ক্রিনের উপরের বাম দিকে ক্যামেরা আইকনটি আলতো চাপুন।
-

একটি ছবি তুলুন। আপনি যে ছবিতে ছবি তুলতে চান সেটিতে আপনার ফোনের ক্যামেরাটি নির্দেশ করুন এবং তারপরে স্ক্রিনের নীচে বৃত্তাকার বোতামটি টিপুন।- আপনি নিজের ডিভাইসের গ্যালারী থেকে কোনও ফটো নির্বাচন করতে পারেন।
-

ফটো ঘোরান। স্ক্রিনের শীর্ষে, বাক্স-আকারের ঘূর্ণন আইকনটি আলতো চাপুন এবং তারপরে কাঙ্ক্ষিত অভিযোজন পেতে বামদিকে আকৃতির তীর এবং তীর আইকনটি আলতো চাপুন। প্রেস সমাপ্ত আপনার পরিবর্তনগুলি সংরক্ষণ করুন। -

একটি স্টিকার যুক্ত করুন। প্রেস
স্ক্রিনের শীর্ষে এবং প্রদর্শিত মেনুতে আপনি যে ইমোটিকন বা স্টিকার ব্যবহার করতে চান তা নির্বাচন করুন।- ইমোটিকন বা স্টিকার নির্বাচন করার পরে, আপনি ফটোতে তার অবস্থান পরিবর্তন করতে এটি পর্দায় টেনে আনতে পারেন।
-

ছবিতে ই যোগ করুন। স্ক্রিনের উপরের ডানদিকে টি আইকনটি আলতো চাপুন এবং ই প্রবেশ করার আগে ডানদিকে উল্লম্ব রঙ বারে একটি রঙ নির্বাচন করুন এবং আপনি নিজের ফটোতে যুক্ত করতে চান। -

ছবি আঁকুন। স্ক্রিনের উপরের ডানদিকে, পেন্সিল আইকনটি আলতো চাপুন, ডানদিকে উল্লম্ব রঙের বারে একটি রঙ নির্বাচন করুন এবং তারপরে আপনার আঙ্গুলটি ফটো জুড়ে স্লাইড করুন। -

প্রেরণ আইকনটি আলতো চাপুন
. এই আইকনটি স্ক্রিনের নীচে ডানদিকে অবস্থিত।- যদি আপনি কোনও অ্যান্ড্রয়েড ডিভাইস ব্যবহার করেন তবে টিপুন]।
-

একটি অবস্থান চয়ন করুন। আলোচনার নাম টিপে আপনি আলোচনায় ছবিটি পাঠাতে পারেন বা বিভাগের কোনও ব্যক্তির কাছে পাঠাতে পারেন প্রায়শই যোগাযোগ করা। আপনি এটিকে টিপে আপনার স্থিতিতে প্রেরণ করতে পারেন আমার অবস্থা পৃষ্ঠার শীর্ষে। -

প্রেস পাঠান. এই বোতামটি স্ক্রিনের নীচে ডানদিকে অবস্থিত এবং আপনাকে তোলা ছবিটি প্রেরণের অনুমতি দেয়।- অ্যান্ড্রয়েডে, প্রেরণ আইকনটি আলতো চাপুন
ছবি পাঠাতে।
- অ্যান্ড্রয়েডে, প্রেরণ আইকনটি আলতো চাপুন

- আপনার আলোচনার পৃষ্ঠাটি পূরণ শুরু হলে আপনার পুরানো কথোপকথন মুছুন।
- আপনি যদি কোনও নিউজ গ্রুপ তৈরি করতে না চান, আপনি একাধিক পরিচিতিতে একটি মেইলিং তালিকা ব্যবহার করতে পারেন।
- আপনার যদি সীমাবদ্ধ ইন্টারনেট পরিকল্পনা থাকে এবং একটি ওয়্যারলেস নেটওয়ার্কের সাথে সংযুক্ত না হন, হোয়াটসঅ্যাপ ব্যবহার করা আপনার ফোনের বিলকে বাড়িয়ে তুলতে পারে। অতিরিক্ত ডেটা বিলিং এড়াতে, আপনি মোবাইল ডেটা ব্যবহার করার সময় অ্যাপ্লিকেশনটি বন্ধ করুন।
- হোয়াটসঅ্যাপটি ট্যাবলেটগুলিতে উপলভ্য নয় তবে এটি একটি এপিকে ফাইল ব্যবহার করে একটি অ্যান্ড্রয়েড ডিভাইসে ইনস্টল করা যেতে পারে।