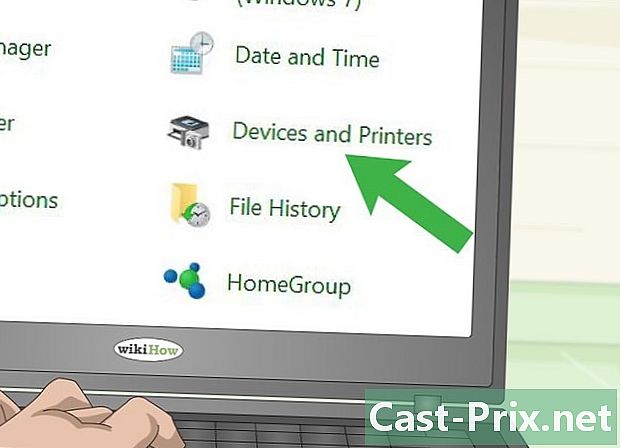র্যামের মতো ইউএসবি কী কীভাবে ব্যবহার করবেন
লেখক:
Lewis Jackson
সৃষ্টির তারিখ:
14 মে 2021
আপডেটের তারিখ:
14 মে 2024

কন্টেন্ট
- পর্যায়ে
- পদ্ধতি 1 উইন্ডোজ এক্সপিতে র্যাম হিসাবে একটি ইউএসবি কী ব্যবহার করুন
- পদ্ধতি 2 উইন্ডোজ ভিস্তার, 7 এবং 8 এ র্যাম হিসাবে একটি ইউএসবি ফ্ল্যাশ ড্রাইভ ব্যবহার করুন
প্রোগ্রামগুলি এখন ক্ষুধার্ত আরও স্মৃতিযুক্ত, যদি আপনার কম্পিউটারটি সামান্য র্যাম দিয়ে সজ্জিত করা হয় তবে আপনাকে কিছুটা অসুবিধা হতে পারে। আপনি আপনার সিস্টেমে র্যাম হিসাবে একটি ইউএসবি স্টিক ব্যবহারের মাধ্যমে এই দুর্বলতার সাথে জড়িত কিছু সমস্যা এড়াতে সক্ষম হবেন যা এটি আরও বেশি অপারেশন করতে সক্ষম করবে যা সাধারণত র্যামের সামগ্রীতে আরও বেশি সঞ্চালিত হবে। ।
পর্যায়ে
পদ্ধতি 1 উইন্ডোজ এক্সপিতে র্যাম হিসাবে একটি ইউএসবি কী ব্যবহার করুন
- আপনার ইউএসবি কী এর সমস্ত সামগ্রী মুছুন। এটিকে একটি বন্দরে sertোকান এবং আপনার পিসি এটি সনাক্ত করতে দিন। এটি অবশ্যই কমপক্ষে 2 জিবি আকারের হবে।
-
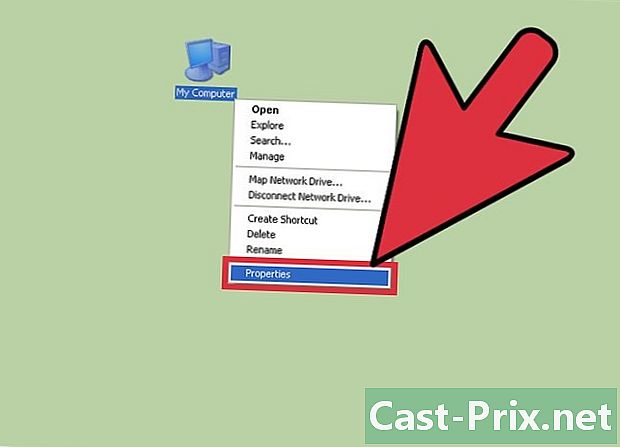
রাইট ক্লিক করুন আমার কম্পিউটার.- ক্লিক করুন বৈশিষ্ট্য কনুয়েল মেনুতে যা প্রদর্শিত হবে।
-
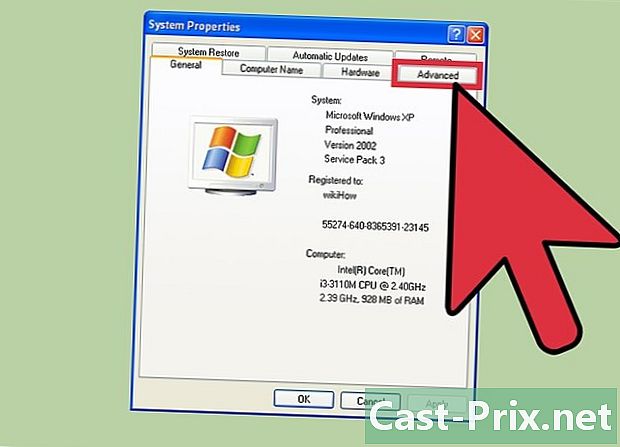
লেবেলযুক্ত শিরোনাম ক্লিক করুন উন্নত বৈশিষ্ট্য. -
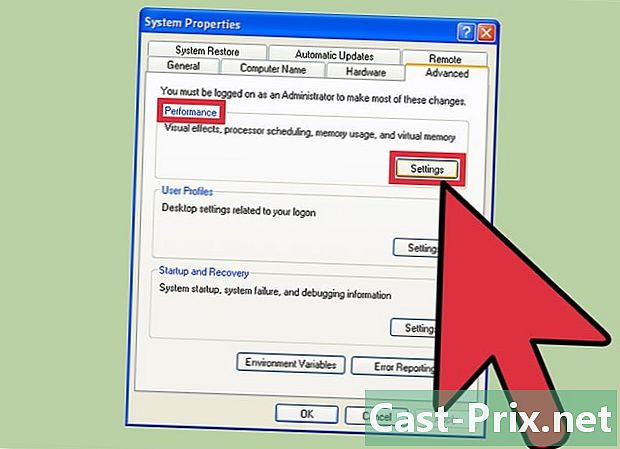
ক্লিক করুন সেটিংস. এই বোতামটি শিরোনামযুক্ত বাক্সে অবস্থিত ক্রিয়াকাণ্ড. -
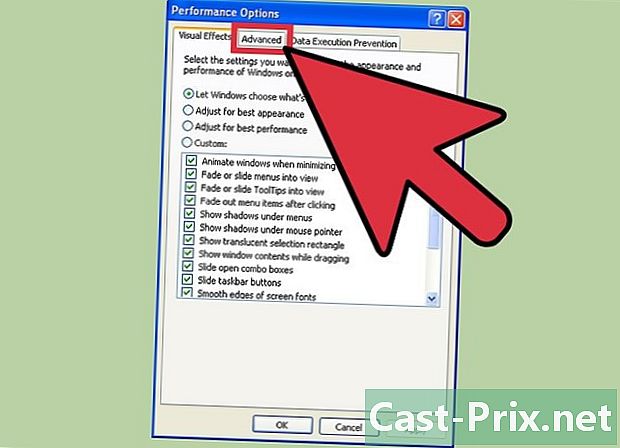
লেবেলযুক্ত শিরোনাম ক্লিক করুন উন্নত সেটিংস. -
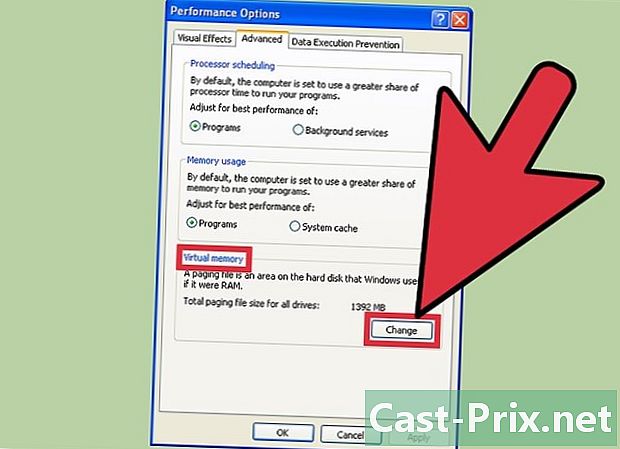
ক্লিক করুন পরিবর্তন. বিভাগটি অন্তর্ভুক্ত ফ্রেমে আপনি এই বোতামটি দেখতে পাবেন ভার্চুয়াল মেমরি. -
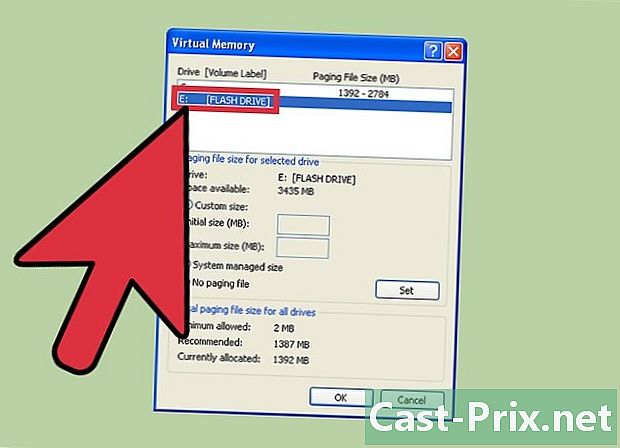
আপনার ইউএসবি কী নির্বাচন করুন। -
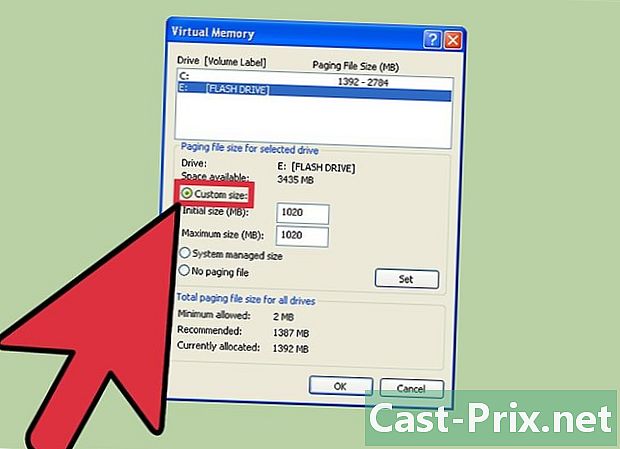
নামের রেডিও বোতামে ক্লিক করুন কাস্টম আকার. নিম্নলিখিত মান লিখুন:- প্রাথমিক আকার: 1,020;
- সর্বাধিক আকার: 1,020;
- আকারটি আপনার ইউএসবি কী এর উপলভ্য ক্ষমতার উপর নির্ভর করে, তাই আপনি উপরের আকারগুলি আপনার ইউএসবি কী-এর সর্বোচ্চ উপলব্ধ আকারে পরিবর্তন করতে পারবেন।
-
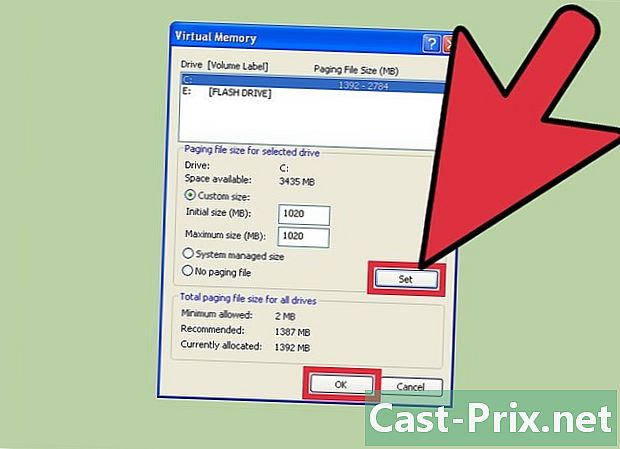
বাটনে ক্লিক করুন নির্ধারণ করা তারপরে ক্লিক করুন ঠিক আছে. -
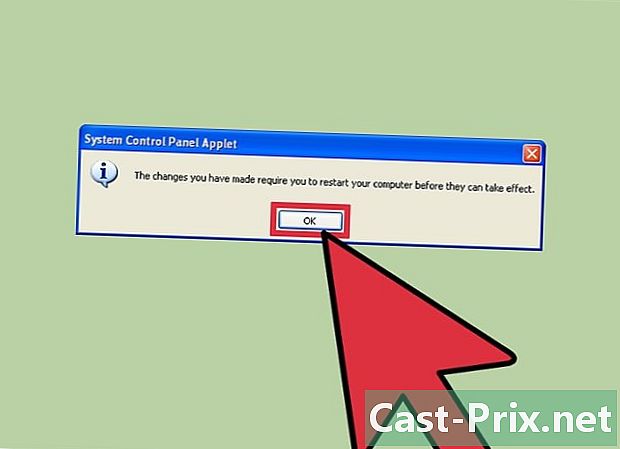
আপনার ইউএসবি কী দিয়ে সজ্জিত কম্পিউটার পুনরায় চালু করুন। আপনি তার অপারেটিং গতি একটি লক্ষণীয় বৃদ্ধি লক্ষ্য করবেন।
পদ্ধতি 2 উইন্ডোজ ভিস্তার, 7 এবং 8 এ র্যাম হিসাবে একটি ইউএসবি ফ্ল্যাশ ড্রাইভ ব্যবহার করুন
-
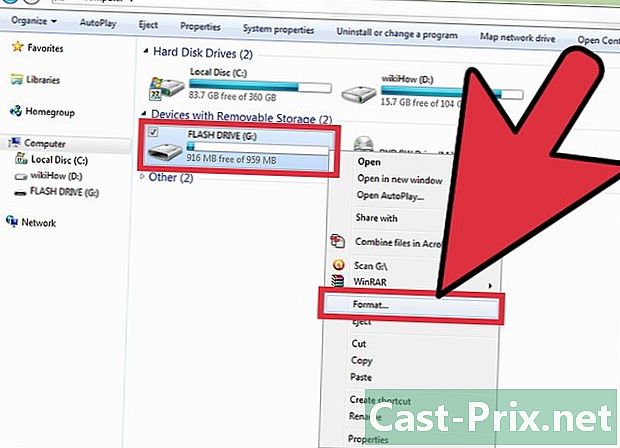
আপনার ইউএসবি ফ্ল্যাশ ড্রাইভ sertোকান এবং এটি ফর্ম্যাট করুন। -
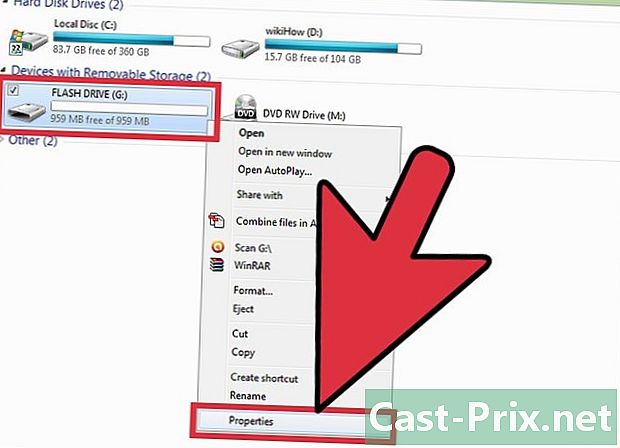
আপনার ইউএসবি ড্রাইভে রাইট ক্লিক করুন এবং ক্লিক করুন বৈশিষ্ট্য. -
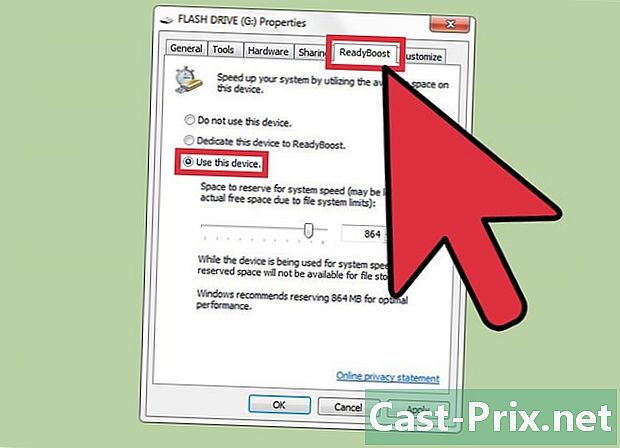
ট্যাবে ক্লিক করুন ত্বরণ তারপরে এই ডিভাইসটি ব্যবহার করুন. -
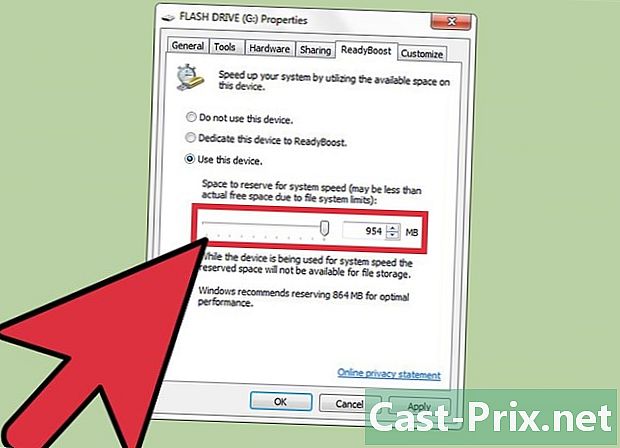
সিস্টেমে বরাদ্দের জন্য সর্বোচ্চ স্থান নির্ধারণ করুন। -
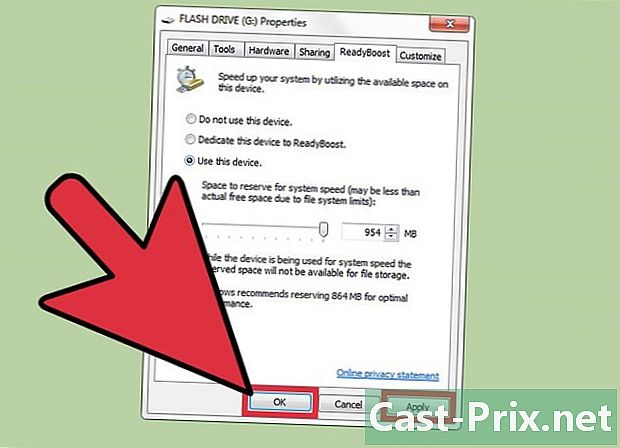
ক্লিক করুন ঠিক আছে আপনার সেটিংস প্রয়োগ করতে। -
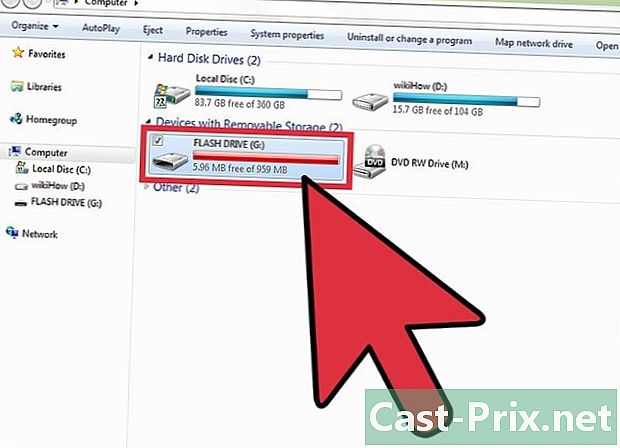
আপনি এখন আপনার ইউএসবি কীটি র্যাম হিসাবে ব্যবহার করতে পারেন।
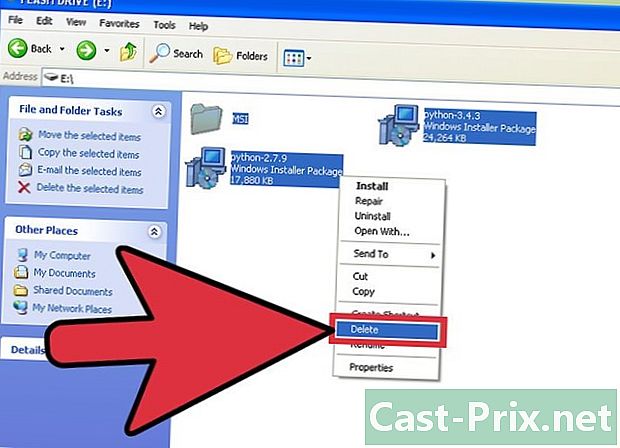
- এই সেটিংসটি তৈরি করতে আপনাকে সিস্টেম প্রশাসক হিসাবে লগ ইন করতে হবে।
- আপনি যদি উইন্ডোজ 7 ব্যবহার করে থাকেন তবে প্রথম দুটি পদ্ধতিতে যা বর্ণিত হয়েছে তা প্রয়োগ করুন তবে পরে প্রদর্শিত উইন্ডোটি কিছুটা আলাদা হবে। ক্লিক করুন উন্নত সিস্টেম সেটিংস সাইডবারে এবং স্বাভাবিক ক্রিয়াকলাপ পুনরায় শুরু করুন।
- পছন্দ ত্বরণ আপনার কম্পিউটারটি আপনার ফ্ল্যাশ ড্রাইভটিকে র্যাম হিসাবে ব্যবহার করার অনুমতি দেবে, তবে এটি শারীরিকভাবে ইনস্টল হওয়া র্যামের আকার বাড়বে না। এই বিকল্পটি ব্যবহার করা আসলে উইন্ডোজকে স্বাভাবিকের চেয়ে কিছুটা দ্রুত চালিত করে তুলবে, তবে এটি আপনার কম্পিউটারে গেমসকে ত্বরান্বিত করার জন্য সম্পূর্ণ অকার্যকর হবে।
- স্মৃতি ফ্ল্যাশ লিখিতকরণ এবং মুছে ফেলার সীমাবদ্ধ সংখ্যা, ঠিকানার প্রতি 100,000 চক্রের ক্রম দ্বারা চিহ্নিত। এটিকে র্যাম হিসাবে ব্যবহার করার ফলে এর আয়ু অনেকটা কমে যাবে। দরকারী জীবন যদি এটি হয় তবে এটি প্রতি মিনিটে কয়েক মিলিয়ন লেখার চক্র তৈরি করতে পারে। এটি যেটির জন্য ডিজাইন করা হয়েছিল, অর্থাত্ ফাইলগুলি সংরক্ষণের জন্য এটি ব্যবহার করে আপনি একই জায়গায় একই জায়গায় প্রায় 100,000 বার তাত্ত্বিকভাবে লিখতে এবং মুছতে পারেন, সুতরাং এতে আপনাকে বেশ কয়েক বছর সময় লাগবে কাটিয়ে উঠতে। আপনার কম্পিউটার টিউনটি সজ্জিত করা আপনার পক্ষে অবশ্যই বেশি লাভজনক হবে বাস্তব বড় আকারের র্যাম।
- আপনার সিস্টেমটি চলাকালীন র্যাম হিসাবে ব্যবহৃত ইউএসবি ড্রাইভটি সরিয়ে ফেলবেন না, এর ফলে কেবল কম্পিউটারের ক্রাশ হবে। সিস্টেমটি পুনরায় চালু করার আগে আপনাকে সবকিছু পুনরায় চালু করতে আপনার ইউএসবি কী পুনরায় ইনস্টল করতে হবে।