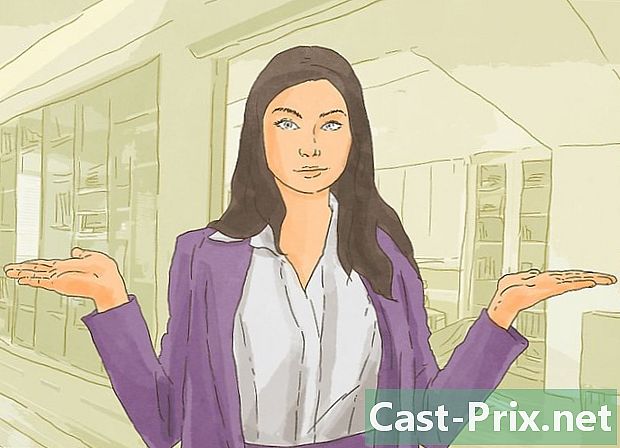কিভাবে কম্পিউটারের র্যাম চেক করবেন
লেখক:
Robert Simon
সৃষ্টির তারিখ:
15 জুন 2021
আপডেটের তারিখ:
1 জুলাই 2024

কন্টেন্ট
- পর্যায়ে
- পদ্ধতি 1 উইন্ডোতে র্যাম চেক করুন
- পদ্ধতি 2 একটি ম্যাকের র্যাম চেক করুন
- পদ্ধতি 3 একটি আইপ্যাডের র্যাম চেক করুন
কোনও কম্পিউটার সরঞ্জামের র্যাম বা র্যামের মধ্যে আপনি যে প্রোগ্রামগুলি ব্যবহার করেন সেগুলি কার্যকর করার সময় উত্পন্ন সমস্ত অস্থায়ী ডেটা সংরক্ষণ করার ফাংশন রয়েছে। এই প্রোগ্রামগুলি কার্যকর করার সময় কিছু প্রযুক্তিগত অসুবিধাগুলি আপনাকে ডিভাইসের র্যামের কোনও ত্রুটি সম্পর্কে ভাবতে পরিচালিত করতে পারে, যা পরে উপযুক্ত হতে পারে এমন ব্যবস্থা গ্রহণের জন্য পরীক্ষা করা উচিত।
পর্যায়ে
পদ্ধতি 1 উইন্ডোতে র্যাম চেক করুন
- উইন্ডোজ স্টার্ট মেনু খুলুন

. আপনার স্ক্রিনের নীচে বাম কোণে অবস্থিত লোগোতে ক্লিক করুন। -
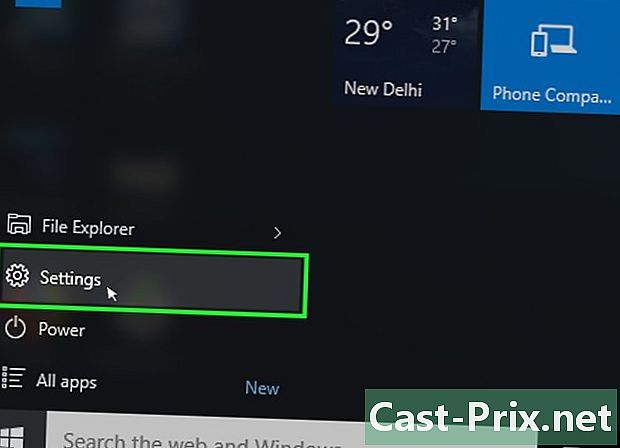
সেটিংস উইন্ডোটি খুলুন
. উইন্ডোর নীচের বাম অংশে শিরোনামযুক্ত একটি গিয়ার চাকা প্রতীকী আইকনটিতে ক্লিক করুন স্টার্ট-আপ। এটি অপারেটিং সিস্টেমের সেটিংস উইন্ডোটি খুলবে। -
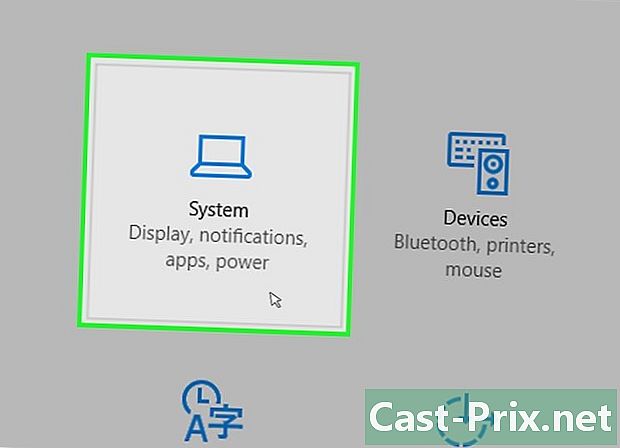
বাটনে ক্লিক করুন পদ্ধতি. এর আইকন একটি ল্যাপটপ প্রতিনিধিত্ব করে এবং আপনি সেটিংস উইন্ডোর উপরের বাম কোণে এটি পাবেন। -

লেবেলযুক্ত শিরোনাম ক্লিক করুন প্রায়. আপনি এটি সিস্টেম উইন্ডোর নীচের বাম কোণে পাবেন। এটি আপনার কম্পিউটার সম্পর্কে তথ্যের একটি তালিকা খুলবে। -
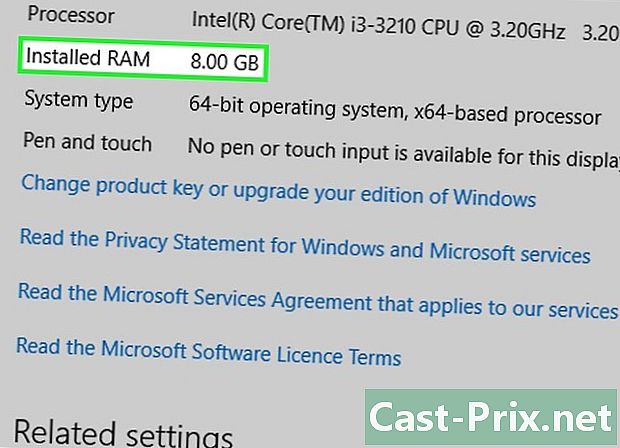
বলা বিভাগটি পর্যালোচনা করুন ইনস্টল মেমরি. এটি নামের অংশে প্রদর্শিত পৃষ্ঠার কেন্দ্রে রয়েছে কম্পিউটারের বৈশিষ্ট্যগুলি। এই শিরোনামের ডানদিকে নম্বরটি আপনাকে বলবে যে আপনার কম্পিউটারে মোট মেমরি কতটা ইনস্টল করা হয়েছে এবং অপারেটিং সিস্টেম দ্বারা বাস্তবে স্বীকৃত। -
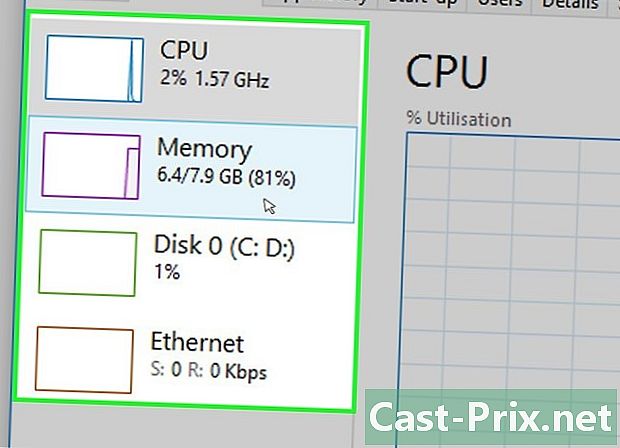
আপনার পিসির মেমরির ব্যবহার পরীক্ষা করুন. আপনার কম্পিউটারের র্যাম কীভাবে বরাদ্দ দেওয়া হয় বা নির্দিষ্ট সময়ে মোট পরিমাণ মেমরি ব্যবহৃত হয় তা জানতে আপনি যদি সিস্টেম টাস্ক ম্যানেজারটি ব্যবহার করতে সক্ষম হবেন।- আপনি যদি এই চেকটি চলমান অবস্থায় সম্পাদন করেন তবে সঠিকভাবে চালানোর জন্য কোনও প্রোগ্রামের প্রয়োজনীয় মেমরির পরিমাণ সম্পর্কে আপনি ধারণা পেতে সক্ষম হবেন।
পদ্ধতি 2 একটি ম্যাকের র্যাম চেক করুন
-
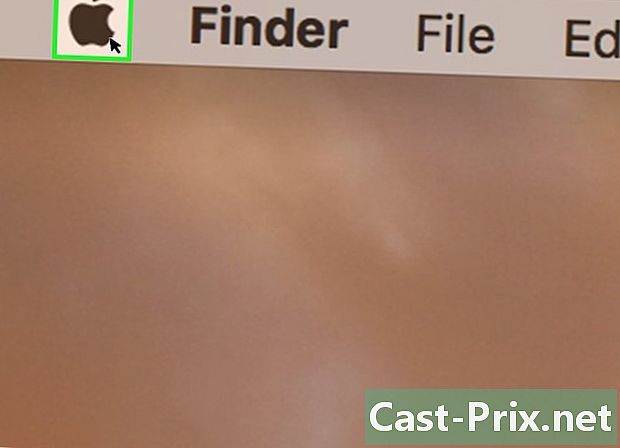
অ্যাপল মেনু খুলুন
. লোগোতে ক্লিক করুন আপেল যা স্ক্রিনের উপরের বাম কোণে রয়েছে। এটিতে একটি ড্রপ-ডাউন মেনু প্রদর্শন করার প্রভাব থাকবে। -
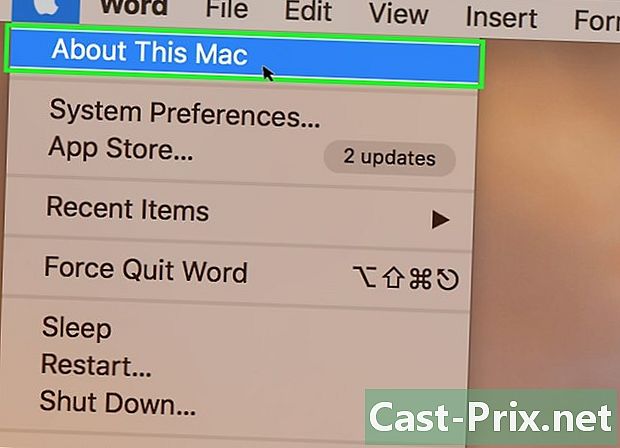
বোতামটি ক্লিক করুন এই ম্যাক সম্পর্কে. আপনি সবেমাত্র খোলার ড্রপ-ডাউন মেনুতে এটি পাবেন। এই ক্রিয়াটি লেবেলযুক্ত উইন্ডোটি খুলবে এই ম্যাক সম্পর্কে. -
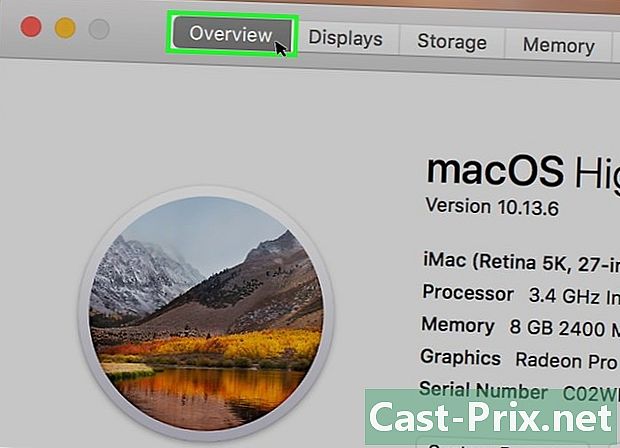
লেবেলযুক্ত শিরোনাম ক্লিক করুন জরিপ. এই ট্যাবটি নামযুক্ত উইন্ডোর উপরের বাম কোণে রয়েছে এই ম্যাক সম্পর্কে.- Longlet জরিপ আপনি উইন্ডোটি খুললে সাধারণত ডিফল্টরূপে দেখানো উচিত এই ম্যাক সম্পর্কে.
-
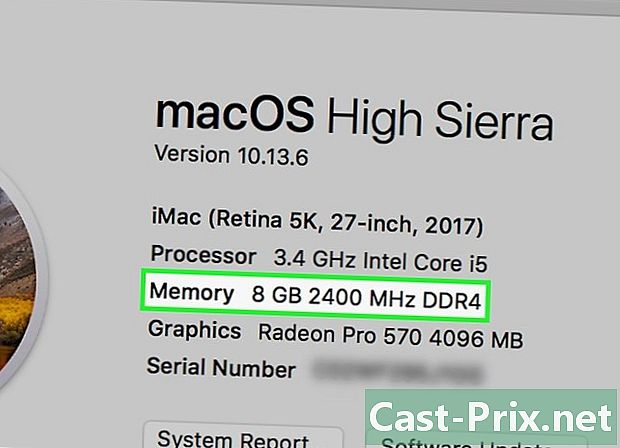
শিরোনামে বিভাগে তথ্য পর্যালোচনা স্মৃতি. আইটেমের শিরোনামের ডানদিকে প্রদর্শিত নম্বরটি আপনাকে বলবে যে আপনার ম্যাকটিতে কতটা র্যাম ইনস্টল করা হয়েছে তেমনি ব্যবহৃত মেমরির ধরণটিও। -
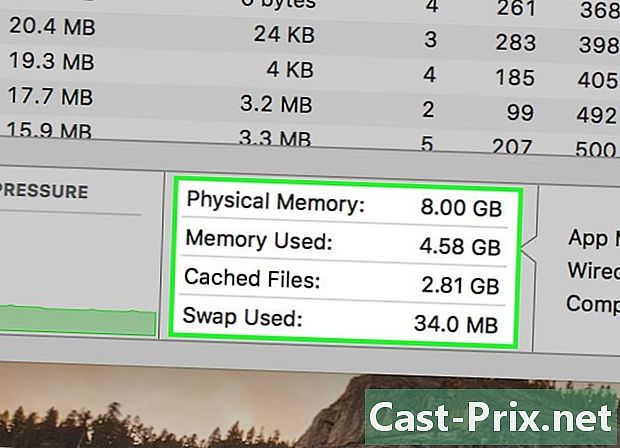
আপনার ম্যাকের মেমরির ব্যবহার পরীক্ষা করুন. আপনার কম্পিউটারের র্যাম কীভাবে বরাদ্দ দেওয়া হয় বা নির্দিষ্ট সময়ে মোট পরিমাণ মেমরি ব্যবহৃত হয় তা জানতে চাইলে আপনি সিস্টেম ক্রিয়াকলাপ মনিটরটি ব্যবহার করতে সক্ষম হবেন।- আপনি যদি এই চেকটি চলমান অবস্থায় সম্পাদন করেন তবে সঠিকভাবে চালানোর জন্য কোনও প্রোগ্রামের প্রয়োজনীয় মেমরির পরিমাণ সম্পর্কে আপনি ধারণা পেতে সক্ষম হবেন।
পদ্ধতি 3 একটি আইপ্যাডের র্যাম চেক করুন
-
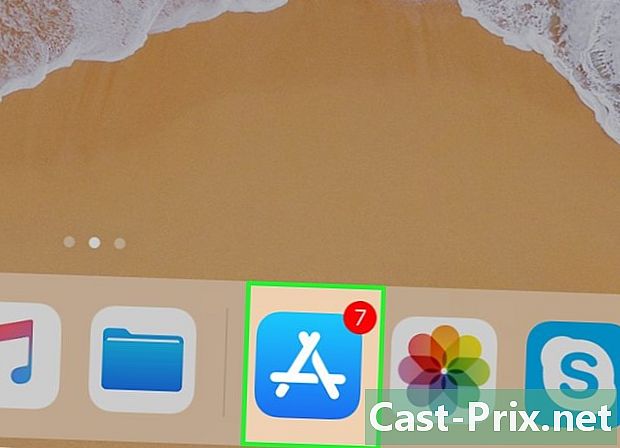
অ্যাপ্লিকেশন ভান্ডার খুলুন
আপনার আইফোন অ্যাপ্লিকেশন ডিপো আইকনটিতে আলতো চাপুন যা একটি চরিত্রের মতো দেখাচ্ছে একজন একটি নীল পটভূমিতে সাদা।- আপনার আইপ্যাডে এই পদ্ধতির কাজ করার জন্য প্রয়োজনীয় অ্যাপ্লিকেশনটির জন্য আইওএস সিস্টেমের কমপক্ষে 7 সংস্করণটি চালানো উচিত।
-
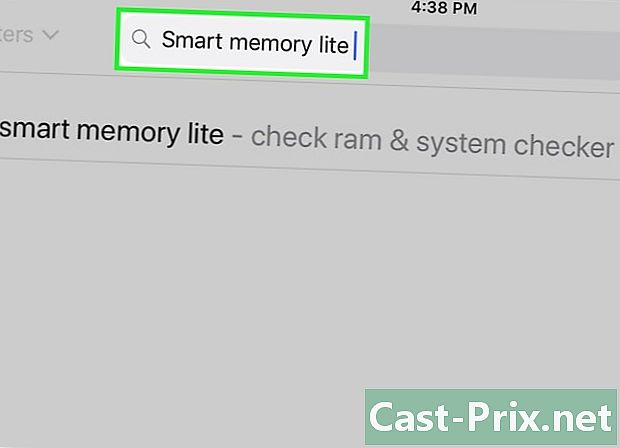
অ্যাপটির হালকা সংস্করণটি দেখুন স্মার্ট মেমরি. আপনার আইপ্যাড স্ক্রিনের উপরের ডানদিকে কোণায় অনুসন্ধান বারে আলতো চাপুন এবং এটি প্রবেশ করুন স্মার্ট মেমরি হালকা তারপরে লেবেলযুক্ত নীল বোতামটি আলতো চাপুন অনুসন্ধান। এই বোতামটি কীবোর্ডের নীচের ডানদিকে অবস্থিত।- আপনি যদি অনুসন্ধান বারটি প্রদর্শিত না দেখেন তবে বোতামটি আলতো চাপ দিয়ে আপনি সঠিক ট্যাবে আছেন কিনা তা পরীক্ষা করে দেখুন সম্পদ যা স্ক্রিনের নীচে বাম অংশে রয়েছে।
-
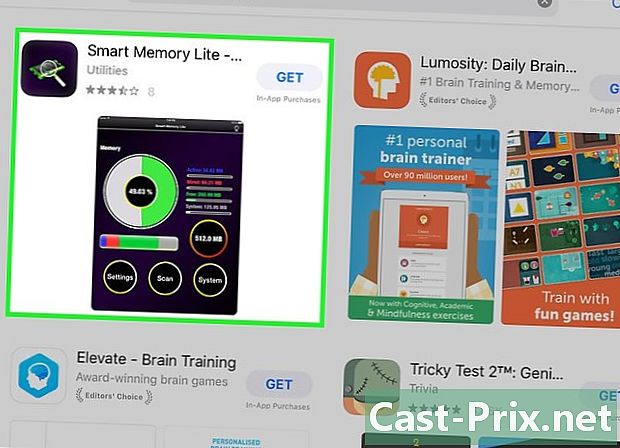
অ্যাপটি সনাক্ত করুন স্মার্ট মেমোরি লাইট. আপনার অনুসন্ধান ফলাফলের পৃষ্ঠার শীর্ষে আপনার এই শিরোনামটি খুঁজে পাওয়া উচিত। -
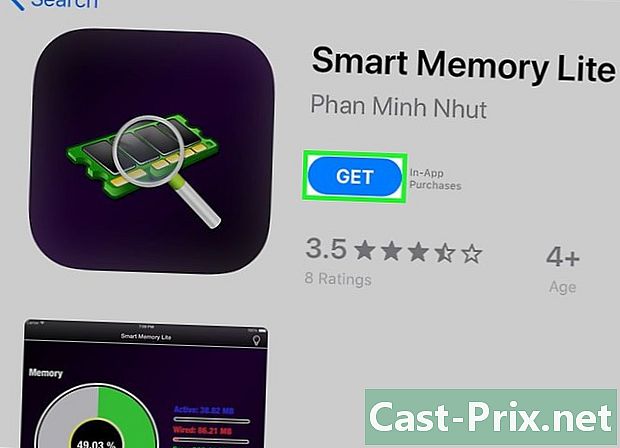
বোতামটি আলতো চাপুন তাহলে GET. এটি অ্যাপ্লিকেশনটির শিরোনামের ডানদিকে রয়েছে স্মার্ট মেমোরি লাইট. -
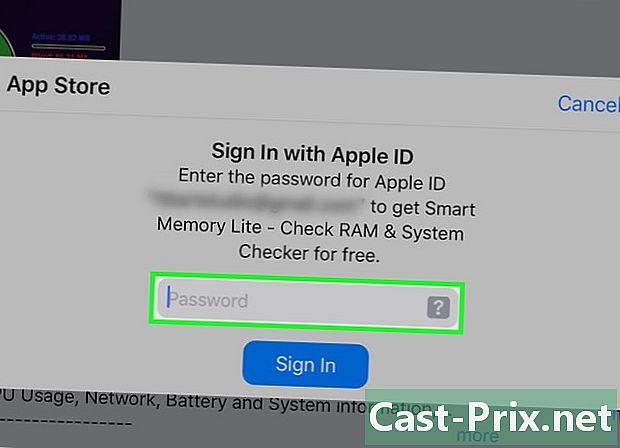
জিজ্ঞাসা করা হলে আপনার ফিঙ্গারপ্রিন্ট উপস্থাপন করুন। আপনার আইপ্যাডে অ্যাপ্লিকেশনটি ডাউনলোড শুরু করতে অ্যাপলের সাথে নিজেকে সনাক্ত করতে আঙুলের ছাপটি স্ক্যান করুন।- যদি আপনার আইপ্যাড ফিঙ্গারপ্রিন্ট প্রমাণীকরণ ব্যবহার না করে, আপনাকে আলতো চাপতে হবে ইনস্টল যখন জিজ্ঞাসা করা হবে তখন স্ক্রিনের নীচে এবং আপনার অ্যাপল আইডি পাসওয়ার্ডটি প্রবেশ করুন।
-
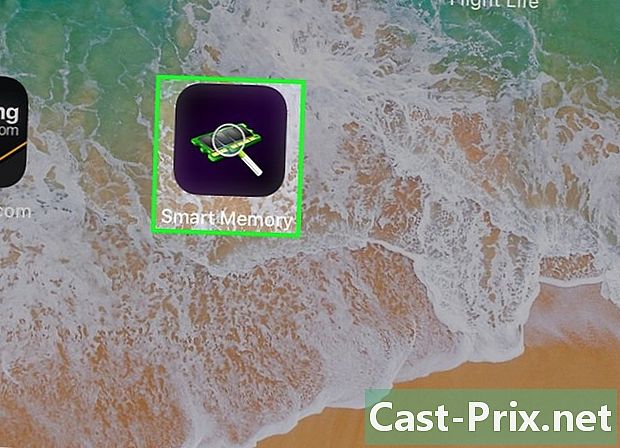
স্মার্ট মেমোরি লাইট খুলুন। প্রোগ্রামটি ডাউনলোড হয়ে গেলে, আলতো চাপুন খোলা অ্যাপ্লিকেশন ভান্ডারে বা স্মার্ট মেমোরি লাইট আইকনটিতে যা বৈদ্যুতিন চিপের আকারে। -
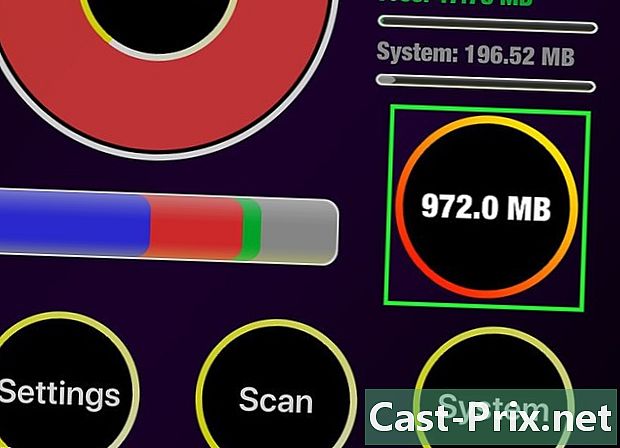
আপনার আইপ্যাডে মোট পরিমাণ র্যাম পরীক্ষা করে দেখুন। আপনি পর্দার নীচের ডান কোণে একটি বৃত্ত দেখতে পাবেন যেখানে একটি সংখ্যা লেখা আছে। এটি আপনার আইপ্যাডে মেমরির মোট পরিমাণ উপস্থাপন করে।- বেশিরভাগ কম্পিউটারের বিপরীতে, আপনি আপনার আইপ্যাডের বিদ্যমান কম্পিউটারে র্যাম যুক্ত করতে পারবেন না।
-
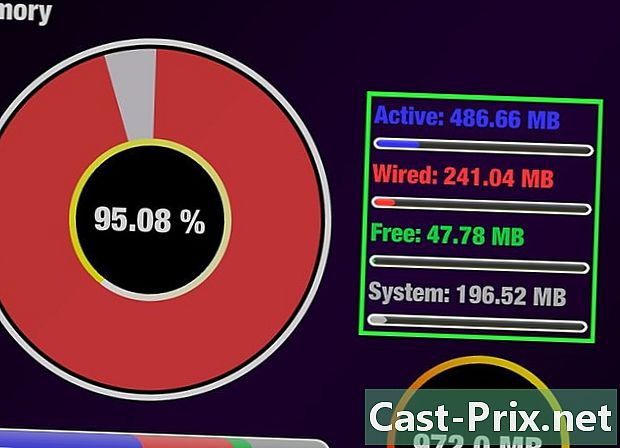
আপনার আইপ্যাডে র্যামের ব্যবহার পরীক্ষা করুন। আপনি আপনার পর্দার নীচে নীল, লাল, সবুজ এবং ধূসর বর্ণের একটি বার দেখতে পাবেন। এই বারটি আপনার আইপ্যাডের মেমরি থেকে তৈরি বরাদ্দ দেখায়, যথাক্রমে স্থায়ীভাবে ব্যবহৃত র্যামকে প্রতিনিধিত্ব করে এই রংগুলি, যা নিখরচায় রয়ে গেছে এবং অপারেটিং সিস্টেমের জন্য বরাদ্দ হওয়া মেমরি।- আপনি আপনার আইপ্যাডের স্ক্রিনের ডানদিকে, যন্ত্রের র্যামের আসল সময়ে ব্যবহারের হারটিও দেখতে সক্ষম হবেন।
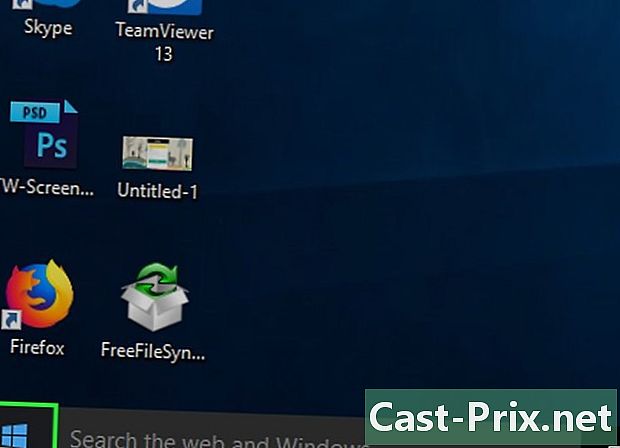
- আবেদন স্মার্ট মেমোরি লাইট আইপ্যাড এবং আইফোন উভয়ের জন্য উপলব্ধ।
- র্যামও বলা হয় র্যাম একটি হার্ড ড্রাইভ সঙ্গে বিভ্রান্ত করা উচিত নয়। হার্ড ড্রাইভ হিসাবে পরিচিত স্টোরেজ স্মৃতি.
- আপনি আপনার হার্ড ড্রাইভে স্থানও পরীক্ষা করতে পারেন।
- 32-বিট আর্কিটেকচারযুক্ত কম্পিউটারগুলি কেবল 4 গিগাবাইট পর্যন্ত র্যাম ব্যবহার করতে পারে। আরও ইনস্টল করার অর্থ নেই এবং এটি অপচয় ছাড়া কিছুই হবে না।