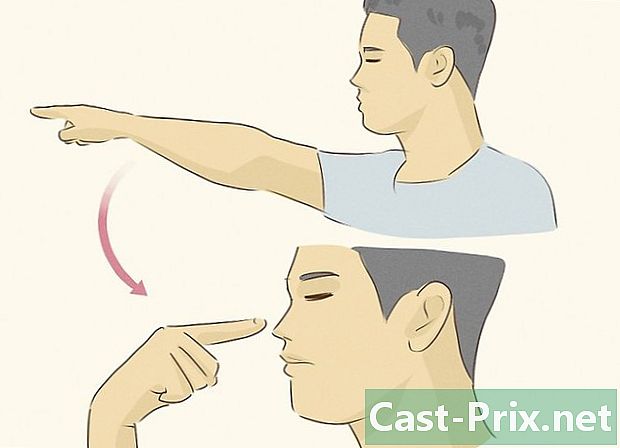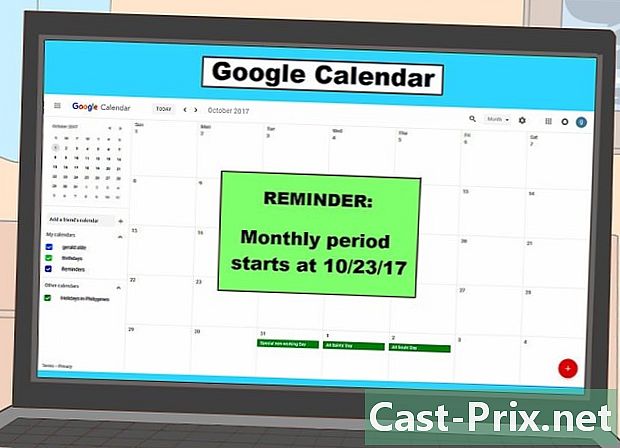উইন্ডোজ 8.1 কীভাবে ব্যবহার করবেন
লেখক:
Louise Ward
সৃষ্টির তারিখ:
3 ফেব্রুয়ারি. 2021
আপডেটের তারিখ:
2 জুলাই 2024
![উইন্ডোজ 8.1 - বিগিনারস গাইড টিউটোরিয়াল - পার্ট 1 [টিউটোরিয়াল]](https://i.ytimg.com/vi/qVEvbKg6JNI/hqdefault.jpg)
কন্টেন্ট
- পর্যায়ে
- পর্ব 1 উইন্ডোজ সংস্করণ 8.1 আপডেট
- পার্ট 2 অ্যাক্সেস টিউটোরিয়াল
- পার্ট 3 সরাসরি অফিসে যান
- পার্ট 4 স্টার্ট বোতামটি ব্যবহার করে
- পার্ট 5 টাস্কবারে উইন্ডোজ অ্যাপ্লিকেশনগুলি পিন করছে
- পার্ট 6 বর্ধিত হোম স্ক্রীন ব্যবহার করে
- পর্ব 7 একাধিক অ্যাপ্লিকেশন sertোকান
- পর্ব 8 আপনার কম্পিউটার এবং ইন্টারনেট নিয়ে গবেষণা করছেন
- পর্ব 9 আপনার কম্পিউটার সেটিংস সামঞ্জস্য
- পার্ট 10 ওয়ানড্রাইভ ব্যবহার করে
- পার্ট 11 লাইব্রেরিগুলিকে পুনরায় সক্রিয় করুন
উইন্ডোজ 8.1 এর নতুন সংস্করণ 8.0 সংস্করণে অনেকগুলি বৈশিষ্ট্য এবং উন্নতি নিয়েছে। আপডেটে এমন বৈশিষ্ট্যগুলি অন্তর্ভুক্ত রয়েছে যা ট্যাবলেট ব্যবহারকারীদের পাশাপাশি প্রথাগত কম্পিউটারগুলির জন্য দরকারী। তবে এগুলির কয়েকটি বৈশিষ্ট্য প্রথম নজরে লক্ষ্য করা যায় না।
আপনি যদি উইন্ডোজ 8 এর সাথে পরিচিত না হন তবে এর থেকে কীভাবে আরও বেশি লাভ করবেন সে সম্পর্কে একটি গভীর গাইডের জন্য এখানে ক্লিক করুন।
পর্যায়ে
পর্ব 1 উইন্ডোজ সংস্করণ 8.1 আপডেট
-

সমস্ত উপলব্ধ আপডেট ইনস্টল করুন। সংস্করণ 8.1 ইনস্টল করার আগে আপনাকে অবশ্যই সমস্ত উইন্ডোজ 8 আপডেট ইনস্টল করতে হবে।- চার্ম বারটি উপস্থিত হয়ে ক্লিক করুন পিসি সেটিংস পরিবর্তন করুন.
- অপশনে ক্লিক করুন আপডেট এবং পুনরুদ্ধার এবং তারপরে উইন্ডোজ আপডেটে।
- নির্বাচন করা আপডেটগুলি দেখুন কোনও আছে কিনা তা দেখতে এবং প্রদর্শিত সমস্ত কিছু ইনস্টল করুন।
-

হোম স্ক্রীন থেকে স্টোর অ্যাক্সেস করুন। আপনি উইন্ডোজ স্টোর থেকে 8.1 সংস্করণটি ডাউনলোড করতে সক্ষম হবেন (এবং উইন্ডোজ আপডেটের মাধ্যমে নয়)। হোম স্ক্রীন থেকে স্টোর অ্যাক্সেসযোগ্য। -

ক্লিক করুন উইন্ডোজ 8.1 আপডেট. আপডেটটি এখনও করা না হলে এই বিকল্পটি স্পষ্টভাবে দোকানে প্রদর্শিত হবে। -

ক্লিক করুন ইনস্টল ডাউনলোডটি ডাউনলোড করার পরে আপডেটটি ইনস্টল করতে। আপনার পোস্ট ইনস্টলেশন পরে শুরু হবে।- সংস্করণ 8.1 উইন্ডোজ দ্বারা দখল করা স্থান হ্রাস করে, তাই আপনি ইনস্টলেশন পরে লক্ষ্য করতে পারেন, আপনার ফাঁকা জায়গায় সামান্য বৃদ্ধি।
পার্ট 2 অ্যাক্সেস টিউটোরিয়াল
-

হোম স্ক্রিনে যান। উইন্ডোজ 8.1 এর একটি টিউটোরিয়াল রয়েছে যা আপনাকে ইন্টারফেসে কীভাবে এক্সপ্লোর করতে এবং সন্ধান করতে হবে তা ব্যাখ্যা করে। যারা উইন্ডোজ 8 এ নতুন, তাদের পাশাপাশি প্রাক্তন পেশাদারদের জন্য এটি একটি সুবিধা। -

প্রবেশ করান সহায়তা + টিপস. অ্যাপ্লিকেশন চয়ন করুন সহায়তা + টিপস অনুসন্ধান থেকে ফলাফলের তালিকা থেকে। বিকল্পভাবে, আপনার কাছে অ্যাপ্লিকেশন স্ক্রিনটি খুলতে এবং এইচ বিভাগে এটি চয়ন করার বিকল্প রয়েছে -

প্রতিটি টিউটোরিয়াল পরীক্ষা করে দেখুন। বিভাগগুলির প্রত্যেকটিতে দরকারী ছবি এবং ভিডিও রয়েছে যা আপনাকে উইন্ডোজ 8 এর মধ্যে কীভাবে সবচেয়ে বেশি উপার্জন করতে হবে তা শিখিয়ে দেবে। -

আরও জানতে লিঙ্কে ক্লিক করুন। প্রতিটি টিউটোরিয়াল শেষে উইন্ডোজ সমর্থন সাইটে লিঙ্ক সরবরাহ করে। উইন্ডোজ 8 কীভাবে কার্যকরভাবে ব্যবহার করতে হয় সে সম্পর্কে আরও জানতে এটি ব্যবহার করুন।
পার্ট 3 সরাসরি অফিসে যান
-

অফিস খুলুন। উইন্ডোজের ৮ ম সংস্করণটি প্রথমে হোম স্ক্রিনটি প্রদর্শন করে, যা ট্যাবলেটগুলির জন্য ভাল, এমনকি যদি উইন্ডোজের প্রাথমিক অভিজ্ঞতাটি উপভোগ করতে চান তারা খড়ের উপরে কিছুটা হলেও থাকবেন। ভার্সন 8.1 আপনাকে বাড়ির স্ক্রিন ছাড়াই ডেস্কটপে সরাসরি অ্যাক্সেসের জন্য আপনার এক্সটেনশনটি সেট করতে দেয়।- উইন্ডোজ 8.1 ব্যবহার করে যে কোনও ব্যক্তির জন্য একটি স্বয়ংক্রিয় আপডেট পাওয়া যায় এবং উইন্ডোজ 8.1 আপডেট কোনও মাউস এবং কীবোর্ড সনাক্ত করে এই প্রক্রিয়াটির যত্ন নেয়।
-

টাস্কবারে ডান ক্লিক করুন এবং চয়ন করুন বৈশিষ্ট্য. তারপরে নেভিগেশন ট্যাবে ক্লিক করুন। -

বাক্সটি চেক করুন আমি যখন স্ক্রিনে সমস্ত অ্যাপ্লিকেশন লগ ইন বা বন্ধ করি তখন বাড়ির পরিবর্তে ডেস্কটপ অ্যাক্সেস করুন. পরিবর্তনগুলি সংরক্ষণ করতে প্রয়োগ ক্লিক করুন। -

তারপরে পরিবর্তনগুলি দেখতে আপনার অ্যাকাউন্টে লগ ইন করুন। এখন সেগুলি হয়ে গেলে, আপনি আপনার সমস্ত অ্যাপ্লিকেশন বন্ধ করে বা আপনার অ্যাকাউন্টে লগ ইন করার সাথে সাথে আপনাকে অফিসে পুনঃনির্দেশিত করা হবে।
পার্ট 4 স্টার্ট বোতামটি ব্যবহার করে
-

ডেস্কটপ মোডে থাকা অবস্থায় হোম স্ক্রিনটি অ্যাক্সেস করতে আপনাকে অবশ্যই স্টার্ট বোতামটি ক্লিক করতে হবে। এই বোতামটি ডেস্কটপে 8.1 সংস্করণ সহ উপলব্ধ। এটি উইন্ডোজ হোম স্ক্রিনটি দ্রুত খোলার জন্য ব্যবহৃত হবে, এমনকি যদি আপনি কোনও ক্লাসিক বুট মেনুতে অধিকারী না হন। -

একটি দ্রুত মেনু অ্যাক্সেস করতে স্টার্ট বোতামে ডান ক্লিক করুন। এটি ভার্সন ৮.১-এ যুক্ত করা সবচেয়ে কার্যকর বৈশিষ্ট্যগুলির মধ্যে একটি, কারণ এটি আপনাকে নিয়ন্ত্রণ প্যানেল, পাওয়ার-আপ বিকল্পগুলি, ডিস্ক ম্যানেজার, কমান্ড প্রম্পট এবং অন্যান্য অনেক দরকারী বিকল্প। আপনি যদি প্রায়শই ইগনিশন বোতামটি ব্যবহার করেন তবে এই মেনুটি খুব কার্যকর হবে। -

ডান-ক্লিক মেনু থেকে টেলিফোনটি সংযোগ বিচ্ছিন্ন বা বন্ধ করুন। ইউটিলিটির অ্যাক্সেস ছাড়াও বোতামটিতে ডান ক্লিক করুন শুরু আপনাকে উইন্ডোজ থেকে দ্রুত প্রস্থান করতে বা কম্পিউটারটি বন্ধ করার পরে পুনরায় চালু করার অনুমতি দেয়।
পার্ট 5 টাস্কবারে উইন্ডোজ অ্যাপ্লিকেশনগুলি পিন করছে
-

হোম স্ক্রিনে যান। আপনি যদি ডেস্কটপ মোড থেকে আধুনিক মোডে স্যুইচ করেন (উইন্ডোজ ভার্সন 8 দ্বারা ব্যবহৃত ইউজার ইন্টারফেস), আপনি ডেস্কটপের টাস্কবারে আপনার ব্যবহৃত অ্যাপ্লিকেশনগুলি প্রায়শই পিন করতে পারেন want এটি আপনাকে ধন্যবাদ, আপনি ডেস্কটপ মোডে থাকাকালীন এগুলি সহজেই খুলতে পারেন। -

আপনি যে অ্যাপ্লিকেশনটি পিন করতে চান তাতে ডান ক্লিক করুন। আপনি আপনার "লাইভ টাইলস" এর যে কোনওটিকে পিন করতে পারেন, বা "সমস্ত অ্যাপ্লিকেশন" স্ক্রিন অ্যাক্সেস করতে পারেন এবং তালিকাভুক্ত অ্যাপ্লিকেশনগুলির মধ্যে পিন করতে পারেন। -

ক্লিক করুন টাস্কবারে পিন করুন. শর্টকাট হিসাবে অ্যাপ্লিকেশনটি আপনার টাস্কবারে যুক্ত করা হবে। -

আপনি যদি বারটি থেকে অ্যাপ্লিকেশনটি সরাতে চান তবে পিনযুক্ত আইকনে ডান ক্লিক করুন এবং নির্বাচন করুন এই প্রোগ্রামটি টাস্কবার থেকে আলাদা করুন. এই বিকল্পটি কার্যকর যখন আপনি 8.1 সংস্করণে আপডেট করার পরে টাস্কবারে প্রদর্শিত স্টোর আইকনটি বিচ্ছিন্ন করতে চান।
পার্ট 6 বর্ধিত হোম স্ক্রীন ব্যবহার করে
-

ইগনিশন বিকল্পগুলি অ্যাক্সেস করতে উপরের ডানদিকে অবস্থিত ইগনিশন বোতামটি ব্যবহার করুন। এই বোতামটির উপস্থিতি সহ, আপনি দ্রুত বিকল্পগুলি অ্যাক্সেস করতে পারেন পুনরারম্ভ, বিরতি এবং স্টপ. -

বাটনে ক্লিক করুন অনুসন্ধান অনুসন্ধান সরঞ্জাম অ্যাক্সেস করতে। আপনি যখন অনুসন্ধানের স্ক্রিনে থাকবেন তখন আপনি অনুসন্ধান শব্দটি টাইপ করতে শুরু করতে পারেন সত্ত্বেও, বোতামটি অনুসন্ধান বিকল্পটি আরও স্পষ্ট করে তোলে। -

আপনার হোম স্ক্রিনে থাম্বনেল আকার পরিবর্তন করুন। সক্রিয় থাম্বনেইল আপনাকে এক নজরে গুরুত্বপূর্ণ তথ্য দেখতে দেয়। যাইহোক, কিছু থাম্বনেইলের স্ট্যান্ডার্ড আকার দেওয়া, আপনার ইচ্ছামত আপনার পর্দা সংগঠিত করতে অসুবিধা হতে পারে। আপনার কাছে কোনও থাম্বনেইলের আকার পরিবর্তন করার বিকল্প রয়েছে, যাতে এটি আপনার মাপসই আকারের হয়।- আকার পরিবর্তন করতে এবং নির্বাচন করতে থাম্বনেইলে ডান ক্লিক করুন পুনরায় আকার দেওয়ার। আপনি যদি একাধিক থাম্বনেইলে একই জিনিস করতে চান তবে চেপে ধরে রাখুন জন্য ctrl আপনি তাদের চয়ন করার সময়।
- ছোট থাম্বনেইলস, মাঝারি থাম্বনেইলস, বড় থাম্বনেইস এবং বড় থাম্বনেইস চয়ন করুন।
-

একই সাথে একাধিক অ্যাপ্লিকেশন আনইনস্টল করুন। হোম স্ক্রিনে একাধিক অ্যাপ্লিকেশন ক্লিক করে আপনি আপনার সময় সাশ্রয় করে একই সময়ে এগুলি মুছতে পারেন।- চেপে ধরুন জন্য ctrl এবং আপনি মুছে ফেলতে চান এমন সমস্ত অ্যাপ্লিকেশনগুলিতে ডান ক্লিক করুন।
- ক্লিক করুন আনইনস্টল নির্বাচিত অ্যাপ্লিকেশন মুছতে।
-

আপনার ওয়ালপেপারটি আপনার হোম স্ক্রিনে মেলে। আপনি যদি প্রায়শই একটি পর্দা থেকে অন্য স্ক্রিনে স্যুইচ করেন তবে বিভিন্ন ব্যাকগ্রাউন্ড থাকা ভিন্নতর হতে পারে। আপনি উভয় স্ক্রিনে একই ব্যাকগ্রাউন্ড প্রয়োগ করতে পারেন যাতে এক থেকে অন্যটিতে স্যুইচ করা আর সমস্যা হয় না।- ডেস্কটপ মোডে টাস্কবারে ডান ক্লিক করুন এবং চয়ন করুন বৈশিষ্ট্য.
- নেভিগেশন ট্যাবে ক্লিক করুন।
- বাক্সটি চেক করুন হোম স্ক্রিনে আমার ডেস্কটপের পটভূমি দেখান, এবং প্রয়োগ ক্লিক করুন। আপনার হোম স্ক্রিনে আপনার ডেস্কটপের মতো পটভূমি থাকবে।
-

আপনার নতুন ইনস্টল করা অ্যাপ্লিকেশনগুলি সন্ধান করুন। আপনি যখন উইন্ডোজ 8.1 এ অ্যাপ্লিকেশন ইনস্টল করেন, তখন তাদের বাড়ির স্ক্রিনে আইকনগুলি থাম্বনেইল হিসাবে আর যুক্ত করা হয় না। যদিও এটি বিশৃঙ্খলা হ্রাস করতে সহায়তা করে, আপনার অ্যাপ্লিকেশনগুলি প্রথম নজরে খুঁজে পাওয়া শক্ত হতে পারে।- আপনি যদি অ্যাপ্লিকেশনগুলির স্ক্রিনটি খুলতে চান তবে কেবল হোম স্ক্রিনের নীচে তীরটি ক্লিক করুন। আপনার নতুন প্রোগ্রামগুলি প্রথমে প্রদর্শিত হবে এবং এর পরে, আপনার ইনস্টল করা সমস্ত অ্যাপ্লিকেশন বর্ণানুক্রমিক ক্রমে উপস্থিত হবে।
পর্ব 7 একাধিক অ্যাপ্লিকেশন sertোকান
-

এর জন্য আপনার স্ক্রিনের পাশে একটি অ্যাপ্লিকেশন টানুন বিভক্ত করা. মডার্ন ইউআইয়ের সাহায্যে আপনি আপনার স্ক্রিনে একবারে একাধিক অ্যাপ্লিকেশনগুলি পাশাপাশি খুলতে পারেন। সংস্করণ 8 এর সাথে, আপনি কেবল একে অপরের পাশে দুটি অ্যাপ্লিকেশন প্রান্তিককরণ করতে পারেন তবে 8.1 এর সাহায্যে আপনি 4 টি পর্যন্ত প্রোগ্রাম সারিবদ্ধ করতে পারেন। -

প্রোগ্রামটি ভাগ করতে স্ক্রিনের অন্য দিকে অন্য প্রোগ্রামটি টানুন। এমনকি স্ক্রিনের একপাশে ডেস্কটপ এবং অন্যদিকে একটি আধুনিক অ্যাপ্লিকেশন রাখার বিকল্প রয়েছে। -

মাঝখানে জায়গা তৈরির জন্য, প্রতিটি অ্যাপ্লিকেশনটির স্লাইডার টানুন। আপনি অন্য একটি প্রোগ্রাম .োকাতে সক্ষম হবেন। -

দুটি অ্যাপ্লিকেশনগুলির মধ্যে অন্য একটি উন্মুক্ত প্রোগ্রাম টানুন, তবে মনে রাখবেন যে আপনি যে পরিমাণ অ্যাপ্লিকেশন সন্নিবেশ করতে পারেন তা আপনার পর্দার সমাধানের উপর নির্ভর করে। লো রেজোলিউশনের স্ক্রিনগুলি কেবলমাত্র দুটি প্রোগ্রাম রাখতে সক্ষম হবে। -

আপনার কার্সার ব্যবহার করে দৃশ্যমান অঞ্চলটি সামঞ্জস্য করুন। স্ক্রিনে পর্যাপ্ত জায়গা না থাকলে কিছু প্রোগ্রাম খোলা হবে না।
পর্ব 8 আপনার কম্পিউটার এবং ইন্টারনেট নিয়ে গবেষণা করছেন
-

উইন্ডোজ অনুসন্ধান বৈশিষ্ট্যের জন্য বিং সক্ষম করুন। সংস্করণ ৮.১ এর সাহায্যে আপনি বিং অনুসন্ধান ইঞ্জিনটিকে আপনার উইন্ডোজ অনুসন্ধান সরঞ্জামে সংহত করতে পারেন। এটি আপনার অনুসন্ধানগুলির জন্য আরও বিকল্প থাকতে পারে।- চার্ম বারটি উপস্থিত হয়ে ক্লিক করুন সেটিংস।
- ক্লিক করুন পিসির সেটিংস পরিবর্তন করুন।
- অপশনে ক্লিক করুন গবেষণা, গঠন ও পরীক্ষামূলক পরিষেবা সমূহ.
- সক্ষম করা অনলাইনে অনুসন্ধান করতে বিং ব্যবহার করুন.
- আপনি অনুসন্ধানের সময় আপনার অবস্থানটি Bing ব্যবহার করতে চান কিনা তা সিদ্ধান্ত নিন। যদি তা হয় তবে এটি প্রোগ্রামটিকে আপনার ভৌগলিক অবস্থান বিবেচনা করে নির্দিষ্ট তথ্য সরবরাহ করার অনুমতি দেবে।
-

এই উদ্দেশ্যে নিবেদিত উইন্ডোজ সরঞ্জাম ব্যবহার করে একটি অনুসন্ধান করুন। আপনার কাছে হয় বোতামে ক্লিক করার বিকল্প রয়েছে অনুসন্ধান করুন হোম স্ক্রিনে, বা এটি খুললে কেবল টাইপ করা শুরু করুন। -

গবেষণা থেকে ফলাফল ব্রাউজ করুন। প্রোগ্রামটি যে কোনও দস্তাবেজ বা ফোল্ডারটির জন্য অনুসন্ধান করবে যা আপনার প্রবেশ করা অক্ষরগুলি অন্তর্ভুক্ত করে এবং কোনও সম্পর্কিত অনলাইন তথ্য যুক্ত করবে। আপনি জীবনী, ছবি, ভিডিও এবং অন্যান্য সম্পর্কিত পদগুলি পেতে পারেন।- অনুসন্ধান প্রোগ্রামটি আপনার ওয়ানড্রাইভ অ্যাকাউন্টে থাকা সমস্ত ফোল্ডারও প্রদর্শন করবে।
পর্ব 9 আপনার কম্পিউটার সেটিংস সামঞ্জস্য
-

কবজ বারটি খুলুন এবং ক্লিক করুন সেটিংস. সংস্করণ 8.1 এর মধ্যে অনেকগুলি দরকারী প্যারামিটার রয়েছে যা আপনি অ্যাক্সেস না করেই পরিবর্তন করতে পারেন কন্ট্রোল প্যানেল। যাঁদের একটি টাচ কম্পিউটার রয়েছে তাদের পক্ষে এটি খুব কার্যকর। -

নির্বাচন করা পিসি সেটিংস পরিবর্তন করুন মেনু নীচে সেটিংস. -

বিভাগগুলির মধ্যে একটি চয়ন করুন। মেনু সেটিংস সংস্করণ 8.1 আপডেটের সাথে অনেকগুলি সংযোজন থেকে উপকৃত হয়েছে।- পিসি এবং ডিভাইস: আপনি অনেকগুলি সেটিংস পরিবর্তন করতে পারেন যা কেবলমাত্র নিয়ন্ত্রণ প্যানেলে উপলব্ধ ছিল। উদাহরণস্বরূপ সংযুক্ত ডিভাইস, স্ক্রিন রেজোলিউশন, সঞ্চয় স্থান এবং আলো বিকল্প রয়েছে lighting
- অ্যাকাউন্টগুলি: আপনার উইন্ডোজ অ্যাকাউন্ট পরিচালনা করুন এবং আপনার অ্যাকাউন্টটি আপনার মাইক্রোসফ্ট অ্যাকাউন্টের সাথে সংযুক্ত করার মতো জিনিসগুলি করুন।
- ওয়ানড্রাইভ: আপনার ওয়ানড্রাইভ সিঙ্ক এবং স্টোরেজ সেটিংস সামঞ্জস্য করুন। আপনি আরও বিশদ জানতে চাইলে নীচে ওয়ানড্রাইভ বিভাগটি দেখুন।
- অনুসন্ধান এবং অ্যাপ্লিকেশন: আপনার ইনস্টল করা অ্যাপ্লিকেশনগুলি পরিচালনা করুন, আপনার অনুসন্ধানের পছন্দগুলি পরিবর্তন করুন এবং ফোল্ডারের ধরণের জন্য মানক প্রোগ্রাম চয়ন করুন।
- গোপনীয়তা: আপনার ওয়েবক্যাম অনুমতি এবং অবস্থান বিকল্পগুলি সহ আপনার গোপনীয়তার বিকল্পগুলি সেট করুন।
- নেটওয়ার্ক: নতুন নেটওয়ার্কগুলির সাথে সংযোগ করুন, আপনার সার্ভারগুলি সামঞ্জস্য করুন বা অন্যের সাথে একটি হোমগ্রুপ তৈরি করুন।
- সময় এবং ভাষা: আপনার সময় অঞ্চল এবং ভাষা নির্ধারণ করুন। অন্যান্য কীবোর্ডের ভাষা ইনস্টল করতে আপনি এই মেনুটি ব্যবহার করতে পারেন।
- অ্যাক্সেসের সহজতা: আপনার পক্ষে উইন্ডোজের অধীনে জিনিসগুলি দেখতে, শুনতে এবং করা সহজ করার জন্য কিছু সেটিংস সংশোধন করুন।
- আপডেট এবং পুনরুদ্ধার: উইন্ডোজ আপডেটগুলির জন্য পরীক্ষা করুন, ফাইল ইতিহাসের সাথে হারানো ফাইলগুলি পুনরুদ্ধার করুন এবং সিস্টেম পুনরুদ্ধার করুন এবং কিছু বৈশিষ্ট্য পুনরুদ্ধার করুন।
পার্ট 10 ওয়ানড্রাইভ ব্যবহার করে
-

ওয়ানড্রাইভ উইন্ডোজ 8 সংস্করণে অন্তর্ভুক্ত রয়েছে তা বুঝুন। যদি আপনি 8.1 সংস্করণ সহ আপনার মাইক্রোসফ্ট অ্যাকাউন্টে সাইন ইন করেন, তবে আপনি আপনার উইন্ডোজ কম্পিউটার থেকে আপনার ওয়ানড্রাইভ স্টোরেজ (যেমন স্কাইড্রাইভ) এর সাথে সংযুক্ত থাকবেন। সিস্টেমটি আপনার ওয়ানড্রাইভের সমস্ত নতুন ফাইল স্বয়ংক্রিয়ভাবে ব্যাক আপ করবে। তবে অনুলিপিগুলি আপনার স্থানীয় স্টোরেজে রাখা হবে। -

আপনার ওয়ানড্রাইভ সিঙ্ক সেটিংস যুক্ত করুন। আপনার ফাইলগুলি সিঙ্ক্রোনাইজ করার পদ্ধতিটি পরিবর্তন করার ক্ষমতা রয়েছে এবং আপনি নিজের ফাইলগুলিকে ডিফল্টরূপে ওয়ানড্রাইভে ব্যাকআপ রাখতে চান কিনা তা স্থির করতে পারেন।- চার্ম বারটি খুলুন এবং ক্লিক করুন সেটিংস.
- ক্লিক করুন পিসি সেটিংস পরিবর্তন করুন এবং তারপর OneDrive.
- বিকল্পটি নির্বাচন করুন ফাইল স্টোরেজ। আপনি উপলব্ধ ওয়ানড্রাইভ স্টোরেজ স্পেস দেখতে পাবেন এবং আপনি ডিফল্টরূপে ব্যাকআপ তৈরি করতে পারবেন এমন বাক্সটি চেক করতে পারবেন না বা করতে পারবেন।
- অপশনে ক্লিক করুন সিঙ্ক্রোনাইজেশন সেটিংস আপনার ওয়ানড্রাইভের সিঙ্ক সেটিংস পরিবর্তন করতে। আপনি আপনার কম্পিউটার সেটিংস সিঙ্ক্রোনাইজ করতে পারেন যাতে সেগুলি আপনার সাথে সংযুক্ত যে কোনও কম্পিউটারে স্বয়ংক্রিয়ভাবে প্রয়োগ হয়। আপনি অন্যান্য কাস্টমাইজেশন সেটিংস এবং ওয়েব ব্রাউজারগুলির জন্যও এটি করতে পারেন।
-

আপনার ওয়ানড্রাইভ ফাইলগুলি পরিচালনা করতে ওয়ানড্রাইভ অ্যাপ্লিকেশনটি ব্যবহার করুন। উইন্ডোজ 8.1 এ একটি ওয়ানড্রাইভ অ্যাপ্লিকেশন রয়েছে যা আপনি আপনার ওয়ানড্রাইভ অনলাইন স্টোরেজ পরিচালনা করতে ব্যবহার করতে পারেন। অ্যাপ্লিকেশনটি একটি আধুনিক ফাইল এক্সপ্লোরার ব্যবহারকারী ইন্টারফেস হিসাবেও পরিবেশন করতে পারে।- হোম স্ক্রিনে গিয়ে টাইপ করুন OneDrive। ওয়ানড্রাইভে ক্লিক করুন যা অনুসন্ধানের ফলাফলগুলিতে প্রদর্শিত হবে।
- ফোল্ডারগুলি নির্বাচন করতে ডান ক্লিক করুন বা স্ক্যান করুন।
- ফাইলগুলি ম্যানিপুলেট করতে নীচে প্রদর্শিত মেনুটি ব্যবহার করুন। আপনি আপনার স্থানীয় দস্তাবেজ এবং ফাইলগুলির সাথে নাম পরিবর্তন করতে, সরানো, অনুলিপি, মোছা, আটকানো এবং অন্যান্য ছোট জিনিস করতে পারেন।
- আপনার স্থানীয় ফাইলগুলিতে অ্যাক্সেস করতে শীর্ষে ওয়ানড্রাইভ বোতামটি ক্লিক করুন। তারপরে আপনি আপনার স্থানীয় সমস্ত নথি এবং ফাইলগুলি দিয়ে একই জিনিস করতে পারেন।
পার্ট 11 লাইব্রেরিগুলিকে পুনরায় সক্রিয় করুন
-

আপনি মোডে থাকাকালীন আপনার ফাইল এক্সপ্লোরারটি খুলুন অফিস. লাইব্রেরিগুলি উইন্ডোজ 7 এর সাথে এসেছে এবং তারা আপনাকে আপনার ফোল্ডারগুলি দ্রুত খুঁজে পেতে দেয় যা অনেকগুলি ফোল্ডারে বিতরণ করা হয়। তারা এখনও উইন্ডোজ 8 এর সংস্করণে উপস্থিত রয়েছে, তবে 8.1 এগুলি গোপন করেছে। যাইহোক, গ্রন্থাগারগুলি এখনও আছে, তাদের কেবল পুনরায় সক্রিয় করা দরকার।- আপনি টাস্কবারের ডেডিকেটেড আইকনে ক্লিক করে বা টিপে ফাইল এক্সপ্লোরারটি খুলতে পারেন ⊞ জিত+ই
-

ট্যাবে ক্লিক করুন দেখার উইন্ডো শীর্ষে। -

বাটনে ক্লিক করুন নেভিগেশন ফলক এবং চয়ন করুন লাইব্রেরি দেখুন. আপনার লাইব্রেরিগুলি নীচে প্রদর্শিত হবে কম্পিউটার সাইডবারে। -

বিভিন্ন ফাইলে সহজে অ্যাক্সেসের জন্য আপনার লাইব্রেরিতে ফোল্ডার যুক্ত করুন। আপনার পছন্দের লাইব্রেরির সংখ্যা যুক্ত করার এবং আপনার কম্পিউটার থেকে ফাইলগুলি বা অপসারণযোগ্য ড্রাইভ যুক্ত করার বিকল্প রয়েছে। উইন্ডোজ লাইব্রেরি থেকে সর্বাধিক উপার্জন সম্পর্কে পরামর্শের জন্য এখানে ক্লিক করুন।