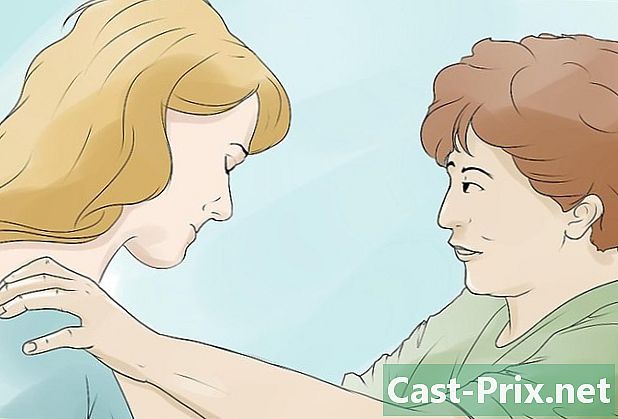কীভাবে একটি নতুন আইপি ঠিকানা পাবেন
লেখক:
Louise Ward
সৃষ্টির তারিখ:
7 ফেব্রুয়ারি. 2021
আপডেটের তারিখ:
1 জুলাই 2024

কন্টেন্ট
- পর্যায়ে
- পদ্ধতি 1 একটি সর্বজনীন আইপি ঠিকানা পরিবর্তন করুন
- পদ্ধতি 2 উইন্ডোতে একটি প্রাইভেট আইপি ঠিকানা পরিবর্তন করুন
- পদ্ধতি 3 ম্যাকসের অধীনে একটি ব্যক্তিগত আইপি ঠিকানা পরিবর্তন করুন
আপনার রাউটারটি বন্ধ করে আবার চালু করে আপনার কম্পিউটারের সার্বজনীন আইপি ঠিকানাটি কীভাবে পরিবর্তন করবেন তা শিখুন। আপনি যদি কোনও ব্যক্তিগত নেটওয়ার্কের সাথে সংযুক্ত থাকাকালীন আপনার ব্যক্তিগত আইপি ঠিকানাটি পরিবর্তন করতে চান, যা আপনার কম্পিউটারে নির্ধারিত হয়, আপনার উইন্ডোজ সংস্করণে একটি কমান্ড ব্যবহার করা উচিত বা ম্যাকোসের আওতায় সংযোগের প্যারামিটারগুলি অ্যাক্সেস করা উচিত।
পর্যায়ে
পদ্ধতি 1 একটি সর্বজনীন আইপি ঠিকানা পরিবর্তন করুন
- আপনার কম্পিউটারের বর্তমান আইপি ঠিকানাটি সন্ধান করুন। আপনার আইপি ঠিকানায় পরিবর্তনটি সফল কিনা তা খুঁজে পেতে আপনার কম্পিউটারের বর্তমান আইপি ঠিকানাটি জানা উচিত।
-

আপনার ডিভাইসটি বন্ধ করুন। এটি কোনও ট্যাবলেট, ফোন বা আপনি যে কম্পিউটারটি পরিবর্তন করতে চান তার আইপি ঠিকানা হতে পারে। -

আপনার রাউটার এবং মডেমটি প্লাগ করুন। নীতিগতভাবে, এই ক্রিয়াটি আপনার ওয়াইফাইটিকে পুনরায় সেট করবে।- যদি আপনার রাউটার এবং মডেম কোনও একক ডিভাইসে অন্তর্ভুক্ত থাকে তবে কেবলমাত্র পুরো ডিভাইসটি প্লাগইন করুন।
-

5 মিনিট অপেক্ষা করুন। আপনার আইএসপি আপনার নেটওয়ার্কে একটি নতুন আইপি ঠিকানা বরাদ্দ করার জন্য এই সময়টি যথেষ্ট। -

মডেমটি পুনরায় সংযুক্ত করুন। এর আলো আসবে এবং আপনার সমস্ত মডেম লাইট আসার অপেক্ষা করা উচিত বা চালিয়ে যাওয়ার আগে ঝলকানি শুরু করা উচিত। -

রাউটারটি পুনরায় সংযোগ করুন। কয়েক মুহুর্তের পরে, রাউটারের আলো ফ্ল্যাশ করা শুরু করবে এবং তারপরে স্থিতিশীল হয়ে উঠবে। -

আপনার ডিভাইস চালু করুন। এটি চালু হওয়ার সাথে সাথে এটি ইন্টারনেটে সংযুক্ত হবে, যদিও আপনাকে সংযোগের জন্য ম্যানুয়ালি কোনও নেটওয়ার্ক নির্বাচন করতে হতে পারে। -

একটি ওয়েব ব্রাউজার খুলুন। আপনার নতুন আইপি ঠিকানা দেখতে আপনার পছন্দসই একটি ব্রাউজার ব্যবহার করা উচিত। -

ব্রাউজারে টাইপ করুন আমার আইপি ঠিকানা কি. যদি প্রদর্শিত আইপি ঠিকানাটি আপনি সম্প্রতি দেখেছেন তার থেকে আলাদা হয়, তার অর্থ হল আপনি সফলভাবে আপনার ডিভাইসের আইপি ঠিকানা পরিবর্তন করেছেন।- আপনি যদি অন্য কোনও আইপি ঠিকানা না দেখতে পান তবে আপনাকে আপনার রাউটারটি দীর্ঘ সময়ের জন্য বন্ধ রাখতে হবে। রাতারাতি এটি চালু না করার চেষ্টা করুন এবং সকালে আবার চালু করুন।
পদ্ধতি 2 উইন্ডোতে একটি প্রাইভেট আইপি ঠিকানা পরিবর্তন করুন
-

মেনু খুলুন শুরু
. এটি করতে, স্ক্রিনের নীচে বাম কোণে অবস্থিত উইন্ডোজ লোগোতে ক্লিক করুন বা কী টিপুন ⊞ জিত.- আপনি যদি উইন্ডোজ 8 ব্যবহার করে থাকেন তবে স্ক্রিনের উপরের ডানদিকে কর্সারটি রাখুন এবং তারপরে ম্যাগনিফাইং গ্লাস আইকনটি ক্লিক করুন।
-

আদর্শ কমান্ড প্রম্পট অনুসন্ধান বারে। এই ক্রিয়াটি মেনু উইন্ডোতে অনুসন্ধান থেকে ফলাফলের একটি তালিকা এনে দেবে শুরু. -

কমান্ড প্রম্পট আইকনে রাইট ক্লিক করুন
. এটি একটি কালো উইন্ডো আকারে। আপনি যখন এটিতে ডান ক্লিক করবেন তখন একটি কনুয়েল মেনু প্রদর্শিত হবে। -

নির্বাচন করা প্রশাসক হিসাবে চালান. এই বিকল্পটি কনুয়েল মেনুতে শীর্ষে রয়েছে। -

ক্লিক করুন হাঁ এড়ানো। এটি করার মাধ্যমে, আপনি আদেশ প্রম্পট খোলার বিষয়টি নিশ্চিত করেন। -

আদর্শ ipconfig এবং টিপুন প্রবেশ. এই কমান্ডটি আপনার বর্তমান আইপি ঠিকানার বিশদ প্রদর্শন করবে। -

আপনার বর্তমান আইপি ঠিকানা চেক করুন। এটি ডানদিকে IPv4 ঠিকানা। এই নম্বরটি সেই ডিভাইসে বরাদ্দ করা হয়েছে যার সাথে আপনি স্থানীয় নেটওয়ার্কের সাথে সংযুক্ত হয়েছেন। -

আদর্শ ipconfig / রিলিজ এবং টিপুন প্রবেশ. এই ক্রিয়াটি আপনার আইপি ঠিকানাটি রিফ্রেশ করবে। -

আদর্শ ipconfig / পুনর্নবীকরণ এবং টিপুন প্রবেশ. এই কমান্ডটি আপনার কম্পিউটারে একটি নতুন আইপি ঠিকানা বরাদ্দ করবে। -

আপনার নতুন আইপি ঠিকানা চেক করুন। আপনি এটি ডানদিকে দেখতে পাবেন IPv4 ঠিকানা। যদি এই নম্বরটি পুনর্নবীকরণ এবং সতেজকরণের আগে আপনি দেখেছেন তার থেকে আলাদা হয়, তার অর্থ আপনার ডিভাইসের আইপি ঠিকানাটি সফলভাবে পরিবর্তন করা হয়েছে changed- এই কম্পিউটারটি কেবল তখনই কাজ করবে যদি আপনার কম্পিউটার অন্যান্য ডিভাইসের সাথে ইথারনেট মোডে থাকে। তবে, আপনি যদি এই পদ্ধতিতে আপনার সার্বজনীন আইপি ঠিকানা পরিবর্তন করার চেষ্টা করেন, এটি কার্যকর হবে না।
পদ্ধতি 3 ম্যাকসের অধীনে একটি ব্যক্তিগত আইপি ঠিকানা পরিবর্তন করুন
-

অ্যাপল মেনুতে ক্লিক করুন
. এটি একটি অ্যাপল আইকন যা পর্দার উপরের বাম কোণে রয়েছে। -

নির্বাচন করা সিস্টেম পছন্দসমূহ. এই বিকল্পটি অ্যাপল মেনুর পপ-আপ উইন্ডোতে অবস্থিত। -

ক্লিক করুন নেটওয়ার্কের. এই ক্রিয়াটি উইন্ডোটি খুলবে নেটওয়ার্কের. -

আপনার বর্তমান সংযোগটি চয়ন করুন। আপনি উইন্ডোর বাম কলাম থেকে এটি করতে পারেন নেটওয়ার্কের. -

ক্লিক করুন অগ্রসর. এই বোতামটি উইন্ডোর নীচে ডানদিকে রয়েছে। -

লংলেট নির্বাচন করুন TCP / IP এর. আপনি উইন্ডোতে এই ট্যাবটি শীর্ষে পাবেন অগ্রসর. -

বিকল্পটির মান পরীক্ষা করুন IPv4 ঠিকানা. এই নম্বরটি আপনার ম্যাকের বর্তমান আইপি ঠিকানা উপস্থাপন করে। -

ক্লিক করুন ডিএইচসিপি ইজারা পুনর্নবীকরণ করুন. এই বোতামটি আইপি ঠিকানা বাক্সের ডানদিকে রয়েছে। আপনি এটিতে ক্লিক করলে এটি আপনার কম্পিউটারের বর্তমান আইপি ঠিকানা আপডেট করবে will -

আপনার নতুন আইপি ঠিকানা চেক করুন। আপনি এটি ডানদিকে দেখতে পাবেন IPv4 ঠিকানা। যদি এই নম্বরটি পুনর্নবীকরণ এবং সতেজকরণের আগে আপনি দেখেছেন তার থেকে আলাদা হয়, তার অর্থ আপনার ডিভাইসের আইপি ঠিকানাটি সফলভাবে পরিবর্তন করা হয়েছে changed- এই কম্পিউটারটি কেবল তখনই কাজ করবে যদি আপনার কম্পিউটার অন্যান্য ডিভাইসের সাথে ইথারনেট মোডে থাকে। তবে, আপনি যদি এই পদ্ধতিতে আপনার সার্বজনীন আইপি ঠিকানা পরিবর্তন করার চেষ্টা করেন, এটি কার্যকর হবে না।

- আপনি যদি চান তবে আপনার কম্পিউটারের আইপি ঠিকানাটি পরিবর্তন করতে না পারেন, তবে ভিপিএন ব্যবহার করে দেখুন।
- সীমাবদ্ধ সামগ্রী অ্যাক্সেসের জন্য আপনার আইপি ঠিকানা পরিবর্তন করা আপনার দেশে অবৈধ হতে পারে।