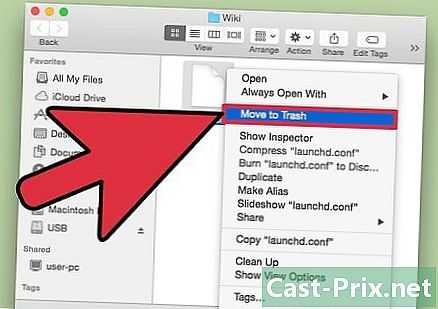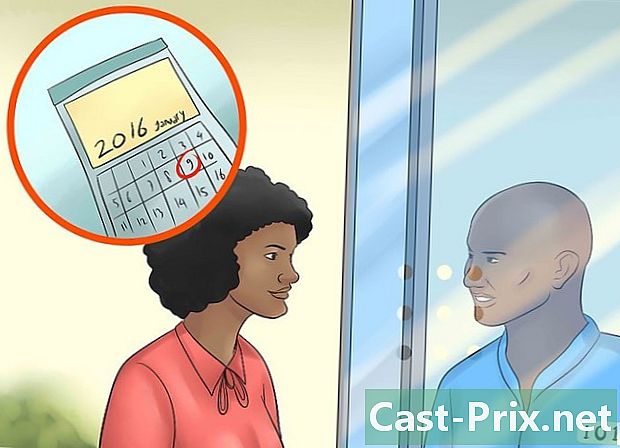ফায়ারফক্স এবং উইন্ডোজ ব্যবহার করে কীভাবে স্ক্রিনশট নেবেন
লেখক:
Eugene Taylor
সৃষ্টির তারিখ:
16 আগস্ট 2021
আপডেটের তারিখ:
11 মে 2024
![কোনো অ্যাডন ছাড়াই ফায়ারফক্সে স্ক্রিনশট নেওয়ার ৩টি সহজ উপায় [সর্বশেষ]](https://i.ytimg.com/vi/HZRMCJLAWM8/hqdefault.jpg)
কন্টেন্ট
- পর্যায়ে
- পদ্ধতি 1 একটি এক্সটেনশন ব্যবহার করুন
- পদ্ধতি 2 উইন্ডোজ শর্টকাট ব্যবহার করুন
- পদ্ধতি 3 ক্যাপচার সরঞ্জামটি ব্যবহার করুন
যখন উইন্ডোজের অধীনে ফায়ারফক্সে স্ক্রিনশট নেওয়ার কথা আসে, সেখানে অগণিত বিকল্প রয়েছে। আপনি যদি একটি ফাইলে পুরো ওয়েব পৃষ্ঠার সামগ্রীর স্ক্রিনশট নেওয়ার পরিকল্পনা করেন, তবে স্ক্রিনশট এক্সটেনশনটি কৌশলটি করবে। তবে, সমস্যা সমাধানের জন্য বা টিউটোরিয়ালগুলির জন্য আপনি যদি ফায়ারফক্স ইন্টারফেসের স্ক্রিনশট নিতে চান, আপনি উইন্ডোজ কীবোর্ড শর্টকাট বা ক্যাপচার সরঞ্জামটি ব্যবহার করতে পারেন।
পর্যায়ে
পদ্ধতি 1 একটি এক্সটেনশন ব্যবহার করুন
-

আপনি কেন কোনও এক্সটেনশন ব্যবহার করতে চান তা জানুন। স্ক্রিনশট এক্সটেনশানটি ব্যবহারের সবচেয়ে বড় সুবিধাটি হ'ল আপনার দেখার ক্ষেত্রের বাইরেও প্রসারিত হওয়া সত্ত্বেও আপনার কাছে একটি সম্পূর্ণ পৃষ্ঠা এক স্ক্রিনশটে নেওয়ার ক্ষমতা রয়েছে। স্ক্রিন ক্যাপচার এক্সটেনশানগুলি আপনাকে দ্রুত বিভিন্ন চিত্র হোস্টিং সাইটগুলিতে স্ক্রিনশটগুলি আমদানির অনুমতি দেয় এবং কিছুতে সম্পাদনা সরঞ্জাম অন্তর্ভুক্ত থাকে। -

ফায়ারফক্স মেনু বোতামে ক্লিক করুন (☰) এবং নির্বাচন করুন অতিরিক্ত মডিউল. একটি ট্যাব অ্যাড-অন ম্যানেজার খুলবে। -

অনুসন্ধান করুন স্ক্রিনশট. এটি বিভিন্ন স্ক্রিন ক্যাপচার এক্সটেনশনের বিভিন্ন প্রদর্শন করবে, যার বেশিরভাগ অংশ প্রায়শই একইভাবে কাজ করে। এই গাইড সম্পর্কে কথা বলতে হবে নিম্বাস স্ক্রিন ক্যাপচার। অন্যান্য জনপ্রিয় বিকল্পগুলির মধ্যে রয়েছে স্ক্রিনগ্র্যাব (সংশোধন সংস্করণ) এবং LightShot. -

বাটনে ক্লিক করুন ইনস্টল আপনি যে এক্সটেনশানটি ইনস্টল করতে চান তার পাশে রয়েছে। ব্যবহারকারীর পর্যালোচনা সহ আরও বিশদ দেখতে আপনি এক্সটেনশনে ডাবল-ক্লিক করতে পারেন। আপনি যে ইনস্টল করতে চান তা চয়ন করার আগে অন্যান্য উপলব্ধ এক্সটেনশনগুলি পরীক্ষা করুন Check- কিছু এক্সটেনশনের আপনার ফায়ারফক্স ইনস্টল করার পরে পুনরায় চালু করা দরকার।
-

আপনি যে সাইট থেকে স্ক্রিনশট নিতে চান সেখানে যান। এক্সটেনশানটি ইনস্টল হয়ে গেলে, আপনি যে সাইট থেকে স্ক্রিনশট নিতে চান সেটি যান। এক্সটেনশনটি ইনস্টল করার সাথে আপনি দৃশ্যমান অংশটি ক্যাপচার করতে পারেন, একটি ম্যানুয়াল নির্বাচন করতে পারেন বা পুরো পৃষ্ঠাটি ক্যাপচার করতে পারেন। -

স্ক্রিনশট এক্সটেনশনের বোতামটি ক্লিক করুন। আপনি পৃষ্ঠাতে ডান ক্লিক করে এটি অ্যাক্সেস করতে পারেন। এই এক্সটেনশনের জন্য আপনার কাছে বেশ কয়েকটি স্ক্রিন ক্যাপচার বিকল্প উপলব্ধ রয়েছে। -

আপনি যে অঞ্চলটি দখল করতে চান তা নির্বাচন করুন। মেনু থেকে আপনার স্ক্রিনশটের সীমাটি চয়ন করুন। আপনি যদি অঞ্চলটিকে ম্যানুয়ালি সংজ্ঞায়িত করতে চান তবে অংশটি ক্যাপচারের জন্য নির্বাচন করতে আপনি একটি আয়তক্ষেত্র ক্লিক করতে এবং টানতে পারেন। -

স্ক্রিনশটটি সম্পাদনা করুন। যদি এক্সটেনশান সম্পাদনা কার্যকারিতা সমর্থন করে, আপনি ক্যাপচার করার জন্য অঞ্চলটি নির্বাচন করার পরে সম্পাদনা সরঞ্জামগুলি প্রদর্শিত হবে। তারপরে আপনার কাছে স্বরলিপিগুলি তৈরির, গুরুত্বপূর্ণ অংশগুলি হাইলাইট করার, স্ক্রিবিলে করার এবং আরও অনেকগুলি কাজ করার সুযোগ রয়েছে। সম্পাদনা সরঞ্জামগুলি ফায়ারফক্স ঠিকানা বারের নীচে উপস্থিত হয়। ক্লিক করুন শেষ আপনি যখন আপনার পরিবর্তনগুলি শেষ করেছেন। -

স্ক্রিনশট সংরক্ষণ করুন। একবার সম্পাদনা শেষ করার পরে, আপনি স্ক্রিনশটটি কোথায় সংরক্ষণ বা সংরক্ষণ করতে চান তা চয়ন করার বিকল্প রয়েছে। আপনি যদি কোনও নথিতে পেস্ট করতে চান, আপনি এটি সংরক্ষণ করার পরিবর্তে এটি আপনার ক্লিপবোর্ডেও অনুলিপি করতে পারেন। -

আপনার স্ক্রিন ক্যাপচার বিকল্পগুলি সেট করুন। যদিও এই এক্সটেনশনের জন্য ডিফল্ট বিকল্পগুলি বেশিরভাগ ব্যবহারকারীর জন্য উপযুক্ত তবে আপনি এক্সটেনশান বোতামটি ক্লিক করে এবং সেটিংস নির্বাচন করে সেটিংস পরিবর্তন করতে পারেন অপশন অথবা সেটিংস। এই মুহুর্তে, আপনি যে বিন্যাসটিতে স্ক্রিনশট সংরক্ষণ করতে চান তা পরিবর্তন করতে পারেন। স্ক্রিনশট এক্সটেনশনের উপর নির্ভর করে আপনি মানটি সামঞ্জস্য করতে, নামকরণের কনভেনশনগুলি পরিবর্তন করতে এবং আরও অনেক কিছু করতে পারেন। -

সংরক্ষিত স্ক্রিনশটটি সন্ধান করুন। আপনার করা স্ক্রিনশটগুলি সাধারণত ফোল্ডারে সংরক্ষণ করা হয় চিত্রাবলী অথবা কাগজপত্র। আপনি ডিফল্ট অবস্থান পরিবর্তন করতে স্ক্রিনশট এক্সটেনশনের বিকল্প পৃষ্ঠা দেখতে পারেন।
পদ্ধতি 2 উইন্ডোজ শর্টকাট ব্যবহার করুন
-

আপনার কখন শর্টকাট ব্যবহার করা উচিত তা জানুন। স্ক্রিন ক্যাপচার এক্সটেনশানগুলি ওয়েব সামগ্রী ক্যাপচারের জন্য সবচেয়ে সুবিধাজনক উপায়, তবে আপনাকে যদি ফায়ারফক্স উইন্ডোটির স্ক্রিনশট নিতে হয় তবে আপনার উইন্ডোজ শর্টকাট ব্যবহার করতে হবে। আপনার যখন এক্সটেনশানগুলি ইনস্টল করার ক্ষমতা না থাকে তখন এটি স্ক্রিনশট নেওয়ার দ্রুততম উপায়ও। -

প্রেস।⊞ জিত+PrtScn পুরো স্ক্রিনের স্ক্রিনশট নিতে (উইন্ডোজ 8 এবং তারপরে)। স্ক্রিনটি এক মুহুর্তের জন্য বিবর্ণ হয়ে যাবে এবং স্ক্রিনশটটি নামের ফোল্ডারে ফাইল হিসাবে সংরক্ষণ করা হবে স্ক্রীনশট। আপনি এটি ফোল্ডারে পাবেন চিত্রাবলী.- স্পর্শ PrtScn আপনার কম্পিউটারে পৃথকভাবে লেবেল করা যেতে পারে প্রিন্ট স্ক্রিন, প্রিন্ট স্ক্রিন, ইমপ ইসি বা অন্য বিকল্পে। এটি সাধারণত কীগুলির মধ্যে থাকে ScrLk এবং F12 চেপে। একটি ল্যাপটপে এই ক্রিয়াটি সম্পাদন করতে, আপনাকে টিপতে হবে ফাং.
-

প্রেস।PrtScn আপনার পর্দা থেকে একটি চিত্রটি ক্লিপবোর্ডে অনুলিপি করতে (উইন্ডোজের যে কোনও সংস্করণে)। চাবি টিপছে PrtScn আপনার স্ক্রিনে থাকা সমস্ত কিছুর একটি চিত্র বর্তমানে ক্লিপবোর্ডে অনুলিপি করুন। তারপরে আপনি এই স্ক্রিনশটটি পেইন্ট বা ওয়ার্ডের মতো কোনও প্রোগ্রামে আটকে দিতে পারেন যাতে আপনি এটি ফাইল হিসাবে সংরক্ষণ করতে পারেন।- স্ক্রিনশট নেওয়ার পরে, টিপে পেইন্টটি খুলুন ⊞ জিত এবং দখল রং অনুসন্ধান বারে। প্রেস জন্য ctrl+ভী নতুন পেইন্ট ডকুমেন্টে অনুলিপি করা স্ক্রিনশটটি পেস্ট করতে। আপনার কম্পিউটারে ক্যাপচারটি সংরক্ষণ করতে ফাইলটি সংরক্ষণ করুন।
-

প্রেস।অল্টার+PrtScn আপনার সক্রিয় স্ক্রিনের একটি স্ক্রিনশট নিতে। আপনি যদি কেবল আপনার ফায়ারফক্স উইন্ডোটির একটি স্ক্রিনশট নিতে চান তবে তা সক্রিয় রয়েছে তা নিশ্চিত করে চাপুন অল্টার+PrtScn। এটি ফায়ারফক্স উইন্ডো থেকে আপনার ক্লিপবোর্ডে চিত্রটি অনুলিপি করবে, আপনাকে এটি পেইন্টে আটকানোর অনুমতি দেবে। -

পেইন্ট এ আপনার স্ক্রিনশট পরিবর্তন করুন। আপনি যদি কমান্ডটি ব্যবহার করে আপনার স্ক্রিনশটটি সংরক্ষণ করেন ⊞ জিত+PrtScn, ফাইলটিতে ডান ক্লিক করুন এবং নির্বাচন করুন পরিবর্তন। এটি পেইন্টে এটি খুলবে। আপনি যদি স্ক্রিনশটটি পেইন্টে আটকান তবে আপনি এটি সংরক্ষণ করার আগে এটি সম্পাদনা করতে পারেন। গুরুত্বপূর্ণ অংশগুলি চিহ্নিত করতে, নোট যুক্ত করতে এবং আরও অনেক কিছুতে পেইন্টের সরঞ্জামগুলি ব্যবহার করুন।
পদ্ধতি 3 ক্যাপচার সরঞ্জামটি ব্যবহার করুন
-

ক্যাপচার সরঞ্জামটি খুলুন। এই ইউটিলিটিটি উইন্ডোজ ভিস্তার এবং পরে পাওয়া যায়। ক্যাপচার সরঞ্জামটি খোলার দ্রুততম উপায় হ'ল কী টিপুন ⊞ জিত এবং লিখতে ক্যাপচার সরঞ্জাম অনুসন্ধান বারে। পরেরটি আপনাকে পুরো স্ক্রিন, নির্দিষ্ট উইন্ডো বা একটি কাস্টম অঞ্চল ক্যাপচার করার ক্ষমতা দেয়। আপনি ক্যাপচার সরঞ্জামটি দিয়েও প্রাথমিক পরিবর্তন করতে পারেন। -

আপনি নিতে চান এমন ধরণের স্ক্রিন শট নির্বাচন করুন। বোতামের পাশের আইকনটিতে ক্লিক করুন নতুন আপনি নিতে চান এমন ধরণের স্ক্রিন শট নির্বাচন করতে। -

আপনার স্ক্রিনশট নিন। আপনি যে পদ্ধতিতে স্ক্রিনশট নিতে পছন্দ করেছেন তার উপর নির্ভর করে প্রক্রিয়াটি পৃথক হবে:- ফ্রি ফর্ম ক্যাপচারের সাথে আপনি নিতে চান এমন স্ক্রিনশটের আকার আঁকানো জড়িত। এই মোড আপনাকে আপনার যে কোনও ফর্মের স্ক্রিনশট তৈরি করতে দেয় allows
- আয়তক্ষেত্রাকার ক্যাপচারটি স্ক্রিনে একটি আয়তক্ষেত্র তৈরি করতে ক্লিক এবং টেনে নিয়ে গঠিত। স্ক্রিনশটের সময় এই আয়তক্ষেত্রের অভ্যন্তরের সমস্ত কিছু বিবেচনা করা হবে
- ক্যাপচার উইন্ডো হ'ল আপনি যে উইন্ডোটি ক্যাপচার করতে চান তাতে ক্লিক করা
- পূর্ণ স্ক্রিন ক্যাপচার পুরো পর্দা ক্যাপচার গ্রহণ করছে
-

স্ক্রিনশটটি সম্পাদনা করুন। ক্যাপচারটি সম্পন্ন হওয়ার পরে এটি ক্যাপচার সরঞ্জাম উইন্ডোতে প্রদর্শিত হবে। এই স্তরে আপনার কাছে প্রাথমিক সম্পাদনা সরঞ্জামগুলি হবে যথা একটি স্টাইলাস এবং একটি হাইলাইটার। -

স্ক্রিনশট সংরক্ষণ করুন। এর আইকনে ক্লিক করুন ফ্লপি আপনার কম্পিউটারে ক্যাপচারটি সংরক্ষণ করুন। আপনি যদি উইন্ডোজ মেল প্রোগ্রামটি ব্যবহার করেন তবে ক্যাপচার সরঞ্জাম থেকে ইমেলের সাথে সরাসরি ক্যাপচারটি সংযুক্ত করতে পারেন।