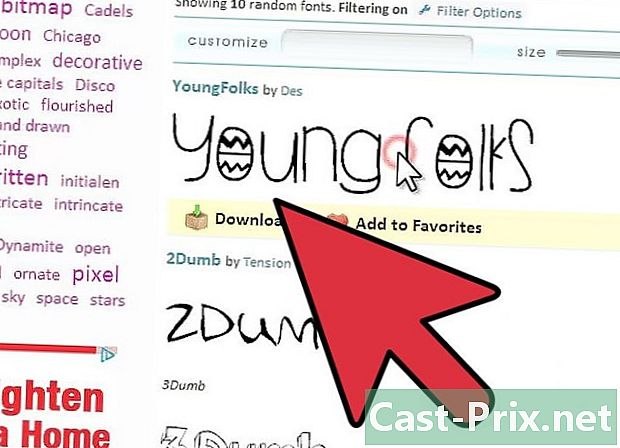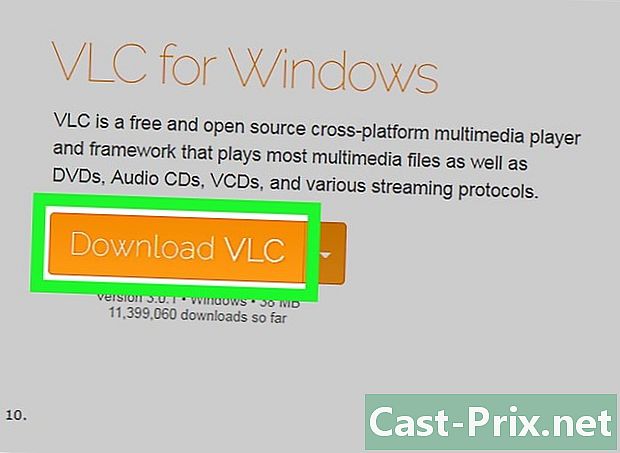একটি সিস্টেম পুনরুদ্ধার সঞ্চালন কিভাবে
লেখক:
Roger Morrison
সৃষ্টির তারিখ:
20 সেপ্টেম্বর 2021
আপডেটের তারিখ:
21 জুন 2024

কন্টেন্ট
- পর্যায়ে
- পার্ট 1 একটি পুনরুদ্ধার পয়েন্ট তৈরি করুন
- পার্ট 2 ডেস্কটপ থেকে সিস্টেমটি পুনরুদ্ধার করুন
- পার্ট 3 অ্যাডভান্সড সেটিংস সহ সিস্টেমটি পুনরুদ্ধার করুন
আপনার একটি উইন্ডোজ পিসি রয়েছে এবং আপনি হয়ত আপনার সিস্টেমটি পুনরুদ্ধার করতে পারেন যেমন এটি এক-দুদিন আগে ছিল। এটি করতে, আপনার পুনরুদ্ধার পয়েন্ট হিসাবে পরিচিত যা প্রয়োজন, যা উইন্ডোজ সংবেদনশীল ফাইলগুলির একটি ব্যাকআপ। একটি ম্যাক পুনরুদ্ধার করতে, টাইম মেশিন ব্যবহার করা ভাল।
পর্যায়ে
পার্ট 1 একটি পুনরুদ্ধার পয়েন্ট তৈরি করুন
- মেনু খুলুন শুরু (

). স্ক্রিনের নীচে বাম কোণে উইন্ডোজ লোগোতে ক্লিক করুন। -

এই মেনুতে, টাইপ করুন সিস্টেম পুনরুদ্ধার. তারপরে আপনি পর্দায় পুনরুদ্ধারের মেনু দেখতে পাবেন -

ক্লিক করুন একটি পুনরুদ্ধার পয়েন্ট তৈরি করুন. উইন্ডোর শীর্ষে, আইকনটি একটি মনিটরের মতো আকারযুক্ত। -

ক্লিক করুন তৈরি করুন .... এই বিকল্পটি পুনরুদ্ধার উইন্ডোর নীচে ডানদিকে। একটি নতুন উইন্ডো প্রদর্শিত হবে। -
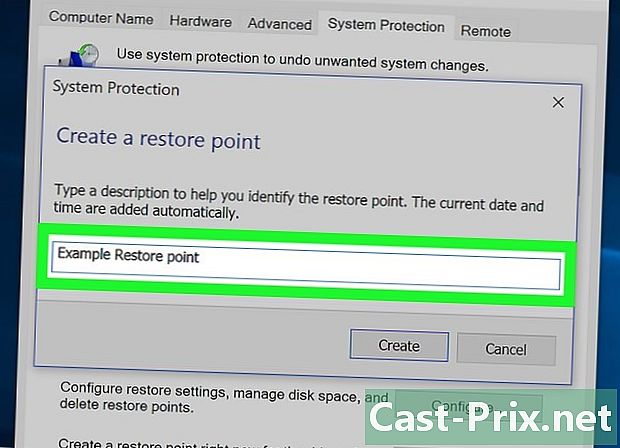
একটি পুনরুদ্ধার পয়েন্ট নাম লিখুন। ক্ষেত্রটি ক্লিক করুন, এবং তারপরে পুনরুদ্ধার পয়েন্টের নাম টাইপ করুন।- তারিখ এবং সময় যুক্ত করা প্রয়োজন হয় না, তারা অপারেশনের সময় স্বয়ংক্রিয়ভাবে আসবে।
-
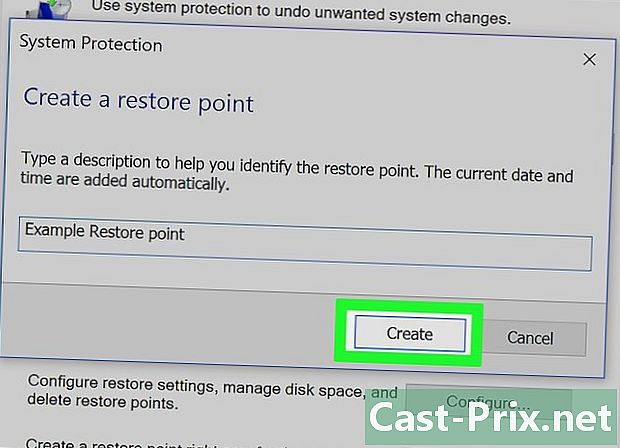
ক্লিক করুন তৈরি. বোতামটি ই ক্ষেত্রের নিচে। আপনার কাছে পুনরুদ্ধার পয়েন্ট বলা হবে। পদ্ধতিটি কয়েক মিনিট সময় নিতে পারে। -
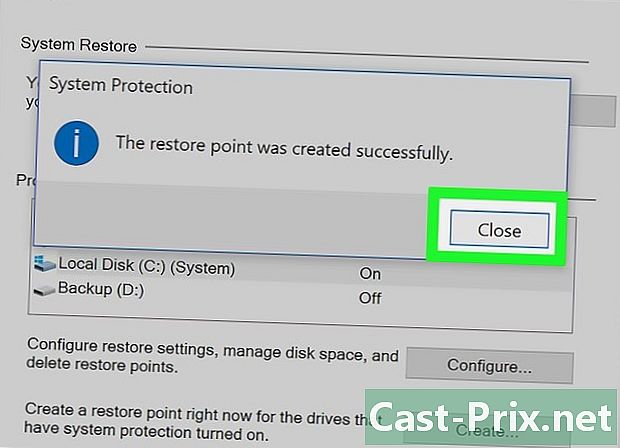
ক্লিক করুন ঘনিষ্ঠ. প্রশ্নে থাকা বোতামটি উইন্ডোর নীচে। -

ক্লিক করুন ঠিক আছে. এই বোতামটি উইন্ডোর নীচে। সিস্টেম পুনরুদ্ধার উইন্ডোটি বন্ধ রয়েছে। আপনি এখন পুনরুদ্ধার পর্বে নিজেই এগিয়ে যেতে পারেন।
পার্ট 2 ডেস্কটপ থেকে সিস্টেমটি পুনরুদ্ধার করুন
-
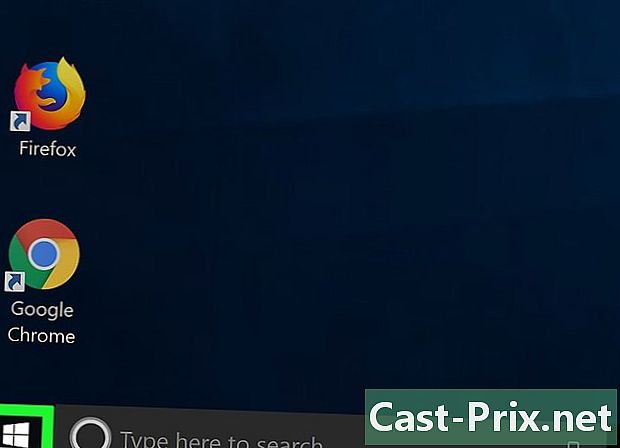
মেনু খুলুন শুরু (
). স্ক্রিনের নীচে বাম কোণে উইন্ডোজ লোগোতে ক্লিক করুন। -
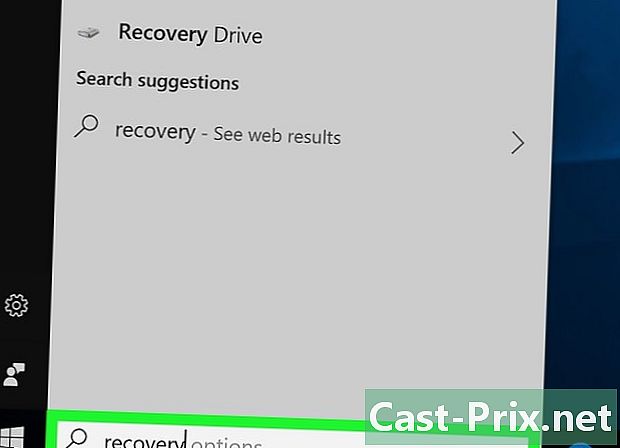
এই মেনুতে, টাইপ করুন আরোগ্য. তারপরে আপনি স্ক্রিনে নির্দিষ্ট পুনরুদ্ধার প্রোগ্রামটি দেখতে পাবেন see -

ক্লিক করুন আরোগ্য. উইন্ডোটির শীর্ষে এই বোতামটির থাম্বনেলটি একটি নীল মনিটর। একটি নির্দিষ্ট উইন্ডো খোলে। -
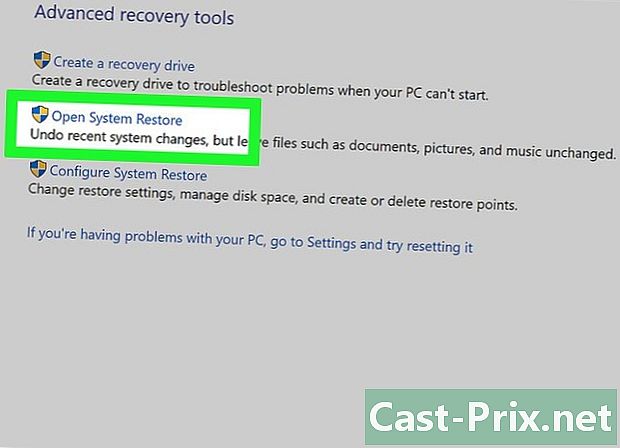
ক্লিক করুন সিস্টেম পুনরুদ্ধার খুলুন. এই লিঙ্কটি পুনরুদ্ধার উইন্ডোর দ্বিতীয় অবস্থানে রয়েছে। সিস্টেমের পুনঃস্থাপনের একটি নতুন উইন্ডো আপনার সামনে খোলে। -
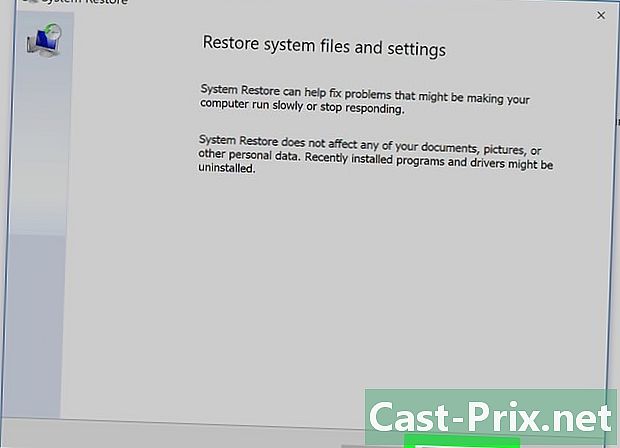
ক্লিক করুন অনুসরণ. উইন্ডোটির নীচে বোতামটি যথারীতি। -

একটি পুনরুদ্ধার পয়েন্ট নির্বাচন করুন। পৃষ্ঠার মাঝখানে, আপনার পুনরুদ্ধার পয়েন্টের নামটি ক্লিক করুন। নির্বাচনের আগে, কোনও ত্রুটি করা থেকে বাঁচতে, পুনরুদ্ধারের পয়েন্টের বামে তারিখটি পড়ুন। -
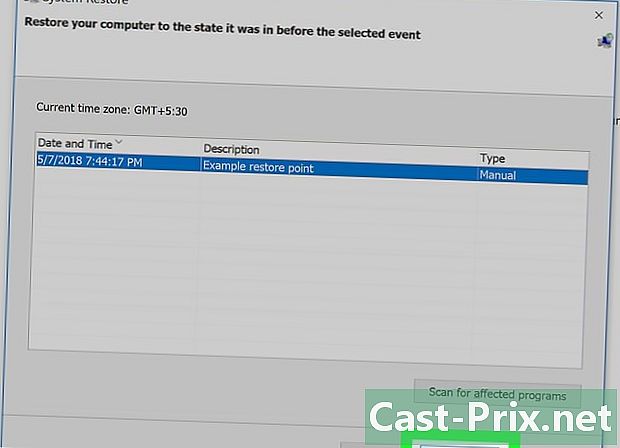
ক্লিক করুন অনুসরণ. বোতামটি পৃষ্ঠার নীচে রয়েছে। -
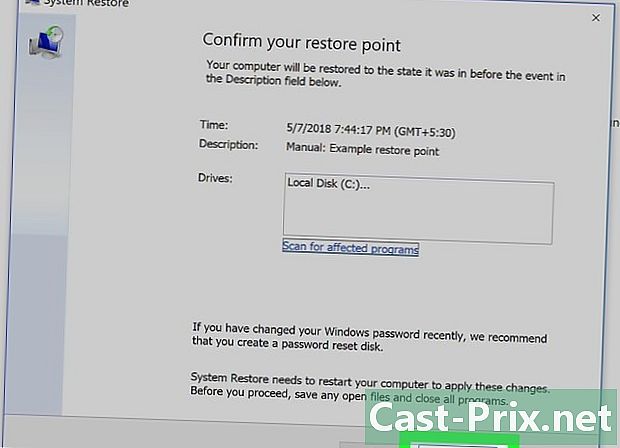
ক্লিক করুন শেষ. পুনরুদ্ধার উইন্ডোর নীচে বোতামটি। আপনার উইন্ডোজ পিসি সিস্টেমটি যেমনটি নির্বাচিত তারিখে ছিল তেমন পুনরুদ্ধার করবে। সিস্টেমের স্থান পরিবর্তন করার আকারের উপর নির্ভর করে আপনাকে কয়েক দশ মিনিট এমনকি এক ঘন্টা অপেক্ষা করতে হবে। এই সময়ের মধ্যে, আপনার কম্পিউটার এক বা একাধিকবার পুনরায় চালু হবে।
পার্ট 3 অ্যাডভান্সড সেটিংস সহ সিস্টেমটি পুনরুদ্ধার করুন
-
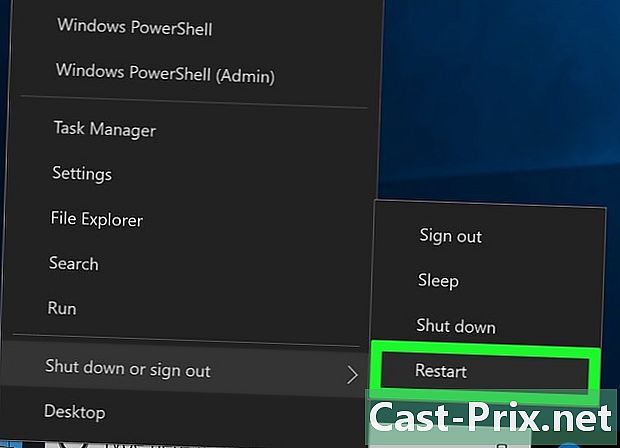
উন্নত সেটিংস মেনু খুলুন। আপনার কম্পিউটারটি যখন লুপে চলছে তখন এই মেনুটি খুব কার্যকর। এই মেনুতে উল্লেখটি সন্ধান করুন অন্যান্য বিকল্পগুলি পেতে F10 টিপুন (বা একটি অনুরূপ শব্দ)। তারপরে এই কমান্ডটি কার্যকর করুন (এখানে, F10 টিপুন)।- যদি আপনার সামনে "মৃত্যুর নীল পর্দা" থাকে তবে স্ক্রিন শিরোনাম হওয়া পর্যন্ত কয়েক মিনিট অপেক্ষা করুন একটি বিকল্প চয়ন করুন.
- ডেস্কটপ থেকে উন্নত সেটিংস মেনু খুলতে, শুরুআইকনে ক্লিক করুন চালু / বন্ধ নীচের বাম কোণে, কীটি ধরে রাখুন পরিবর্তন ক্লিক করার সময় পুনরারম্ভ। চাবি ছেড়ে দিন পরিবর্তন যখন উন্নত বিকল্পগুলির পর্দা প্রদর্শিত হবে।
-
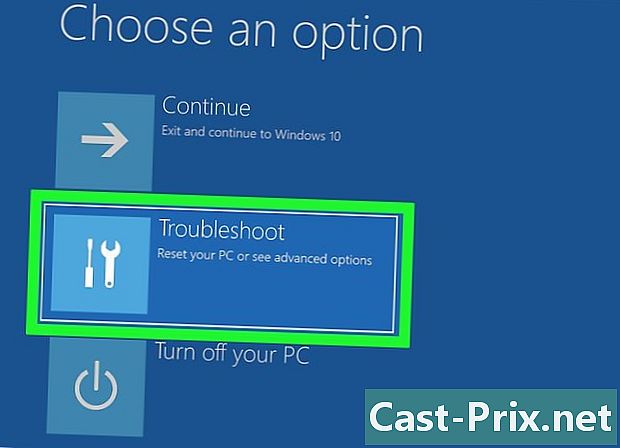
ক্লিক করুন সাহায্যের. এর প্রতীকটি স্ক্রু ড্রাইভার এবং পাশাপাশি ফ্ল্যাট কী রয়েছে। -
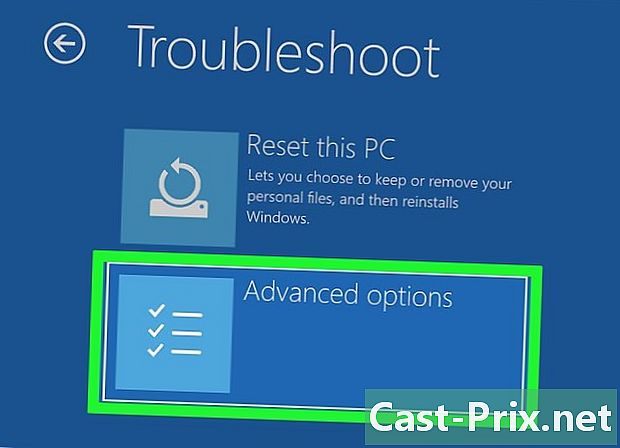
ক্লিক করুন উন্নত বিকল্পসমূহ. এটি খোলার পরে এটি তৃতীয় মেনু অপশন। -

ক্লিক করুন সিস্টেম পুনরুদ্ধার. এই বিকল্পটি বামে খুব প্রথম। এই বোতামটি ক্লিক করা হলে সিস্টেম পুনরুদ্ধারের লগইন পৃষ্ঠাটি খোলে। -
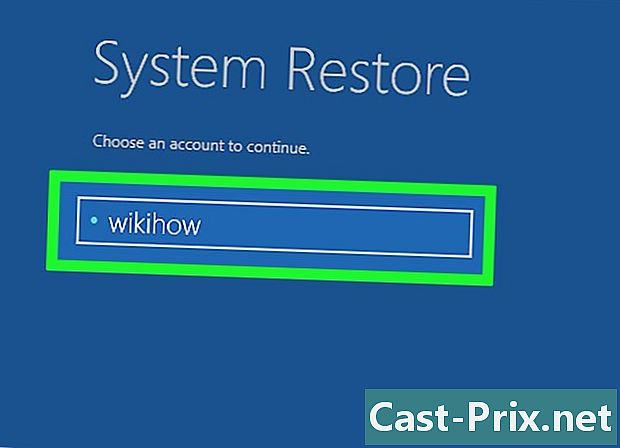
আপনার অ্যাকাউন্ট নির্বাচন করুন আপনার অ্যাকাউন্টের নামে ক্লিক করুন। আপনি যদি কেবল কম্পিউটারটি ব্যবহার করেন তবে কেবলমাত্র একটি অ্যাকাউন্ট দেখতে আপনার পক্ষে স্বাভাবিক। -

আপনার অ্যাকাউন্টের জন্য পাসওয়ার্ড লিখুন। এই পাসওয়ার্ডটির সাথে কোনও সম্পর্ক নেই যা আপনাকে মাইক্রোসফ্ট অ্যাকাউন্টের সাথে সংযুক্ত করার অনুমতি দেয় ... যদি আপনি এটি না নিয়ে থাকেন! -
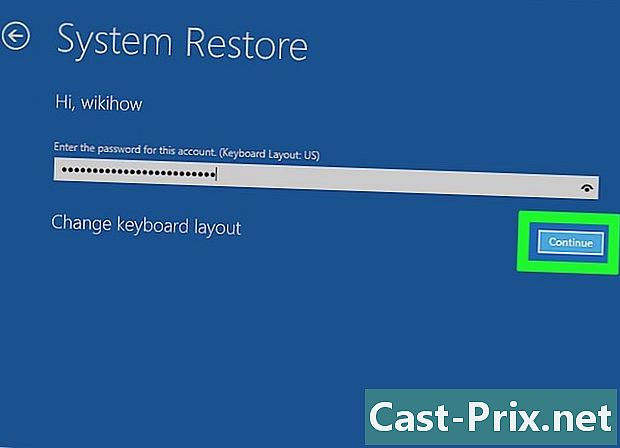
ক্লিক করুন অবিরত. এই বোতামটি ক্লিক করে, আপনি লগ ইন এবং আপনার অ্যাকাউন্টে লগ ইন করুন। -

ক্লিক করুন অনুসরণ. এই বোতামটি পুনরুদ্ধার উইন্ডোর নীচে। -
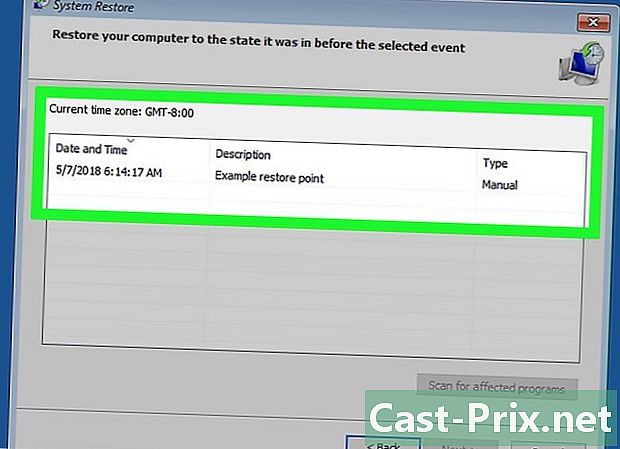
একটি পুনরুদ্ধার পয়েন্ট নির্বাচন করুন। আপনার উপযুক্ত অনুসারে পুনরুদ্ধার পয়েন্টে ক্লিক করুন। নির্বাচনের আগে, পুনরুদ্ধারের পয়েন্টের বামে তারিখটি পড়ুন। -
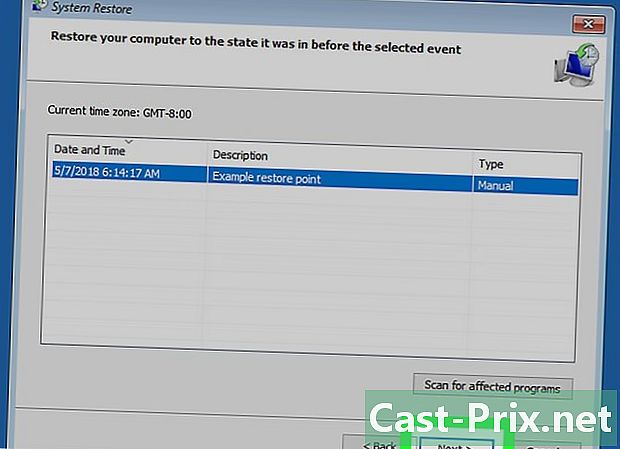
ক্লিক করুন অনুসরণ. উইন্ডোটির নীচে বোতামটি। -
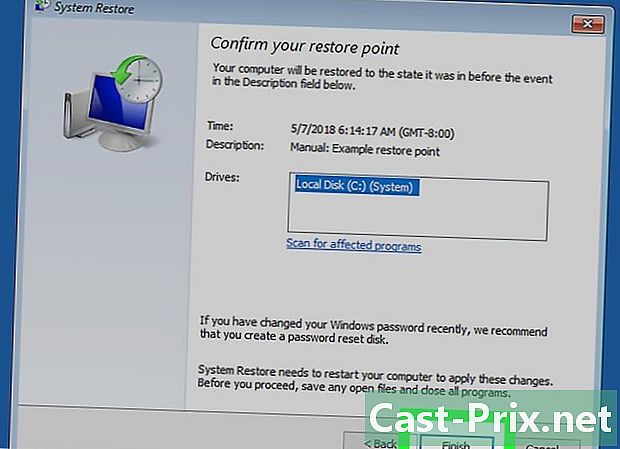
ক্লিক করুন শেষ. এই বিকল্পটি উইন্ডোর নীচে at সিস্টেমের স্থান পরিবর্তন করার আকারের উপর নির্ভর করে আপনাকে কয়েক দশ মিনিট এমনকি এক ঘন্টা অপেক্ষা করতে হবে। এই সময়ের মধ্যে, আপনার কম্পিউটার এক বা একাধিকবার পুনরায় চালু হবে।

- আপনি যদি আপনার পুনঃস্থাপনের পরে প্রোগ্রামগুলি ইনস্টল করেন তবে সেগুলি পুনরুদ্ধারের পরে উপস্থিত হবে না, তাই আপনাকে সেগুলি পুনরায় ইনস্টল করতে হবে।
- কম্পিউটারে কোনও উল্লেখযোগ্য পরিবর্তন করার আগে যেমন বেস রেজিস্ট্রি পরিবর্তন করা বা আপনি যে সম্পর্কে নিশ্চিত নন এমন সফ্টওয়্যার ইনস্টল করার আগে পুনরুদ্ধার পয়েন্ট তৈরি করা সর্বদা একটি ভাল ধারণা।
- একটি সিস্টেম পুনরুদ্ধার আপনাকে মুছে ফেলা ফাইল বা ফোল্ডারগুলি পুনরুদ্ধার করতে দেয় না: এটি একটি পুনরুদ্ধার, ব্যাকআপ নয়!