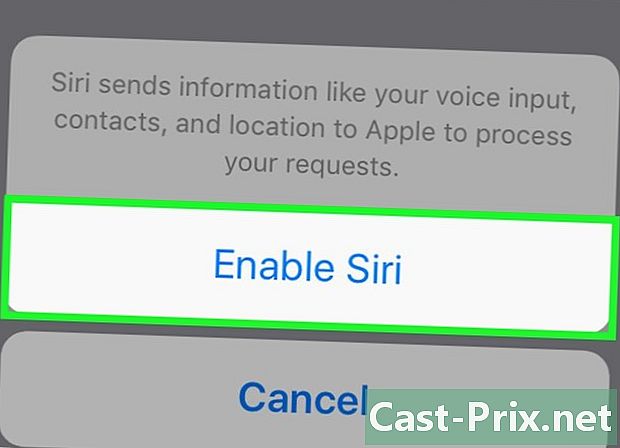উইন্ডোজ 7-এ মুছে ফেলা ফাইলগুলি কীভাবে পুনরুদ্ধার করবেন
লেখক:
Roger Morrison
সৃষ্টির তারিখ:
22 সেপ্টেম্বর 2021
আপডেটের তারিখ:
10 মে 2024

কন্টেন্ট
- পর্যায়ে
- পার্ট 1 রিসাইকেল বিন থেকে ফাইলগুলি পুনরুদ্ধার করুন
- পার্ট 2 একটি ব্যাকআপ ব্যবহার করে
- পার্ট 3 পূর্ববর্তী সংস্করণ থেকে ফাইলগুলি পুনরুদ্ধার করুন
- পার্ট 4 রেকুভা অ্যাপ্লিকেশন ব্যবহার করে
আপনি যদি দুর্ঘটনাক্রমে আপনার উইন্ডোজ 7 কম্পিউটারের কোনও ফাইল বা ফোল্ডার মুছে ফেলে থাকেন তবে আতঙ্কিত হবেন না! আপনি এটি সহজেই আপনার রিসাইকেল বিন থেকে পুনরুদ্ধার করতে পারেন। তবে আপনি যদি ইতিমধ্যে আপনার রিসাইকেল বিনটি খালি করে ফেলেছেন তবে আপনার ফাইল ইতিহাসের পূর্ববর্তী সংস্করণটি পুনরুদ্ধার করতে হবে। যদি এটি ব্যর্থ হয় তবে আপনি মুছে ফেলা ফাইলগুলির জন্য আপনার হার্ড ড্রাইভ স্ক্যান করতে রিকুয়ার মতো পুনরুদ্ধার অ্যাপ্লিকেশনটি ব্যবহার করতে পারেন।
পর্যায়ে
পার্ট 1 রিসাইকেল বিন থেকে ফাইলগুলি পুনরুদ্ধার করুন
- ডাবল ক্লিক করুন ঝুড়ি. প্রোগ্রাম ঝুড়ি আপনার ডেস্কে থাকা উচিত
-

মুছে ফেলা ফাইলটিতে রাইট ক্লিক করুন। -

নির্বাচন করা প্রত্যর্পণ করা. -

রিসাইকেল বিন বন্ধ করুন। মুছে ফেলা ফাইলটি এখন আপনার ডেস্কটপে থাকা উচিত।
পার্ট 2 একটি ব্যাকআপ ব্যবহার করে
-

ক্লিক করুন ⊞ জিত. উইন্ডোজ 7 স্বয়ংক্রিয়ভাবে আপনার ফাইলগুলির বিভিন্ন ব্যাকআপগুলিতে সংস্করণ সংরক্ষণ করে। আপনি যদি সম্প্রতি আপনার ফাইলগুলি মুছে ফেলে থাকেন তবে আপনি সেগুলি ব্যাকআপ থেকে পুনরুদ্ধার করতে পারেন। -
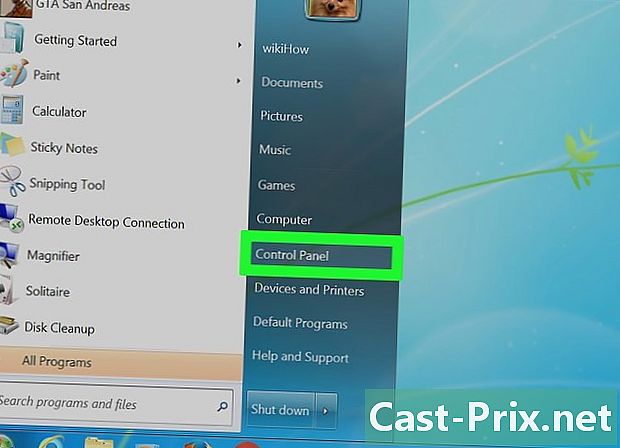
ভিতরে যাও নিয়ন্ত্রণ প্যানেল. -

নির্বাচন করা সিস্টেম এবং রক্ষণাবেক্ষণ. -

ক্লিক করুন ব্যাক আপ এবং পুনরুদ্ধার. -

চয়ন করুন আমার ফাইলগুলি পুনরুদ্ধার করুন. -

আপনি যে ফাইলগুলি পুনরুদ্ধার করতে চান তা নির্বাচন করুন। সংরক্ষিত ফাইলগুলি অনুসন্ধানের জন্য 3 টি উপায় রয়েছে:- ক্লিক করুন অনুসন্ধান একটি ফাইল নাম টাইপ করতে;
- পছন্দ ফাইল গন্তব্য ফোল্ডারগুলিতে ম্যানুয়ালি ফাইলগুলি নির্বাচন করতে;
- নির্বাচন করা রেকর্ড ম্যানুয়ালি নির্দিষ্ট ফোল্ডার সন্ধান করতে।
-

ক্লিক করুন অনুসরণ. -

একটি পুনরুদ্ধার ফোল্ডার চয়ন করুন। আপনার কাছে ফাইলটি তার আসল অবস্থানে (ডিফল্ট বিকল্প) পুনরুদ্ধার করার বা পাশের বাক্সে ক্লিক করার বিকল্প রয়েছে নিম্নলিখিত অবস্থানে তারপরে একটি পুনরুদ্ধার পয়েন্ট নির্বাচন করুন। -

চয়ন করুন পুনরুদ্ধার করা ফাইলগুলি দেখুন. -

ক্লিক করুন শেষ. আপনার ফাইলগুলি এখন পুনরুদ্ধার করা উচিত।
পার্ট 3 পূর্ববর্তী সংস্করণ থেকে ফাইলগুলি পুনরুদ্ধার করুন
-

ডাবল ক্লিক করুন কম্পিউটার. আপনি যদি আপনার ডেস্কটপে এই অ্যাপটি না দেখেন তবে ক্লিক করুন ⊞ জিত তারপরে সিলেক্ট করুন এই পিসি মেনু ডান অংশে। -

পুরানো ফাইলের অবস্থানটিতে ডাবল ক্লিক করুন। উদাহরণস্বরূপ, যদি আপনার ফাইলটি একবার ফোল্ডারে থাকত সঙ্গীত, এটিতে ডাবল ক্লিক করুন। -

ফাইলের নির্দিষ্ট অবস্থানে রাইট ক্লিক করুন। উদাহরণস্বরূপ, যদি ফাইলটি সাবফোল্ডারে ছিল আই টিউনস, ডান ক্লিক করুন আই টিউনস. -

ক্লিক করুন পূর্ববর্তী সংস্করণগুলি পুনরুদ্ধার করুন. -

একটি পুনরুদ্ধার পয়েন্ট নির্বাচন করুন। -

ক্লিক করুন ঠিক আছে. যদি ফাইলের ইতিহাস সক্ষম করা থাকে, আপনার ফাইলটি ডেস্কটপে পুনরুদ্ধার করা হবে।
পার্ট 4 রেকুভা অ্যাপ্লিকেশন ব্যবহার করে
-

দেখা হবে রিকুভা ওয়েবসাইট. রেকুভা একটি ফ্রি অ্যাপ্লিকেশন যা মুছে ফেলা ফাইলগুলির জন্য আপনার হার্ড ড্রাইভটিকে স্ক্যান করে। যেহেতু আপনি ফাইলগুলি মুছবেন তখন ফাইলগুলি হার্ড ড্রাইভ থেকে সম্পূর্ণ অদৃশ্য হয়ে যায় না, এমন একটি সুযোগ রয়েছে যে আপনি এগুলি ফিরিয়ে আনতে পারেন। -

ক্লিক করুন বিনামূল্যে ডাউনলোড করুন. -
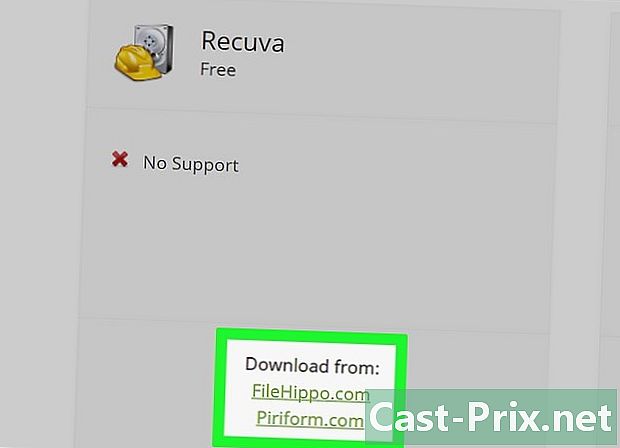
ডাউনলোড লিঙ্কটি চয়ন করুন। -

ডাউনলোড শেষ হওয়ার জন্য অপেক্ষা করুন। ইতিমধ্যে, নিশ্চিত হয়ে নিন যে ডাউনলোড করা ফাইলগুলির জন্য গন্তব্য ফোল্ডারটি খোলা রয়েছে (উদাহরণস্বরূপ, ডেস্কটপ)। -

রেকুভা ইনস্টলেশন ফাইলটিতে ডাবল ক্লিক করুন। যখন অনুরোধ করা হয় তখন আপনার কম্পিউটারে রিকুভা অ্যাক্সেসের অনুমতি দিন। -

ক্লিক করুন না ধন্যবাদ, আমার সিসিলিয়ানার দরকার নেই. -

নির্বাচন করা ইনস্টল. -

ক্লিক করুন রিকুভা শুরু করুন. আপনি যদি প্রকাশের নোটগুলি দেখতে না চান তবে পাশের বাক্সটি চেক করুন রিলিজ নোট দেখুন বোতাম অধীনে ইনস্টল. -

ক্লিক করুন অনুসরণ. -

একটি ফাইল টাইপ নির্বাচন করুন। কী ধরণের ডকুমেন্ট সন্ধান করতে হয় তা যদি আপনি না জানেন তবে পাশের বাক্সে ক্লিক করুন সমস্ত ফাইল.- সমস্ত ফাইলের স্ক্যান করতে কিছু সময় লাগতে পারে।
-
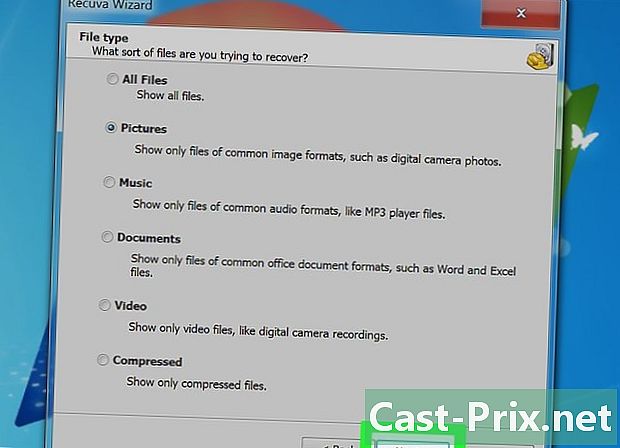
ক্লিক করুন অনুসরণ. -

একটি ফাইল অবস্থান নির্বাচন করুন। আপনি কোথা থেকে শুরু করবেন তা যদি না জানেন তবে পাশের বাক্সে ক্লিক করুন আমি নিশ্চিত নই. -
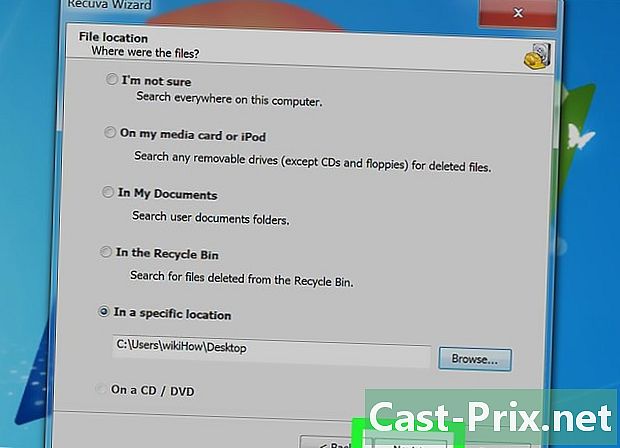
ক্লিক করুন অনুসরণ. -

স্ক্যান শুরু করুন। আপনি যদি রেকুভা দিয়ে আপনার হার্ড ড্রাইভটি দ্বিতীয়বার স্ক্যান করেন তবে বক্সেও ক্লিক করুন গভীর স্ক্যান সক্ষম করুন. -

পুনরুদ্ধার করতে ফাইলগুলি নির্বাচন করুন। সেগুলি নির্বাচন করতে আপনি যে ফাইলগুলি পুনরুদ্ধার করতে চান তার পাশে থাকা বাক্সগুলি পরীক্ষা করুন। -

ক্লিক করুন প্রত্যর্পণ করা. -

একটি পুনরুদ্ধার পয়েন্ট চয়ন করুন। উদাহরণস্বরূপ, আপনি ক্লিক করতে পারেন অফিস. -

ক্লিক করুন ঠিক আছে. আপনার ফাইলগুলি আপনার সংজ্ঞায়িত স্থানে পুনরুদ্ধার করা হবে।

- রেকুভা একটি নির্ভরযোগ্য এবং পুরষ্কারযুক্ত ফাইল পুনরুদ্ধার অ্যাপ্লিকেশন, তবে আপনি যদি চান তবে আপনি অন্য অ্যাপ্লিকেশনটি ব্যবহার করতে পারেন (মিনিটুল ডেটা রিকভারির মতো)।
- ফাইলটি মুছে ফেলার পর থেকে আপনি যদি আপনার কম্পিউটারটি নিয়মিত ব্যবহার করেন তবে আপনি কোনও শোষণযোগ্য সংস্করণ পুনরুদ্ধার করতে পারবেন এমন সম্ভাবনা কম।