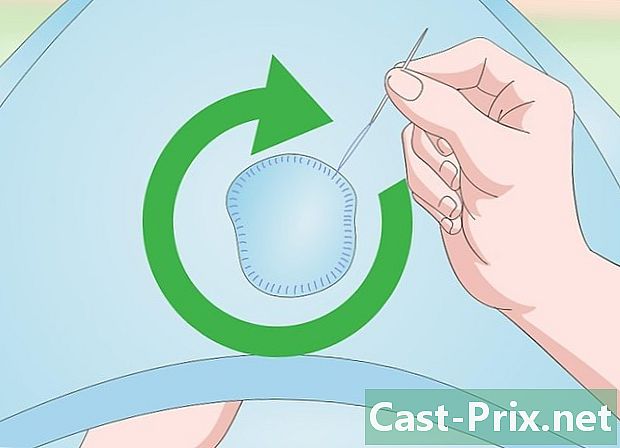কীভাবে স্কাইপ ব্যবহার করবেন
লেখক:
Louise Ward
সৃষ্টির তারিখ:
3 ফেব্রুয়ারি. 2021
আপডেটের তারিখ:
1 জুলাই 2024

কন্টেন্ট
- পর্যায়ে
- পর্ব 1 স্কাইপ ডাউনলোড এবং ইনস্টল করুন
- পার্ট 2 একটি চ্যাট শুরু করুন
- পার্ট 3 একটি গ্রুপ তৈরি করুন
- অংশ 4 একটি পরিচিতি বা একটি গ্রুপ কল করুন
- পার্ট 5 আপনার স্কাইপ অ্যাকাউন্টে অর্থ যোগ করা
আপনি কীভাবে কম্পিউটারে স্কাইপ ব্যবহার করবেন তা জানেন না? সচেতন থাকুন যে কম্পিউটার সংস্করণটি মোবাইল সংস্করণ থেকে কিছুটা আলাদা। কম্পিউটার থেকে স্কাইপ ব্যবহার করতে শিখুন!
পর্যায়ে
পর্ব 1 স্কাইপ ডাউনলোড এবং ইনস্টল করুন
- আপনার একটি Microsoft অ্যাকাউন্ট রয়েছে তা নিশ্চিত করুন have স্কাইপ অ্যাকাউন্ট তৈরি করতে আপনার একটি আউটলুক, হটমেল বা লাইভ অ্যাকাউন্ট প্রয়োজন।
-
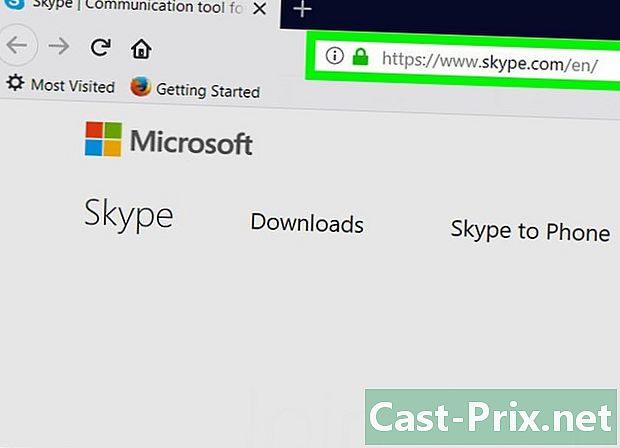
স্কাইপ ওয়েবসাইট দেখুন। আপনার ব্রাউজারে, আপনি পিসি বা ম্যাক ব্যবহার করছেন না কেন, https://www.skype.com এ যান। -
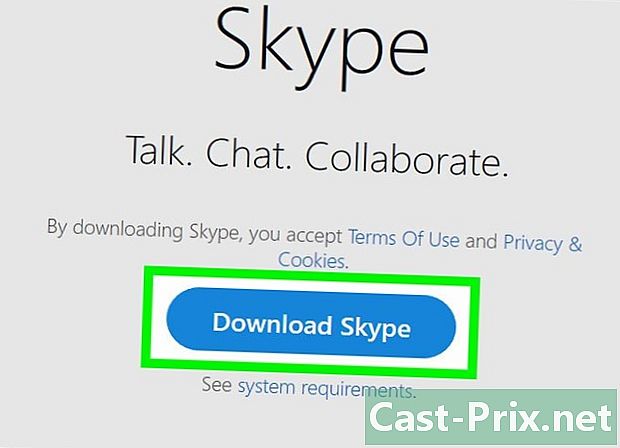
ক্লিক করুন স্কাইপ পান. এই নীল বোতামটি পৃষ্ঠার মাঝখানে থাকবে। স্কাইপ একটি অ্যাপ্লিকেশন যা আপনাকে ব্যবহারের আগে ডাউনলোড করতে হবে। -
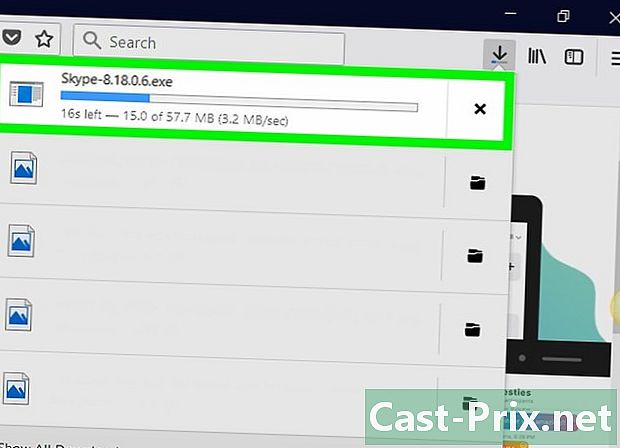
ডাউনলোড শেষ হওয়ার জন্য অপেক্ষা করুন। আপনি যদি উইন্ডোজ কম্পিউটার ব্যবহার করেন তবে ক্লিক করুন স্কাইপ পান, আপনি উইন্ডোজ স্টোর অ্যাপ্লিকেশনটি খুলবেন। তারপরে আপনাকে ক্লিক করতে হবে ডাউনলোড অথবা ইনস্টল অ্যাপে। একটি ম্যাক এ, স্কাইপ ডাউনলোড এখনই শুরু করা উচিত। -

প্রয়োজনে স্কাইপ ইনস্টল করুন। একটি উইন্ডোজ কম্পিউটারে ডাউনলোড শেষ হয়ে গেলে স্কাইপ ইনস্টল হয়ে যাবে। ম্যাক ব্যবহারকারীদের ফাইলটি খোলার মাধ্যমে স্কাইপ ইনস্টল করতে হবে ডিএমজি স্কাইপ, তারপরে ফোল্ডারে স্কাইপের আইকনটি ক্লিক এবং টেনে আনতে অ্যাপ্লিকেশন. -
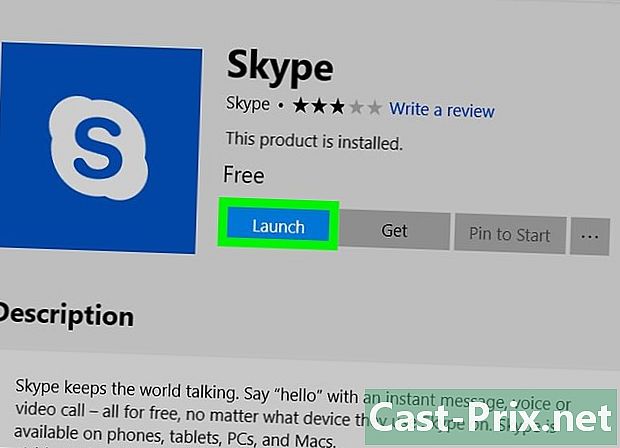
স্কাইপ খুলুন এবং লগইন করুন। আপনার যদি ইতিমধ্যে কোনও স্কাইপ ব্যবহারকারীর নাম থাকে তবে একটি মাইক্রোসফ্ট অ্যাকাউন্টে সাইন ইন করার জন্য আপনাকে এটি প্রবেশ করতে হবে। আপনি যদি উইন্ডোজ কম্পিউটার ব্যবহার করেন তবে আপনার কম্পিউটারটি যে মাইক্রোসফ্টের সাথে সংযুক্ত রয়েছে তার মাধ্যমে আপনি সাধারণত স্কাইপে সংযুক্ত থাকবেন।
পার্ট 2 একটি চ্যাট শুরু করুন
-
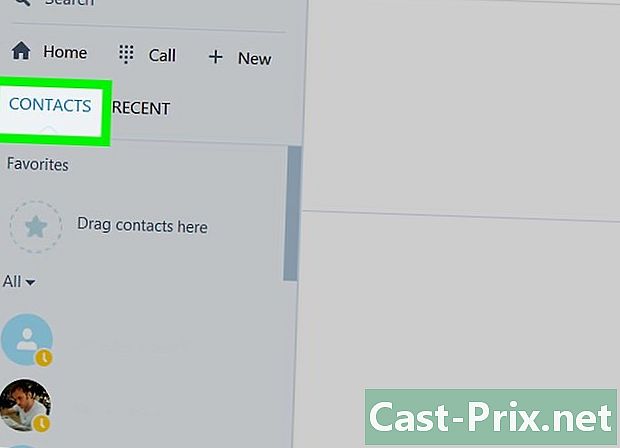
আপনার স্কাইপ পরিচিতিগুলি পর্যালোচনা করুন। আইকনে ক্লিক করুন পরিচিতিস্কাইপ উইন্ডোর উপরের বাম কোণে একটি ছোট চিত্রের মতো দেখাচ্ছে। আপনি আপনার মাইক্রোসফ্ট অ্যাকাউন্ট এবং আপনার ফোন নম্বর সম্পর্কিত যোগাযোগের একটি তালিকা দেখতে পাবেন। -
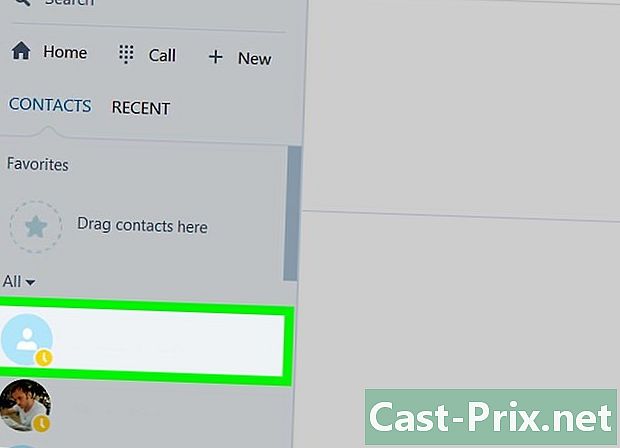
একটি যোগাযোগ নির্বাচন করুন। কোনও পরিচিতির সাথে কথোপকথন শুরু করতে, তাদের নামে ক্লিক করুন।- যদি আপনার মাইক্রোসফ্ট ঠিকানা বা ফোন নম্বরটির সাথে যোগাযোগের কোনও সম্পর্ক না থাকে তবে ক্ষেত্রে সেই ব্যক্তির নামটি টাইপ করুন স্কাইপ অনুসন্ধানএবং যোগাযোগ নির্বাচন করুন।
-
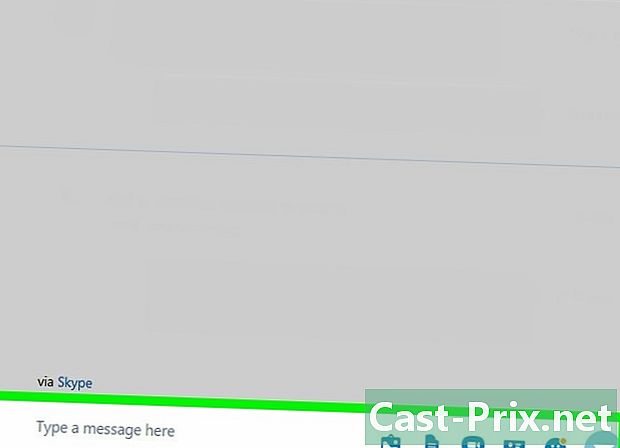
কথোপকথনের ক্ষেত্রে ক্লিক করুন। বক্সে ক্লিক করুন টাইপ a উইন্ডোর নীচে। -
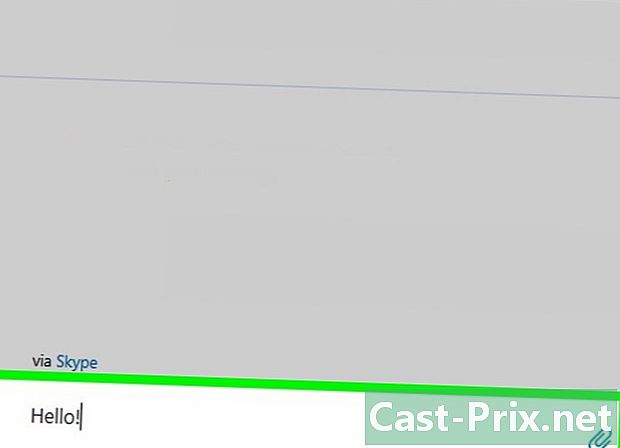
একটি প্রবেশ করান। আপনি অন্য দলের কাছে পাঠাতে চান এমনটি টাইপ করুন। -

ক্লিক করুন প্রবেশ করান. ক্লিক করে প্রবেশ করানআপনি এটি ব্যক্তির কাছে প্রেরণ করবেন এবং একটি নতুন চ্যাট কথোপকথন শুরু করবেন। কথোপকথনটি উইন্ডোটির বাম দিকে উপস্থিত হবে এবং আপনি যখনই এটি ক্লিক করতে চান এটি পুনরায় খেলতে পারেন।
পার্ট 3 একটি গ্রুপ তৈরি করুন
-
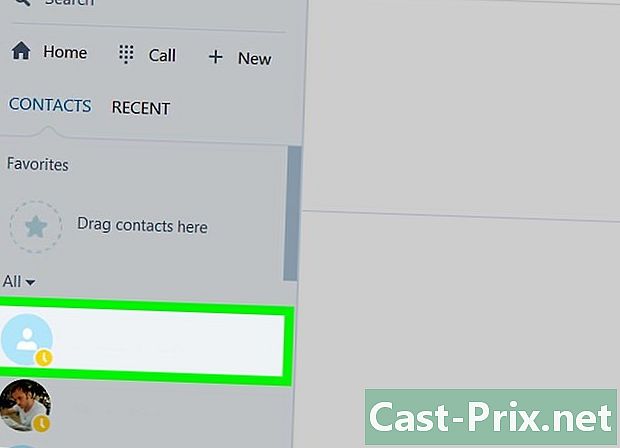
একটি চ্যাট নির্বাচন করুন। উইন্ডোর বাম দিকে, আপনি যে গোষ্ঠীটির সাথে কথোপকথন শুরু করতে চান তাতে ক্লিক করুন।- আপনি যদি এখনও কোনও গোষ্ঠী তৈরি না করে থাকেন তবে এটি করে শুরু করুন।
-

আইকনে ক্লিক করুন নতুন গ্রুপ. ক্লিক করুন + কথোপকথন, ফ্রেমের উপরের ডানদিকে। তারপরে আপনি একটি উইন্ডো দেখতে পাবেন যেখানে আপনার সমস্ত স্কাইপ পরিচিতি তালিকাভুক্ত করা হবে। -
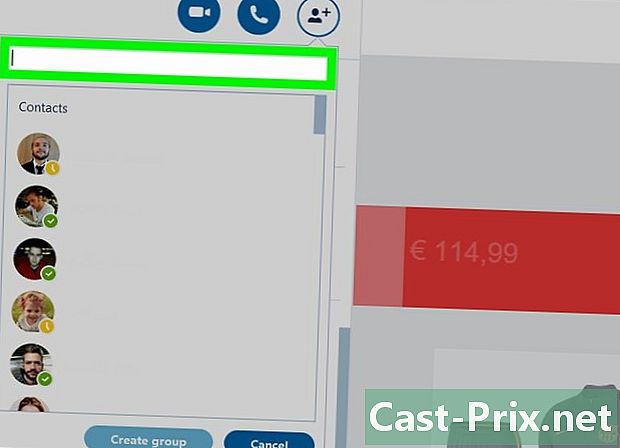
পরিচিতি নির্বাচন করুন। আপনি যে পরিচিতিতে গ্রুপে যুক্ত করতে চান তার নামের বামে বাক্সটি চেক করুন।- আপনার পরিচিতিগুলিতে নেই এমন একটি ব্যবহারকারী যুক্ত করতে, আপনি উইন্ডোটির শীর্ষে এই উদ্দেশ্যে কল্পনা করা ক্ষেত্রটির জন্য একটি অনুসন্ধান ধন্যবাদ করতে সক্ষম হবেন একটি গ্রুপ তৈরি করুন.
-
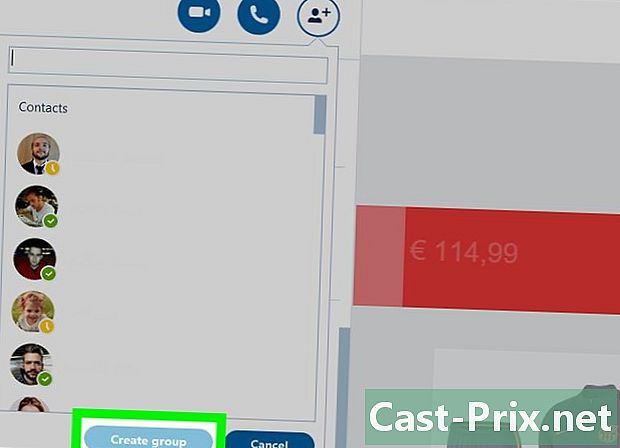
ক্লিক করুন সমাপ্ত. এটি উইন্ডোটির শীর্ষে একটি নীল বোতাম হবে একটি গ্রুপ তৈরি করুন। গ্রুপ কথোপকথন এখন তৈরি!
অংশ 4 একটি পরিচিতি বা একটি গ্রুপ কল করুন
-
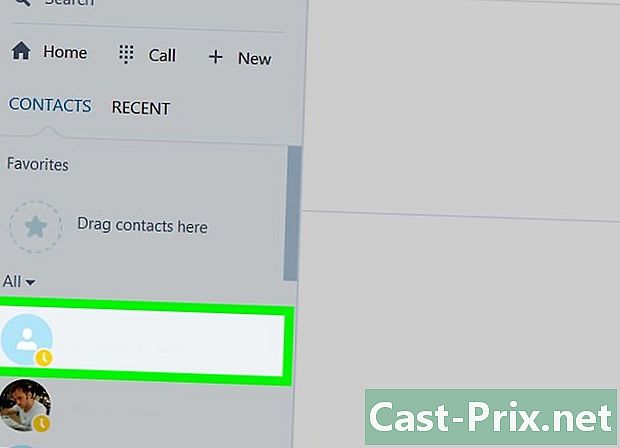
একটি চ্যাট নির্বাচন করুন। আপনি যে পরিচিতিকে কল করতে চান বা একটি নতুন কথোপকথন তৈরি করতে চান তার সাথে কথোপকথনে ক্লিক করুন। -
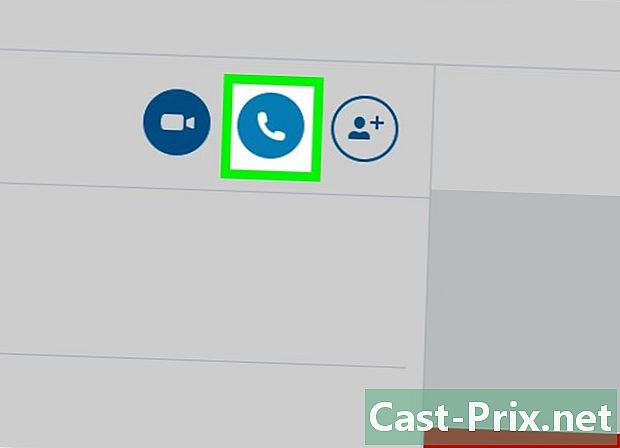
বাটনে ক্লিক করুন কল. এটি উইন্ডোর উপরের ডানদিকে একটি হ্যান্ডসেট-আকারের আইকন। আপনি ব্যক্তি বা গোষ্ঠীর সাথে একটি অডিও কল করবেন।- আপনি যদি কোনও ভিডিও কল করতে চান, একটি ছোট ক্যামেরার প্রতিনিধিত্বকারী আইকনে ক্লিক করুন।
-
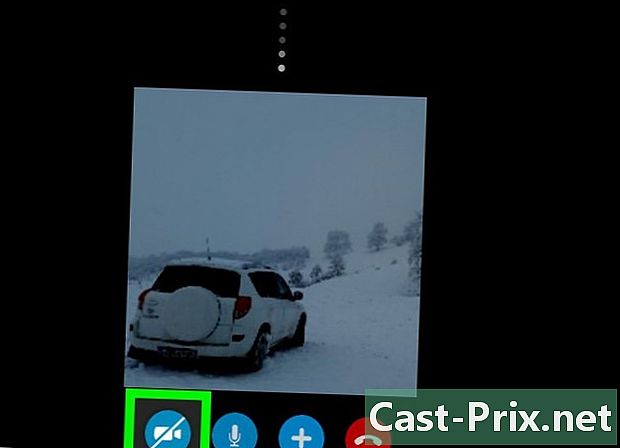
ভিডিওটি চালু করুন ক্যামেরাটি সক্রিয় করতে একটি লাইন সহ ছোট ক্যামেরা আইকনে ক্লিক করুন। আপনার কথোপকথনগুলি আপনার ক্যামেরার সামনে কী আছে তা দেখতে সক্ষম হবে।- আপনি একই আইকনটিতে আবার ক্লিক করে ভিডিওটিও কাটাতে পারেন।
-

কল শেষ। বাটনে ক্লিক করুন কল শেষস্কাইপ পৃষ্ঠার নীচে।
পার্ট 5 আপনার স্কাইপ অ্যাকাউন্টে অর্থ যোগ করা
-

আপনার কম্পিউটার থেকে ফোন কল করতে স্কাইপ ব্যবহার করুন। যদি স্কাইপ আপনাকে ইন্টারনেটে বিনামূল্যে কল করার অনুমতি দেয়, আপনি নিজের অ্যাকাউন্টেও ক্রেডিট করতে পারেন যাতে আপনি কোনও ফোন নম্বর কল করতে স্কাইপ ব্যবহার করতে পারেন।- অস্ট্রেলিয়া, যুক্তরাজ্য, ডেনমার্ক এবং ফিনল্যান্ড ছাড়াও স্কাইপকে জরুরি পরিষেবাগুলি কল করতে ব্যবহার করা যাবে না।
-

সংখ্যার কীপ্যাডটি খুলুন। অনুসন্ধান বারের ডানদিকে ছোট বিন্দু উপস্থাপন করে আইকনে ক্লিক করুন। তারপরে অঙ্কের কীপ্যাডটি স্ক্রিনে উপস্থিত হওয়া উচিত। -
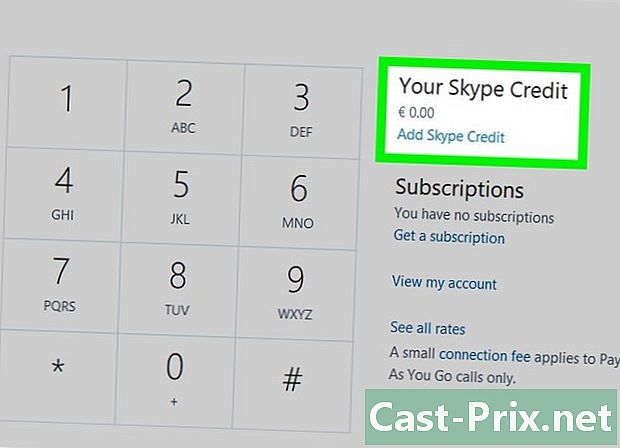
ক্লিক করুন ক্রেডিট পান. এই লিঙ্কটি সংখ্যাযুক্ত কীপ্যাডের উপরে। এটি ক্লিক করলে স্কাইপ ক্রেডিট উইন্ডোটি খুলবে। -

যোগ করতে একটি পরিমাণ নির্বাচন করুন। আপনার পছন্দের পরিমাণের বাম দিকে বাক্সে ক্লিক করুন।- আপনি যদি নিজের ক্রেডিটটি একবার হয়ে গেলে স্বয়ংক্রিয়ভাবে রিচার্জ করতে চান, বক্সটি চেক করুন অটোরেচার্জ সক্রিয় করুন.
-

ক্লিক করুন অবিরত. এই বোতামটি ফ্রেমের নীচে অবস্থিত হবে। -
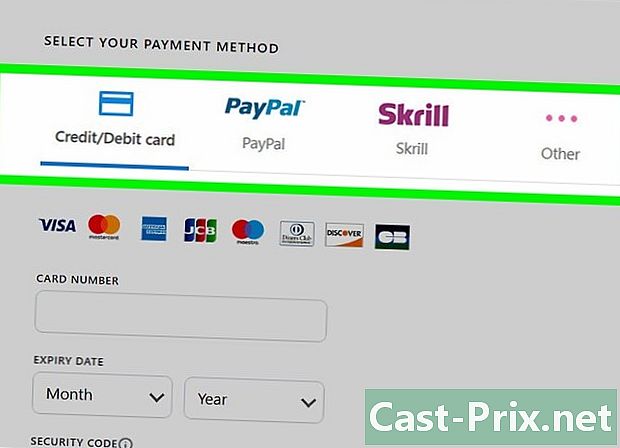
অর্থ প্রদানের পদ্ধতিটি চয়ন করুন। পৃষ্ঠার বাম দিকে তালিকাভুক্ত কার্ডগুলির মধ্যে একটি (বা অর্থ প্রদানের পদ্ধতি) এ ক্লিক করুন।- আপনার মাইক্রোসফ্ট অ্যাকাউন্টে কোনও কার্ড নিবন্ধিত না থাকলে চালিয়ে যাওয়ার আগে আপনার কার্ডের তথ্য (কার্ডের নাম, নম্বর, মেয়াদ শেষ হওয়ার তারিখ এবং সুরক্ষা কোড) প্রবেশ করতে হবে।
-

ক্লিক করুন বেতন. এটি পৃষ্ঠার নীচে একটি নীল বাটন হবে। আপনি এইভাবে নির্বাচিত কল ক্রেডিট ক্রয় করবেন এবং স্কাইপ অ্যাপ্লিকেশনটির মাধ্যমে একটি নির্দিষ্ট বা মোবাইল লাইনে কল করতে সক্ষম হবেন।
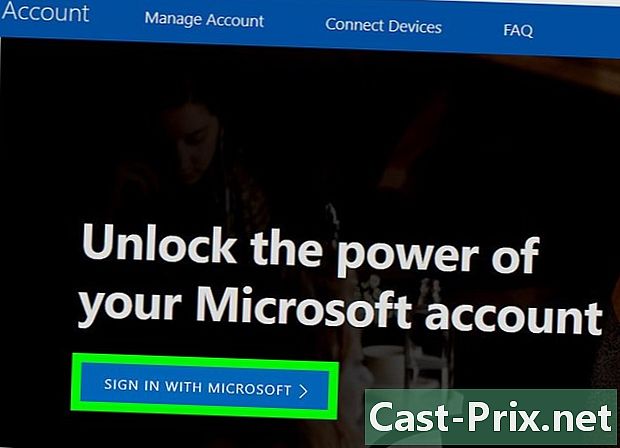
- সর্বদা ইন্টারনেটে লোকদের কল করার চেষ্টা করুন, যাতে ল্যান্ডলাইন বা মোবাইল ফোনে তাদের সাথে যোগাযোগ করার জন্য আপনাকে অর্থ প্রদান করতে হবে না
- বেশিরভাগ দেশে জরুরী কল করতে স্কাইপ ব্যবহার করা যায় না। সর্বদা একটি ফোন, মোবাইল বা ল্যান্ডলাইন থাকে, যাতে প্রয়োজনে আপনি জরুরি পরিষেবাগুলিতে কল করতে পারেন।