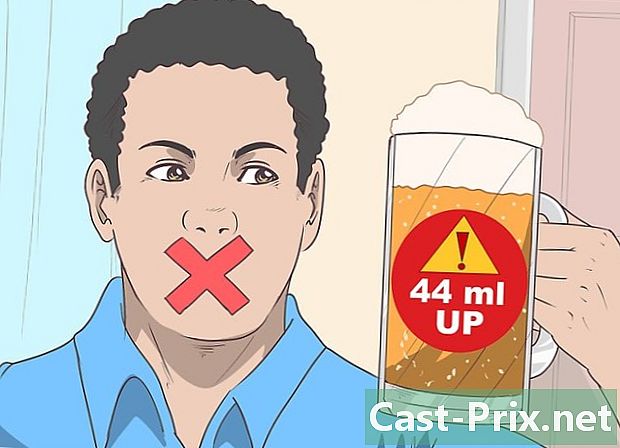কীভাবে একটি ব্লকড আইপড পুনরায় চালু করবেন
লেখক:
Laura McKinney
সৃষ্টির তারিখ:
4 এপ্রিল 2021
আপডেটের তারিখ:
26 জুন 2024

কন্টেন্ট
- পর্যায়ে
- পর্ব 1 আপনার আইপডটি পুনরায় সেট করা
- আইপড টাচ এবং ন্যানো 7 প্রজন্ম
- আইপড ন্যানো 6 এবং 7 প্রজন্ম
- একটি র্যাচেট চাকা সহ আইপড
- পার্ট 2 আপনার আইপড পুনরুদ্ধার
আপনাকে অবশ্যই আপনার আইপড ব্যবহার করতে হবে তবে এটি সম্পূর্ণরূপে অবরুদ্ধ। সুতরাং আপনি এটি পুনরায় সেট করতে হবে। ভাগ্যক্রমে, এটি খুব কঠিন অপারেশন নয় এবং পরিস্থিতির তীব্রতার উপর নির্ভর করে বেশ কয়েকটি পদ্ধতি প্রয়োগ করা যেতে পারে। পুনরায় সেট করা বা পুনরুদ্ধার করা আপনাকে হার্ডওয়্যার সমস্যা সমাধানে সহায়তা করবে না, তবে তারা আপনাকে সফ্টওয়্যার বাগ বা ত্রুটিগুলি সহায়তা করবে যা মেশিনের স্বাভাবিক কাজকে প্রভাবিত করতে পারে।
পর্যায়ে
পর্ব 1 আপনার আইপডটি পুনরায় সেট করা
আইপড টাচ এবং ন্যানো 7 প্রজন্ম
-

পাওয়ার বোতামটি টিপুন এবং ধরে রাখুন। যদি আপনার আইপড টাচ সঠিকভাবে কাজ করে তবে বোতামটি কয়েক সেকেন্ড পরে উপস্থিত হবে। আপনার আইপড টাচ বন্ধ করতে এটি স্লাইড করুন। তারপরে, একবার আপনার ডিভাইসটি বন্ধ হয়ে গেলে, আবার চালু করার জন্য পাওয়ার বোতামটি চেপে ধরে আবার টিপুন। -

একটি অবরুদ্ধ আইপড টাচ পুনরায় সেট করা। যদি আপনার আইপড টাচ সাড়া না দেয় তবে আপনি একটি হার্ড পুনরায় সেট করতে পারেন। এটি আপনার আইপডটি পুনরায় চালু করবে, তবে ডিভাইস ক্রাশ হওয়ার আগে যে অ্যাপ্লিকেশনগুলি কাজ করার কথা ছিল সেগুলি বন্ধ করে দেবে।- কমপক্ষে 10 সেকেন্ডের জন্য পাওয়ার এবং হোম বোতামগুলি ধরে রেখে একসাথে টিপুন। অ্যাপল লোগো উপস্থিত হবে এবং ডিভাইসটি পুনরায় সেট হবে।
আইপড ন্যানো 6 এবং 7 প্রজন্ম
-

আপনার আইপড ন্যানো 6 প্রজন্মের কিনা তা পরীক্ষা করে দেখুন। এই ডিপড প্রজন্মটি পুরোপুরি theতিহ্যবাহী আয়তক্ষেত্রাকার আকারের পরিবর্তে স্কোয়ার আকৃতির স্ক্রিন আকারে। -

আপনার 6 প্রজন্মের আইপড ন্যানো পুনরায় সেট করুন। আপনার ডিভাইস যদি সাড়া না দেয় তবে আপনি প্রায় 8 সেকেন্ডের জন্য এটির ক্রিয়াকলাপ এবং ভলিউম ডাউন বোতামটি ধরে রেখে একসাথে টিপতে পারেন। ডিভাইসটি সঠিকভাবে রিবুট করা থাকলে অ্যাপল লোগোটি উপস্থিত হওয়া উচিত। ডিভাইসটি স্বাভাবিক অপারেশনে ফিরে আসার জন্য আপনাকে বেশ কয়েকবার অপারেশনটির পুনরাবৃত্তি করতে হতে পারে।- যদি এটি পুনরায় সেট না হয়, তবে আইপড ন্যানোকে একটি বাহ্যিক শক্তি উত্স বা কম্পিউটার থেকে একটি ইউএসবি তারের সাথে সংযুক্ত করুন। ডিভাইস চার্জ করার সময় উপরে বর্ণিত রিসেট পদ্ধতিটি পুনরাবৃত্তি করুন।
একটি র্যাচেট চাকা সহ আইপড
-

হোল্ড সুইচটি টগল করুন। রাচেটের সাহায্যে একটি আইপড পুনরায় সেট করার অন্যতম দ্রুত এবং সহজ উপায় হ'ল বারবার তার হোল্ড স্যুইচটি স্যুইচ করা। এটি বেশিরভাগ সময় ডিভাইসটি ব্লক করার সমস্যার সমাধান করবে। -

একটি অবরুদ্ধ আইপড পুনরায় সেট করুন। যদি হোল্ড স্যুইচ বোতামের ম্যানিপুলেশনগুলি কাজ না করে, আপনি নিয়ন্ত্রণ ফিরে পেতে আপনার ডিভাইসে একটি হার্ড রিসেট প্রয়োগ করতে পারেন। এটি করতে, মেনু এবং নির্বাচনের বোতামটি ধরে রেখে একসাথে টিপুন। মেনু বোতামটি রাচিট চাকাটির উপরে অবস্থিত এবং নির্বাচনের বোতামটি কেন্দ্রে রয়েছে।- কমপক্ষে 8 সেকেন্ডের জন্য উভয় বোতাম টিপুন এবং ধরে রাখুন। যখন অ্যাপল লোগোটি স্ক্রিনে প্রদর্শিত হবে, তখন ডিভাইসটি তার পুনরায় সেটটি সফলভাবে সম্পন্ন করবে।
- ডিভাইসটি সঠিকভাবে কাজ করার জন্য আপনাকে এই রিসেট পদ্ধতিটি কয়েকবার পুনরাবৃত্তি করতে হবে।
- আপনার আইপডটি পুনরায় সেট করার সবচেয়ে আরামদায়ক উপায় হ'ল এটি একটি সমতল পৃষ্ঠে স্থাপন করা যাতে আপনি নির্দিষ্ট বোতামগুলি চেপে উভয় হাত ব্যবহার করতে পারেন।
পার্ট 2 আপনার আইপড পুনরুদ্ধার
-

আপনার আইপডটি আপনার কম্পিউটারে সংযুক্ত করুন। আপনি যদি আপনার আইপডটি পুনরায় সেট করতে না পারেন তবে আপনার কাছে কেবলমাত্র একটি সমাধান হ'ল পুনরুদ্ধার। এটি এতে থাকা সমস্ত ডেটা মুছে ফেলবে, তবে আপনি একটি পুরানো ব্যাকআপ পুনরায় লোড করতে পারেন যাতে পুনরুদ্ধারের পরে আপনাকে সমস্ত কিছু আবার করতে হবে না। -
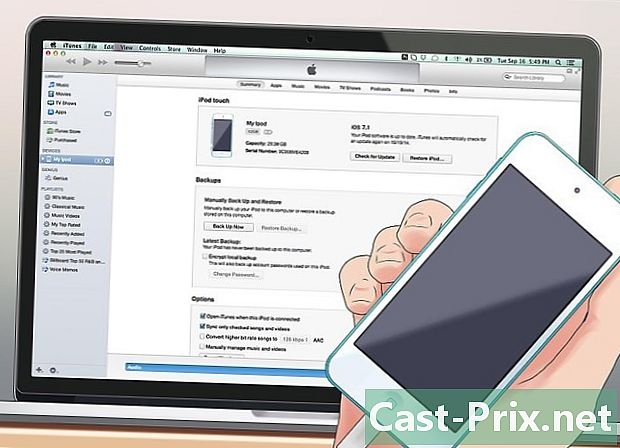
আইটিউনস খুলুন। যদি আপনার আইপডটি আইটিউনস দ্বারা স্বীকৃত হয় তবে পরবর্তী পদক্ষেপে যান। সংযুক্ত থাকা সত্ত্বেও এটি স্বীকৃতি না পাওয়া গেলে, পুনরুদ্ধার মোডে প্রবেশ করার জন্য আপনাকে ডিভাইসটি আপনার কম্পিউটার থেকে সংযোগ বিচ্ছিন্ন করতে হবে। কীভাবে তা জানতে এই গাইডটি দেখুন। -
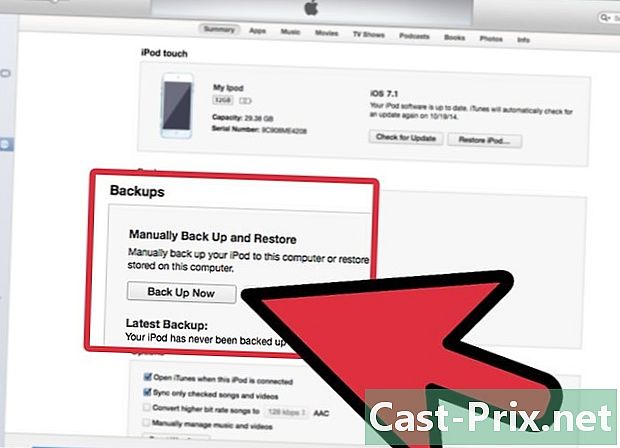
আপনার আইপডের সামগ্রীর ব্যাকআপ নিন। আপনার কম্পিউটারে আপনার ডিভাইসটি নির্বাচন করুন এবং ব্যাকআপ মেনুতে "এখনই ব্যাক আপ" লেবেলযুক্ত বোতামটি সন্ধান করুন। এটি আপনাকে আপনার ডিভাইসটি পুনরুদ্ধার করার আগে আপনার সেটিংস, অ্যাপ্লিকেশন, ফটো এবং অন্যান্য ডেটা রাখতে সহায়তা করবে। যদি এটি সত্যিই কাজ না করে তবে আপনি এই পুনরুদ্ধার করার আগে একটি নতুন ব্যাকআপ করতে পারবেন না।- আপনার আইপডটিকে আপনার কম্পিউটারে ব্যাক আপ করুন iCloud এরকারণ এই শেষ বিকল্পটি আপনাকে কোনও ব্যাকআপ সুরক্ষা দেয় না।
-

আপনার আইপডটি পুনরুদ্ধার করুন। একবার আপনি সমস্ত প্রয়োজনীয় সতর্কতা অবলম্বন করে আপনার ব্যাকআপ তৈরি করার পরে, আপনি পুনরুদ্ধারের পর্যায়ে এগিয়ে যাওয়ার জন্য প্রস্তুত থাকবেন। প্রক্রিয়া শুরু করতে "আপনার আইপড পুনরুদ্ধার করুন" বোতামে ক্লিক করুন। সিস্টেম আপনাকে আপনার সিদ্ধান্তটি নিশ্চিত করতে বলবে।- পুনরুদ্ধার প্রক্রিয়াটি কয়েক মিনিট থেকে এক ঘন্টা পর্যন্ত যে কোনও জায়গায় নিতে পারে, তাই এটি সম্পূর্ণ করার জন্য আপনার সামনে পর্যাপ্ত সময় রয়েছে তা নিশ্চিত হন।
-

একটি পুরানো ব্যাকআপ পুনরায় লোড করুন। পুনরুদ্ধার প্রক্রিয়াটি শেষ হয়ে গেলে, আপনার আইপডটি প্যাকেজিংয়ের বাইরে আসার সাথে সাথে আপনি ব্যবহার শুরু করতে পারেন। আপনার সেটিংস এবং অ্যাপ্লিকেশনগুলি পিছনে রাখতে, যখন স্বাগত উইন্ডোটি "আপনার নতুন আইপডটিতে আপনাকে স্বাগতম (আপনার নতুন আইপডটিতে স্বাগতম) »প্রদর্শিত হবে, কমান্ডটি নির্বাচন করুন«এই ব্যাকআপ থেকে পুনরুদ্ধার করুন (এই ব্যাকআপ থেকে পুনরুদ্ধার করুন) "এবং হ্যাংগুলি ঘটে যাওয়ার আগে বিদ্যমান অবস্থাগুলিতে ফিরে আসতে একটি পুরানো ব্যাকআপ বেছে নিন। নির্বাচিত ফাইলটি সঠিক কিনা তা পরীক্ষা করে দেখুন "চালিয়ে (চালিয়ে যান)।