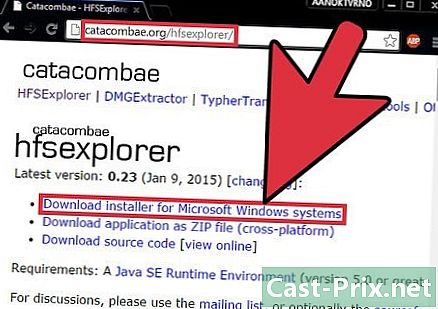মাইক্রোসফ্ট পেইন্টে কোনও রঙ কীভাবে প্রতিস্থাপন করবেন
লেখক:
Laura McKinney
সৃষ্টির তারিখ:
6 এপ্রিল 2021
আপডেটের তারিখ:
1 জুলাই 2024

কন্টেন্ট
এই নিবন্ধে: ব্যবহারকারীর পরিবর্তন ব্যবহার করুন রঙ 8 উল্লেখ
চিত্রগুলি স্পর্শ করার জন্য একটি সফ্টওয়্যার। এটি উইন্ডোজ অপারেটিং সিস্টেমের প্রবর্তনের সময় ইনস্টল করা সফটওয়্যারগুলির স্যুইটের অংশ। এটি একটি সাধারণ সফ্টওয়্যার এবং এটি কিছু আকর্ষণীয় কাজ করতে পারে যেমন নীল আকাশ থেকে সবুজ রঙে রঙ পরিবর্তন করা।
পর্যায়ে
পদ্ধতি 1 ইরেজারটি ব্যবহার করুন
-

আপনার চিত্র চয়ন করুন। আপনার চিত্র নির্বাচন করুন এবং এটি খুলুন। ভুলে যাবেন না, রং "চিত্র" এর জন্য একটি রিচচিং সফটওয়্যার, তাই এটি নির্দিষ্ট এক্সটেনশান সহ ফাইলগুলি খুলতে পারে, কমপক্ষে: বিপম্যাপ ফাইল (* .বিএমপি, * .ডিবি), জেপিইজি (* .jpg, * .jpeg, * .jpe, *) .jfif), GIF (* .gif), টিআইএফএফ (* .টিফ, * .টিআইপি), এবং পিএনজি (* .png)। যদি আপনি কোনও চিত্র যা ওয়ার্ড, এক্সেল বা ইন্টারনেট নথিতে রয়েছে তা সম্পাদনা করতে চান, আপনাকে একটি অনুলিপি তৈরি করতে হবে (চিত্রটিতে ডান ক্লিক করুন, তারপরে নির্বাচন করুন) কপি)। সুরক্ষার জন্য, আপনার চিত্রের একটি অনুলিপি তৈরি করুন এবং এটি একটি নতুন দস্তাবেজে পেস্ট করুন রং। সুতরাং, আপনি যদি ভুল করে থাকেন রংআপনি আপনার মূল চিত্রটি হারাবেন না এবং আপনি স্ক্র্যাচ থেকে শুরু করতে সক্ষম হবেন।- ওপেন পেইন্ট সাধারণত, এটি একটি নতুন দস্তাবেজে ডিফল্ট হবে। যদি এটি না হয় তবে লম্বলেটে যান ফাইল, তারপরে বাম দিকের উল্লম্ব মেনুতে ক্লিক করুন নতুন.
- ছবিটি অনুলিপি করুন। তিনটি দ্রুত পদ্ধতি, চিত্রটি নির্বাচন করুন, তারপরে CTRL + C বা ক্লিক করুন কপি আপনার প্রকারের নথির মেনুতে (শব্দ, এক্সেল, এইচটিএমএল, ইত্যাদি) বা ডান ক্লিক করুন এবং ক্লিক করুন কপি প্রস্তাবিত মেনুতে।
- ছবিটি আটকান। তিনটি দ্রুত পদ্ধতি, নতুন দস্তাবেজে একবার রং, CTRL + V টিপুন বা ক্লিক করুন পেস্ট করুন ফিতা, ট্যাব স্বাগত বিধি মুদ্রাঙ্কিত বিষয় বা ডান ক্লিক করুন এবং ক্লিক করুন পেস্ট করুন প্রস্তাবিত মেনুতে।
-

শিরোনামটি সন্ধান করুন রং. লম্বলেটে ফিতাটি দেখুন স্বাগতআপনি বিভাগ দেখতে পারেন রং আইকন সহ ডানদিকে রঙ 1, একটি আইকন রঙ 2, একটি রঙ প্যালেট এবং একটি শেষ আইকন রঙ পরিবর্তন করুন .- আইকন রঙ পরিবর্তন করুন আপনি কাস্টম রঙ তৈরি করতে পারবেন।
-

রঙ নির্বাচন করুন। আপনার চিত্রের উপর নির্ভর করে আপনি পরিবর্তনটি পরিবর্তন করতে আপনি যে রঙটি ব্যবহার করতে চান তা চয়ন করতে পারেন রং। উদাহরণস্বরূপ, আপনার ফটোগুলির চিহ্নগুলির নীল পটভূমিতে (তীক্ষ্ণতা, পোকামাকড়, দূরত্বের পাখি ইত্যাদি) যা আপনি উপস্থিত হতে চান না। সুতরাং আপনি বিভাগে একটি রঙ চয়ন করতে পারেন রং .- আপনি যে রঙটি বেছে নিয়েছেন তা নিশ্চিত হওয়ার জন্য, জিনিসগুলিকে সহজ করার জন্য খুব দরকারী সরঞ্জাম রয়েছে। ট্যাবে স্বাগত ফিতা, এর আইকনের ঠিক পাশেই আঠা শিরোনামের সরঞ্জামআপনি একটি কার্টুন পিপেট সহ একটি আইকন দেখতে পারেন। আইকনে ক্লিক করুন, এটি রঙ নির্বাচনকারী। আপনি যে রঙটি ব্যবহার করতে চান তাতে যান এবং ক্লিক করুন।
- এখন আপনি কোনও রঙ নির্বাচন করেছেন, আপনাকে এটি একটি "কাস্টম রঙ" হিসাবে সংরক্ষণ করতে হবে।
- আইকনে যান রঙ পরিবর্তন করুন এবং এটিতে ক্লিক করুন। প্রদর্শিত ডায়লগ বাক্সে, বোতাম টিপুন কাস্টম রঙ যুক্ত করুন, তারপর ঠিক আছে.
- রঙ প্যালেটে আপনি একটি নতুন রঙ দেখতে পাবেন। এটি পূর্বে আপনি নির্বাচিত রঙ। আইকনে ক্লিক করুন রঙ 1তারপরে রঙ প্যালেটে নতুন রঙে। এখন আপনার কাস্টম রঙ আইকন এক রঙ 1.
-

প্রতিস্থাপনের রঙটি কী হবে তা স্থির করুন। বিভাগটির রঙ প্যালেটটি দেখুন রং ফিতা মধ্যে, লেপেল উপর স্বাগত। উদাহরণস্বরূপ, আপনি নিজের নিবন্ধিত কাস্টম রঙটি চয়ন করতে পারেন color- আইকন নির্বাচন করুন রঙ 2, তারপরে রঙ প্যালেটে, চিত্রটির নীচে থাকা রঙটি আপনি প্রতিস্থাপন করতে চান এমন রঙটি ক্লিক করুন। আসুন উপরের পছন্দটিতে থাকুন এবং কাস্টম রঙ নির্বাচন করুন।
-

ব্যবহার করুন আঠা. আপনি পাবেন আঠা লম্বলেট উপর ফিতা মধ্যে স্বাগত বিভাগে সরঞ্জাম। লিকোন দেখতে ইরেজারের মতো লাগে। একবার আপনি এটি নির্বাচন করে নিলে আপনার কার্সার আকার পরিবর্তন করে গোলাকার বা বর্গাকার হয়ে যায় এবং আপনি পূর্বে যে রঙটি বেছে নিয়েছিলেন তা ভরে যায়।- এখন যে আপনি সক্রিয় করেছেন আঠা, আপনার ছবিতে যান, আপনার আঙুলটি টিপুন ডান-ক্লিক করুন এবং আপনি যে রঙটি প্রতিস্থাপন করতে চান তার উপর ঘোরাবেন। সুতরাং, আপনি আপনার চিত্রের রঙের পরিবর্তন লক্ষ্য করুন এবং প্রতিস্থাপনের রঙটি নিবেন।
- আপনি এর আকার বাড়িয়ে আরও দ্রুত রঙ প্রতিস্থাপন সম্পাদন করতে পারেন আঠা। এটি করার জন্য, আপনাকে অবশ্যই কী সংমিশ্রণটি ব্যবহার করতে হবে জন্য CTRL এবং +। এটি সংখ্যার কীপ্যাডের "+"। আপনার যদি সংখ্যার কীপ্যাড না থাকে তবে পড়ুন পেইন্টে ইরেজারটি বড় করুন .
পদ্ধতি 2 রঙগুলি উল্টে দিন
-

আইকনটি ভুলে যান রং উল্টে দিন. জেনে থাকুন যে মাইক্রোসফ্ট পেইন্টের 6.1 সংস্করণ থেকে আইকনটি আর ফিতাটিতে উপস্থিত নেই।- কার্যকারিতা ভুলে যাবেন না উল্টা রঙ কেবল আকর্ষণীয় যদি আপনি কোনও চিত্রের অংশ বা লোগোতে রঙ পরিবর্তন করতে চান এবং চিত্রের সমস্ত রঙ প্রতিস্থাপন না করেন।
-

রংগুলি উল্টানোর জন্য অঞ্চলটি নির্বাচন করুন। চিত্র সমাবেশে রঙগুলি উল্টাতে, আপনাকে যে কোনও চিত্র নির্বাচন করতে হবে। অন্যদিকে যদি এটি কেবল একটি অংশ পরিবর্তন করতে হয় তবে আপনার চিত্রের অঞ্চলটি নির্বাচন করুন। -

রাইট ক্লিক করুন। আপনি একবার চিত্রটির যে অংশটি রঙগুলি উল্টাতে চান তা চয়ন করার পরে, অঞ্চলটিতে ডান ক্লিক করুন এবং একটি মেনু উপস্থিত হবে।- কনুয়েল মেনুতে ক্লিক করুন রং উল্টে দিন। সুতরাং আপনি পূর্বনির্ধারিত অঞ্চলে রঙিন সংস্করণ দেখতে পাবেন।
- একটি কীবোর্ড শর্টকাট রয়েছে, আপনার নির্বাচনটি সক্রিয় করুন এবং CTRL + SHIFT + I টিপুন