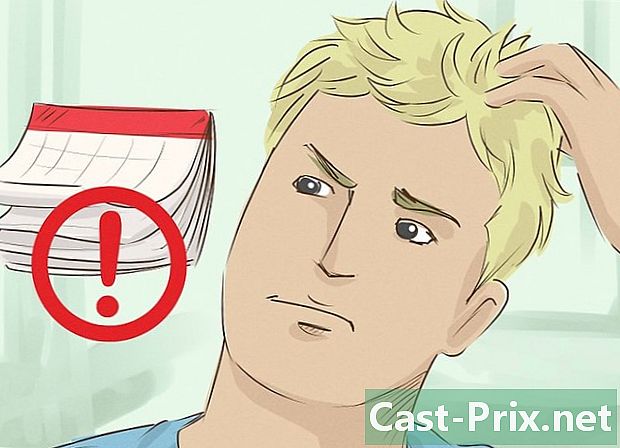পিডিএফ ডকুমেন্টের পৃষ্ঠাগুলিকে কীভাবে পুনরায় আকার দিন
লেখক:
Peter Berry
সৃষ্টির তারিখ:
11 আগস্ট 2021
আপডেটের তারিখ:
12 মে 2024

কন্টেন্ট
- পর্যায়ে
- পদ্ধতি 1 পিডিএফ রজনীর সাহায্যে একটি পিডিএফ ডকুমেন্টের আকার পরিবর্তন করুন
- পদ্ধতি 2 ওয়ার্ড (উইন্ডোজ) দিয়ে একটি পিডিএফ ডকুমেন্টের আকার পরিবর্তন করুন
- পদ্ধতি 3 প্রাকদর্শন (ম্যাক ওএস এক্স) সহ একটি পিডিএফ ডকুমেন্ট ক্রপ করুন
একটি পিডিএফ ফাইলে, সমস্ত কিছু প্রয়োজনীয়ভাবে আকর্ষণীয় নয়, তাই কখনও কখনও একমাত্র আকর্ষণীয় প্যাসেজগুলি কাটা এবং শেষ করা কার্যকর হয়, কখনও কখনও আমরা বিভিন্ন ফাইলও আঁকি। উইন্ডোজে, এই অপারেশনটি মাইক্রোসফ্ট ওয়ার্ড এবং স্ক্রিন ক্যাপচার সরঞ্জাম দিয়ে করা হয়, ম্যাকের অধীনে আপনার কেবল প্রিভিউ ইউটিলিটি ব্যবহার করা দরকার। আরও একটি সম্ভাবনা রয়েছে, উদাহরণস্বরূপ, যদি আপনার কাছে ওয়ার্ড না থাকে তবে এটি এমন কোনও ওয়েবসাইটের মধ্য দিয়ে যেতে হবে যা আপনার পিডিএফ ফাইলগুলির জন্য পুনরায় আকার দেওয়ার জন্য যত্ন নেবে, আমরা এখানে ফ্রি পিডিএফ রেসাইজার সাইটটি নিয়ে আলোচনা করব।
পর্যায়ে
পদ্ধতি 1 পিডিএফ রজনীর সাহায্যে একটি পিডিএফ ডকুমেন্টের আকার পরিবর্তন করুন
-

ওয়েবসাইটে যান পিডিএফ প্রতিরোধক. আপনার প্রিয় ব্রাউজারে, সাইট পৃষ্ঠাতে যান। সাইটটি ইংরেজী ভাষায়, তবে ফরাসি ভাষায় নির্দেশাবলী মিশ্রিত করে। -

ট্যাবে ক্লিক করুন পিডিএফ বিভক্ত করুন (পিডিএফ বিভক্ত করুন). এটি বাম থেকে তৃতীয় শীর্ষ ট্যাব।- আপনার নথিতে যদি কেবল একটি পৃষ্ঠা থাকে তবে পুনরায় আকার দেওয়ার পদক্ষেপে যান।
-

ক্লিক করুন ফাইলগুলি চয়ন করুন. বোতামটি সাদা এবং নীল ফ্রেমে। একটি নির্বাচন উইন্ডো খোলা হবে। -

আপনার পিডিএফ ডকুমেন্ট নির্বাচন করুন। এই নথিতে একবার ক্লিক করুন। এটি খুঁজে পেতে আপনার বাম দিকে ফোল্ডার এবং সাবফোল্ডারগুলির মধ্যে নেভিগেটের প্রয়োজন হতে পারে। -

ক্লিক করুন খোলা. আপনার পছন্দটি বৈধ করে আপনি নিজের পিডিএফ ডকুমেন্টটি ওয়েবসাইটে ডাউনলোড করেন পিডিএফ প্রতিরোধক. -

ক্লিক করুন ফাইল আপলোড করুন (ফাইল ডাউনলোড করুন). এই গা dark় বেগুনি বোতামটি পৃষ্ঠার নীচে বাম দিকে রয়েছে। -

বাক্সটি চেক করুন ফাইল প্রতি এক পৃষ্ঠা (ফাইল প্রতি এক পৃষ্ঠা). এটি আপনার পিডিএফ ডকুমেন্টের উল্লেখ অনুসারে দুটি বাক্সগুলির মধ্যে একটি। -

পিডিএফ ডকুমেন্টটি কেটে ফেলুন। বাটনে ক্লিক করুন ভাল লাগছে, ম্যাজিক কর! (সতর্কবাণী! এটা ম্যাজিক হতে চলেছে!অপারেশন শেষ হওয়া পর্যন্ত আপনাকে অপেক্ষা করতে হবে।- অপারেশনের সময়কাল দুটি পরামিতিগুলির উপর নির্ভর করে: আপনার সংযোগের গতি এবং আপনার পিডিএফ ফাইলের আকার।
-

পিডিএফ ফাইলটি ডাউনলোড করুন। ডানদিকে প্রদর্শিত লাল বাটন ক্লিক করুন। আপনার প্রস্থান দস্তাবেজের পৃষ্ঠাগুলি যতগুলি ফাইল রয়েছে তত ফাইল আপনার দেশে ফিরে আসবে এবং সংকুচিত থাকবে। -

পিডিএফ ফাইলগুলি আনজিপ করুন। একবার আনজিপ করা শেষ হয়ে গেলে আপনি সেগুলি পুনরায় আকার দিতে বা আপনার ইচ্ছে মতো মার্জ করতে পারেন। এটি করার জন্য:- অধীনে উইন্ডোজ, জিপ ফোল্ডারে ডাবল ক্লিক করুন, ক্লিক করুন নির্যাস, তারপর সমস্ত নিষ্কাশন, এবং অবশেষে, চালু নির্যাস,
- অধীনে বর্ষাতি, জিপ ফোল্ডারটি আনজিপ করতে ডাবল ক্লিক করুন।
-

এর হোমপেজে ফিরে আসুন পিডিএফ প্রতিরোধক. আপনি যদি সাইটটি ছেড়ে যান তবে এটি সন্ধান করুন। -

ট্যাবে ক্লিক করুন ক্রপ পিডিএফ. এই আকার পরিবর্তন ট্যাবটি বাম থেকে ষষ্ঠ শীর্ষে রয়েছে। -

ক্লিক করুন ফাইলগুলি চয়ন করুন. -

পৃষ্ঠাগুলির একটি নির্বাচন করুন। আসল ডকুমেন্ট কেটে যাওয়ার ফলে যে কোনও একটি পৃষ্ঠায় ক্লিক করুন।- আপনি একবারে কেবল একটি পৃষ্ঠার আকার পরিবর্তন করতে পারেন। আপনি যদি একাধিক পৃষ্ঠাগুলি সহ কোনও ফাইল ডাউনলোড করেন তবে সেগুলি একইভাবে পুনরায় আকার দেওয়া হবে।
-

ক্লিক করুন খোলা. উইন্ডোর নীচের ডান কোণায় এই বোতামটি দিয়ে বৈধতা দিন। -

ক্লিক করুন ফাইল আপলোড করুন! (ফাইল ডাউনলোড করুন). -

উত্তোলনের জন্য অঞ্চলটি নির্বাচন করুন। নির্বাচনের জন্য ক্ষেত্রের উপরের বাম কোণে মাউস কার্সারটি রাখুন, মাউস বোতাম টিপুন এবং আকর্ষণীয় পুরো অঞ্চলটি coverাকতে কার্সারটি সরান। -

ক্লিক করুন এটি ক্রপ করুন (যদিও এই). বেগুনি বোতামটি প্রায় পৃষ্ঠার নীচে। -

পৃষ্ঠাটি ডাউনলোড করুন। ডানদিকে, উল্লেখ ক্লিক করুন ডাউনলোড (ডাউনলোড) পুনরায় আকার দেওয়া ফাইলের নিচে অবস্থিত। ফাইলটি আপনার হার্ড ড্রাইভে ডাউনলোড করা হবে।- এই মুহুর্তে, প্রয়োজন হলে আপনি অন্যান্য পিডিএফ পৃষ্ঠাগুলি পুনরায় আকার দেওয়ার জন্য সহজেই ডাউনলোড করতে পারেন।
-

ট্যাবে ক্লিক করুন পিডিএফ মার্জ করুন (পিডিএফ মার্জ করুন). এটি টুলবারের একেবারে বাম দিকে রয়েছে, যা পৃষ্ঠার শীর্ষে রয়েছে। -

ক্লিক করুন ফাইলগুলি চয়ন করুন. -

পিডিএফ ডকুমেন্টের সমস্ত পৃষ্ঠা নির্বাচন করুন। মাউস বোতামটি চেপে ধরে রাখুন, আপনার সমস্ত পৃষ্ঠা নির্বাচন করতে কার্সারটি টানুন, অন্যথায় কী টিপুন নিয়ন্ত্রণ এবং প্রতিটি ফাইলের উপর ক্লিক করুন।- আপনি 100 এমবি পর্যন্ত ফাইল বা প্রায় পঞ্চাশ পৃষ্ঠা নির্বাচন করতে পারেন।
-

ক্লিক করুন খোলা. উইন্ডোটির নীচের ডানদিকে বোতামটি যথারীতি। -

ক্লিক করুন ফাইল আপলোড করুন (ফাইল ডাউনলোড করুন). -

আপনার পৃষ্ঠাগুলির ক্রম পরিবর্তন করুন। পৃষ্ঠাগুলি যাতে ক্রমযুক্ত মনে হয়, পরবর্তী পদক্ষেপে যান, অন্যথায় কোনও নির্দিষ্ট পৃষ্ঠায় ক্লিক করুন, মাউস বোতামটি ধরে রাখুন এবং পৃষ্ঠাটি পছন্দসই স্থানে সরিয়ে নিন। -

মার্জ বোতামটি ক্লিক করুন। দেখতে দেখতে দুর্দান্ত ক্লিক করুন, যাদু করুন! (সতর্কবাণী! এটা ম্যাজিক হতে চলেছে!বোতামটি পৃষ্ঠার নীচে রয়েছে। সমস্ত পিডিএফ পৃষ্ঠাগুলি একটি পিডিএফ ডকুমেন্টে মার্জ করা হয়েছে। -

আপনার মার্জ হওয়া পিডিএফ ডকুমেন্টটি ডাউনলোড করুন। ডানদিকে, উল্লেখ ক্লিক করুন ডাউনলোড (ডাউনলোড) রূপান্তরিত ফাইলের নীচে অবস্থিত। সমাপ্ত পিডিএফটি আপনার কম্পিউটারে ফিরে আসবে।
পদ্ধতি 2 ওয়ার্ড (উইন্ডোজ) দিয়ে একটি পিডিএফ ডকুমেন্টের আকার পরিবর্তন করুন
- আপনার পিডিএফ ডকুমেন্টটি খুলুন। হিসাবে একটি নিবেদিত অ্যাপ্লিকেশন দিয়ে এটি খুলুন অ্যাডোব অ্যাক্রোব্যাট রিডার.
- আপনার কাছে এখনও এই অ্যাপ্লিকেশনটি না থাকলে, এটি অ্যাডোব ওয়েবসাইটে বিনামূল্যে ডাউনলোড করা ভাল।
- আকার পরিবর্তন করতে পৃষ্ঠায় নীচে স্ক্রোল করুন। যদি আপনার পিডিএফ ফাইলে একাধিক পৃষ্ঠাগুলি থাকে তবে যে পৃষ্ঠাতে কিছু করার আগে ক্রপ করা হবে সেখানে যান।
- মেনু খুলুন শুরু (

). স্ক্রিনের নীচে বাম কোণে উইন্ডোজ লোগোতে ক্লিক করুন। - আদর্শ ক্যাপচার সরঞ্জাম. আপনার পিসি তারপরে এই অ্যাপ্লিকেশনটির অবস্থান অনুসন্ধান করবে।
- ক্লিক করুন ক্যাপচার সরঞ্জাম. অ্যাক্সেস লিঙ্কটি স্টার্ট উইন্ডোর সেরা ফলাফলগুলিতে। আপনার পিডিএফ ফাইলের শীর্ষে একটি ছোট উইন্ডো খোলে।
- বিকল্পটি সক্রিয় করুন আয়তক্ষেত্রাকার ক্যাপচার. ট্যাবে ক্লিক করুন ধরন ক্যাপচার সরঞ্জাম উইন্ডো থেকে, একটি মেনু প্রদর্শিত হবে। উল্লেখ ক্লিক করুন আয়তক্ষেত্রাকার ক্যাপচার এবং মাউস কার্সার ক্রসে পরিণত হয়।
- আপনার আগ্রহের ক্ষেত্রটি নির্বাচন করুন। নির্বাচনের জন্য ক্ষেত্রের উপরের বাম কোণে মাউস কার্সারটি রাখুন, মাউস বোতাম টিপুন এবং আকর্ষণীয় পুরো অঞ্চলটি coverাকতে কার্সারটি সরান।
- মাউস বোতাম ছেড়ে দিন। আপনার দ্বারা নির্বাচিত অংশটি পূর্ববর্তী পিডিএফ প্রতিস্থাপন করে।
- ক্লিক করুন নথি. বোতামটি ক্যাপচার উইন্ডোর শীর্ষে traditionalতিহ্যবাহী নীল ফ্লপি ডিস্ক দ্বারা প্রতিনিধিত্ব করা হয়। ফাইল এক্সপ্লোরারের একটি উইন্ডো তখন খোলে।
- ফোল্ডারে ক্লিক করুন অফিস. আপনি এটি ফাইল এক্সপ্লোরার উইন্ডোর বাম-কলামে পাবেন। সুবিধার জন্য, এই ফোল্ডারে পুনরায় আকারিত পিডিএফ ফাইলটি রাখা ভাল।
- ক্লিক করুন নথি. উইন্ডোটির নীচের ডানদিকে বোতামটি যথারীতি। রুপান্তরিত ফাইলটি পরে ডিফল্ট নামে সংরক্ষণ করা হয় গ্রেপ্তার.
- এই মুহুর্তে, প্রয়োজন হলে আপনি অন্যান্য পিডিএফ পৃষ্ঠাগুলি পুনরায় আকার দেওয়ার জন্য সহজেই ডাউনলোড করতে পারেন।
- চালান মাইক্রোসফ্ট ওয়ার্ড. তার আইকন অন্ধকার নীল পটভূমিতে অন্যদের মধ্যে একটি সাদা "ডাব্লু"।
- ক্লিক করুন ফাঁকা দলিল. উইন্ডোর উপরের বামে লিকোন প্রথম the একটি ফাঁকা পৃষ্ঠা শব্দ এই সময় খুলুন।
- ট্যাবে ক্লিক করুন সন্নিবেশ. এই মেনুটি সাধারণ মেনু বারের ট্যাবগুলির তৃতীয়। সাব-পার্টে কনটেন্ট কপিরাইট আইনে পূর্বানুমতিতারপরে চিত্রটিতে ক্লিক করুন।
- বন্দী চিত্র নির্বাচন করুন। উইন্ডোর বাম দিকে, ফোল্ডারে ক্লিক করুন অফিস প্রশ্নে ইমেজ প্রদর্শিত করতে। ফাইলটিতে একবার ক্লিক করুন গ্রেপ্তার, তারপর বোতাম সন্নিবেশ.
- আপনি যদি কয়েকটি চিত্রের আকার পরিবর্তন করেন তবে সেগুলি সব নির্বাচন করতে, কীটি ধরে রাখুন নিয়ন্ত্রণ, তারপরে তৈরি সমস্ত ক্যাপচারে ক্লিক করুন। আপনি যেভাবে সাজিয়েছেন সেগুলি যাতে সেগুলিতে ক্লিক করতে সাবধান হন Be
- ক্লিক করুন ফাইল, তারপর রপ্তানি. মেনু ফাইল উইন্ডোর উপরের বাম কোণে প্রথম ট্যাব এবং বিকল্প রপ্তানি ড্রপ-ডাউন মেনুটির প্রায় নীচে।
- একটি পিডিএফ ডকুমেন্ট তৈরি করুন। বাম, ট্যাবে ক্লিক করুন একটি পিডিএফ / এক্সপিএস নথি তৈরি করুনতারপরে আয়তক্ষেত্রাকার আইকনটিতে পিডিএফ / এক্সপিএস তৈরি করুন পৃষ্ঠার মাঝখানে
- আপনার ফাইল সংরক্ষণ করুন। বাম দিকে, একটি গন্তব্য ফোল্ডারটি চয়ন করুন, আপনার ভবিষ্যতের ফাইলটিতে একটি নাম দিন, তারপরে নীচে ডানদিকে বোতামে ক্লিক করুন নথি। আপনার দলিল শব্দ আপনার স্ক্রিনশট পিডিএফ ফর্ম্যাটে সংরক্ষিত হয়েছে।
পদ্ধতি 3 প্রাকদর্শন (ম্যাক ওএস এক্স) সহ একটি পিডিএফ ডকুমেন্ট ক্রপ করুন
- এতে আপনার পিডিএফ ডকুমেন্টটি খুলুন জরিপ. খোলা জরিপ স্ট্যাক করা ফটো দিয়ে তৈরি এর নীল আইকনে ডাবল ক্লিক করা। তারপরে মেনুতে ক্লিক করুন ফাইল উপরের বারে এবং তারপরে খোলা প্রদর্শিত মেনুতে। ডায়লগ বাক্সে আপনার পিডিএফ ফাইলটি সন্ধান করুন এবং তারপরে ক্লিক করুন খোলা উইন্ডোর নীচে এবং ডান
- জরিপ ওএস এক্স প্ল্যাটফর্মের সাথে কোনও ম্যাকে ইনস্টল করা একটি চিত্র-দেখার ইউটিলিটি।
- ক্লিক করুন উপহার. এই মেনুটি শীর্ষ মেনু বারে রয়েছে। একটি ড্রপ-ডাউন মেনু প্রদর্শিত হবে।
- ক্লিক করুন একক পৃষ্ঠা. আপনি এই বিকল্পটি দ্বিতীয় মেনু আইটেমটিতে পাবেন। আপনার দস্তাবেজ একটি একক পৃষ্ঠার আকারে হবে।
- ক্লিক করুন সরঞ্জাম. এই মেনুটি শীর্ষ মেনু বারে রয়েছে।
- ক্লিক করুন আয়তক্ষেত্রাকার নির্বাচন. আপনি এই বিকল্পটি তৃতীয় মেনু আইটেমটিতে পাবেন।
- আপনার আগ্রহের ক্ষেত্রটি নির্বাচন করুন। নির্বাচনের জন্য ক্ষেত্রের উপরের বাম কোণে মাউস কার্সারটি রাখুন, মাউস বোতাম টিপুন এবং আকর্ষণীয় পুরো অঞ্চলটি coverাকতে কার্সারটি সরান। আপনি নীচে থেকে শুরু করে ডানদিকের উপরের বামেও শেষ করতে পারেন।
- মাউস বোতাম ছেড়ে দিন। নির্বাচিত অঞ্চলটি কমবেশি ঝলকানি বিন্দু দ্বারা ঘিরে রয়েছে।
- মেনুতে আবার ক্লিক করুন সরঞ্জাম. এটি সাধারণ মেনু বারের ষষ্ঠ মেনু।
- ক্লিক করুন ফসল. নির্বাচনের বাইরের সামগ্রী লুকানো আছে hidden জরিপতবে এটি অন্য কোথাও দৃশ্যমান হতে পারে।
- আপনি যদি অন্য নির্বাচনগুলি চান তবে প্রতিটি পৃষ্ঠার জন্য কেবল এটি পুনরাবৃত্তি করুন।
- মেনুতে ক্লিক করুন ফাইল. এক্সপোর্ট হিসাবে পিডিএফ বিকল্পটি নির্বাচন করুন। স্ক্রিনে একটি রেকর্ডিং উইন্ডো উপস্থিত হয়।
- ক্লিক করুন নথি. উইন্ডোটির নীচের ডানদিকে নীল বোতামটি রয়েছে। এই ক্রপ করা অংশটি পুরানো ফাইলটি ওভাররাইট করে দেবে, যদি না আপনি এটি কোনও নতুন নামে সংরক্ষণের সিদ্ধান্ত নেন।