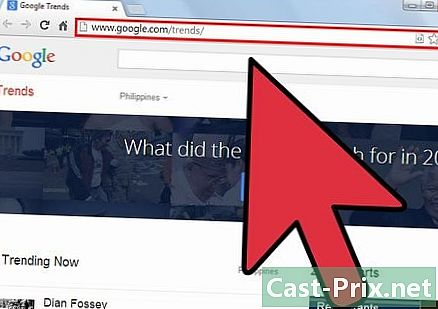কী-বোর্ড কীভাবে পুনরায় সেট করবেন
লেখক:
Roger Morrison
সৃষ্টির তারিখ:
27 সেপ্টেম্বর 2021
আপডেটের তারিখ:
2 মে 2024

কন্টেন্ট
- পর্যায়ে
- পদ্ধতি 1 উইন্ডোজ একটি কীবোর্ড পুনরায় সেট করুন
- পদ্ধতি 2 ম্যাকের একটি কীবোর্ড পুনরায় সেট করুন
- পদ্ধতি 3 উইন্ডোজে ভাষা সেটিংস পুনরায় সেট করুন
- পদ্ধতি 4 ম্যাক ওএস এক্সে ভাষা সেটিংস পুনরায় সেট করুন
- পদ্ধতি 5 একটি অ্যাপল ওয়্যারলেস কীবোর্ড পুনরায় সেট করুন
আপনার উইন্ডোজ পিসি বা ম্যাক থাকুক না কেন, আপনাকে আপনার কীবোর্ডটি ঠিকঠাকভাবে কাজ করছে না তা পুনরায় সেট করতে হতে পারে। কীবোর্ডের ডিফল্ট সেটিংস পুনরুদ্ধার করা প্রয়োজন। তেমনিভাবে, যদি কোনও প্রদত্ত ভাষা থেকে আপনার নির্দিষ্ট অক্ষরগুলির প্রয়োজন হয় তবে আপনি ভাষা সেটিংস পরিবর্তন করতে পারেন।
পর্যায়ে
পদ্ধতি 1 উইন্ডোজ একটি কীবোর্ড পুনরায় সেট করুন
- মেনু খুলুন শুরু (

). স্ক্রিনের নীচে বাম কোণে উইন্ডোজ লোগোতে ক্লিক করুন। -

আদর্শ ডিভাইস ম্যানেজার. এরপরে আপনি ডিভাইস ম্যানেজারটি অ্যাক্সেস করতে সক্ষম হবেন যা আপনাকে আপনার কম্পিউটারের সমস্ত হার্ডওয়্যার উপাদানগুলি কনফিগার করতে দেয়।- আপনার কীবোর্ডে যদি কোনও বেমানান কীস্ট্রোক থাকে তবে ফোল্ডারে সন্ধান করুন এবং ক্লিক করুন সিস্টেম এবং সুরক্ষা। তারপরে ক্লিক করুন কন্ট্রোল প্যানেল, তারপর দ্বারা দেখুন আপনি যদি মোডে থাকেন ধরন। নির্বাচন করা বড় আইকন এবং পরিচালককে সনাক্ত করুন।
-
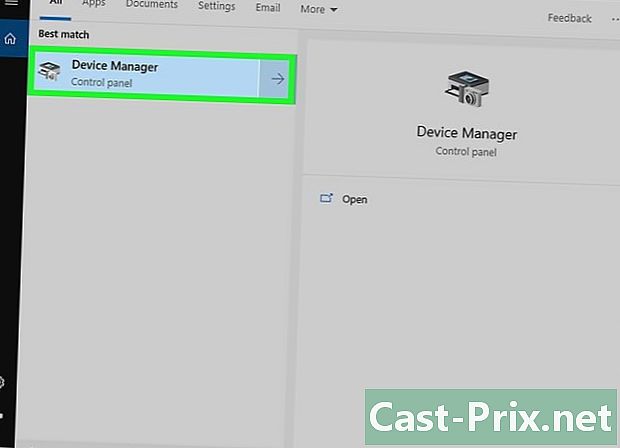
ক্লিক করুন ডিভাইস ম্যানেজার (
). সে জানালার শীর্ষে রয়েছে। -
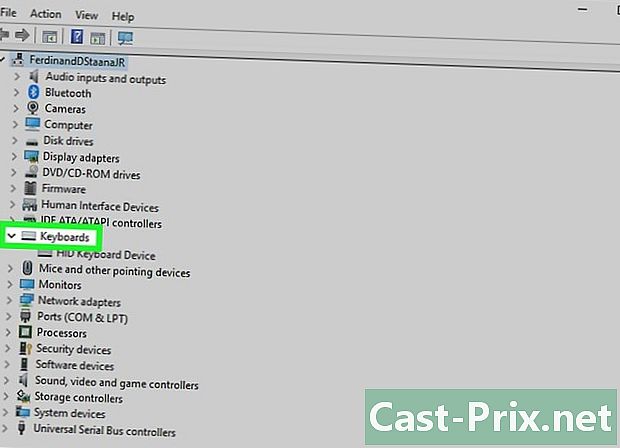
স্ক্রিনটি স্ক্রোল করুন। কীবোর্ড ফোল্ডারটি প্রসারিত করুন এবং তারপরে ক্লিক করুন (
) এর বাম দিকে কীবোর্ড। আপনি আপনার কম্পিউটারে সমস্ত উপলব্ধ কীবোর্ড দেখতে পাবেন। -

পুনরায় সেট করতে কীবোর্ডটি নির্বাচন করুন। কীবোর্ডের নামটিতে ক্লিক করুন।- আপনি যদি একটি নির্দিষ্ট কীবোর্ড, যেমন একটি ওয়্যারলেস কীবোর্ড পুনরায় সেট করতে চান তবে এখানে এটি নির্বাচন করতে হবে।
-

আনইনস্টল আইকনে ক্লিক করুন। এটি উইন্ডোটির শীর্ষে একটি লাল "এক্স" আকারে। -
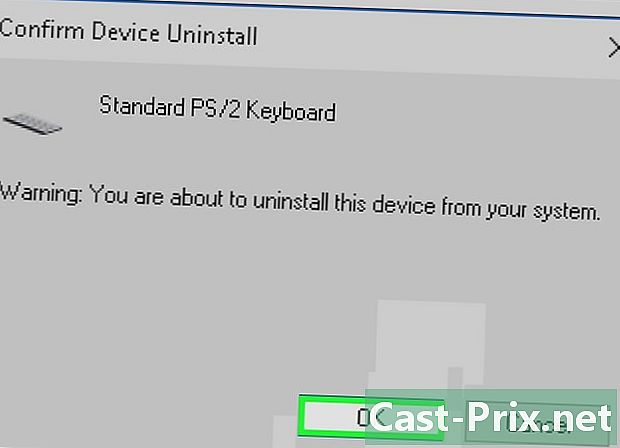
ক্লিক করুন হাঁ. এটি করতে গিয়ে, নির্বাচিত কীবোর্ডটি ডিভাইস পরিচালক থেকে অদৃশ্য হয়ে যাবে। -

বাটনে ক্লিক করুন আপডেটগুলি দেখুন. ডিভাইস ম্যানেজার উইন্ডোর উপরের ডানদিকে, এই বোতামটি কম্পিউটার মনিটরের আকারে। অদৃশ্য হয়ে যাওয়া কীবোর্ডটি তখন ম্যানেজারে উপস্থিত হয়। -
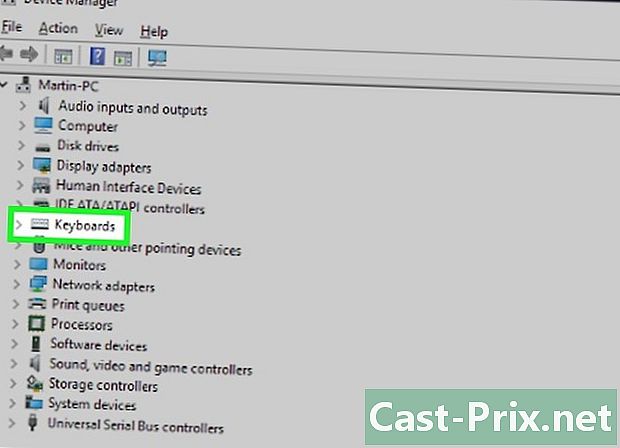
আবার কীবোর্ডটি নির্বাচন করুন। কীবোর্ডের নামে ক্লিক করুন। -

বাটনে ক্লিক করুন ড্রাইভার আপডেট করুন. একটি তীর পয়েন্টিং সহ আয়তক্ষেত্রাকার আকৃতির আইকনটি উইন্ডোটির শীর্ষে রয়েছে। -
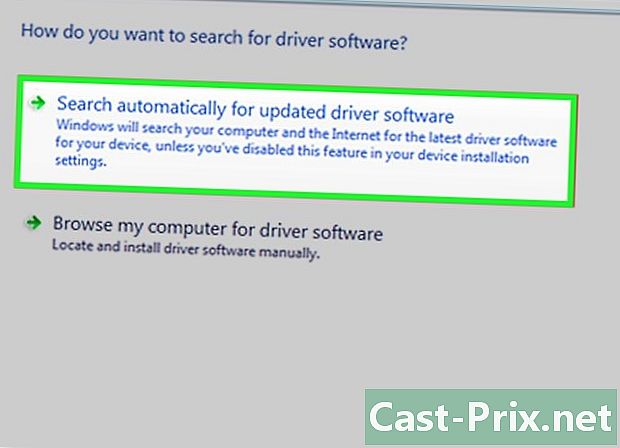
ক্লিক করুন স্বয়ংক্রিয়ভাবে আপডেট হওয়া ড্রাইভার সফ্টওয়্যারটি অনুসন্ধান করুন. এই লিঙ্কটি উইন্ডোটির শীর্ষে রয়েছে। কীবোর্ডের জন্য এক বা একাধিক ড্রাইভারের জন্য উইন্ডোজটির জন্য কয়েক সেকেন্ড অপেক্ষা করুন। -
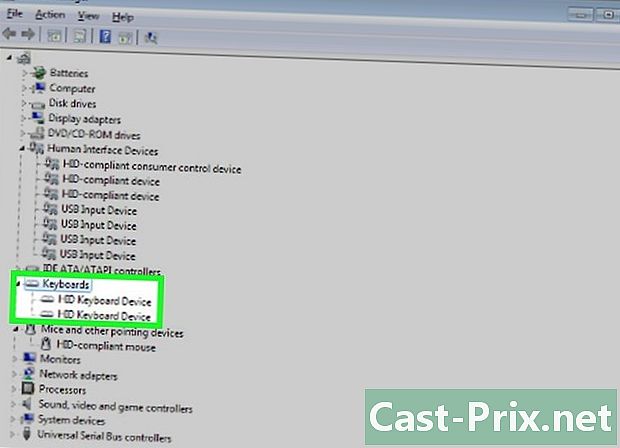
উইন্ডোজ নতুন ড্রাইভার ইনস্টল করুন। যদি কোনও নতুন ড্রাইভার থাকে তবে জেনে রাখুন আপনার কিছুই করার নেই: উইন্ডোজ আপনার জন্য ইনস্টল করে।- যদি কোনও নতুন ড্রাইভার না থাকে তবে কেবল ক্লিক করুন ঘনিষ্ঠ উইন্ডোর নীচে এবং বাম
-

আপনার কম্পিউটার পুনরায় চালু করুন। খোলা শুরুতারপরে ক্লিক করুন চালু / বন্ধ (
) তারপর পুনরারম্ভ। এটাই! আপনি যদি পদক্ষেপগুলি অনুসরণ করেন তবে আপনার কীবোর্ডটি পুরোপুরি পুনরায় সেট করা উচিত।
পদ্ধতি 2 ম্যাকের একটি কীবোর্ড পুনরায় সেট করুন
-
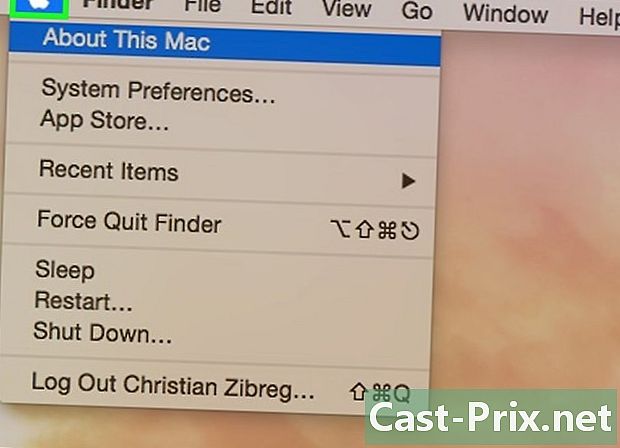
মেনু খুলুন আপেল (
). স্ক্রিনের উপরের বাম কোণে অ্যাপল লোগোতে ক্লিক করুন। একটি ড্রপ-ডাউন মেনু প্রদর্শিত হবে। -
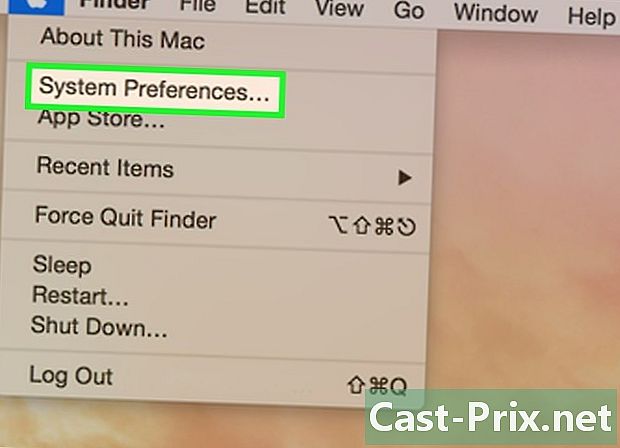
ক্লিক করুন সিস্টেম পছন্দসমূহ. ড্রপ-ডাউন মেনুতে এটি দ্বিতীয় বিকল্প। -
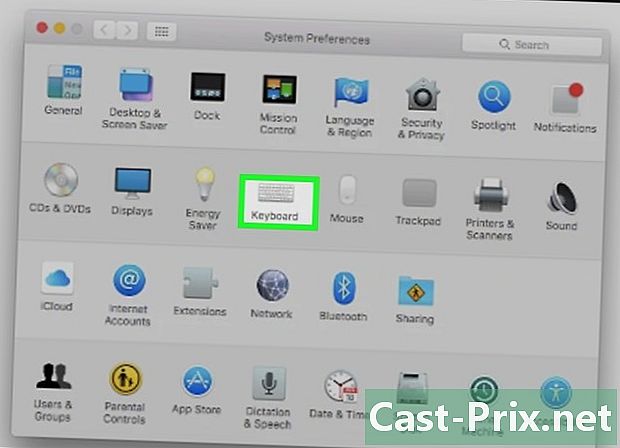
ক্লিক করুন কীবোর্ড. ব্যাজ-আকারের কীবোর্ডটি পছন্দ উইন্ডোর দ্বিতীয় লাইনে রয়েছে। -

ট্যাবে ক্লিক করুন কীবোর্ড. এটি প্রশ্নে উইন্ডোর ট্যাব বারে খুব অবশিষ্ট আছে। -
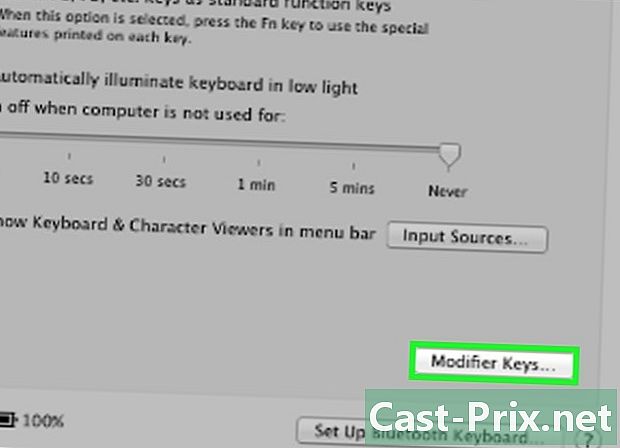
ক্লিক করুন সংশোধক কীগুলি. বোতামটি উইন্ডোর নীচে ডানদিকে। -
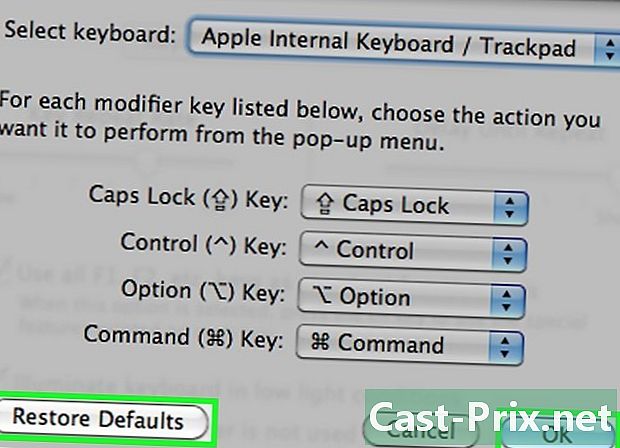
ক্লিক করুন ডিফল্ট সেটিংস পুনরুদ্ধার করুন. তারপরে ওকে ক্লিক করুন যা একই লাইনে রয়েছে তবে ডানদিকে রয়েছে। সমস্ত পরিবর্তক কীগুলি কোনওভাবে পুনরায় সেট করা হয় (উদাহরণস্বরূপ, কী) ক্রম). -
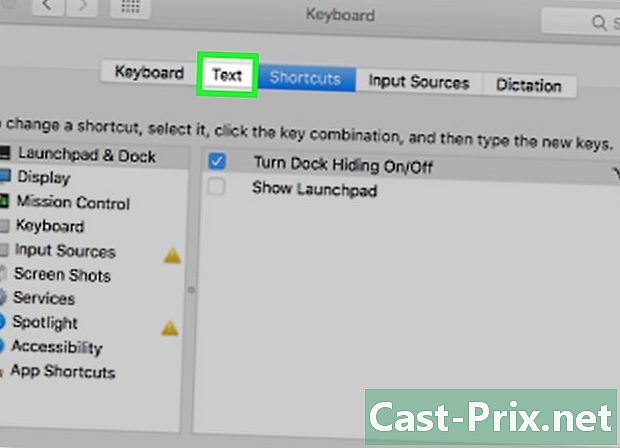
ট্যাবে ক্লিক করুন ই. এটি কীবোর্ড উইন্ডোর ট্যাব বারে দ্বিতীয় অবস্থানে রয়েছে। -
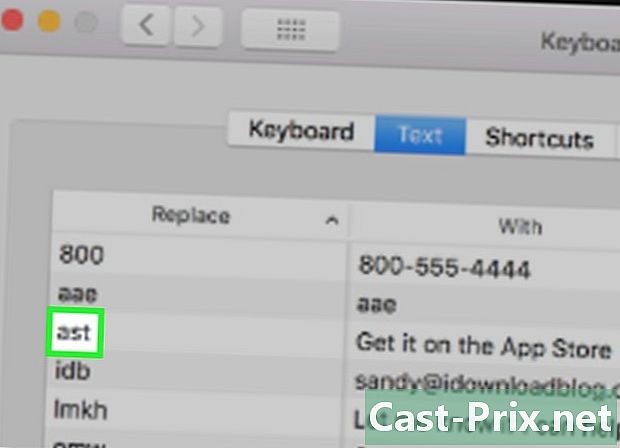
একটি সোয়াপ প্রতিস্থাপন নির্বাচন করুন। বাম ফ্রেমে, টাইপিং ওভাররাইডের সামগ্রীগুলি ক্লিক করুন। -
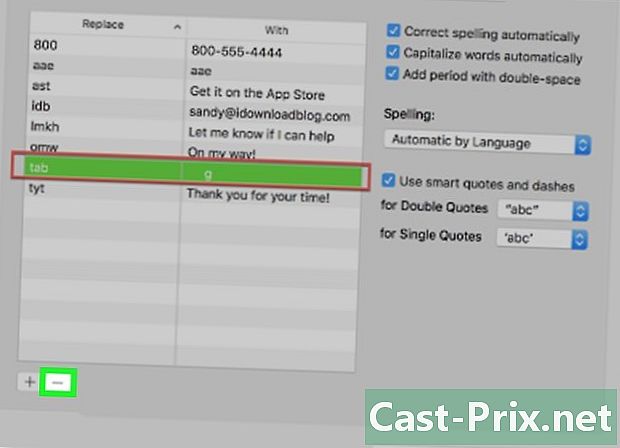
ক্লিক করুন -. সাইনটি লেবেলযুক্ত বক্সের ঠিক নীচে প্রতিস্থাপন করা। এটিতে ক্লিক করে, আপনি অবিলম্বে প্রশ্নে প্রতিস্থাপনটি মুছবেন।- আপনার যদি অপসারণের অন্যান্য প্রতিস্থাপন থাকে তবে ঠিক একই জিনিসটি করুন।
-
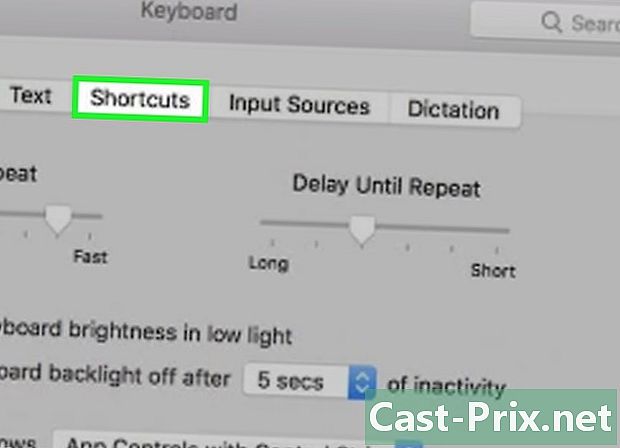
ট্যাবে ক্লিক করুন শর্টকাট. এটি কীবোর্ড উইন্ডোর ট্যাব বারে দ্বিতীয় অবস্থানে রয়েছে। -
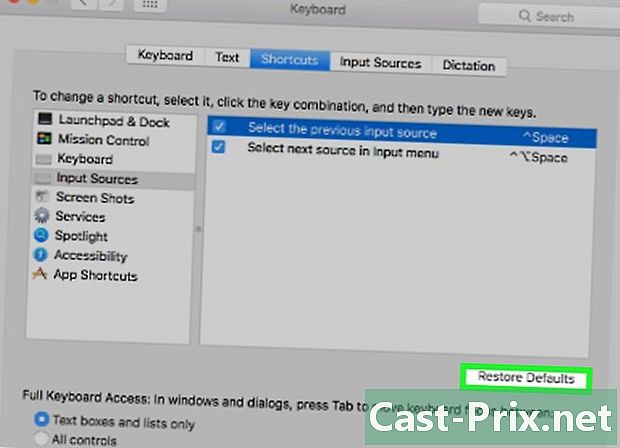
ক্লিক করুন ডিফল্ট সেটিংস পুনরুদ্ধার করুন. বোতামটি ডানদিকে রয়েছে, উইন্ডোটির প্রায় অর্ধেক পথ। এই বোতামটি ক্লিক করা ডিফল্ট শর্টকাট সেটিংস পুনরুদ্ধার করবে। -
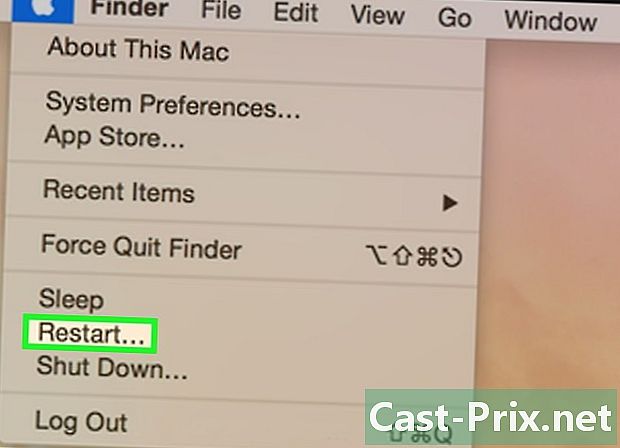
আপনার ম্যাকটি পুনরায় চালু করুন। মেনু খুলুন আপেলক্লিক করুন পুনর্সূচনা ..., তারপরে ক্লিক করে নিশ্চিত করুন পুনরারম্ভ। এটাই! আপনি আপনার ম্যাকের কীবোর্ডটি পুনরায় সেট করেছেন।
পদ্ধতি 3 উইন্ডোজে ভাষা সেটিংস পুনরায় সেট করুন
-
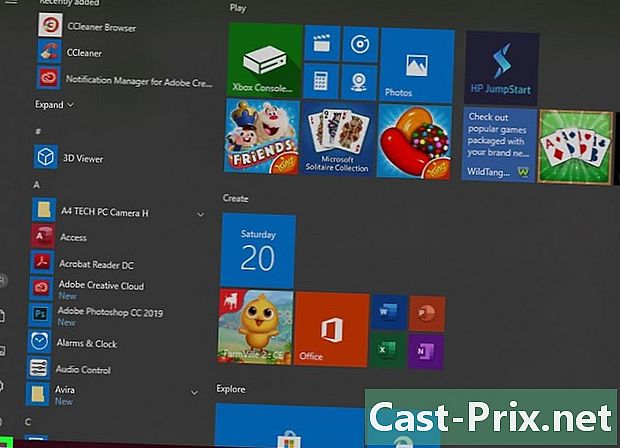
মেনু খুলুন শুরু (
). স্ক্রিনের নীচে বাম কোণে উইন্ডোজ লোগোতে ক্লিক করুন। -

সেটিংস খুলুন (
). শুরু উইন্ডোর নীচে বাম কোণে গিয়ার আইকনে ক্লিক করুন। -

ক্লিক করুন সময় এবং ভাষা. উইন্ডোর মাঝখানে এর আইকনটিতে অন্যান্য জিনিসগুলির মধ্যে একটি ঘড়ি রয়েছে। -
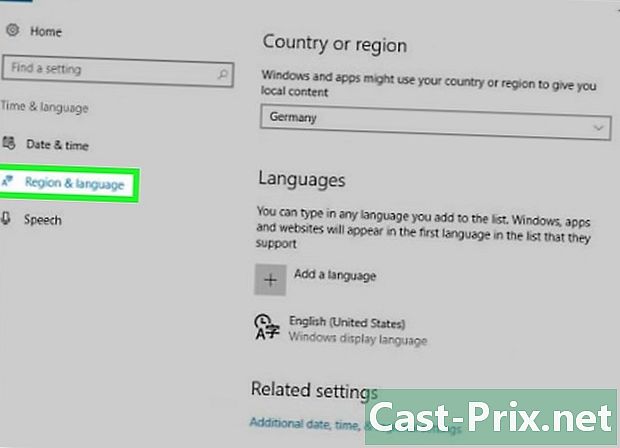
ট্যাবে ক্লিক করুন অঞ্চল এবং ভাষা. আপনি এটি পৃষ্ঠার বাম দিকে খুঁজে পাবেন। -
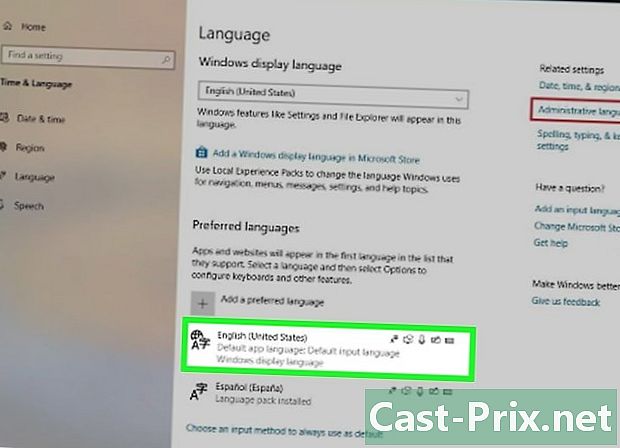
একটি ভাষা চয়ন করুন। আপনি যে ভাষাটি মুছতে চান তাতে ক্লিক করুন। -
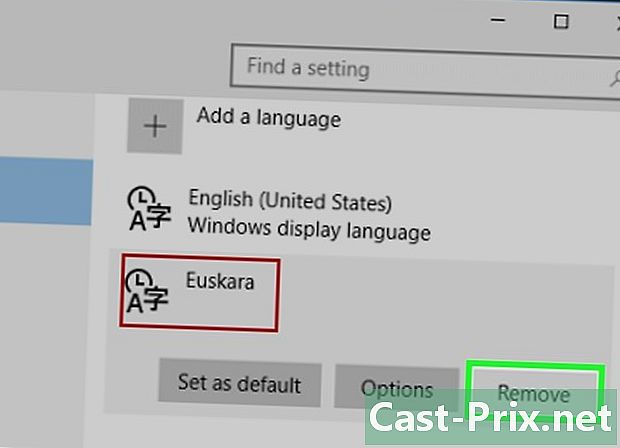
তালিকা থেকে ভাষাটি মুছুন। বাটনে ক্লিক করুন অপসারণতালিকার মুছে ফেলা তাত্ক্ষণিক। -
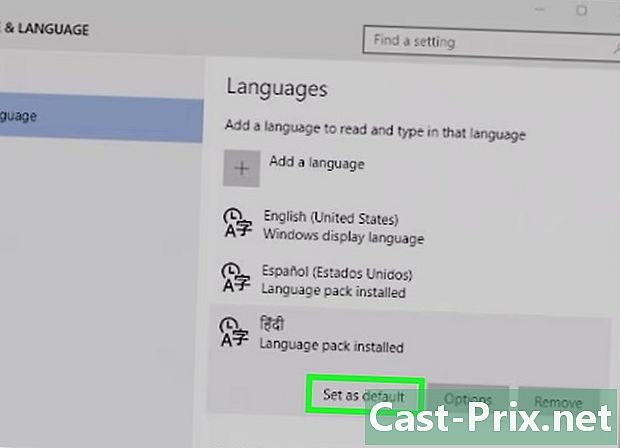
ডিফল্ট ভাষা পরিবর্তন করুন। আপনি যে ভাষাটি চয়ন করতে চান তা ক্লিক করুন এবং তারপরে ক্লিক করুন ডিফল্ট ভাষা হিসাবে সেট করুন.
পদ্ধতি 4 ম্যাক ওএস এক্সে ভাষা সেটিংস পুনরায় সেট করুন
-
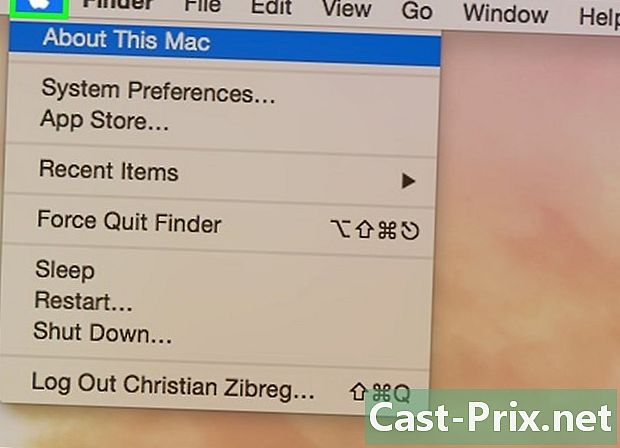
মেনু খুলুন আপেল (
). স্ক্রিনের উপরের বামে অ্যাপল লোগোতে ক্লিক করুন। একটি ড্রপ-ডাউন মেনু প্রদর্শিত হবে। -
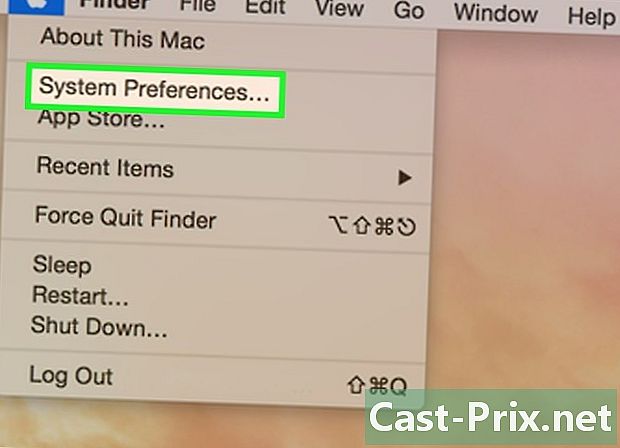
ক্লিক করুন সিস্টেম পছন্দসমূহ. ড্রপ-ডাউন মেনুতে এটি দ্বিতীয় বিকল্প। -

ক্লিক করুন ভাষা ও অঞ্চল. লাইকন, একটি নীল পতাকা, পছন্দগুলির প্রথম লাইনে। -
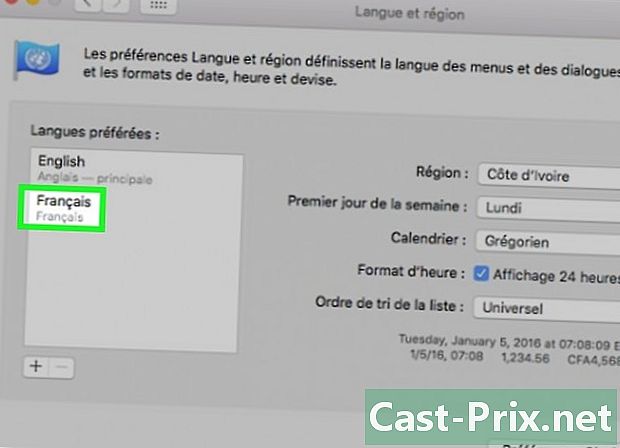
এটি মুছতে কোনও ভাষা নির্বাচন করুন। বাম ফ্রেমে, ভাষাটি নির্বাচন করতে আপনি মুছে ফেলতে চান তা কেবল ক্লিক করুন। -

ক্লিক করুন -. সাইনটি লেবেলযুক্ত বক্সের ঠিক নীচে পছন্দের ভাষা। এটিতে ক্লিক করে আপনি অবিলম্বে নির্বাচিত ভাষাটি মুছুন।- ফ্রেমের শীর্ষে ভাষাটি ডিফল্ট ভাষা। ফ্রেমের শীর্ষে অন্য ভাষা বাড়াতে, তালিকা থেকে এটি নির্বাচন করুন এবং মাউস দিয়ে মাউন্ট করুন।
পদ্ধতি 5 একটি অ্যাপল ওয়্যারলেস কীবোর্ড পুনরায় সেট করুন
-

আপনার কীবোর্ডটি বন্ধ করুন। বোতামটিতে দীর্ঘ টিপুন (কমপক্ষে তিন সেকেন্ড) চালু / বন্ধ আপনার কীবোর্ড -

মেনু খুলুন আপেল (
). স্ক্রিনের উপরের বাম কোণে অ্যাপল লোগোতে ক্লিক করুন। একটি ড্রপ-ডাউন মেনু প্রদর্শিত হবে। -
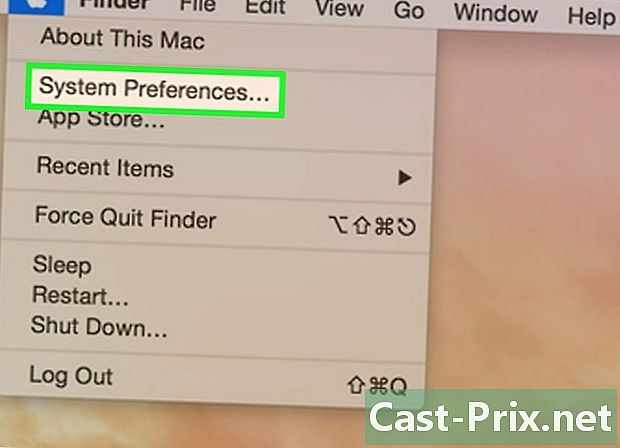
ক্লিক করুন সিস্টেম পছন্দসমূহ. ড্রপ-ডাউন মেনুতে এটি দ্বিতীয় বিকল্প। -
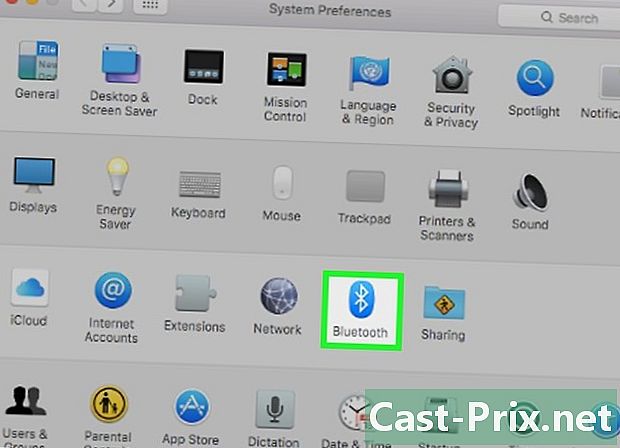
ক্লিক করুন ব্লুটুথ. আইকন
পছন্দ উইন্ডোর তৃতীয় লাইনে রয়েছে।- যদি ব্লুটুথ অক্ষম থাকে তবে বোতামটি ক্লিক করুন ব্লুটুথ চালু করুন যা বরং বাঁদিকে এবং জানালার মাঝখানে।
-

বোতামটিতে একটি দীর্ঘ প্রেস করুন চালু / বন্ধ আপনার কীবোর্ড কীবোর্ডটি জ্বালানো না হওয়া পর্যন্ত চাপটি ছাড়বেন না। -
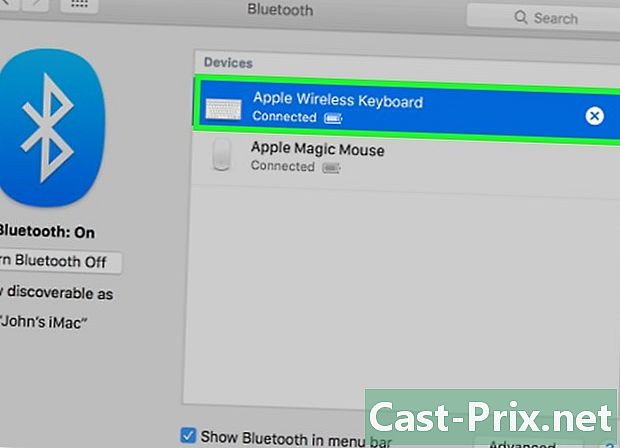
কীবোর্ড নির্বাচন করুন। এখনও বোতাম রাখা চালু / বন্ধ মেনুতে টিপুন ব্লুটুথ, কীবোর্ডের নামে ক্লিক করুন। -

বোতামটি ছেড়ে দিন চালু / বন্ধ. 8-অঙ্কের জোড় কোডটি প্রবেশ করার অনুরোধ জানানো হলে, বোতামটি ছেড়ে দিন চালু / বন্ধ.- যদি আপনাকে কিছু জিজ্ঞাসা না করা হয় এবং কীবোর্ডটি পুরোপুরি কাজ করে তবে বোতামটি ছেড়ে দিন চালু / বন্ধ : অপারেশন শেষ।
-
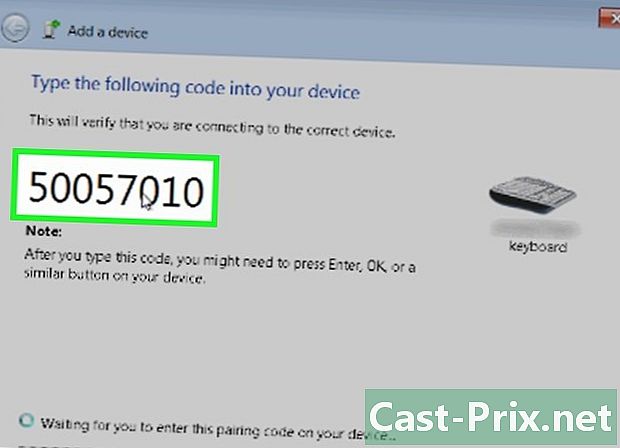
যুগল কোডটি প্রবেশ করান। কীবোর্ড কোড লিখুন এবং কী দিয়ে নিশ্চিত করুন প্রবেশ। এই মুহুর্তে, আপনার কীবোর্ডটি পুনরায় সেট করা উচিত এবং আপনার কম্পিউটারের সাথে যোগাযোগ করা উচিত।
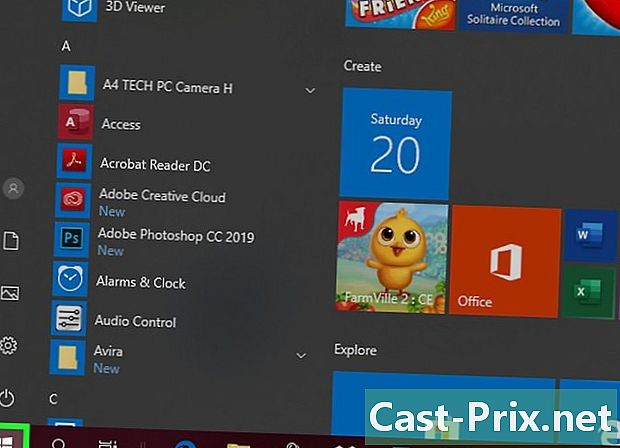
- যদি আপনার কীবোর্ড ব্যাটারি নিয়ে কাজ করে তবে কীবোর্ড প্রস্তুতকারকের প্রস্তাবিত সেগুলি নিন।
- রিসেটটি প্রায়শই আপনাকে একটি কীস্টোন কীবোর্ড পুনরুদ্ধার করতে দেয়। অংশটি হ'ল কিছু কীবোর্ড সেটিংস (বা সমস্ত) মুছে ফেলা হয়।