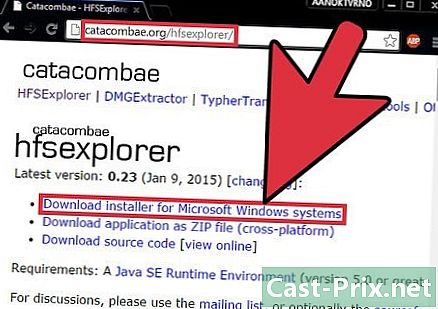কীভাবে ইন্টারনেটের সাথে সংযোগ স্থাপন করবেন
লেখক:
John Stephens
সৃষ্টির তারিখ:
1 জানুয়ারি 2021
আপডেটের তারিখ:
1 জুলাই 2024

কন্টেন্ট
- পর্যায়ে
- পদ্ধতি 1 ব্রডব্যান্ড ওয়্যারলেস নেটওয়ার্ক ব্যবহার করে সংযুক্ত করুন
- পদ্ধতি 2 একটি ইথারনেট কেবল ব্যবহার করে সংযোগ করুন
- পদ্ধতি 3 একটি টেলিফোন সংযোগ ব্যবহার করে সংযোগ করুন
যদিও ইন্টারনেটের সাথে সংযোগ স্থাপন একটি সহজ কাজ বলে মনে হতে পারে, তবে যারা নেটওয়ার্ক বা ইন্টারনেটের সাথে সংযোগের চেষ্টা করছেন না জানেন তাদের পক্ষে এটি ক্লান্তিকর হতে পারে। যাইহোক, আজকের বিশ্বে ইন্টারনেটের প্রচলন বিবেচনা করে কীভাবে সংযোগ স্থাপন করা যায় তা জানা গুরুত্বপূর্ণ। আপনি Wi-Fi, ইথারনেট বা ডায়াল-আপ অ্যাক্সেস (যা ক্রমশ অপ্রচলিত হয়ে উঠছে) ব্যবহার করছেন না কেন, ইন্টারনেটের সাথে সংযোগ স্থাপন একটি সহজ কাজ যা শেখার দরকার।
পর্যায়ে
-

ইন্টারনেট উত্স সক্ষম হয়েছে তা নিশ্চিত করুন। এটি সুস্পষ্ট বলে মনে হতে পারে তবে ইন্টারনেটের সাথে সংযোগ করার সময় ঘটে যাওয়া একটি সাধারণ ভুলটি হ'ল ইন্টারনেট উত্স সক্ষম হয়েছে কিনা তা নিশ্চিত করা না। পছন্দসই, আপনি যদি কেবলমাত্র একটি মডেম বা রাউটার কনফিগার করেছেন তবে নিশ্চিত হয়ে নিন যে এটি চালু আছে, সবকিছু সঠিকভাবে সংযুক্ত রয়েছে এবং ডিভাইসে কোনও আলো কোনও সমস্যা নির্দেশ করে না। তারগুলিও সংযোগ বিচ্ছিন্নভাবে বা অযৌক্তিকভাবে প্রাচীরের সাথে প্লাগ করা যেতে পারে, অপারেশনটি নিষ্ক্রিয় করে তোলে। আপনার শুরু করার আগে নিশ্চিত হয়ে নিন যে সবকিছু ঠিকঠাকভাবে সংযুক্ত রয়েছে এবং ভালভাবে কাজ করে। -

ডিভাইসগুলির অপারেশন পড়ুন। আপনার বুঝতে হবে যে বেশিরভাগ মোবাইল ডিভাইস কেবলমাত্র একটি উচ্চ-গতির ওয়্যারলেস নেটওয়ার্কের সাথে সংযোগ করতে পারে। ডিভাইসগুলি, যেমন পোর্টেবল গেমিং সিস্টেম, আইপড, মোবাইল ট্যাবলেট, স্মার্টফোন ইত্যাদি বহনযোগ্য প্রকৃতির কারণে সাধারণত কেবল একটি Wi-Fi নেটওয়ার্কের সাথে সংযুক্ত থাকতে পারে। ফলস্বরূপ, আপনি ইথারনেট বা ডায়াল-আপ নেটওয়ার্কের সাথে সংযোগ করতে সক্ষম হবেন না। ইথারনেট এবং ডায়াল আপ সংযোগগুলি অ পোর্টেবল কম্পিউটার এবং গেমিং ডিভাইসের মধ্যে সীমাবদ্ধ (এই নিবন্ধে উল্লেখ করা হয়নি)। -

কি জানি পথ আপনার নেটওয়ার্ক কনফিগার করতে নিতে। আপনি যে ডিভাইস বা অপারেটিং সিস্টেমটি ব্যবহার করুন না কেন, আপনার সম্ভবত প্রক্রিয়াটির কোনও সময়ে নেটওয়ার্ক কনফিগারেশনটি অ্যাক্সেস করা উচিত। এটি প্রতিটি ডিভাইসের জন্য কিছুটা পৃথক হয় তবে অপারেটিং সিস্টেমের উপর নির্ভর করে নেটওয়ার্ক কনফিগারেশন অ্যাক্সেস করতে আপনাকে যে সাধারণ রুটটি অনুসরণ করতে হবে তা সাধারণত একই রকম হয়। কিছু সাধারণ ডিভাইস বা অপারেটিং সিস্টেমের পাশাপাশি কনফিগারেশনের সম্পর্কিত রুটগুলি নিম্নরূপ:- উইন্ডোজ এক্সপি : শুরু -> নিয়ন্ত্রণ প্যানেল -> নেটওয়ার্ক এবং ইন্টারনেট সংযোগ;
- উইন্ডোজ ভিস্তা : শুরু -> নেটওয়ার্ক -> নেটওয়ার্ক এবং ভাগ করে নেওয়া কেন্দ্র;
- উইন্ডোজ 7 : শুরু -> নিয়ন্ত্রণ প্যানেল -> নেটওয়ার্ক এবং ইন্টারনেট;
- উইন্ডোজ 8 : শুরু -> অনুসন্ধান করুন নেটওয়ার্ক সংযোগ দেখুন -> নেটওয়ার্ক সংযোগগুলি দেখুন;
- উইন্ডোজ 10 : অনুসন্ধান নেটওয়ার্ক সংযোগ দেখুন -> নেটওয়ার্ক সংযোগগুলি দেখুন;
- ম্যাকোস এক্স জাগুয়ার এবং সাম্প্রতিক সংস্করণ : সিস্টেম পছন্দসমূহ -> নেটওয়ার্ক;
- উবুন্টু এবং ফেডোরা : নেটওয়ার্ক প্রশাসক;
- আইওএস (আইপ্যাড, আইফোন, ইত্যাদি) : সেটিংস -> ওয়াই-ফাই;
- অ্যান্ড্রয়েড : সেটিংস -> Wi-Fi (বা ওয়্যারলেস এবং নেটওয়ার্কগুলি);
- উইন্ডোজ ফোন : সেটিংস -> Wi-Fi।
পদ্ধতি 1 ব্রডব্যান্ড ওয়্যারলেস নেটওয়ার্ক ব্যবহার করে সংযুক্ত করুন
-

আপনার ডিভাইসের Wi-Fi সংযোগ চালু আছে তা নিশ্চিত করুন। ডিভাইস নির্বিশেষে আপনার কাছে ওয়াই-ফাই অক্ষম করার বিকল্প রয়েছে। কিছু ডিভাইসে একটি শারীরিক বোতাম থাকে যা Wi-Fi চালু এবং বন্ধ করে দেয়, অন্যগুলিতে আপনার সফ্টওয়্যার সেটিংসে এমনটি করা উচিত। চালিয়ে যাওয়ার আগে নিশ্চিত হয়ে নিন যে কম্পিউটারের ওয়াই-ফাই বন্ধ করা হয়নি। -

ডিভাইসের কনফিগারেশন অ্যাক্সেস করুন। আপনার ডিভাইস সেটিংসে যান এবং নেটওয়ার্ক কনফিগারেশন অ্যাক্সেস করুন। আপনার জোনে উপলব্ধ সংযোগগুলির নাম তালিকাভুক্তকারী একটি ড্রপ-ডাউন মেনু খুলতে আপনি কম্পিউটারের টাস্কবারের ওয়াই-ফাই আইকনটিও ক্লিক করতে পারেন। -

আপনার Wi-Fi নেটওয়ার্কের নামটি সন্ধান করুন। আপনি উচ্চ-গতির নেটওয়ার্ক রাউটারে এর ডিফল্ট নামটি পড়বেন। অ্যাক্সেস পয়েন্ট নামটি সাধারণত আপনার মোবাইল ডিভাইসের নামের সাথে ডিফল্টরূপে প্রদর্শিত হয় (উদাহরণস্বরূপ, আইফোন )। এই নামটি সন্ধান করুন এবং এটি নির্বাচন করুন।- Wi-Fi নেটওয়ার্ক বা অ্যাক্সেস পয়েন্টের নাম পরিবর্তন হতে পারে। তবে, আপনি যদি আপনার মডেম বা রাউটার পরিবর্তন করেছেন, আপনি সম্ভবত এটি কী তা জানেন। অন্য কেউ যদি এটি পরিবর্তন করে থাকে বা আপনি নামটি জানেন না, নেটওয়ার্ক প্রশাসকের সাথে যোগাযোগ করুন।
-

অ্যাক্সেস পয়েন্ট বা নেটওয়ার্কের পাসওয়ার্ড লিখুন। কিছু নেটওয়ার্কগুলি সর্বজনীন, তবে বেশিরভাগটি তা নয়। আপনি যে অ্যাক্সেস পয়েন্টটির সাথে সংযোগের চেষ্টা করছেন তাতে যদি কোনও পাসওয়ার্ড থাকে, আপনি সংযোগ করার আগে আপনাকে এটি টাইপ করতে অনুরোধ করা হবে। ডিফল্ট পাসওয়ার্ডটি সাধারণত রাউটারে নিবন্ধভুক্ত হয় তবে আপনি যদি এটি জানেন না তবে নেটওয়ার্কের দায়িত্বে থাকা ব্যক্তিকে জিজ্ঞাসা করুন।- কিছু সুরক্ষিত পাবলিক নেটওয়ার্কগুলির প্রতিটি ব্যক্তির জন্য আলাদা আলাদা পাসওয়ার্ড থাকতে পারে। উদাহরণস্বরূপ, একটি স্কুল শিক্ষার্থীদের একক পাসওয়ার্ডের পরিবর্তে তাদের সনাক্তকরণ নম্বরগুলি দিয়ে নেটওয়ার্ক অ্যাক্সেস করতে পারে।
-

কম্পিউটারটি সংযুক্ত হওয়ার জন্য অপেক্ষা করুন। প্রায়শই একটি কম্পিউটার বেতার উত্সের সাথে সংযোগ স্থাপন করতে কয়েক সেকেন্ড সময় নেয়। তবে, যদি এটি রাউটারের সাথে লিঙ্ক না করতে পারে তবে Wi-Fi সংযোগটি সময় শেষ হয়ে যাবে। এক্ষেত্রে উত্সের কাছাকাছি চলে যান বা আপনার কম্পিউটারটি Wi-Fi নেটওয়ার্কের সাথে সংযোগ বিচ্ছিন্ন এবং পুনরায় সংযোগ করুন। -

আপনার ইন্টারনেট সংযোগ পরীক্ষা করুন। আপনি ইন্টারনেটের সাথে সংযুক্ত হওয়ার সাথে সাথে ব্রাউজারে একটি পৃষ্ঠা খুলুন এবং লোড হওয়ার জন্য অপেক্ষা করুন। যেহেতু কিছু পৃষ্ঠাগুলি ক্রাশ হতে পারে, তাই আপনার সাইটটি ঠিকমতো কাজ করছে কিনা তা নিশ্চিত করার জন্য আপনার একটি নির্ভরযোগ্য সাইটের যেমন গুগল.কম বা আইসআপ.এম এ যাওয়া উচিত। -

কম্পিউটারটি যদি ইন্টারনেটের সাথে সংযুক্ত না হয় তবে সমস্যাটি পরীক্ষা করুন। কিছু লোকের জন্য, ওয়াই-ফাই কোনও সমস্যা ছাড়াই সংযোগ করে। অন্যদের জন্য, এটি ক্ষেত্রে নয়। একটি ডিভাইস ওয়্যারলেস সংযোগে সংযোগ রাখতে না পারার অনেকগুলি কারণ রয়েছে। বেশিরভাগ কম্পিউটারে এমন সফ্টওয়্যার অন্তর্ভুক্ত থাকে যা সমস্যা চিহ্নিত করে। বেশ কয়েকটি সাধারণ সমস্যা হ'ল:- কিছু পুরানো কম্পিউটার একটি ওয়্যারলেস ইন্টারনেট নেটওয়ার্কের সাথে সংযোগ করতে পারে না। সংযোগ করার জন্য আপনার সম্ভবত একটি ইথারনেট কেবল প্রয়োজন হবে;
- যদি সংযোগটি ধীর গতিতে থাকে বা আপনার ইন্টারনেট অ্যাক্সেস না থাকে তবে আপনি অ্যাক্সেস পয়েন্ট বা রাউটারের বাইরে থাকতে পারেন। উত্সটির কাছাকাছি যাওয়ার চেষ্টা করুন;
- নেটওয়ার্কটি প্রদর্শিত না হলে আপনি সীমার বাইরে থাকতে পারেন বা নেটওয়ার্ক দুর্বল হতে পারে। রাউটারের কাছাকাছি যাওয়ার চেষ্টা করুন বা এটি পুনরায় চালু করুন।
পদ্ধতি 2 একটি ইথারনেট কেবল ব্যবহার করে সংযোগ করুন
-

একটি ইথারনেট কেবল এবং যে কোনও প্রয়োজনীয় অ্যাডাপ্টার পান। বেশিরভাগ সাম্প্রতিক ডিভাইসে ইথারনেট কেবল দ্বারা রাউটারের সাথে সরাসরি সংযোগ করার ক্ষমতা রয়েছে। তবে কিছু কিছু এই উদ্দেশ্যে ডিজাইন করা হয়নি। উদাহরণস্বরূপ, ল্যাপটপের প্রায়শই এমন উপাদান থাকে না যা তাদের ইথারনেট ব্যবহার করতে দেয়। এই কারণে, নিশ্চিত হয়ে নিন যে আপনার কাছে ইথারনেট কেবলের জন্য প্রয়োজনীয় অ্যাডাপ্টার রয়েছে যাতে আপনি সহজেই এটি ব্যবহার করতে পারেন।- ইথারনেট তারগুলি সমস্ত এক নয়। উদাহরণস্বরূপ, একটি বিড়াল 5e বা বিড়াল 5 কেবল একটি বিড়াল than এর চেয়ে ধীর গতিতে চলে However তবে এটি রাউটারের সংযোগ এবং একই সাথে নেটওয়ার্কে সংযুক্ত লোকের সংখ্যার উপরও নির্ভর করে। আপনার যদি সম্ভবত খুব ভারী ফাইল লোড করতে হয় এমন কোনও কাজ না করে থাকেন তবে আপনি যদি কেবলমাত্র নেটওয়ার্কের একমাত্র ব্যক্তি হন তবে আপনার সম্ভবত একটি ক্যাট 6 কেবলের প্রয়োজন হবে না।
- আপনি কোনও অ্যাডাপ্টার ব্যবহার করে কোনও মোবাইল ডিভাইস (উদাহরণস্বরূপ, একটি স্মার্টফোন) ইথারনেটের সাথে সংযুক্ত করতে পারবেন না।
-

ইথারনেট তারের এক প্রান্তটি উচ্চ-গতির উত্সের সাথে সংযুক্ত করুন। এটি খুব সম্ভবত যে এই উত্সটি একটি রাউটার, তবে কিছু ক্ষেত্রে এটি একটি মডেম হতে পারে। যাই হোক না কেন, কম্পিউটারটি সংযুক্ত হবে কিনা তা নিশ্চিত করতে আপনাকে ইথারনেট কেবলের এক প্রান্তটি ব্রডব্যান্ড উত্সের সাথে সংযুক্ত করতে হবে। -

কেবলের অন্য প্রান্তটি কম্পিউটারে সংযুক্ত করুন। কম্পিউটারে ইথারনেট পোর্টটি সন্ধান করুন এবং তারের সাথে এটিটি সংযোগ করুন। আপনি এই পোর্টটি সাধারণত কম্পিউটারের পিছনে পাবেন, যেখানে অন্যান্য উপাদানগুলি সংযুক্ত রয়েছে।- যদি কম্পিউটার ইথারনেটের সাথে সামঞ্জস্য না করে তবে আপনার এটি নিশ্চিত করা উচিত যে এটি অ্যাডাপ্টারের সাথে সংযুক্ত রয়েছে, এবং তারপরে তারটি সংযুক্ত করুন।
-

কম্পিউটার সেটিংসে যান। আপনাকে অবশ্যই নিশ্চিত করতে হবে যে কম্পিউটারটি ওয়্যারলেস সংযোগের পরিবর্তে ইথারনেট সনাক্ত করতে কনফিগার করা হয়েছে। ইথারনেট বন্দরের মাধ্যমে কম্পিউটারটি সংযোগটি স্বীকৃত হয়েছে তা নিশ্চিত করার জন্য Wi-Fi বন্ধ করা সর্বাধিক সম্ভাব্য কাজ। -

আপনার ইন্টারনেট সংযোগ পরীক্ষা করুন। একটি ওয়েব ব্রাউজারে একটি পৃষ্ঠা খুলুন এবং দেখুন এটি লোড হয়েছে কিনা। কিছু ওয়েব পৃষ্ঠাগুলি অন্যের তুলনায় বেশি সময় নিতে পারে। এমন আরও কিছু রয়েছে যা এমনকি ক্র্যাশ করতে পারে, তাই সংযোগটি কাজ করে তা নিশ্চিত করার জন্য আপনার একটি বিশ্বস্ত ওয়েব পৃষ্ঠা লোড করার চেষ্টা করা উচিত (উদাহরণস্বরূপ, isup.me বা google.com)। -

আপনি সংযোগ করতে না পারলে সমস্যা চিহ্নিত করুন। ইথারনেট ওয়াই-ফাইয়ের চেয়ে বেশি নির্ভরযোগ্য তবে এর অর্থ এই নয় যে জিনিসগুলি ভুল হতে পারে না। ইথারনেট সংযোগ নিয়ে সমস্যাগুলির অনেকগুলি কারণ থাকতে পারে। অতএব, আপনাকে অবশ্যই নিশ্চিত করতে হবে যে বেসিক কনফিগারেশনগুলি সম্পন্ন হয়েছে (উদাহরণস্বরূপ, রাউটারটি সংযুক্ত) এবং কম্পিউটারে কোনও সমস্যা নেই।- নিশ্চিত হয়ে নিন যে ইথারনেট তারের সাথে কোনও সমস্যা নেই (উদাঃ) কেবল সম্পূর্ণরূপে সংযুক্ত নয় অথবা কেবলটি ত্রুটিযুক্ত বা ভাঙা এবং প্রতিস্থাপন করা দরকার).
- রাউটারের সমস্যা হচ্ছে কিনা তা পরীক্ষা করে দেখুন এবং যদি তাই হয় তবে এটি পুনরায় বুট করুন। রাউটারটি পুনরায় সেট করা কাজ না করে থাকলে আপনার আইএসপির সাথে যোগাযোগ করুন, তবে কম্পিউটার কেবল এবং ইথারনেট পোর্ট সঠিকভাবে কাজ করছে।
- কম্পিউটারের ইথারনেট কার্ড খুব কমই ত্রুটিযুক্ত হতে পারে। যদি এটি হয় তবে কম্পিউটার বিক্রেতা বা প্রস্তুতকারকের সাথে যোগাযোগ করুন।
পদ্ধতি 3 একটি টেলিফোন সংযোগ ব্যবহার করে সংযোগ করুন
-

বুঝুন যে ডায়াল-আপ ইন্টারনেট অ্যাক্সেস আর জনপ্রিয় নয়। এই ধরণের সংযোগ দিয়ে কিছু কাজ করতে আপনার সমস্যা হবে। ডায়াল-আপ ইন্টারনেট অ্যাক্সেসের সাহায্যে আপনি কেবল কয়েকটি বৈশিষ্ট্য এবং এক্সটেনশান সহ বেশিরভাগ এসএস বা চিত্রযুক্ত ওয়েবসাইটগুলিতে যেতে পারবেন। যেহেতু ব্রডব্যান্ড ব্যয়ে সুইচড ইন্টারনেট অ্যাক্সেস পরিত্যাগ করা হয়েছে, তাই এটি করার জন্য নির্দেশাবলী দেখা বিরল। আপনি যদি গুরুতর অনলাইন ক্রিয়াকলাপের মেজাজে থাকেন তবে সর্বজনীন জায়গায় কোনও Wi-Fi হটস্পট অনুসন্ধান করা ভাল ধারণা idea তবে কিছু গ্রামাঞ্চলে ডায়াল আপ এখনও সাধারণ, যার অর্থ আপনার কোনও সময়ে এটি ব্যবহার করা প্রয়োজন। -

ডায়াল-আপ থেকে আপনি সংযোগ করতে পারবেন তা নিশ্চিত করুন। এই ধরণের সংযোগের জন্য টেলিফোন লাইন ব্যবহারের প্রয়োজন হয় এবং কেবলমাত্র একক ব্যবহারকারীকে খাওয়ানো যায়। যদি অন্য কেউ লগ ইন থাকে বা কেউ ফোন করার জন্য ফোন লাইন ব্যবহার করে থাকে তবে তারা লগ আউট করতে বা হ্যাং আপ করার আগে আপনি লগইন করতে পারবেন না। এছাড়াও, বেশিরভাগ নতুন কম্পিউটারে দূরবর্তী অ্যাক্সেস রাউটারের সাথে সংযোগ স্থাপনের উপাদান নেই। আপনার কম্পিউটারে সংযোগের জন্য আপনাকে সম্ভবত একটি বাহ্যিক ইউএসবি মডেম কিনতে হবে। -

মডেমটিকে টেলিফোন জ্যাকের সাথে সংযুক্ত করুন। প্রায়শই ডায়াল-আপ ইন্টারনেট অ্যাক্সেস সহ যে জায়গাগুলিতে দুটি ফোনের লাইন থাকবে (একটি ফোনের জন্য এবং অন্যটি মডেমের জন্য)। তবে, রাউটারটি ঘন ঘন ব্যবহার না করা হলে এটি সংযোগ বিচ্ছিন্ন হতে পারে বা একক ফোন লাইন থাকতে পারে। টেলিফোনের তারটি টেলিফোনের প্রাচীর জ্যাক এবং মডেম পোর্টের সাথে সংযুক্ত রয়েছে কিনা তা নিশ্চিত করুন। -

মডেমটিকে কম্পিউটারে সংযুক্ত করুন। অন্য একটি ফোন লাইন ব্যবহার করে, দ্বিতীয় ফোনের তারের এক প্রান্তটি মডেম এবং অন্য প্রান্তটি কম্পিউটারের ডেডিকেটেড বন্দরে (বা রূপান্তরকারী) প্রবেশ করান।- ইথারনেট বন্দরে দুর্ঘটনাক্রমে টেলিফোন কেবলটি সংযুক্ত না করতে সাবধান হন। কম্পিউটারে থাকা ফোন জ্যাকটি বন্দরের পাশে থাকা একটি ছোট ফোনের চিত্র দ্বারা আলাদা করা হয়।
-

কম্পিউটারের নেটওয়ার্ক সেটিংস অ্যাক্সেস করুন। আপনার কম্পিউটারে ডায়াল-আপ সংযোগটি ম্যানুয়ালি কনফিগার করা উচিত। সেখান থেকে, মডেমটি কনফিগার করুন। আপনি যদি প্রথমবার কোনও ডায়াল-আপ উত্সের সাথে সংযোগ করছেন তবে আপনার সম্ভবত রাউটারের নেটওয়ার্ক সেটিংস কনফিগার করা দরকার। যদিও প্রতিটি অপারেটিং সিস্টেমের অধীনে প্রক্রিয়াটি কিছুটা আলাদা তবে আপনাকে একই তথ্য প্রবেশ করতে হবে (ডায়াল-আপ ফোন নম্বর, একটি ব্যবহারকারীর নাম এবং একটি পাসওয়ার্ড)। নেটওয়ার্ক কনফিগার করতে আপনার যে কনফিগারেশন রুটগুলি অনুসরণ করতে হবে তা নীচে রয়েছে:- অধীনে উইন্ডোজ এক্সপি : নেটওয়ার্ক এবং ইন্টারনেট সংযোগ -> আপনার ইন্টারনেট সংযোগ স্থাপন করুন বা সম্পাদনা করুন -> সেটিংস;
- অধীনে উইন্ডোজ ভিস্তা : নেটওয়ার্ক এবং ভাগ করে নেওয়া কেন্দ্র -> একটি সংযোগ বা নেটওয়ার্ক সেট আপ করুন -> ডায়াল-আপ সংযোগ স্থাপন করুন;
- অধীনে উইন্ডোজ 7 এবং 8 : নেটওয়ার্ক এবং ইন্টারনেট -> নেটওয়ার্ক এবং ভাগ করে নেওয়া কেন্দ্র -> একটি নতুন সংযোগ বা নেটওয়ার্ক সেট আপ করুন -> ইন্টারনেটে সংযুক্ত করুন -> রিমোট অ্যাক্সেস;
- অধীনে উইন্ডোজ 10 : নেটওয়ার্ক এবং ইন্টারনেট -> রিমোট অ্যাক্সেস;
- অধীনে ম্যাকোস এক্স : নেটওয়ার্ক -> অভ্যন্তরীণ / বহিরাগত মডেম -> কনফিগারেশন;
- অধীনে উবুন্টু বা ফেডোরা : নেটওয়ার্ক প্রশাসক -> সংযোগ -> মডেম সংযোগ -> বৈশিষ্ট্য।
-

আপনার কম্পিউটারটি মডেমের সাথে সংযুক্ত করুন। যদি রিমোট অ্যাক্সেস সেটআপ ইতিমধ্যে সেট আপ করা থাকে তবে এটি নেটওয়ার্ক সেটিংসে যাওয়া এবং ওয়্যারলেস সংযোগগুলি অনুসন্ধান করার পরিবর্তে মডেমের সাথে সংযোগ স্থাপনের মতো সহজ। তবে আপনাকে নম্বর, ব্যবহারকারীর নাম এবং পাসওয়ার্ড লিখতে হবে। -

আপনার ইন্টারনেট সংযোগ পরীক্ষা করুন। আপনার ইন্টারনেট সংযোগটি একটি ওয়েব পৃষ্ঠা খোলার কাজ করছে তা নিশ্চিত করার জন্য এবং এটি লোড হওয়ার জন্য অপেক্ষা করুন। ডায়াল-আপ ইন্টারনেট অ্যাক্সেসের গতি সাধারণত ব্রডব্যান্ড সংযোগের চেয়ে ধীর হয় slow তাই সময় লাগলে অবাক হবেন না। লোডিংয়ের গতি বাড়ানোর জন্য এবং সংযোগটি কাজ করছে কিনা তা দেখার জন্য আপনাকে কেবল ইন্টারনেট পৃষ্ঠাগুলি লোড করার চেষ্টা করতে হতে পারে। -

আপনি সংযোগ করতে না পারলে কোনও সমস্যা চিহ্নিত করুন। যদিও ফোন সংযোগটি খুব জনপ্রিয় নয়, তবুও এটিতে আপনার সমস্যা হতে পারে। নিশ্চিত করুন যে ফোন লাইনটি সঠিকভাবে সংযুক্ত রয়েছে এবং আপনার কম্পিউটারটি ডায়াল-আপ ইন্টারনেট অ্যাক্সেসের সাথে সংযুক্ত হতে পারে।- এটি জানা যায় যে উইন্ডোজ 10 এর মাঝে মাঝে ডায়াল-আপ সংযোগে সমস্যা হয়। এই ক্ষেত্রে, আপনার যদি এমন কোনও কম্পিউটার ব্যবহার করা প্রয়োজন যা পুরানো অপারেটিং সিস্টেমের অধীনে চলে, যদি সম্ভব হয় তবে।
- ভুল করে ইথারনেট বন্দরে টেলিফোন কেবলটি প্লাগ না করতে সাবধান হন। ফোন জ্যাকটি ছোট এবং সাধারণত একটি ফোনের প্রতীক বহন করে।
- উইকিতে কীভাবে উইন্ডোজ 7, উইন্ডোজ 8, উইন্ডোজ 10 এবং ম্যাকোসগুলির মতো অপারেটিং সিস্টেমে নির্দিষ্ট কিছু ওয়াই-ফাই সম্পর্কিত নিবন্ধ রয়েছে।
- আপনি যদি কোনও মোবাইল ফোনের অ্যাক্সেস পয়েন্ট ব্যবহার করেন তবে আপনি একটি USB কেবলের মাধ্যমে ডিভাইসটিকে সরাসরি আপনার কম্পিউটারের সাথে সংযুক্ত করতে পারেন। এটি খানিকটা ইথারনেট কেবল সংযোগের মতো, এই প্রক্রিয়াটির জন্য একটি ফোন এবং একটি ইউএসবি কেবল প্রয়োজন।
- ইন্টারনেটে সংযোগের আগে কম্পিউটারে পর্যাপ্ত অ্যান্টিভাইরাস ইনস্টল রয়েছে কিনা তা নিশ্চিত হয়ে নিন। একটি কম্পিউটার ভাইরাস অনেক সমস্যা তৈরি করতে পারে।