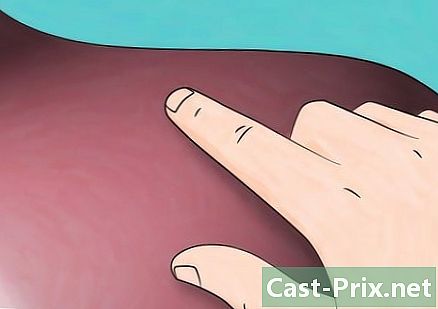কীভাবে জিমেইলে চ্যাট করবেন
লেখক:
Randy Alexander
সৃষ্টির তারিখ:
4 এপ্রিল 2021
আপডেটের তারিখ:
1 জুলাই 2024

কন্টেন্ট
এই নিবন্ধে: তাত্ক্ষণিক রিংটোন ভিডিও ভিডিও কল অডিও কল 5 রেফারেন্স
কোনও জিমেইল লিখে আপনাকে বিরক্ত করে? Gmail এ বিভিন্ন তাত্ক্ষণিক বার্তাপ্রেরণ বৈশিষ্ট্যগুলি ব্যবহার করে দেখুন যা আপনার পরিচিতিগুলির সাথে কথা বলা এড়াতে এবং দীর্ঘ টাইপ করা এড়ানো সহজ করে তোলে। আপনি রি, ভয়েস কল বা ভিডিও কলের মাধ্যমে আপনার পরিচিতিগুলির সাথে চ্যাট করতে পারেন।এই নিবন্ধে, আমরা এই বৈশিষ্ট্যগুলির প্রত্যেকটি কীভাবে ব্যবহার করব তা ব্যাখ্যা করি।
পর্যায়ে
তাত্ক্ষণিক পদ্ধতি 1
-
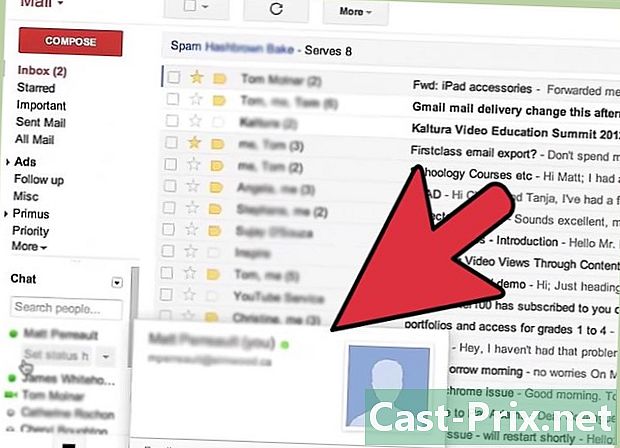
আপনার জিমেইল অ্যাকাউন্টে সাইন ইন করুন। চ্যাট পরিষেবাটি ব্যবহার করতে, আপনাকে অবশ্যই আপনার জিমেইল অ্যাকাউন্টে সাইন ইন করতে হবে। আপনি যদি ইতিমধ্যে সাইন ইন না হয়ে থাকেন তবে সাইন ইন করতে gmail.com বা mail.google.com এ ক্লিক করুন।- পরিচিতিগুলির সাথে চ্যাট করার সময়, বার্তা প্রেরণ এবং গ্রহণ করা চালিয়ে যেতে আপনার অ্যাকাউন্টে সংযুক্ত থাকতে হবে। যদি আপনি সমান্তরালভাবে অন্য কিছু করতে চান তবে Gmail ট্যাবটি বন্ধ না করে দ্বিতীয় ট্যাবটি খুলুন।
-
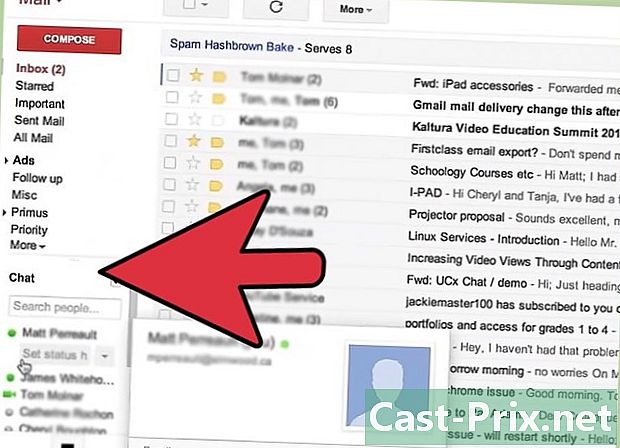
আপনার পরিচিতি তালিকা থেকে পরিচিতি ব্যক্তি নির্বাচন করুন। আপনার স্ক্রিনের নীচে বামে, আপনি আপনার কথোপকথনের ফ্রিকোয়েন্সি অনুযায়ী আপনার শ্রেণিবদ্ধ পরিচিতির তালিকা পাবেন। প্রতিটি পরিচিতির নামের পাশে একটি আইকন তার স্থিতি এবং উপলভ্যতা উপস্থাপন করে।- একটি পয়েন্ট সবুজ ইঙ্গিত দেয় যে ব্যক্তিটি অনলাইনে রয়েছে।
- একটি পয়েন্ট হলুদ দেখতে দেখতে কোনও ঘড়ির ডায়ালটি দেখায় যে ব্যক্তিটি অনলাইনে রয়েছে তবে কী নিষ্ক্রিয় বা অনুপস্থিত, অর্থাৎ এটি সম্ভবত তার কম্পিউটারের সামনে নেই।
- একটি পয়েন্ট লাল নির্দেশ করে যে ব্যক্তিটি অনলাইন, তবে কী ব্যস্ত।
- একটি পয়েন্ট ধূসর বাধা নির্দেশ করে যে ব্যক্তি অফলাইনে আছে বা বিরক্ত হতে চায় না।
-
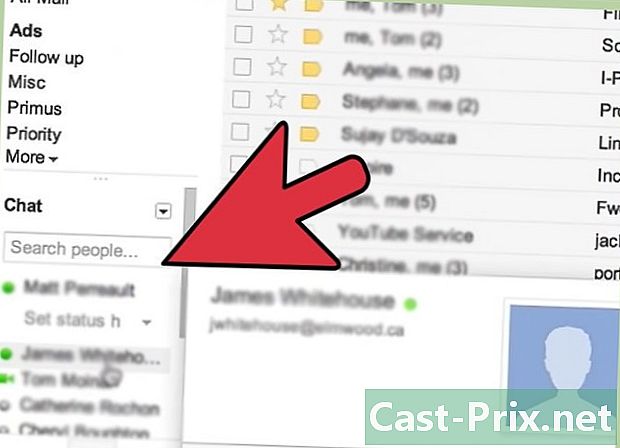
আপনি যার সাথে যোগাযোগ করতে চান তার উপর ক্লিক করুন। যদি আপনার পরিচিতি অনলাইনে থাকে তবে একটি চ্যাট উইন্ডো আপনার স্ক্রিনের নীচে ডানদিকে খুলবে।- প্রশ্নে থাকা ব্যক্তি যদি অফলাইনে থাকে তবে Gmail আপনাকে স্বয়ংক্রিয়ভাবে একটি খালি ইমেল খোলার মাধ্যমে তাকে প্রেরণের পরামর্শ দিবে।
-
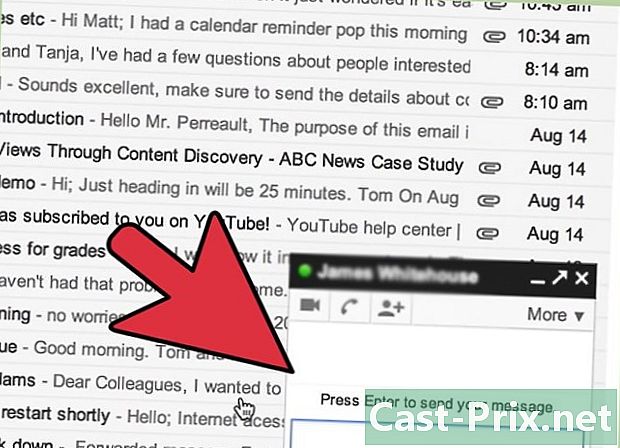
আপনার টাইপ করুন। চ্যাট উইন্ডোর একেবারে নীচে, নীল ফ্রেমের ভিতরে ক্লিক করুন এবং আপনার টাইপ করা শুরু করুন। এটি প্রেরণ করতে "এন্টার" টাইপ করুন। আপনার যোগাযোগের প্রতিক্রিয়া জন্য অপেক্ষা করুন। আপনার বার্তাটি পড়ার সময় আপনি একটি বিজ্ঞপ্তি পাবেন এবং আপনাকে জানানো হবে যে অন্য পক্ষ তার উত্তরটি টাইপ করছে।- ই বাক্সের নীচে ডানদিকে স্মাইলি আইকনে ক্লিক করে প্রদর্শিত তালিকা থেকে আপনার পছন্দের ইমোটিকন নির্বাচন করে আপনি আপনার ইমোটিকন যুক্ত করতে পারেন। আপনি সংশ্লিষ্ট অক্ষরগুলি ম্যানুয়ালি টাইপ করে ইমোটিকন inোকাতে পারেন can আপনি ব্যবহার করতে পারেন ইমোটিকনগুলির একটি তালিকা এখানে।
-
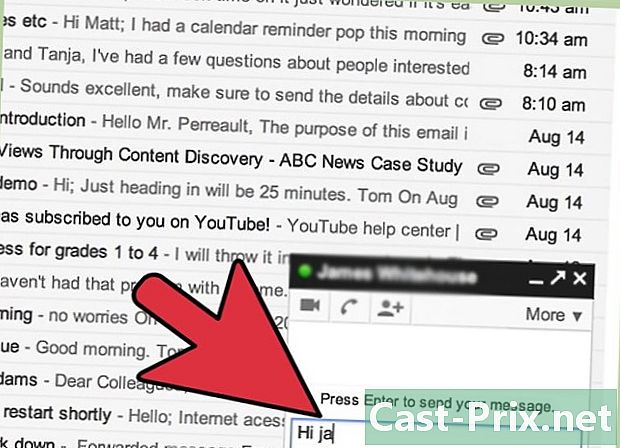
আপনি প্রাপ্ত বার্তাগুলি পড়তে এবং প্রতিক্রিয়া জানাতে থাকুন। আপনি যার সাথে চ্যাট করছেন তিনি যখন "এন্টার" টিপছেন এবং টিপছেন তখন আপনি চ্যাট উইন্ডো ছাড়াই তার উত্তর পাবেন। তারপরে আপনার উত্তরটি টাইপ করুন এবং এটি প্রেরণের জন্য "এন্টার" টিপুন। আর এটাই! Gmail এ আড্ডার জন্য আপনার যা জানা দরকার তা কেবল! -
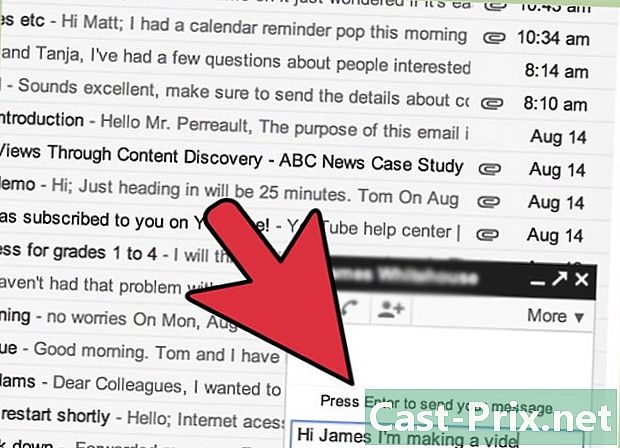
আপনি যদি এসটি পেতে না চান তবে আপনার স্ট্যাটাসটি পরিবর্তন করুন। জিমেইলে চ্যাট করা মজাদার তবে আপনি যদি বিরক্ত হতে না চান তবে আপনি এসটি গ্রহণ না করা বেছে নিতে পারেন। আপনার পরিচিতিগুলিকে জানাতে যে আপনি চ্যাট করার জন্য উপলব্ধ নন, যোগাযোগ তালিকার উপরে আপনার প্রোফাইল আইকনের ডানদিকে তীরটি ক্লিক করুন। তারপরে উপলব্ধ বিকল্পগুলি থেকে আপনার স্থিতি নির্বাচন করুন select আপনি হতে পারেন:- সহজলভ্য এবং আমরা আপনার সাথে স্বাভাবিকভাবে আলোচনা করতে পারি
- অধিকৃত এবং আপনি ব্যস্ত রয়েছেন এমন একটি লাল আইকন আপনার নামের পাশে প্রদর্শিত হবে। আপনার পরিচিতিগুলি আপনাকে এখনও পাঠাতে সক্ষম হবে তবে আপনি জানতে পারবেন যে আপনি ব্যস্ত আছেন এবং আপনাকে বিরক্ত করছেন
- অফলাইন। আপনার পরিচিতিগুলি আপনাকে অফলাইনে দেখবে এবং আপনি Gmail চ্যাট থেকে সংযোগ বিচ্ছিন্ন হয়ে যাবেন
- অদৃশ্য সংযোগ বিহীন আপনার পরিচিতিগুলি আপনাকে অফলাইনে দেখবে
-
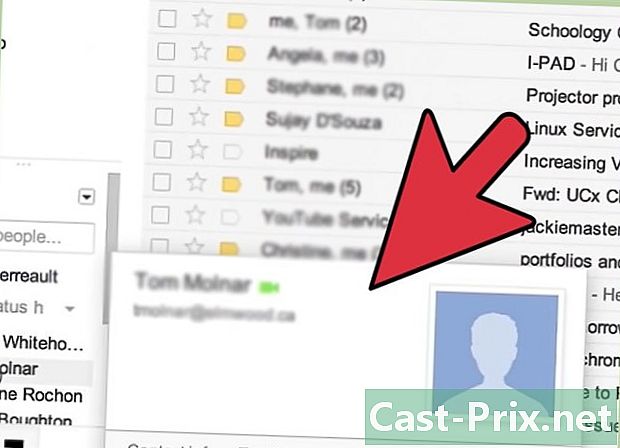
নতুন পরিচিতিগুলিকে আলোচনার জন্য আমন্ত্রণ জানান। কার সাথে আলোচনা করার এখনও আপনার যোগাযোগ নেই? আপনি এই পদক্ষেপগুলি অনুসরণ করে যে কোনও সময় বন্ধুদের সাথে চ্যাট করতে আমন্ত্রণ জানাতে পারেন:- যোগাযোগ তালিকার ঠিক উপরে ই বাক্সে আপনার বন্ধুর গুগল ব্যবহারকারীর নাম টাইপ করুন। যদি এটি ইতিমধ্যে আপনার পরিচিতি তালিকায় থাকে তবে আপনি এর নাম এবং ঠিকানা স্বয়ংক্রিয়ভাবে প্রদর্শিত হবে। আলোচনা শুরু করতে "" ক্লিক করুন। যদি ব্যক্তিটি অফলাইনে থাকে তবে নতুন মেল উইন্ডোটি খুলবে। আপনার পরিচিতি প্রদর্শিত না হলে আপনি "চ্যাট তালিকায় শো" ক্লিক করতে পারেন।
- প্রশ্নে থাকা ব্যক্তি যদি আপনার পরিচিতি তালিকায় না থাকে তবে তাদের পুরো ব্যবহারকারীর নাম টাইপ করুন এবং "চ্যাটের আমন্ত্রণ" ক্লিক করুন। এই ব্যক্তিটি তাদের Gmail অ্যাকাউন্টে সংযুক্ত হওয়ার সাথে সাথেই আপনার কাছ থেকে একটি আমন্ত্রণ গ্রহণ করবে।
- আপনি চ্যাট উইন্ডোর উপরের তীরটিতে ক্লিক করে নতুন পরিচিতিগুলিকেও আমন্ত্রণ জানাতে পারেন, আপনি নিজের অবস্থানটি পরিবর্তন করতে ব্যবহার করেন use "একটি যোগাযোগ যুক্ত করুন" নির্বাচন করুন এবং প্রদর্শিত উইন্ডোতে থাকা নির্দেশাবলী অনুসরণ করুন।
পদ্ধতি 2 ভিডিও কল
-
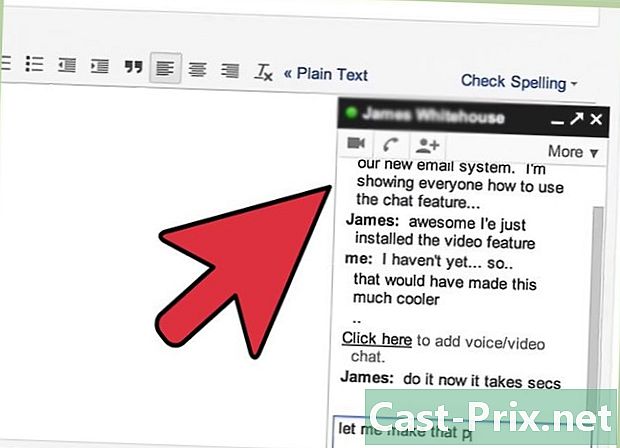
যোগাযোগ তালিকার উপরে ক্যামেরা আইকনে ক্লিক করুন। একটি ভিডিও চ্যাট একটি নতুন উইন্ডোতে খুলবে। আতঙ্কিত হবেন না! এই মুহুর্তের জন্য কেউ আপনাকে দেখতে সক্ষম হবে না। যদি আপনার কম্পিউটার আপনাকে আপনার ওয়েবক্যামটি ব্যবহারের অনুমতি চায়, ঠিক আছে ক্লিক করুন।- ভিডিও কল করার জন্য আপনার একটি বিল্ট-ইন ওয়েবক্যাম বা একটি স্বাধীন ভিডিও ডিভাইস থাকা দরকার। আজকাল, বাজারে বেশিরভাগ ল্যাপটপের একটি অন্তর্নির্মিত ওয়েবক্যাম থাকে।
-
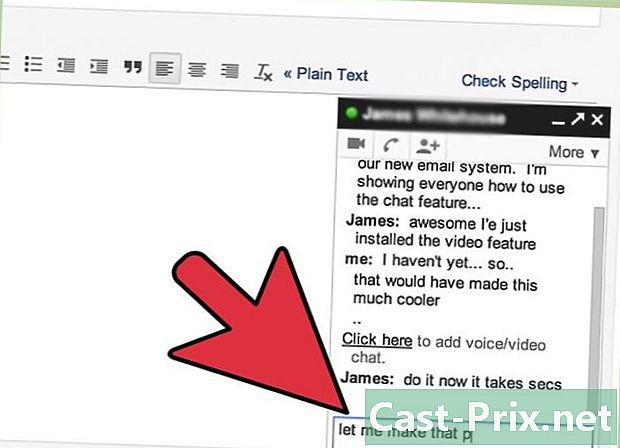
উইন্ডোতে প্রম্পটগুলি অনুসরণ করুন যা ভিডিও কলটিতে পরিচিতিগুলিকে আমন্ত্রণ জানায়। পপ আপ হওয়া নতুন উইন্ডোতে, একটি ছোট উইন্ডো আপনাকে পরিচিতিগুলিকে আপনার ভিডিও কলে যোগদানের জন্য আমন্ত্রণ করার সম্ভাব্য বিকল্পগুলি প্রদর্শন করবে। আপনি নিজেকে ব্যাকগ্রাউন্ডেও দেখতে পাবেন তবে আপনার কলে যোগদানের আগে কেউ আপনাকে দেখতে পাবে না। আপনার ভিডিও চ্যাটে পরিচিতিগুলিকে আমন্ত্রণ জানাতে, এই পদক্ষেপগুলি অনুসরণ করুন।- উইন্ডোজে Ctrl + C অথবা ম্যাকের উপর কমান্ড + সি টাইপ করে "স্থায়ী লিঙ্কটি ভাগ করুন" এর নীচে লিঙ্কটি অনুলিপি করুন। উইন্ডোজে Ctrl + V অথবা ম্যাকের উপর কমান্ড + ভি টাইপ করে আপনি যে ভিডিও কলটিতে আমন্ত্রণ জানাতে চান সেই যোগাযোগগুলিতে এই একই লিঙ্কটি প্রেরণ করুন। আপনি তাদের লিঙ্কটি একটিতে, স্কাইপে বা এমনকি Gmail এ কথোপকথনে প্রেরণ করতে পারেন। এই লিঙ্কটিতে ক্লিক করে, আপনার পরিচিতিগুলি ভিডিও কথোপকথনে যোগদান করতে সক্ষম হবে।
- আপনি লিঙ্কের নীচে বারে যাদের সাথে যোগাযোগ করতে চান তাদের নাম বা ঠিকানা টাইপ করতে পারেন। যদি তারা ইতিমধ্যে আপনার পরিচিতি তালিকায় থাকে, Gmail তাদের স্বয়ংক্রিয়ভাবে এগুলি প্রদর্শন করবে। অন্যথায়, আপনি সর্বদা তাদের নাম বা সম্পূর্ণ ঠিকানা সহ একটি আমন্ত্রণ প্রেরণ করতে পারেন এবং এটিতে ক্লিক করতে পারেন।
-
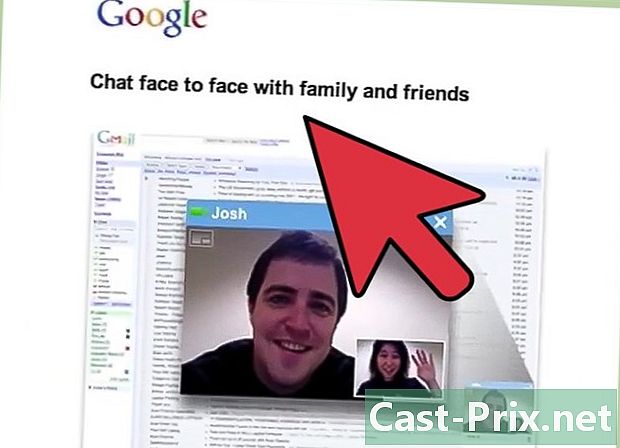
আপনার আমন্ত্রণগুলি নিশ্চিত করতে "আমন্ত্রণ" এ ক্লিক করুন। আপনার সমস্ত পরিচিতি উল্লিখিত হয়ে গেলে, "আমন্ত্রণ" ক্লিক করুন। আপনি যদি নিজের পরিচিতিগুলির সাথে একটি স্থায়ী লিঙ্ক ভাগ করে নেন তবে এই পদক্ষেপটি প্রয়োজনীয় নয়। আপনার আমন্ত্রণগুলি প্রেরণ করে, আপনি নিম্নলিখিত ক্রিয়াকলাপ সম্পাদন করতে মেনুতে বাক্সগুলি চেক করতে পারেন।- এই ভিডিও কলটিতে অংশ নিতে অতিথির 18 বছরের বেশি বয়সী হওয়া দরকার।
- একটি "নীরব আমন্ত্রণ" প্রেরণ করুন যা কোনও শব্দ সংকেত দিয়ে আপনার যোগাযোগকে অবহিত করবে না।
-
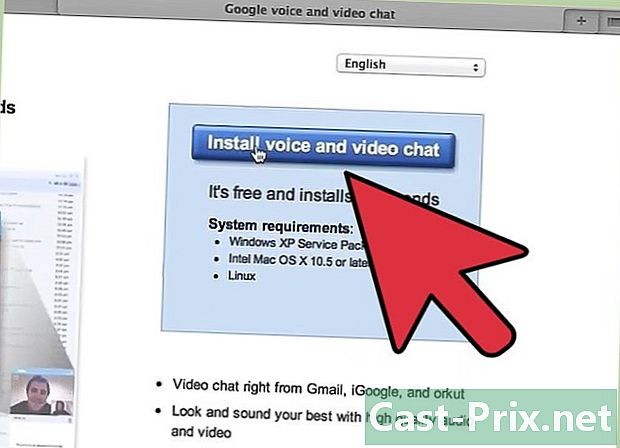
আপনি প্রস্তুত হয়ে গেলে "যোগদান" ক্লিক করুন। যখন আপনার পরিচিতিগুলি আপনার আমন্ত্রণগুলি গ্রহণ করবে, তারা আপনার ভিডিও কলে যোগদান করবে। আপনি যখন কলটিতে যোগ দিতে প্রস্তুত হন, উইন্ডোর নীচে সবুজ "যোগদান" বোতামে ক্লিক করুন।- স্ক্রিনের নীচে ডানদিকে আপনার বন্ধুদের সাথে দেখতে এবং কথা বলতে সক্ষম হওয়া উচিত। এটি প্রসারিত করার জন্য কোনও পরিচিতির মুখে ক্লিক করুন।
-
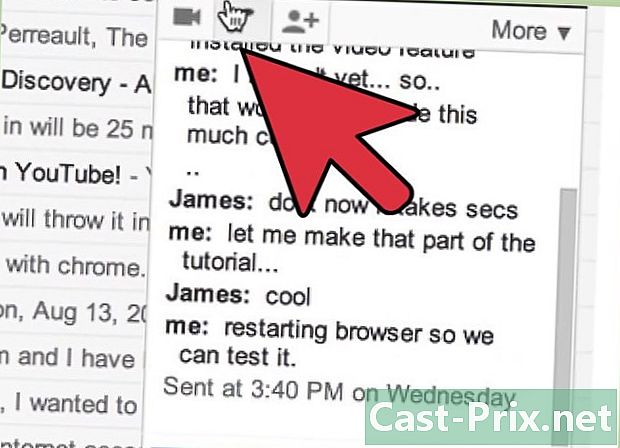
আপনি চ্যাট উইন্ডোতে ক্যামেরা বোতামটি ক্লিক করতে পারেন। আপনি চ্যাট উইন্ডো থেকে একটি ভিডিও চ্যাট শুরু করতে পারেন। পূর্ববর্তী বিভাগে প্রদর্শিত হিসাবে আপনাকে প্রথমে কথোপকথনটি শুরু করতে হবে এবং তারপরে চ্যাট উইন্ডোর উপরের বাম দিকে আইকনে ক্লিক করতে হবে। আপনি একটি ভিডিও কল করবেন এবং চ্যাট করার জন্য প্রস্তুত থাকবেন!
পদ্ধতি 3 অডিও কল
-
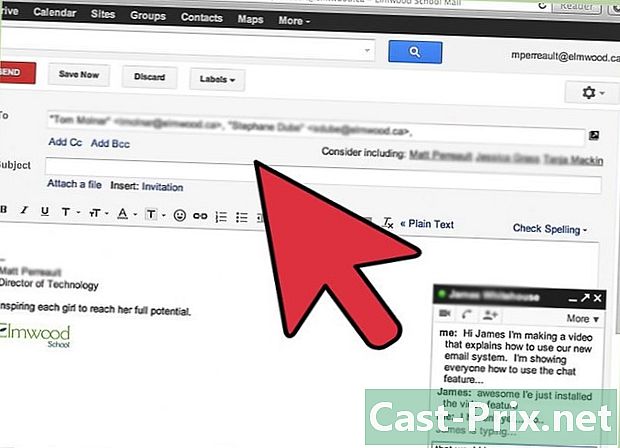
আপনার পরিচিতির তালিকার উপরে ফোন বোতামটি ক্লিক করুন। প্রকৃতপক্ষে, Gmail আপনাকে স্কাইপ বা আপনার ফোনের মতো ভয়েস কল করার অনুমতি দেয়। এই বোতামটি ক্লিক করে (ভিডিও চ্যাট বোতামের ডানদিকে), আপনি আপনার স্ক্রিনের নীচে ডানদিকে একটি সংখ্যার কীপ্যাড দেখতে পাবেন। -
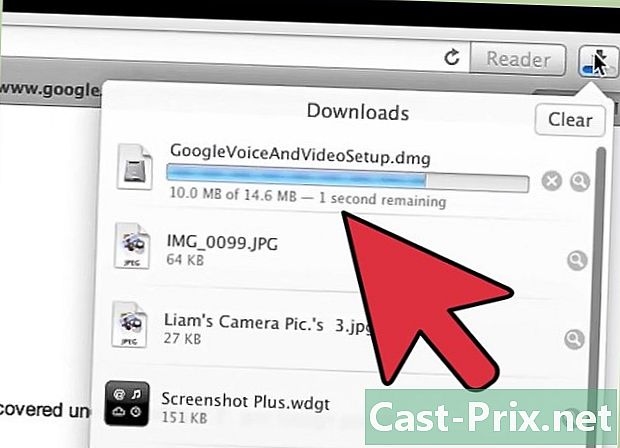
গুগল ভয়েস প্লাগ-ইন ডাউনলোড করুন। আপনি Gmail এর এই বৈশিষ্ট্যটি ব্যবহার করার আগে আপনাকে এই প্লাগ-ইনটি ইনস্টল করতে হবে। এটি কেবল কয়েক মিনিট সময় নেবে। প্লাগ-ইনটি নিখরচায় রয়েছে এবং আপনি এটি নীচে ইনস্টল করতে পারেন।- ডিজিটাল ডায়ালে "গুগল ভয়েস ডাউনলোড করুন" এ ক্লিক করুন।
- প্রদর্শিত পৃষ্ঠায়, নীল "এখন ডাউনলোড করুন" বোতামটিতে ক্লিক করুন। এরপরে আপনাকে আপনার ইনবক্সে পুনঃনির্দেশিত করা হবে।
- গুগলকে গুগল টক চালানোর অনুমতি দিতে "অনুমোদন করুন" এ ক্লিক করুন। আপনি যদি এই অনুমোদনটি খুঁজে না পান তবে আপনার স্ক্রিনের শীর্ষে একটি ছোট বার উপস্থিত না হয় কিনা তা পরীক্ষা করে "অনুমোদন করুন" এ ক্লিক করুন। গুগল ভয়েস প্লাগ-ইন স্বয়ংক্রিয়ভাবে ইনস্টল হবে।
-
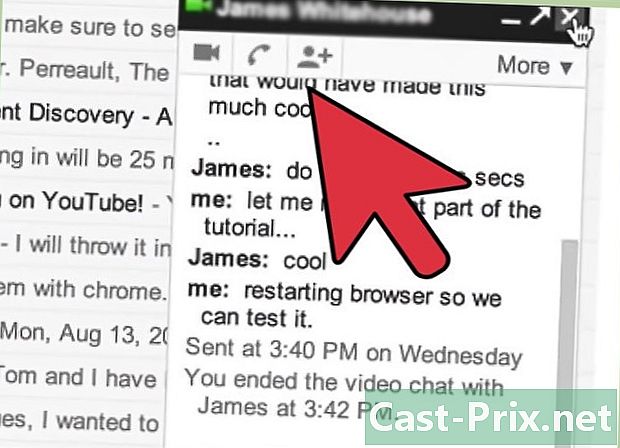
ফোন নম্বরটি টাইপ করুন বা আপনি যে পরিচিতিকে কল করতে চান তা সন্ধান করুন। এখন আপনার আর গুগল ভয়েস প্লাগইনটি দেখা উচিত নয়। সংখ্যাগুলিতে ক্লিক করুন বা আপনার কীবোর্ড ব্যবহার করে এগুলি টাইপ করুন। আপনি নিজের পরিচিতি তালিকার লোকেরা ছোট অনুসন্ধান বারে তাদের নাম লিখেও অনুসন্ধান করতে পারেন।- যদিও মার্কিন যুক্তরাষ্ট্রে কলগুলি নিখরচায়, আন্তর্জাতিক কলগুলি (ফ্রান্স সহ) চার্জযোগ্য এবং তাদের ফিগুলি তাদের সময়কালের উপর নির্ভর করে। প্রতি মিনিটে রেটগুলি দেশ অনুসারে পরিবর্তিত হয়, তবে সাধারণত কম থাকে। ফ্রান্সে, এটি প্রতি মিনিটে 1.2 থেকে 31.2 সেন্টের মধ্যে পরিবর্তিত হয়, সমস্ত কর অন্তর্ভুক্ত থাকে। গুগল ভয়েসের সাথে ফোন কল করতে আপনার দেশের তথ্য এখানে দেখুন।
-
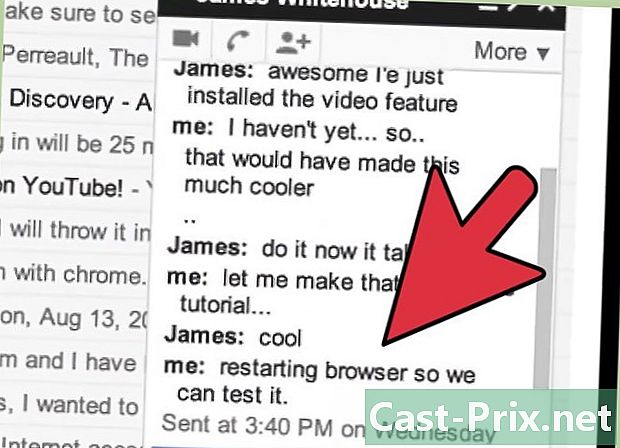
"কল" ক্লিক করুন। প্রস্তাবিত নম্বরটি ডায়াল করা হবে এবং ডাকা পার্টিটি উত্থাপনের সাথে সাথেই আপনি কয়েক সেকেন্ডের মধ্যে সংযুক্ত হয়ে যাবেন এবং আপনি কোনও ফোনের সাথে যেমন নিয়মিত কথোপকথন শুরু করতে পারেন।- একটি আন্তর্জাতিক কল করতে, আপনার কলটির দাম ডিজিটাল ডায়ালের উপরের ডানদিকে প্রদর্শিত হবে।
-
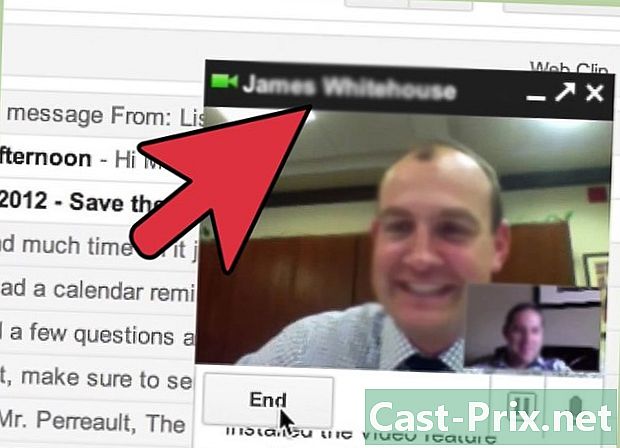
আপনি যে পরিচিতিকে কল করতে চান তার চ্যাট উইন্ডো থেকে ফোন কল করতে পারেন। আপনি যেমন একটি ভিডিও কল করার জন্য করেছিলেন ঠিক তেমনই আপনি লিখিত বার্তাগুলি প্রেরণের জন্য আপনি যে চ্যাট উইন্ডো ব্যবহার করেন তার মাধ্যমে যোগাযোগের একটি অডিও কল করতে পারেন। এটি করার জন্য, ক্যামেরা আইকনের ঠিক পাশেই ই জোনের উপরে ফোন আইকনে ক্লিক করুন। আপনি আপনার কলটিতে যোগদানের জন্য আপনার পরিচিতিকে আমন্ত্রণ জানাতে একটি লিঙ্ক দেখতে পাবেন। এটিতে ক্লিক করুন!- আপনি যে ব্যক্তিকে কল করছেন তাকে প্রথমে আপনার কলটি গ্রহণ করতে হবে।