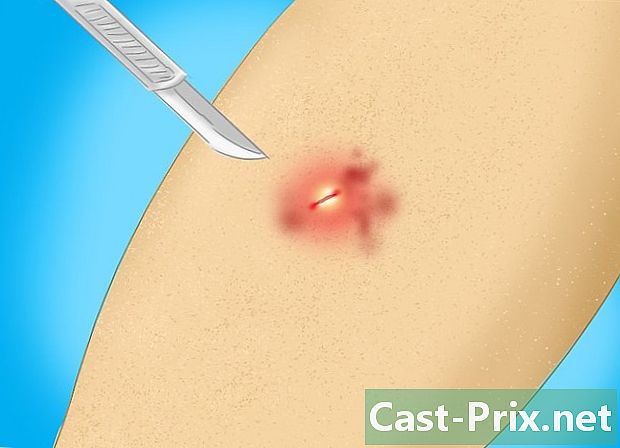আপনার কম্পিউটারের কার্যকারিতা কীভাবে অনুকূল করা যায় optim
লেখক:
Louise Ward
সৃষ্টির তারিখ:
8 ফেব্রুয়ারি. 2021
আপডেটের তারিখ:
1 জুলাই 2024

কন্টেন্ট
- পর্যায়ে
- পদ্ধতি 1 উইন্ডোজ 10 চলমান একটি কম্পিউটারের পারফরম্যান্স অনুকূলিত করুন
- পদ্ধতি 2 উইন্ডোজ 8 চলমান একটি কম্পিউটারের পারফরম্যান্স অনুকূলিত করুন
- পদ্ধতি 3 উইন্ডোজ 7 চলমান একটি কম্পিউটারের পারফরম্যান্স অনুকূলিত করুন
আমরা সকলেই জানি যে আপনার কম্পিউটারটি ধীর হয়ে যায় এবং সাদামাটা কাজগুলি শেষ করতে দীর্ঘ সময় ব্যয় করা কতটা হতাশার হতে পারে। দীর্ঘমেয়াদে, একটি ধীর কম্পিউটারটি সময়, প্রচেষ্টা এবং অর্থের অপচয় হয়। এটি ঠিক করার জন্য এবং তার কার্যকারিতা উন্নত করার জন্য যদি কোনও প্রযুক্তিবিদের কাছে যাওয়া এখনও সম্ভব হয় তবে কিছু প্রাথমিক রক্ষণাবেক্ষণের নিয়ম আপনাকে প্রায়শই নিজেরাই সমস্যার সমাধান করতে সহায়তা করবে।
পর্যায়ে
পদ্ধতি 1 উইন্ডোজ 10 চলমান একটি কম্পিউটারের পারফরম্যান্স অনুকূলিত করুন
- স্বচ্ছতার প্রভাবগুলি অক্ষম করুন। এই প্রভাবগুলি চিত্তাকর্ষক, তবে তারা অনেক বেশি সিপিইউ গ্রহণ করে। পরিবর্তে উইন্ডোজ এর ক্লাসিক উপস্থিতি ব্যবহার করে তাদের অক্ষম করুন। আপনি আপনার কম্পিউটারের কর্মক্ষমতা উন্নত করবেন।
- ডেস্কটপে ডান ক্লিক করুন।
- নির্বাচন করা Personalize.
- ক্লিক করুন রং.
- নিষ্ক্রিয় স্টার্ট মেনু, টাস্কবার এবং বিজ্ঞপ্তি কেন্দ্রের মাধ্যমে দেখুন.
-

প্রারম্ভকালে শুরু হওয়া প্রোগ্রামগুলি অক্ষম করুন। বেশ কয়েকটি প্রোগ্রামে একটি উপাদান থাকে যা স্বয়ংক্রিয়ভাবে শুরু করার সময় শুরু হয়। আপনি প্রায়শই ব্যবহার করেন এমন সরঞ্জামগুলির জন্য যদি এটি কার্যকর হয় তবে একটি অবাঞ্ছিত প্রোগ্রাম যা আপনার কম্পিউটারকে ধীর করে দেয়। সমস্যাটি কীভাবে সমাধান করবেন তা নীচে দেওয়া হল।- রাইট ক্লিক করুন শুরু.
- ক্লিক করুন টাস্ক ম্যানেজার.
- নির্বাচন করা স্টার্ট-আপ.
- আপনি যে প্রোগ্রামটি অক্ষম করতে চান তার সন্ধান করুন।
- ক্লিক করুন অ্যাকউন্ট নিষ্ক্রিয়.
-

অপ্রয়োজনীয় পরিষেবাগুলি অক্ষম করুন। উইন্ডোজ সঠিকভাবে পরিচালনার জন্য বেশ কয়েকটি পরিষেবা অপরিহার্য। সিস্টেম-নির্দিষ্ট বৈশিষ্ট্যগুলি ডিফল্টরূপে সক্ষম হয় তবে বেশিরভাগই আপনাকে সহায়তা করবে না। আপনি এগুলি অস্থায়ীভাবে বা স্থায়ীভাবে অক্ষম করতে পারেন।- রাইট ক্লিক করুন শুরু.
- ক্লিক করুন টাস্ক ম্যানেজার.
- নির্বাচন করা সেবা.
- আপনি যে পরিষেবাটি অক্ষম করতে চান তাতে ডান ক্লিক করুন।
- নির্বাচন করা পরিষেবা বন্ধ করুন.
-

ছায়া এবং অ্যানিমেশন অক্ষম করুন। ছায়া এবং অ্যানিমেশনগুলি পর্দায় উত্সাহী, তবে তারা অযথা প্রসেসরের সংস্থান গ্রহণ করে।- ভিতরে যাও পদ্ধতি.
- নির্বাচন করা উন্নত সিস্টেম সেটিংস.
- ট্যাবে ক্লিক করুন অগ্রসর.
- "পারফরম্যান্স" এর অধীনে, বোতামটিতে ক্লিক করুন সেটিংস.
- নির্বাচন করা সেরা পারফরম্যান্স পেতে সামঞ্জস্য করুন। আপনি প্রতিটি প্রভাব নিজেই অক্ষম করতে পারেন।
- আর একটি সমাধান .োকা সেটিংস> এরগনমিক্স বিকল্পগুলি> অন্যান্য বিকল্পসমূহ। সেখান থেকে, আপনি অ্যানিমেশন অক্ষম করতে পারেন।
-

দ্রুত শুরু সক্ষম করুন। উইন্ডোজ 10 আপনাকে কম্পিউটারের গতি বাড়ানোর জন্য এই দুর্দান্ত বিকল্পটি সরবরাহ করে। আপনি যখন নিজের মেশিনটি বন্ধ করবেন, উইন্ডোজ "হাইবারফাইলে" নামে একটি পৃথক ফাইলে লোড হওয়া ড্রাইভারদের একটি চিত্র সংরক্ষণ করবে। পুনরায় বুট করার পরে, বুট সময় কমাতে সিস্টেম কেবল এই ফাইলটি পুনরায় লোড করবে।- রাইট ক্লিক করুন শুরু.
- ভিতরে যাও কন্ট্রোল প্যানেল.
- চয়ন করুন সিস্টেম এবং সুরক্ষা.
- ক্লিক করুন পাওয়ার অপশন.
- নির্বাচন করা পাওয়ার বোতামগুলির ক্রিয়াটি চয়ন করুন.
- ক্লিক করুন দ্রুত শুরু সক্ষম করুন। আপনি "স্টপ সেটিংস" এর অধীনে এই বিকল্পটি পাবেন।
- ক্লিক করুন পরিবর্তনগুলি সংরক্ষণ করুন.
-

অপ্রয়োজনীয় প্রোগ্রাম আনইনস্টল করুন। আপনি আর ব্যবহার না করা প্রোগ্রামগুলি আনইনস্টল করার পরামর্শ দেওয়া হচ্ছে। কখনও কখনও আমরা সফ্টওয়্যারগুলির ট্রায়াল সংস্করণগুলি ইনস্টল করি যা আমরা পরীক্ষার সময়কালের অতীতের আনইনস্টল করতে ভুলে যাই। এর মধ্যে কয়েকটি প্রোগ্রাম র্যাম গ্রহণ করে এবং কম্পিউটারকে ধীর করে দেয়।- রাইট ক্লিক করুন শুরু.
- ক্লিক করুন প্রোগ্রাম এবং বৈশিষ্ট্য.
- আপনি যে প্রোগ্রামটি আনইনস্টল করতে চান তা নির্বাচন করুন।
- ক্লিক করুন আনইনস্টল / পরিবর্তন.
-

আপনার হার্ড ড্রাইভকে ডিফল্ট করুন। আপনি আপনার কম্পিউটারের কার্যকারিতা উন্নত করতে আপনার হার্ড ড্রাইভকে ডিফ্র্যাগ করতে পারেন। -

আপনার কম্পিউটারকে নিয়মিত পরিষ্কার করুন। ডিস্ক ক্লিনআপ সরঞ্জামটি ডিফল্টরূপে উইন্ডোজে নির্মিত একটি খুব কার্যকর বিকল্প। এটি আপনাকে আপনার কম্পিউটারে অপ্রয়োজনীয় ফাইলগুলি মুছতে দেয়।- ক্লিক করুন শুরু.
- নির্বাচন করা ফাইল এক্সপ্লোরার.
- লোকাল ডিস্ক (সি :) তে রাইট ক্লিক করুন।
- নির্বাচন করা বৈশিষ্ট্য.
- ক্লিক করুন ডিস্ক পরিষ্কার ট্যাবে সাধারণ.
- "অপ্রয়োজনীয় ফাইল" নির্বাচন করুন।
- হয়ে গেলে ক্লিক করুন ঠিক আছে.
- উন্নত ব্যবহারকারীরা ফাংশনটি ব্যবহার করতে পারেন সিস্টেম ফাইল পরিষ্কার করুন.
পদ্ধতি 2 উইন্ডোজ 8 চলমান একটি কম্পিউটারের পারফরম্যান্স অনুকূলিত করুন
-

অ্যানিমেশন অক্ষম করুন। উইন্ডোজ 8-এর একটি গুরুত্বপূর্ণ অংশ অ্যানিমেশনগুলি যখন আপনি স্ক্রিনগুলি স্যুইচ করবেন তখন ধীর হয়ে যেতে পারে। এগুলি অক্ষম করতে, নীচের নির্দেশাবলী অনুসরণ করুন।- উইন্ডোজ কী টিপুন।
- "পারফরম্যান্স বিকল্পগুলি" টাইপ করুন।
- ক্লিক করুন প্রবেশ.
- "মিনিমাইজ করার সময় এবং বড় করার সময় উইন্ডোগুলি অ্যানিমেট" বাক্সটি টিক চিহ্ন দিন।
- আপনি চাইলে অন্যান্য অ্যানিমেশন অক্ষম করুন।
-

সর্বাধিক সংস্থান গ্রহণকারী অ্যাপ্লিকেশনগুলির জন্য সন্ধান করুন। সর্বাধিক সংস্থান ব্যবহার করা প্রোগ্রামগুলি সন্ধান করতে টাস্ক ম্যানেজার ব্যবহার করুন।- টাস্কবারে রাইট ক্লিক করুন।
- নির্বাচন করা টাস্ক ম্যানেজার.
- ক্লিক করুন আরও বিশদ সম্পূর্ণ ইন্টারফেস প্রদর্শন করতে।
- সর্বাধিক সংস্থান গ্রহণকারী প্রোগ্রাম হাইলাইট করা হয়।
-

আপনার পাওয়ার সেটিংস পরিবর্তন করুন। উইন্ডোজের বিভিন্ন পাওয়ার স্কিম রয়েছে যা আপনি আপনার কম্পিউটারের কতটা শক্তি ব্যবহার করে তা অপ্টিমাইজ করতে ব্যবহার করতে পারেন। এই মোডগুলি আপনাকে সর্বোত্তম পারফরম্যান্সের জন্য শক্তি সঞ্চয় করতে সহায়তা করে।- টাস্কবারে দৃশ্যমান স্ট্যাক আইকনটি ক্লিক করুন।
- নির্বাচন করা অন্যান্য শক্তি বিকল্প.
- 3 টির মধ্যে একটি মোড চয়ন করুন: সাধারণ ব্যবহার (কম্পিউটার নিষ্ক্রিয় থাকাকালীন সর্বোত্তম কর্মক্ষমতা সরবরাহ করে এবং শক্তি সাশ্রয় করে), শক্তি সাশ্রয় (সিস্টেমের কর্মক্ষমতা হ্রাস করে শক্তি সাশ্রয় করে) এবং উচ্চ কর্মক্ষমতা (সর্বাধিক কর্মক্ষমতা এবং প্রতিক্রিয়াশীলতা)।
- লিঙ্কটিতে ক্লিক করে আপনি একটি মোড পরিবর্তন করতে পারেন মোড সেটিংস পরিবর্তন করুন.
- একটি বিদ্যমান মোড কনফিগার করতে, আপনি স্ট্যান্ডবাই এবং প্রদর্শন বিকল্পগুলি নির্বাচন বা পরিবর্তন করতে পারেন।
- একটি কাস্টম মোড তৈরি করতে, এখানে যান একটি বিদ্যুৎ পরিকল্পনা তৈরি করুন। আপনার মোডের নাম দিন, ক্লিক করুন অনুসরণ তারপরে আপনার সেটিংস কনফিগার করুন।
-

ইনডেক্সিং সেটিংস পরিবর্তন করুন। উইন্ডোজ 8 ফাইল এবং ফোল্ডারগুলিকে অনুসন্ধানের ফলাফলগুলিতে দ্রুত প্রদর্শনের জন্য রাখে এবং আপডেট করে। এটি সুবিধাজনক হওয়ার পরেও, আপনি প্রায়শই ব্যবহার করেন না এমন তথ্য সংরক্ষণ আপনার কম্পিউটারকে ধীর করে দিতে পারে। কিভাবে ইনডেক্সিং অক্ষম করবেন নীচে।- ক্লিক করুন শুরু.
- ইনডেক্সড ফাইলগুলির অবস্থানগুলি দেখতে "সূচক" টাইপ করুন।
- ক্লিক করুন পরিবর্তন.
- আপনি যে অবস্থানগুলি সূচক করতে চান না তা চেক করুন।
- হার্ড ড্রাইভে ইনডেক্সিং অক্ষম করতে এখানে যান কম্পিউটার এবং আপনার স্থানীয় হার্ড ড্রাইভে ডান ক্লিক করুন এবং তারপরে নির্বাচন করুন বৈশিষ্ট্য.
- ট্যাবে সাধারণ, বাক্সটি আনচেক করুন ফাইলের বৈশিষ্ট্যগুলি ছাড়াও এই ড্রাইভের ফাইল সামগ্রীগুলির সূচিকরণের অনুমতি দিন.
- আপনি যে সমস্ত ফোল্ডার এবং সাবফোল্ডারগুলি সূচী করতে চান না তা চয়ন করুন।
- পরিবর্তনগুলি প্রয়োগ করতে আপনার কম্পিউটার পুনরায় চালু করুন।
-

আপনার কম্পিউটারে হার্ড ড্রাইভগুলি অনুকূলিত করুন। উইন্ডোজ 8-এ, ডিস্ক ডিফ্র্যাগমেনটারটির নাম দেওয়া হয়েছিল "অপটিমাইজ ড্রাইভ"। আপনার কম্পিউটারের হার্ড ড্রাইভগুলি কীভাবে অপ্টিমাইজ করা যায় তা নীচে রয়েছে।- চার্মস বারে ক্লিক করুন।
- ইনস্টল করা হার্ড ড্রাইভের তালিকা সহ একটি নতুন ডায়ালগ উইন্ডো খুলতে "অনুকূলিতকরণ এবং ডিফ্র্যাগমেন্ট ড্রাইভ" নির্বাচন করুন।
- একটি হার্ড ড্রাইভ নির্বাচন করুন।
- ক্লিক করুন অপ্টিমাইজ Defragmentation প্রক্রিয়া শুরু করতে।
- আপনি এই প্রক্রিয়াটি স্বয়ংক্রিয়ভাবে শুরু করতে প্রোগ্রাম করতে পারেন।
- ক্লিক করুন সেটিংস পরিবর্তন করুন.
- বাক্সটি চেক করুন পারফর্মিং অপটিমাইজেশন.
- আপনার পরিবর্তনগুলি সংরক্ষণ করতে ওকে ক্লিক করুন।
পদ্ধতি 3 উইন্ডোজ 7 চলমান একটি কম্পিউটারের পারফরম্যান্স অনুকূলিত করুন
-

আপনার হার্ড ড্রাইভ পরিষ্কার করুন। অস্থায়ী ফাইলগুলি, সিস্টেম ফাইলগুলি এবং আপনি আর ব্যবহার করেন না এমন অন্যান্য ফাইলগুলি মুছতে ডিস্ক ক্লিনারের মতো একটি প্রোগ্রাম ব্যবহার করুন।- মেনু খুলুন শুরু.
- অনুসন্ধানের ক্ষেত্রে, ক্লিনমগ্রার টাইপ করুন।
- ক্লিনমগ্রার প্রোগ্রামে ক্লিক করুন।
- আপনি যে হার্ড ড্রাইভটি পরিষ্কার করতে চান তা চয়ন করুন।
- ক্লিক করুন ঠিক আছে পরিষ্কার প্রক্রিয়া শুরু করতে।
-

পারফরম্যান্স ট্রাবলশুটার চালু করুন। এই প্রোগ্রামটি আপনার মেশিনের কর্মক্ষমতা সমস্যাগুলি সমাধান করে এবং ধীর কম্পিউটারগুলির গতি বাড়ায়।- ক্লিক করুন শুরু.
- নির্বাচন করা কন্ট্রোল প্যানেল.
- অধীনে সিস্টেম এবং সুরক্ষাক্লিক করুন সমস্যাগুলি সন্ধান করুন এবং সমাধান করুন.
- ক্লিক করুন কর্মক্ষমতা সংক্রান্ত সমস্যাগুলি পরীক্ষা করুন Check.
- একটি উইন্ডো খোলা হবে। ক্লিক করুন অনুসরণ এবং সমস্যাটি সনাক্ত করার জন্য সরঞ্জামটির জন্য অপেক্ষা করুন।
- যদি সরঞ্জামটি আপনাকে কম্পিউটারের কর্মক্ষমতা উন্নত করতে প্রোগ্রামগুলি পরীক্ষা করার পরামর্শ দেয় তবে ক্লিক করুন অনুসরণ.
- ক্লিক করুন বিস্তারিত তথ্য দেখুন বিস্তারিত ডায়াগনস্টিক রিপোর্ট প্রদর্শন করতে।
- আপনি যদি উইজার্ডটি বন্ধ করতে চান তবে কেবল ক্লিক করুন ঘনিষ্ঠ.
-

আপনি আর ব্যবহার না করা প্রোগ্রামগুলি আনইনস্টল করুন। অব্যবহৃত প্রোগ্রামগুলি অনেকগুলি ডিস্ক স্পেস গ্রহণ করে এবং সময়ের সাথে সাথে কম্পিউটারকে ধীর করে দেয়। এগুলি আনইনস্টল করার পরামর্শ দেওয়া হচ্ছে।- ক্লিক করুন শুরু.
- নির্বাচন করা কন্ট্রোল প্যানেল.
- অধীনে প্রোগ্রামক্লিক করুন একটি প্রোগ্রাম আনইনস্টল করুন। আপনার কম্পিউটারে ইনস্টল করা সমস্ত প্রোগ্রামের একটি তালিকা প্রদর্শিত হবে।
- আপনি মুছতে এবং ক্লিক করতে চান এমন প্রোগ্রামটি নির্বাচন করুন আনইনস্টল মেনু শীর্ষে।
-

প্রারম্ভকালে শুরু হওয়া প্রোগ্রামের পরিমাণ সীমাবদ্ধ করুন। উইন্ডোজ শুরু হওয়ার সাথে সাথে অনেক প্রোগ্রাম স্বয়ংক্রিয়ভাবে চালু করার জন্য ডিজাইন করা হয়। আপনি প্রায়শই যে সরঞ্জামগুলি ব্যবহার করেন এটির জন্য এটি দরকারী, অপ্রয়োজনীয় প্রোগ্রামগুলি শুরুতে শুরু হয় যা মেমরি গ্রাস করতে পারে এবং আপনার কম্পিউটারকে ধীর করতে পারে। আপনি তাদের বিভিন্ন উপায়ে অক্ষম করতে পারেন।- আপনার কীবোর্ডে Win + R টিপুন।
- মাঠে খোলা, টাইপ করুন msconfig।
- এন্টার টিপুন।
- ক্লিক করুন স্টার্ট-আপ.
- আপনি যে আইটেমগুলি শুরু করতে চান না তা চেক করুন।
- ক্লিক করে শেষ করুন ঠিক আছে.
- পরবর্তী প্রদর্শিত কনুয়েল উইন্ডোতে ক্লিক করুন পুনরারম্ভ। প্রক্রিয়াটি সম্পূর্ণ করতে আপনার কম্পিউটার পুনরায় চালু হবে।
-

আপনার হার্ড ড্রাইভকে ডিফল্ট করুন। আপনার কম্পিউটারে ফাইলগুলি সংগঠিত করতে এবং আরও স্টোরেজ স্পেস তৈরি করতে নিয়মিত আপনার হার্ড ডিস্কটিকে ডিফল্ট করুন। ডিস্ক Defragmenter একটি শক্তিশালী সমন্বিত সরঞ্জাম যা এই কাজের জন্য ডিজাইন করা হয়েছে।- ক্লিক করুন শুরু.
- অনুসন্ধান ক্ষেত্রে, "ডিস্ক Defragmenter" টাইপ করুন।
- ক্লিক করুন ডিস্ক Defragmenter.
- অধীনে বর্তমান অবস্থাআপনি যে ডিস্কটিকে ডিফ্র্যাগমেন্ট করতে চান তা নির্বাচন করুন।
- ক্লিক করুন ডিস্কটি বিশ্লেষণ করুন আপনার যদি এই ডিস্কটি ডিফল্ট করা দরকার হয় তা খুঁজে বের করতে।
- স্ক্যান শেষে, আপনি ডিস্কে টুকরো টুকরো করার শতাংশ দেখতে পাবেন। যদি সংখ্যাটি 10% এর বেশি হয় তবে আপনাকে এটি ডিফ্র্যাগমেন্ট করতে হবে।
-

একই সময়ে যে পরিমাণ প্রোগ্রাম কাজ করে তা সীমাবদ্ধ করুন। এক সাথে অনেকগুলি প্রোগ্রাম এক সাথে খোলা থাকা আপনার কম্পিউটারের কর্মক্ষমতা কমিয়ে দিতে পারে। একই সাথে কয়েকটি ব্যবহার করুন।- টাস্ক ম্যানেজারটি খুলতে Ctrl + Shift + Esc টিপুন।
- ক্লিক করুন প্রক্রিয়া আপনার কম্পিউটারে চলমান প্রক্রিয়াগুলির তালিকা প্রদর্শন করতে।
- প্রোগ্রামগুলির সম্পূর্ণ তালিকা দেখতে নীচে স্ক্রোল করুন।
- প্রতিটি প্রোগ্রামের নাম ও বর্ণনা তাদের সনাক্ত করতে পরীক্ষা করুন।
- কলামটি একবার দেখুন স্মৃতি প্রতিটি প্রক্রিয়া দ্বারা কত স্মৃতি গ্রহন করা হয় তা দেখতে।
- সক্রিয় প্রক্রিয়াগুলিতে ডান ক্লিক করুন এবং নির্বাচন করুন প্রক্রিয়া বন্ধ করুন প্রোগ্রাম বন্ধ করতে।
-

শুধুমাত্র একটি অ্যান্টিভাইরাস প্রোগ্রাম ব্যবহার করুন। 2 বা ততোধিক অ্যান্টিভাইরাস প্রোগ্রামগুলি আপনার কম্পিউটারকে সময়ের সাথে সাথে ধীর করতে পারে।- সাধারণভাবে, যদি আপনি একাধিক অ্যান্টিভাইরাস প্রোগ্রাম ব্যবহার করেন তবে উইন্ডোজ অ্যাকশন সেন্টার আপনাকে অবহিত করবে।
-

আপনার কম্পিউটারকে নিয়মিত পুনরায় চালু করুন। সপ্তাহে অন্তত একবার আপনার কম্পিউটার পুনরায় চালু করুন। এটি মেমরিটি সাফ করবে এবং আপনার অজান্তে ব্যাকগ্রাউন্ডে চলমান সমস্ত প্রোগ্রাম সঠিকভাবে বন্ধ করবে।

- আপনার কম্পিউটারের একটি স্বয়ংক্রিয় ব্যাকআপ প্রোগ্রাম করার পরামর্শ দেওয়া হচ্ছে। সুতরাং, গুরুতর কিছু ঘটলে আপনার কাছে সর্বদা আপনার ফাইলগুলির একটি অনুলিপি থাকবে।
- আপনি যদি সন্দেহ করেন যে সাম্প্রতিক সফ্টওয়্যার বা সাম্প্রতিক আপডেটটি আপনার মেশিনকে ধীর করে দিচ্ছে, তবে আপনি আগের সিস্টেমের মতোই সিস্টেম পুনরুদ্ধার করার জন্য একটি সিস্টেম পুনরুদ্ধার শুরু করতে পারেন।