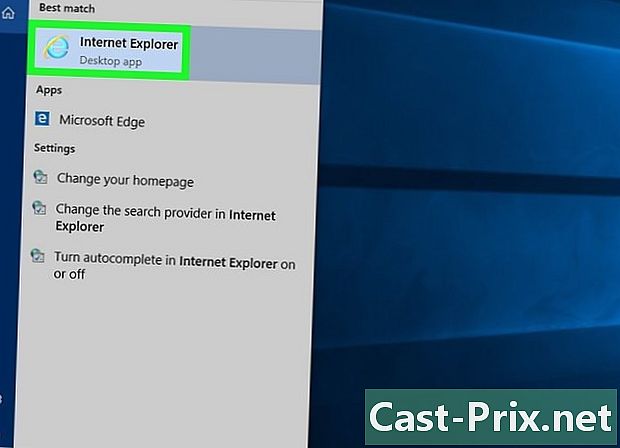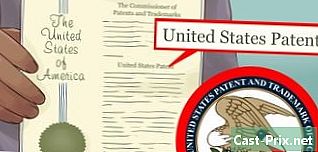কিভাবে 7z সংরক্ষণাগার খুলবেন
লেখক:
Randy Alexander
সৃষ্টির তারিখ:
23 এপ্রিল 2021
আপডেটের তারিখ:
1 জুলাই 2024
![কিভাবে 7z ফাইল খুলবেন? [উইন্ডোজ 10 / ম্যাক]](https://i.ytimg.com/vi/fjMRV8vfuBE/hqdefault.jpg)
কন্টেন্ট
- পর্যায়ে
- পদ্ধতি 1 মোবাইলের জন্য আইজিপ ব্যবহার করা
- পদ্ধতি 2 উইন্ডোজে 7-জিপ ব্যবহার করে
- পদ্ধতি 3 উইন্ডোজ উইনজিপ ব্যবহার করে
- পদ্ধতি 4 ম্যাক ওএস এক্স এ আনারচিভার ব্যবহার করে
".7z" এক্সটেনশন দিয়ে কীভাবে ফাইলগুলি খুলবেন তা আপনি ইতিমধ্যে ভেবে দেখে থাকতে পারেন। "7z" বা "7-জিপ ফাইল" হিসাবে পরিচিত এই ফাইলগুলি সংকোচিত সংরক্ষণাগারগুলি যাতে এক বা একাধিক নথি বা ফোল্ডার অন্তর্ভুক্ত থাকে। সামগ্রীটি উত্তোলনের জন্য আপনাকে এমন একটি অ্যাপ্লিকেশন ইনস্টল করতে হবে যা এই সংকোচনের বিন্যাসটিকে সমর্থন করে। এই প্রোগ্রামগুলির বেশিরভাগটি ইন্টারনেটে এবং সমস্ত অপারেটিং সিস্টেমের জন্য উইন্ডোজ, ম্যাক ওএস, লিনাক্স, অ্যান্ড্রয়েড বা আইওএসে বিনামূল্যে উপলব্ধ।
পর্যায়ে
পদ্ধতি 1 মোবাইলের জন্য আইজিপ ব্যবহার করা
-

অ্যাপ স্টোর বা প্লে স্টোর ভাণ্ডারগুলিতে আইজিপ অনুসন্ধান করুন। একটি 7z ফাইলের মধ্যে একটি সংরক্ষণাগার থাকে যা এক বা একাধিক ফাইলকে সংকুচিত করে। এই সংরক্ষণাগারটিতে থাকা ফাইলগুলিতে অ্যাক্সেস পেতে আপনার এমন একটি অ্যাপ্লিকেশন প্রয়োজন যা এগুলি বের করে নিতে পারে। আইওএস বা অ্যান্ড্রয়েড প্ল্যাটফর্মের আওতায় এই সংরক্ষণাগারগুলি ব্যবহারের জন্য ব্যবহারকারীদের পক্ষপাতিত অ্যাপ্লিকেশনটি হ'ল IZIP। এটি "অ্যাপ স্টোর" বা "প্লে স্টোর" সংগ্রহস্থলগুলি থেকে বিনামূল্যে এবং ডাউনলোডযোগ্য। -

"ইনস্টল" বোতামটি আলতো চাপুন। অ্যাপ্লিকেশনটি আপনার ডিভাইসে ডাউনলোড এবং ইনস্টল করবে। -

আইজিপ শুরু করুন। অ্যাপ্লিকেশনটি চালু করতে প্রতীকী আইকনটি আলতো চাপুন। -

সঙ্কুচিত করতে লার্চিভ 7z সন্ধান করুন। এই সংরক্ষণাগারটি অনুসন্ধান করতে "স্থানীয় ফাইলগুলি" এ আলতো চাপুন। এটি যদি হয় মেঘ, অনুসন্ধানের জন্য "আইক্লাউড ড্রাইভ" বা "গুগল ড্রাইভ" নির্বাচন করুন। -

লার্চিভ নামটি টিপুন। আপনি সমস্ত লার্চাইভ ফাইলগুলি সংক্ষেপিত করতে চান কিনা তা জিজ্ঞাসা না করা পর্যন্ত আপনার স্ক্রিনে একটি ডায়ালগ না পাওয়া পর্যন্ত ফাইলের নামটিতে আপনার আঙুলটি ধরে রাখুন। -

"ওকে" বোতামটি আলতো চাপুন। 7z ফাইলের সামগ্রীগুলি লার্চিভ নামের একটি ফোল্ডারে সংকুচিত হবে।- একটি সঙ্কুচিত ফাইল খোলার জন্য আপনাকে উইন্ডো থেকে অদৃশ্য হওয়ার জন্য অগ্রগতির বারটির জন্য অপেক্ষা করতে হবে। তারপরে আপনি এটি সফ্টওয়্যার উইন্ডোতে প্রতীকী আইকনটিতে আলতো চাপ দিয়ে বা যে ফোল্ডারে এটি আনজিপড ধুয়েছেন সেখানে সন্ধান করে এটি খুলতে পারেন।
পদ্ধতি 2 উইন্ডোজে 7-জিপ ব্যবহার করে
-

দেখা হবে 7-জিপ ওয়েবসাইট. যেহেতু 7z ফাইলগুলি সংকুচিত সংরক্ষণাগার, তাই আপনি কেবলমাত্র ডিকম্প্রেশন প্রোগ্রামের সাহায্যে সামগ্রীগুলি এটিকে বের করে ব্যবহার করতে পারেন। 7-জিপ এমন একটি অ্যাপ্লিকেশন যা 7z সংরক্ষণাগারগুলির বিষয়বস্তুগুলির মধ্যে অন্যান্য জিনিসগুলির মধ্যেও উত্তোলনে সক্ষম। এই ইউটিলিটি ইন্টারনেটে বিনামূল্যে পাওয়া যায়।- একটি পরিচিত বিকল্প হ'ল উইনজিপ, আপনার যদি 7-জিপ নিয়ে সমস্যা হয় তবে আপনি ফ্রি ট্রায়াল সংস্করণটি ব্যবহার করতে পারেন।
-

7-জিপ ডাউনলোড করুন। আপনার সিস্টেমের আর্কিটেকচারের ক্ষেত্রে প্রযোজ্য সংস্করণটি চয়ন করুন (32 বা 64 বিট) তারপরে সংশ্লিষ্ট "ডাউনলোড" বোতামটি ক্লিক করুন।- আপনি যদি আপনার উইন্ডোজ সংস্করণটির 32 বা 64 বিটের আর্কিটেকচার সম্পর্কে নিশ্চিত না হন তবে কীগুলি টিপুন ⊞ জিত+এস আপনার কীবোর্ড থেকে অনুসন্ধান অ্যাপ্লিকেশন আরম্ভ করতে এবং তারপরে সিস্টেম টাইপ করুন। অনুসন্ধানের ফলাফলগুলি উপস্থিত হলে "সিস্টেম" এ ক্লিক করুন এবং "সিস্টেম আর্কিটেকচার" লাইনে প্রদত্ত নির্দেশাবলীটি পড়ুন।
-

ফাইলটি সংরক্ষণের জন্য একটি অবস্থান নির্বাচন করুন। আপনি উদাসীনভাবে আপনার কম্পিউটারের ডেস্কটপ বা ডাউনলোডগুলির সাধারণ ফাইলটি চয়ন করতে সক্ষম হবেন। তারপরে "সংরক্ষণ করুন" এ ক্লিক করুন। -

7-জিপ ইনস্টলেশন সম্পাদন করুন। "7-Zip.exe" ফাইলটিতে ডাবল ক্লিক করুন এবং "রান" ক্লিক করুন। ইনস্টলেশন শেষ না হওয়া পর্যন্ত প্রোগ্রামের দেওয়া নির্দেশাবলী অনুসরণ করুন।- ইনস্টলেশন সমাপ্ত হলে, "সম্পন্ন" ক্লিক করুন।
-

সংক্ষেপণ করতে ফাইলটিতে ডাবল ক্লিক করুন। সংরক্ষণাগারের সামগ্রীগুলি 7-জিপ উইন্ডোতে প্রদর্শিত হবে be -

সমস্ত লার্চিভ ফাইলগুলি সঙ্কুচিত করুন। প্রেস জন্য ctrl+একজন সংরক্ষণাগারটির পুরো বিষয়বস্তু নির্বাচন করতে এবং "এক্সট্রাক্ট" এ ক্লিক করুন। -

লার্চিভ ফাইলগুলি বের করার জন্য একটি ফোল্ডার চয়ন করুন। "..." বোতামে ক্লিক করুন একটি ফোল্ডার নির্বাচন করতে যেখানে লার্চিভ থেকে নেওয়া ফাইলগুলি স্থাপন করা হবে।- আপনি যদি কোনও নির্দিষ্ট অবস্থানটি না বাছাই করেন তবে এক্সট্রাকশনটি ডিফল্টরূপে লার্চিভ 7z নামে একটি ফোল্ডারে থাকবে যা বর্তমান ডিরেক্টরিতে অ্যাপ্লিকেশন দ্বারা তৈরি করা হবে।
- উদাহরণস্বরূপ, যদি আপনার কম্পিউটারের ডেস্কটপে "tyty.7z" নামযুক্ত লার্চিভ অবস্থিত থাকে, তবে এটি একই স্থানে অবস্থিত "tyty" নামের ফোল্ডারে ডিফল্টরূপে বের করা হবে।
-

আপনার ফোল্ডারে ফাইলগুলি আনজিপ করতে "ওকে" ক্লিক করুন। ডিকম্প্রেশন প্রক্রিয়াটির সময়কালের জন্য একটি অগ্রগতি বার প্রদর্শিত হবে এবং এটি শেষ হওয়ার সাথে সাথে অদৃশ্য হয়ে যাবে। আপনি নিষ্কাশিত ফোল্ডারটি খুলতে এবং সঙ্কোচিত ফাইলগুলিতে অ্যাক্সেস করতে সক্ষম হবেন।
পদ্ধতি 3 উইন্ডোজ উইনজিপ ব্যবহার করে
-

লার্চিভ 7 জনে ডাবল ক্লিক করুন। এটিতে ভলিউম হ্রাস করতে এক বা একাধিক সংকুচিত ফাইল রয়েছে যা সেগুলি কাজে লাগাতে আপনাকে এক্সট্র্যাক্ট করতে হবে। কিছু উইন্ডোজ ব্যবহারকারী ইতিমধ্যে "উইনজিপ" নামে একটি ইউটিলিটি ইনস্টল করেছেন এবং তাদের সিস্টেমে ব্যবহারের জন্য প্রস্তুত এবং কোনও অসুবিধা ছাড়াই 7z সংরক্ষণাগারটি আনজিপ করতে সক্ষম হওয়া উচিত।- যদি 7z সংরক্ষণাগারটি ডাবল ক্লিকের পরে না খোলে, উইনজিপ আপনার সিস্টেমে ইনস্টল করা নাও হতে পারে এবং নীচে বর্ণিত হিসাবে আপনাকে এটি ডাউনলোড করতে হবে।
- আপনি উইন্ডোজের জন্য--জিপ ব্যবহার করতে সক্ষম হবেন যা নিখরচায়, সম্পূর্ণ নিখরচায় এবং ব্যবহারের সময়সীমা না থাকার সুবিধা রয়েছে has
-

এর ডাউনলোড সাইটে যান WinZip. এই ইউটিলিটির দাম প্রায় 25 €, তবে আপনি 30 দিনের জন্য সীমাবদ্ধ একটি বিনামূল্যে সংস্করণ ডাউনলোড করতে পারেন। -

WinZip ডাউনলোড করুন। "এখনই ডাউনলোড করুন" এ ক্লিক করুন এবং আপনার সাধারণ ডাউনলোড ফোল্ডারে ইনস্টলারটি সংরক্ষণ করুন। -

সফটওয়্যার ইনস্টল করুন। ইনস্টলারটিতে ডাবল ক্লিক করুন এবং "রান" নির্বাচন করুন। অ্যাপ্লিকেশনটি আপনার কম্পিউটারে ইনস্টল হবে। -

সংক্ষেপিত করতে 7z সংরক্ষণাগারে ডাবল ক্লিক করুন। এর সামগ্রীগুলি উইনজিপ উইন্ডোতে প্রদর্শিত হবে। -

সমস্ত লার্চিভ ফাইলগুলি সঙ্কুচিত করুন। প্রেস জন্য ctrl+একজন সংরক্ষণাগারটির পুরো বিষয়বস্তু নির্বাচন করতে। -

"এক ক্লিকের সাথে এক্সট্রাক্ট" নামক বোতামটি ক্লিক করুন। -

নিষ্কাশনের অবস্থানটি চয়ন করুন। "এই পিসি বা মেঘে আনজিপ" নির্বাচন করুন এবং যে ফাইলগুলি বের করা হবে তার জন্য একটি গন্তব্য ফোল্ডার চয়ন করুন। নিষ্কাশনটি লার্চিভ নামের ফোল্ডারে ডিফল্টরূপে হবে, যা বেশিরভাগ ক্ষেত্রেই উপযুক্ত হওয়া উচিত। -

লার্চিভের ডিকম্প্রেশন সম্পাদন করুন। আপনি সবেমাত্র নির্বাচিত ফোল্ডারে আপনার 7z সংরক্ষণাগারটির সামগ্রী বের করতে "আনজিপ" এ ক্লিক করুন। এটি আপনাকে সংরক্ষণাগার 7z এ সংকুচিত হওয়া ফাইলগুলিতে অ্যাক্সেস করার অনুমতি দেবে।
পদ্ধতি 4 ম্যাক ওএস এক্স এ আনারচিভার ব্যবহার করে
-

আনর্কাইভার ডাউনলোড করুন। ম্যাক অ্যাপ্লিকেশনগুলির সংগ্রহস্থল অ্যাক্সেস করতে "অ্যাপ স্টোর" অ্যাপ্লিকেশনটি খুলুন। যেহেতু 7z ফাইলগুলি সংকুচিত সংরক্ষণাগার, তাই এটির ব্যবহারের জন্য আপনাকে বিশেষায়িত প্রোগ্রাম ব্যবহার করে সামগ্রীগুলি বের করতে হবে। আনআরচিভার একটি পরিচিত ইউটিলিটি যা ম্যাকের জন্য অ্যাপ্লিকেশন সংগ্রহস্থল থেকে ডাউনলোড এবং ইনস্টল করা যেতে পারে। -

অ্যাপ্লিকেশন ভান্ডারে আনারচিভারটির সন্ধান করুন। অ্যাপ স্টোর উইন্ডোর শীর্ষে অনুসন্ধান ক্ষেত্রে "আনারকিভার" লিখুন এবং ফলাফলগুলি প্রদর্শিত হলে প্রোগ্রামটি নির্বাচন করুন। -

অ্যাপ্লিকেশন ইনস্টল করুন। "ডাউনলোড" ক্লিক করুন এবং তারপরে "অ্যাপ্লিকেশন ইনস্টল করুন" এ ক্লিক করুন। -

আপনাকে প্রদত্ত দিকনির্দেশগুলি অনুসরণ করুন। ইনস্টলার আপনাকে অনুসরণের পদক্ষেপগুলি জানাবে এবং আপনার ম্যাকে অ্যাপ্লিকেশনটি ইনস্টল করতে প্রয়োজনীয় তথ্য জানতে চাইবে। -

ইনস্টলেশন পরে অ্যাপ্লিকেশন শুরু করুন। আনর্কিভারের সাথে সংযুক্ত করতে ফাইল এক্সটেনশনের একটি তালিকা আপনার স্ক্রিনে প্রদর্শিত হবে। -

তালিকা থেকে "7-জিপ সংরক্ষণাগার" নির্বাচন করুন। আপনি এটি আনর্কাইভারের সাথে অন্যান্য এক্সটেনশনের সংযুক্ত করতে ব্যবহার করতে সক্ষম হবেন। এটি প্রোগ্রামটিকে 7z (এবং অন্যান্য) সংরক্ষণাগারগুলি সনাক্ত করতে দেয় যা এটি পরে খুলতে পারে। -

"এক্সট্রাকশন" নামে একটি ট্যাবে খুলুন। -

"একটি গন্তব্য ফোল্ডারের অনুরোধ করুন" বিকল্পটি নির্বাচন করুন। এই বিকল্পটি একটি ড্রপ-ডাউন মেনুতে প্রদর্শিত হবে এবং আপনি যে ফোল্ডারটি লার্চিভ ফাইলগুলি প্রতিবার সফ্টওয়্যারটি ব্যবহার করবেন সে সময় বেছে নিতে সক্ষম হবেন। -

খোলার জন্য লার্চিভ 7 জনে ডাবল ক্লিক করুন। আনর্কাইভার আপনাকে সঙ্কুচিত ফাইলগুলির জন্য গন্তব্য ফোল্ডারটি চয়ন করতে বলবে। -

সঙ্কুচিত ফাইলগুলির জন্য গন্তব্য ফোল্ডারটি চয়ন করুন। লার্চিভ ফাইলগুলিকে সঙ্কুচিত করা এবং আপনার চয়ন করা ফোল্ডারে সেগুলি অনুলিপি করা শুরু করতে "এক্সট্র্যাক্ট" এ ক্লিক করুন। প্রগতি বারটি অ্যাপ্লিকেশন উইন্ডো থেকে অদৃশ্য হয়ে গেলে আপনি নিষ্কাশন করা সংরক্ষণাগার ফাইলগুলিতে অ্যাক্সেস করতে সক্ষম হবেন।