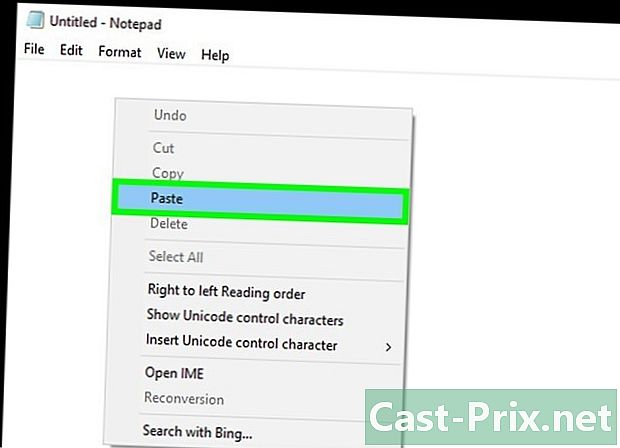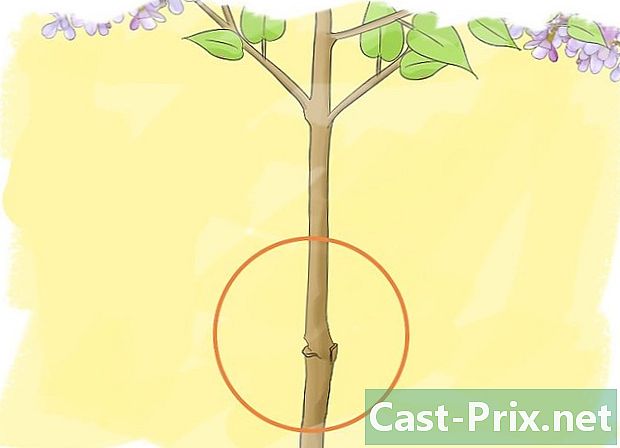.Pdf এ কীভাবে দস্তাবেজগুলি স্ক্যান করবেন
লেখক:
John Stephens
সৃষ্টির তারিখ:
27 জানুয়ারি 2021
আপডেটের তারিখ:
17 মে 2024

কন্টেন্ট
- পর্যায়ে
- পদ্ধতি 1 উইন্ডোজ স্ক্যান
- পদ্ধতি ম্যাক 2 স্ক্যান
- পদ্ধতি 3 একটি স্ক্যান করা চিত্র ফাইলটি পিডিএফে রূপান্তর করুন
ম্যাক বা উইন্ডোজ এ আপনি একটি কাগজ নথি স্ক্যান করতে পারেন এবং এটি পিডিএফ হিসাবে সংরক্ষণ করতে পারেন। আপনার ডকুমেন্টের ইতিমধ্যে যদি স্ক্যান করা চিত্র থাকে তবে আপনি এটিকে ফ্রি অনলাইন রূপান্তরকারী হিসাবে পিডিএফ ফাইল হিসাবে রূপান্তর করতে পারেন।
পর্যায়ে
পদ্ধতি 1 উইন্ডোজ স্ক্যান
- আপনার স্ক্যানারটিকে আপনার কম্পিউটারের সাথে সংযুক্ত করুন। আপনার স্ক্যানারের উপর নির্ভর করে আপনি একটি ইউএসবি কেবল ব্যবহার করতে পারেন বা ওয়্যারলেস নেটওয়ার্কের মাধ্যমে যেতে পারেন যদি আপনার ডিভাইসে এই বৈশিষ্ট্যটি থাকে।
- স্ক্যানাররা সবাই একইভাবে কাজ করে না। কীভাবে এটি আপনার কম্পিউটারে সঠিকভাবে সংযোগ করতে যায় তা জানতে আপনার ডিভাইসের ম্যানুয়ালটি পড়ুন।
-
আপনার দস্তাবেজটি স্ক্যানারে রাখুন। এটি আপনাকে অবশ্যই পিডিএমে রূপান্তর করতে চান এমন নথি হতে হবে। -
মেনু খুলুন শুরু
. আপনার স্ক্রিনের নীচে বাম দিকে উইন্ডোজ লোগোতে ক্লিক করুন। -
আদর্শ ফ্যাক্সিং এবং স্ক্যানিং মেনুতে শুরু. উইন্ডোজ আপনার কম্পিউটারে ফ্যাক্স এবং স্ক্যান প্রোগ্রাম অনুসন্ধান করবে will -
ক্লিক করুন ফ্যাক্স এবং স্ক্যানিং. এটি উইন্ডোর শীর্ষে প্রিন্টার আইকন শুরু। প্রোগ্রামটি খুলতে এটিতে ক্লিক করুন ফ্যাক্স এবং স্ক্যানিং আপনার কম্পিউটারে -
নির্বাচন করা নতুন স্ক্যান. এই বিকল্পটি উইন্ডোর উপরের বামে অবস্থিত ফ্যাক্স এবং স্ক্যানিং। একটি নতুন উইন্ডো খুলতে এটিতে ক্লিক করুন। -
আপনার স্ক্যানার নির্বাচন করা হয়েছে তা নিশ্চিত করুন। আপনার নেটওয়ার্কে যদি একাধিক স্ক্যানার থাকে তবে বিভাগটি একবার দেখুন স্ক্যানার উইন্ডোর উপরের অংশে নিশ্চিত হয়ে নিন যে নির্বাচিত ডিভাইসটিই আপনি ব্যবহার করতে চান।- উইন্ডোতে প্রদর্শিত স্ক্যানারটি যদি আপনি ব্যবহার করতে চান না তবে ক্লিক করুন পরিবর্তন তারপরে সঠিক ডিভাইসটি নির্বাচন করুন।
-
একটি নথি প্রকার চয়ন করুন। বাক্সটি খুলে ফেলুন প্রোফাইল তারপরে উপলভ্য বিকল্পগুলি থেকে চয়ন করুন।- ছবি.
- কাগজপত্র.
-
স্ক্যানার ধরণ নির্বাচন করুন। বাক্সটি খুলে ফেলুন উৎস তারপরে উপস্থিত বিকল্পগুলির মধ্যে একটিতে ক্লিক করুন।- লোডার : আপনার ডকুমেন্টগুলি ট্রেয়ের মাধ্যমে স্ক্যানারে লোড করা থাকলে এই বিকল্পটি চয়ন করুন। এটি এক পিডিএফ একাধিক নথি স্ক্যান করতে ব্যবহৃত হয়।
- ট্রে : যদি আপনার স্ক্যানারের কোনও কভার থাকে যা আপনি নথিগুলি রাখার জন্য উত্তোলন করেন তবে এই বিকল্পটি চয়ন করুন।
-
ক্লিক করুন স্ক্যান. এই বিকল্পটি উইন্ডোর নীচে at আপনার কম্পিউটারে আপনার দস্তাবেজটি স্ক্যান করতে এটিতে ক্লিক করুন।- ক্লিক করার আগে আপনি রঙের বিকল্পগুলিও পরিবর্তন করতে পারেন স্ক্যান.
-
নির্বাচন করা ফাইল. আপনার দস্তাবেজটি স্ক্যান হয়ে গেলে উইন্ডোর উপরের বাম কোণে এই ট্যাবে ক্লিক করুন। একটি ড্রপ-ডাউন মেনু খুলবে। -
ক্লিক করুন প্রিন্ট. পছন্দ প্রিন্ট ড্রপ-ডাউন মেনুতে রয়েছে। -
বাক্সটি খুলে ফেলুন মুদ্রাকর. এই বাক্সটি মুদ্রণ উইন্ডোর উপরের বাম দিকে রয়েছে। -
নির্বাচন করা মাইক্রোসফ্ট পিডিএফ থেকে. আপনি ড্রপ-ডাউন মেনুতে এই বিকল্পটি পাবেন মুদ্রাকর.- যদি আপনি এটি ড্রপ-ডাউন মেনুতে খুঁজে না পান তবে আপনার ডকুমেন্টটিকে আপনার কম্পিউটারে একটি চিত্র হিসাবে স্ক্যান করতে ডিফল্ট সেটিংস ব্যবহার করুন এবং তারপরে চিত্রটি পিডিএফে রূপান্তর করুন।
-
ক্লিক করুন প্রিন্ট. এই বিকল্পটি উইন্ডোর নীচে ডানদিকে অবস্থিত। -
একটি ব্যাকআপ অবস্থান চয়ন করুন। উইন্ডোর বাম দিকে একটি ফোল্ডারে ক্লিক করুন। -
আপনার পিডিএফ জন্য একটি নাম লিখুন। শিরোনামের পাশের ক্ষেত্রে In ফাইলের নাম, আপনি নিজের পিডিএফ দিতে চান নাম টাইপ করুন। -
ক্লিক করুন নথি. পছন্দ নথি উইন্ডোর নীচে এবং আপনাকে স্ক্যান করা ফাইলটি নির্বাচিত স্থানে পিডিএফ হিসাবে সংরক্ষণ করতে দেয়।
পদ্ধতি ম্যাক 2 স্ক্যান
-
আপনার স্ক্যানারটিকে আপনার কম্পিউটারের সাথে সংযুক্ত করুন। আপনার হোম ওয়াই-ফাই নেটওয়ার্কের মাধ্যমে কোনও ইউএসবি বা ওয়্যারলেস কেবল দ্বারা সংযোগ তৈরি করা যেতে পারে (যদি আপনার স্ক্যানারের এই বৈশিষ্ট্যটি থাকে)।- প্রতিটি স্ক্যানার আলাদাভাবে ব্যবহৃত হয়, সুতরাং এটি আপনার কম্পিউটারে কীভাবে সংযুক্ত করবেন সে সম্পর্কিত তথ্যের জন্য আপনার মেশিনের ব্যবহারকারী ম্যানুয়ালটি দেখুন।
-
আপনার দস্তাবেজটি স্ক্যানারে রাখুন। আপনি স্ক্যানারে স্ক্যান করতে চান এমন নথি .োকান। -
ক্লিক করুন চলতে চলতে. মেনু চলতে চলতে আপনার ম্যাক স্ক্রিনের উপরের বামে বিকল্পগুলির সারিতে রয়েছে।- যদি না দেখেন চলতে চলতে, আপনার ম্যাকের ডেস্কটপে ক্লিক করুন বা একটি নতুন ফাইন্ডার উইন্ডোটি খুলুন।
-
নির্বাচন করা অ্যাপ্লিকেশন. ফোল্ডার অ্যাপ্লিকেশন আপনার ম্যাক খুলবে। -
ডাবল ক্লিক করুন চিত্র স্থানান্তর. অ্যাপ্লিকেশন আইকনটি ক্যামেরার মতো দেখাচ্ছে। চিত্র স্থানান্তর খুলতে এটিতে ক্লিক করুন।- অ্যাপ্লিকেশনটি খুঁজে পেতে আপনার উইন্ডোটি স্ক্রোল করতে হতে পারে।
-
আপনার স্ক্যানার নির্বাচন করুন। উইন্ডোর উপরের বামে আপনার স্ক্যানারের নামে ক্লিক করুন। -
এক ধরণের স্ক্যানার চয়ন করুন। পাশের ক্ষেত্রটি আনرول করুন স্ক্যান মোড তারপরে নীচের বিকল্পগুলির একটিতে ক্লিক করুন।- অটো ট্রে : কোনও ট্রেয়ের মাধ্যমে স্ক্যানারে ডকুমেন্টগুলি সন্নিবেশ করা হয় এবং আপনি পিডিএফে একাধিক নথি স্ক্যান করেন তবে এই বিকল্পটি নির্বাচন করুন।
- ফ্ল্যাটবেড ডিজিটাইজার : আপনার স্ক্যানারের যদি এমন কোনও idাকনা থাকে যা দস্তাবেজগুলি গ্রহণ করতে ওঠে।
-
একটি গন্তব্য ফোল্ডার নির্বাচন করুন। ক্ষেত্রটি আনারোল করুন স্ক্যান করুন তারপরে একটি ফোল্ডারে ক্লিক করুন (উদাহরণস্বরূপ) অফিসপিডিএফ পাঠাতে যা। -
ড্রপ-ডাউন বক্সে ক্লিক করুন বিন্যাস. এই বাক্সটি পৃষ্ঠার ডানদিকে রয়েছে। -
চয়ন করুন পিডিএফ. এই বিকল্পটি ড্রপ-ডাউন মেনুতে রয়েছে বিন্যাস। আপনার নথিটি পিডিএফ ফর্ম্যাটে স্ক্যান হবে তা নিশ্চিত করতে এটিতে ক্লিক করুন।- আপনি যদি এই বিকল্পটি না দেখেন তবে ডকুমেন্টটিকে চিত্র হিসাবে স্ক্যান করতে ডিফল্ট সেটিংস ব্যবহার করুন, এটি আপনার কম্পিউটারে সংরক্ষণ করুন এবং তারপরে চিত্রটি পিডিএফে রূপান্তর করুন।
-
ক্লিক করুন স্ক্যান. পছন্দ স্ক্যান উইন্ডোর নীচে ডানদিকে আছে। আপনার দস্তাবেজটি আপনার কম্পিউটারে স্ক্যান করতে এবং এটি নির্বাচিত স্থানে পিডিএফ হিসাবে সংরক্ষণ করতে এটিতে ক্লিক করুন।
পদ্ধতি 3 একটি স্ক্যান করা চিত্র ফাইলটি পিডিএফে রূপান্তর করুন
-
পিডিএজে পিএনজি ওয়েবসাইট খুলুন। আপনার কম্পিউটারের ওয়েব ব্রাউজারে, এই পৃষ্ঠায় সংযুক্ত করুন। আপনি যদি সরাসরি কোনও পিডিএমে কোনও ডকুমেন্ট স্ক্যান করতে সক্ষম না হন তবে এই ওয়েবসাইটটি আপনাকে একটি চিত্র ফাইল (যেমন পিএনজি) পিডিএফে রূপান্তর করতে দেয়।- আপনি যদি JPG ফাইল হিসাবে আপনার দস্তাবেজটি স্ক্যান করে থাকেন তবে পরিবর্তে এই পৃষ্ঠায় যান।
-
ক্লিক করুন নির্বাচন. এই বিকল্পটি পৃষ্ঠার মাঝখানে রয়েছে এবং আপনাকে একটি ফাইল এক্সপ্লোরার (উইন্ডোজে) বা ফাইন্ডার (ম্যাকে) খোলার অনুমতি দেয়। -
আপনার স্ক্যান করা চিত্র নির্বাচন করুন। স্ক্যান করা চিত্র যেখানে রয়েছে সেই ফোল্ডারে যান এবং তারপরে এটি নির্বাচন করতে ক্লিক করুন। -
ক্লিক করুন খোলা. এটি উইন্ডোর নীচে ডানদিকে বোতাম। পিডিএফে পিএনজি (বা জেপিজি) সাইটে চিত্রটি আমদানি করতে এটিতে ক্লিক করুন। -
আপনার চিত্রটি পিডিএফে রূপান্তরিত হওয়ার জন্য অপেক্ষা করুন। প্রক্রিয়াটি কয়েক সেকেন্ডের মধ্যে নেওয়া উচিত। -
নির্বাচন করা ডাউনলোড. এই বিকল্পটি উইন্ডোর মাঝখানে রূপান্তরিত ফাইলের নীচে। আপনার কম্পিউটারে আপনার পিডিএফ ডাউনলোড করতে এটিতে ক্লিক করুন।
- উইন্ডোজ 7 এবং আগের সংস্করণগুলি ব্যবহার করা লোকেরা সরাসরি পিডিএফ স্ক্যান করতে পারে না। যদি এটি আপনার ক্ষেত্রে হয় তবে ডিফল্ট স্ক্যান সেটিংস ব্যবহার করুন এবং তারপরে স্ক্যান করা চিত্রটি পিডিএফে রূপান্তর করা সর্বোত্তম বিকল্প।
- ফ্যাক্স এবং স্ক্যান (উইন্ডোজে) এবং স্থানান্তর চিত্রগুলি (ম্যাকে) তাদের নিজ নিজ প্ল্যাটফর্মের জন্য বিনামূল্যে। তবে, আপনি যদি অ্যাডোব অ্যাক্রোব্যাট বা অন্য অনুরূপ অ্যাপ্লিকেশন ব্যবহার করছেন তবে "স্ক্যান টু পিডিএফ" বৈশিষ্ট্যটির জন্য অর্থ প্রদানের সাবস্ক্রিপশন বা অ্যাকাউন্ট প্রয়োজন হবে।