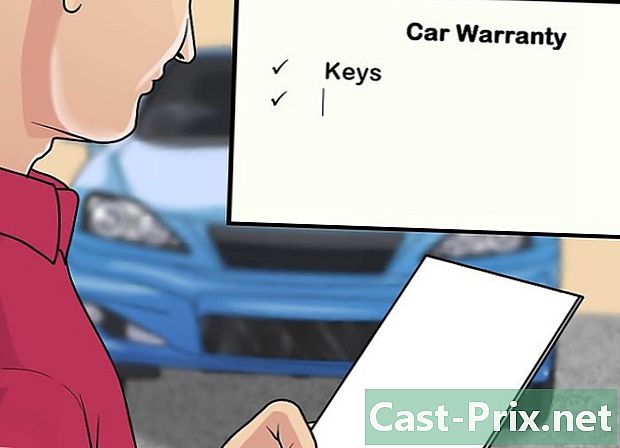অ্যাডোব ইলাস্ট্রেটারের পটভূমি কীভাবে সরাবেন
লেখক:
Peter Berry
সৃষ্টির তারিখ:
12 আগস্ট 2021
আপডেটের তারিখ:
1 জুলাই 2024

কন্টেন্ট
- পর্যায়ে
- পদ্ধতি 1 পালকের সরঞ্জাম দিয়ে পটভূমি সরান
- পদ্ধতি 2 ম্যাজিক ওয়ান্ড সরঞ্জাম দিয়ে পটভূমি সরান
কোনও ছবির অংশ বের করতে এবং এটি আপনার গ্রাফিক প্রকল্পের জন্য পুনরুদ্ধার করতে, আপনি অ্যাডোব ইলাস্ট্রেটর সফ্টওয়্যার ব্যবহার করতে পারেন যা নির্দিষ্ট সরঞ্জাম এবং কার্যকারিতার জন্য ধন্যবাদ, আপনার আগ্রহী কোনও চিত্রের অংশটি সহজেই কাটা এবং বের করে নেওয়া সম্ভব করে। এটিকে সহজভাবে বলতে গেলে, চিত্রের অগ্রভাগ এবং পটভূমি বিভক্ত হয় এবং উত্তরটি স্বচ্ছ হয়ে যায়, যখন সম্মুখভাগটি সংরক্ষণ করা হয়। ইলাস্ট্রেটারের সাথে, অপারেশনগুলি খুব সহজ।
পর্যায়ে
পদ্ধতি 1 পালকের সরঞ্জাম দিয়ে পটভূমি সরান
-

আপনার চিত্রটি খুলুন অ্যাডোব ইলাস্ট্রেটর. -

কী টিপুন জেড সরঞ্জাম থেকে উপকারী জুম . একটি পটভূমি অপসারণ করতে, আপনার অবশ্যই ছবিটির অংশটির সবচেয়ে সঠিক ক্লিপিং তৈরি করতে হবে। সুনির্দিষ্টভাবে কাজ করতে, কোনও কিছুই আপনার ইমেজটিকে সরঞ্জাম দিয়ে বড় করে না জুম.- যদি পুনরুদ্ধার করা চিত্রটি প্রাথমিক, একটি সাধারণ চিত্র বা একটি লাইন হয় তবে পরিবর্তে সরঞ্জামটি নিয়ে যান যাদু ছড়ি.
-

জুম করতে, কীগুলির ডান সংমিশ্রণ তৈরি করুন। ম্যাক এ, কর ক্রম+স্থান এবং উইন্ডোজ অধীনে, নিয়ন্ত্রণ+স্থান. -

সরঞ্জাম পেতে পালক, টিপুন পি . এই সরঞ্জামটি এর সূক্ষ্ম টিপ সহ, আপনাকে বিষয়টির সমস্ত কোণগুলিতে ক্রম করে একটি ছোট কালো বিন্দু তৈরি করে "অ্যাঙ্কার পয়েন্ট" নামে একটি গ্রাফিক অবজেক্ট নির্বাচন করতে দেয়। আপনি যদি কয়েকটি ক্লিক চেইন করেন তবে আপনার কাছে অনেকগুলি অ্যাঙ্কর পয়েন্ট থাকবে এবং একটি লাইন তাদের লিঙ্ক করে উপস্থিত হবে।- ফোয়ারা কলমের আকারে টুলবারে ক্লিক করে আপনি এই সরঞ্জামটি নির্বাচন করতে পারেন।
-

অগ্রভাগ বস্তুর বাহ্যরেখায় একবার ক্লিক করুন। এটি কনট্যুরের প্রথম অ্যাঙ্কর পয়েন্ট তৈরি করে। লক্ষ্যটি হ'ল আপনি পটভূমি থেকে আলাদা করতে চান তা সঠিকভাবে বিচ্ছিন্ন করার জন্য প্রয়োজনীয় যতগুলি অ্যাঙ্কর পয়েন্ট প্রয়োজন তা ট্রিগার করা। আপনি আসলে একটি ক্লিপিং লাইন তৈরি করছেন। -

আপনার চিত্রের সমস্ত উল্লেখযোগ্য পয়েন্টগুলিতে ক্লিক করুন। একটি বিন্যাস পরিবর্তন চিহ্নিত করে এমন প্রতিটি পয়েন্টে ক্লিক করুন, আপনাকে একটি বন্ধ রেখার জন্য প্রথম অ্যাঙ্কর পয়েন্টে শেষ করতে হবে। যতটা সম্ভব রূপরেখা অনুসরণ করার চেষ্টা করুন Try ইলাস্ট্রেটর এই দিকে ছোট সংশোধন করার জন্য প্রোগ্রাম করা হয়।- আপনি যখন জুম করবেন তখন বাকী চিত্রটি সামনে আনতে স্পেসবারটি টিপুন। এই মুহুর্তে, মাউস কার্সার একটি প্রাকহীন হাতে রূপান্তরিত করে যা আপনাকে ইচ্ছাকে যে দিকে যেতে চাইবে সেই চিত্রটি সরানোর অনুমতি দেবে। টুল পালক অক্ষম নয়: আপনি নিজের কাজ অ্যাঙ্করিংটি যেখানে রেখেছিলেন তা আবার শুরু করতে পারেন।
-

প্রথম পয়েন্টে ক্লিক করে আপনার ক্লিপিং শেষ করুন। আপনার শীর্ষস্থানীয় অংশটি এখন বিভাগগুলির একটি রেখা দ্বারা আবদ্ধ। -

সরঞ্জামে ক্লিক করুন নির্বাচন সমস্ত অংশ প্রদর্শন করতে। আপনি যে চিত্রটি কেটে ফেলেছেন তার এই অংশটি এখন সফটওয়্যার নিজেই একটি অবজেক্ট হিসাবে বিবেচনা করবে। আপনি দেখতে পাচ্ছেন, ক্লিপিং লাইন দিয়ে (নীল রঙে) আপনার দুটি জিনিস রয়েছে: আপনার নির্বাচিত চিত্র এবং এর পটভূমি। -

অগ্রভাগ অবজেক্টে একবার ক্লিক করুন। কী টিপুন পরিবর্তন এবং ব্যাকগ্রাউন্ডে ক্লিক করুন। তারপরে সমস্ত বস্তু নির্বাচন করা হয়। -

অগ্রভাগ অবজেক্টে ডান ক্লিক করুন। আপনি কী টিপতে পারেন নিয়ন্ত্রণ এবং ক্লিক করুন। নির্বাচন করা ক্লিপিং মাস্ক তৈরি করুন : ব্যাকগ্রাউন্ডটি তখন সমস্ত সাদা হয়ে যায় এবং আপনি নিজের সীমাবদ্ধতার মধ্যে আপনার সম্মুখভাগটি এত স্পষ্টভাবে উপস্থিত হয়।- ঘটনাক্রমে, প্রয়োজনে, সাদা রঙের পটভূমির এই রূপান্তরটি অন্য রঙে করা যেতে পারে।
-

পটভূমি অদৃশ্য করুন। হোয়াইট হ'ল, আপনি এটিকে স্বচ্ছ করবেন, সুতরাং লক্ষ্যটি কেবলমাত্র নির্বাচিত অংশটিকে ব্যাকগ্রাউন্ড ছাড়াই রাখা। প্রেস ওয়াই সরঞ্জাম সক্রিয় করতে যাদু ছড়ি, তারপরে পটভূমিতে ক্লিক করুন। শেষ পর্যন্ত আলতো চাপুন মুছে ফেলুন. -

মানসম্পন্ন চিত্রের জন্য ইপিএস ফর্ম্যাটে চিত্রটি সংরক্ষণ করুন। এই ফর্ম্যাটটি একটি ভেক্টর অঙ্কন বিন্যাস, যা আপনাকে একটি ই প্রসেসিং ফাইল বা গ্রাফিক অ্যাপ্লিকেশন চিত্রিত করার জন্য খুব ভাল মানের চিত্রগুলি পেতে দেয়। ক্লিক করুন ফাইল, তারপর হিসাবে সংরক্ষণ করুন। ডায়ালগ বাক্সে, তালিকাটি নীচে স্ক্রোল করুন বিন্যাস এবং ফর্ম্যাট চয়ন করুন ইলাস্ট্রেটর ইপিএস (ইপিএস)। ফাইলটিকে একটি নাম দিন এবং এটিকে একটি গন্তব্য ফোল্ডার নির্ধারণ করুন, শেষ পর্যন্ত ক্লিক করুন নথি.- আসলে, ব্যাকগ্রাউন্ড মুছে ফেলা হয়নি, এটি সহজভাবে স্বচ্ছ তৈরি করা হয়েছিল: এটি যেমন নিবন্ধিত।
-

চিত্রটি পিএনজি হিসাবে সংরক্ষণ করুন। পিএনজি ফর্ম্যাটটি ইন্টারনেটে প্রকাশের জন্য আদর্শ এবং এটি স্বচ্ছ পটভূমি পরিচালনা করে। এটি ফটোগুলির জন্যও সুপারিশ করা হয়, যেহেতু এটি 16 মিলিয়ন রঙ পর্যন্ত প্রদর্শন করতে পারে।- ক্লিক করুন ফাইলএবং ওয়েব জন্য সংরক্ষণ করুন। ডায়ালগ বাক্সে, ড্রপ-ডাউন তালিকাটি এতে সেট করুন পিএনজি-24 এবং যদি আপনার পটভূমি স্বচ্ছ হয় তবে বাক্সটি চেক করুন স্বচ্ছতা। ক্লিক করুন নথি, একটি ফাইলের নাম চয়ন করুন, এটিকে একটি গন্তব্য ফোল্ডার নির্ধারণ করুন, তারপরে আবার ক্লিক করুন নথি.
- যদি আপনার ফাইলটি বেশ সহজ (কয়েকটি রঙ, ছোট আকার) থাকে তবে GIF ফর্ম্যাটের জন্য PNG-24 ফর্ম্যাটটি ছেড়ে যান। এই বিন্যাসের সাহায্যে চিত্রগুলি দ্রুত কোনও ওয়েবসাইটে আপলোড করা হয়, তবে মানটি অনুকূল নয়।
পদ্ধতি 2 ম্যাজিক ওয়ান্ড সরঞ্জাম দিয়ে পটভূমি সরান
-

সরঞ্জামটি দেখুন কিনা যাদু ছড়ি সবচেয়ে উপযুক্ত। এই সরঞ্জাম যাদু ছড়ি বিষয়টি ছাঁটাই করার সময় উপযুক্ত যখন একটি শক্ত রঙ বা একক রঙের একটি রূপরেখা থাকে perfect এটি চিত্রগুলির জন্য বিশেষভাবে উপযুক্ত যেখানে বিভিন্ন প্লেনের মধ্যে বিপরীতে পরিষ্কারভাবে চিহ্নিত করা হয়েছে।- আসুন ধরা যাক আপনার একটি দাবাবোর্ডে একটি কালো তারা, সরঞ্জাম সহ তারকা নির্বাচন selection যাদু ছড়ি সবচেয়ে বিচার্য হিসাবে প্রমাণিত।
- যদি আপনার চিত্রটি অনেক রঙ দিয়ে তৈরি হয়, যেমন কোনও ফটোগ্রাফের ক্ষেত্রে, তার পরিবর্তে সরঞ্জামটি ব্যবহার করুন পালক.
-

টুলটিতে ডাবল ক্লিক করুন যাদু ছড়ি. আপনি উইন্ডোটির বাম দিকে টুলবক্সের শীর্ষে এই সরঞ্জামটি পাবেন। তাকে এক প্রান্তে স্পার্কস সহ একটি উইজার্ডের লাঠির মতো দেখাচ্ছে। এই সরঞ্জামটি নির্বাচন করার সময়, একটি ছোট্ট সম্পর্কিত প্যালেট উপস্থিত হবে যা আপনাকে এটি ব্যবহারের আগে সংক্ষেপে এটি কনফিগার করতে দেয়। -

যদি অংশটি কাটাতে হয় তবে একত্রিত হয়ে বক্সটি চেক করুন Coul. পটভূমি। এটি করার সময়, আপনি যখন চিত্রের কোনও একটি পিক্সেলটিতে ছড়ি দিয়ে ক্লিক করেন, ঠিক একই রঙের সমস্তগুলি নির্বাচন করা হবে।- ধরা যাক যে আপনি গোলাপী ত্রিভুজটি ক্লিক করেছেন, যা বেগুনি পটভূমিতে ছিল, কেবল ত্রিভুজটিই নির্বাচন করা হবে। কনস দ্বারা, আপনার যদি অন্য ত্রিভুজাকার গোলাপী আকার থাকে তবে সমস্ত নির্বাচন করা হবে: এটি যাদু, আপনাকে সতর্ক করা হয়েছিল!
- অসুবিধাটি হ'ল আপনি যদি বিস্তৃত সহনশীলতা চয়ন করেন তবে আপনি সেই রঙের সাথে চিত্রের সমস্ত অঞ্চল (ত্রিভুজাকৃতি ব্যতীত) নির্বাচন করবেন যা আপনি চান তা নাও হতে পারে।
-

নির্বাচন করা Coul. সীমাসূচক রেখা। অংশটি কাটতে হবে এমন কোনও রঙের একটি রূপরেখা থাকলে এটি চয়ন করা প্রয়োজন। পূর্ববর্তী বৈশিষ্ট্যের সাথে পার্থক্য হ'ল যাদু যাদুর অংশটি কেবল ছাঁটাই করা অংশটির বাহ্যরেখার রঙের সাথে আগ্রহী হবে এবং রূপরেখার অভ্যন্তরে বর্ণের মধ্যে নয়। আকর্ষণীয় অংশটি নির্বাচন করার জন্য, আপনার প্রয়োজন হবে জাদু কাঠি সহ, বাহ্যরেখায় সঠিকভাবে ক্লিক করতে হবে।- ধরা যাক আপনার সাথে একটি নীল রেখা দ্বারা আবদ্ধ একটি লাল বৃত্ত রয়েছে Coul। সীমাসূচক রেখাআপনি চেনাশোনাটি এবং এর রূপরেখা নির্বাচন করতে সক্ষম হবেন।
- এই বৈশিষ্ট্যটি সহ, আপনি যখন সরঞ্জামটির সাথে ক্লিক করবেন যাদু ছড়ি নির্দিষ্ট রঙের একটি রূপরেখায়, একই রঙের একটি রেখার চারদিকে থাকা সমস্ত বস্তু নির্বাচন করা হবে।
-

রঙের সহনশীলতা ডানদিকে চয়ন করুন। প্রতিটি পছন্দ জন্য, Coul। পটভূমি অথবা Coul। সীমাসূচক রেখা, আপনি সহনশীলতার জন্য একটি রঙের জন্য 0 থেকে 255 পর্যন্ত বেশ কয়েকটি পিক্সেল লিখতে পারেন আরজিবি (হেক্সাডেসিমাল) বা 0 থেকে 100 রঙের জন্য from CMYK। এই সহনশীলতার মানটি সরঞ্জামটির যথার্থতা নির্ধারণ করে যাদু ছড়ি : একটি কম সহনশীলতা আপনি ক্লিক করতে যাচ্ছেন সেই পিক্সেলের রঙের অনুরূপ বস্তু নির্বাচন করবে।- ডিফল্ট মান 32px, যার অর্থ আপনি যখন ক্লিক করেন, উদাহরণস্বরূপ, একটি মাঝারি গোলাপী পিক্সেলের উপর, লাঠিটি 32 পিক্সেলের সীমা, প্লাস বা বিয়োগের কিছুটা গোলাপী রঙের কিছুটা পরিবর্তন আনবে।
- যদি আপনার চিত্রটি কোনও রঙ গ্রেডিয়েন্টের সমন্বয়ে গঠিত হয়, তবে সহনশীলতা বাড়ান, যাতে আপনি আরও রং নির্বাচন করতে পারেন।
- সাধারণভাবে, ডিফল্ট সহনশীলতা বেশিরভাগ পথের জন্য উপযুক্ত।
-

নির্বাচন করা পুরু. সীমাসূচক রেখা। একই বেধের সাথে সমস্ত লাইন নির্বাচন করার জন্য এই বৈশিষ্ট্যটি চয়ন করুন, রঙটি বিবেচনায় নেওয়া হচ্ছে না। অন্য কথায়, আপনি যদি একটি নির্দিষ্ট বেধের একটি লাইনে ক্লিক করেন তবে যাঁরা একই রয়েছে তাদের সমস্ত নির্বাচন করা হবে। -

ডানদিকে বেধ সহনশীলতা চয়ন করুন। রঙগুলির জন্য আগের মতো, আপনি বেধ সহনশীলতা হিসাবে 0 থেকে 1000 (পিক্সেল) পর্যন্ত একটি মান প্রবেশ করতে পারেন। উদাহরণস্বরূপ, যদি আপনি 0 টি সহনশীলতা রেখে 10 পিক্সেল বেধের একটি লাইনে ক্লিক করেন তবে কেবল এই বেধের লাইনগুলি নির্বাচন করা হবে be যদি আপনি 20 পিক্সেলের লাইনে 10 এর সহনশীলতা রাখেন তবে আপনি 10 থেকে 30 পিক্সেল পুরু সমস্ত লাইন নির্বাচন করবেন।- ডিফল্টটি 5px, যা সত্যিই কম। তবে, আপনার যদি অনেক সূক্ষ্ম লাইন সহ একটি চিত্র থাকে তবে সহনশীলতা 0 তে সেট করা বুদ্ধিমানের কাজ হতে পারে, অন্যথায় আপনি সমস্ত সময় নির্বাচন করবেন।
-

আপনি যে চিত্রটি রাখতে চান তা ক্লিক করুন। একবার আপনার যাদু জরি আপনার হাতের কাছে সেট হয়ে গেলে, এটি নির্বাচন করতে আপনাকে কেবল আপনার অগ্রভাগে ক্লিক করতে হবে: খণ্ডগুলির সাথে একটি লাইন রূপরেখায় উপস্থিত হবে, যার অর্থ এটির নির্বাচনের অর্থ।- যদি নির্বাচিত অঞ্চলটি আপনি চান না হন তবে টিপুন ক্রম+পরিবর্তন+একজন (ম্যাকে) বা চালু নিয়ন্ত্রণ+পরিবর্তন+একজন (উইন্ডোজ অধীনে) এটিকে নির্বাচন থেকে মুক্ত করতে। সরঞ্জামের সাথে যুক্ত প্যালেটটিতে ফিরে আসুন যাদু ছড়ি, সেটিংস পরিবর্তন করুন এবং নির্বাচন আবার চেষ্টা করুন।
-

কী টিপুন পরিবর্তন এবং ব্যাকগ্রাউন্ডে ক্লিক করুন। এই চালচলন অগ্রভাগের বস্তু এবং পটভূমি উভয়ই নির্বাচন করে। -

অগ্রভাগের চিত্রটিতে ডান ক্লিক করুন। আপনি কী টিপতে পারেন নিয়ন্ত্রণ এবং ছবিতে ক্লিক করুন। তারপরে সিলেক্ট করুন ডেকো মাস্ক তৈরি করুন । এরপরে পটভূমিটি সমস্ত সাদা হয়ে যায়, যার ভিত্তিতে আপনার দ্বারা নির্বাচিত অগ্রভূমি চিত্রটি দাঁড়ায়। -

ব্যাকগ্রাউন্ডটিকে স্বচ্ছ করে সরিয়ে ফেলুন। কী টিপুন ওয়াই সরাসরি সরঞ্জাম নির্বাচন করতে যাদু ছড়ি টুলবক্সে না গিয়েই। সমস্ত সাদা অংশের পটভূমিতে একবার ক্লিক করুন, তারপরে টিপুন মুছে ফেলুন. -

মানসম্পন্ন চিত্রের জন্য ইপিএস ফর্ম্যাটে চিত্রটি সংরক্ষণ করুন। এই ফর্ম্যাটটি একটি ভেক্টর অঙ্কন বিন্যাস, যা আপনাকে একটি ই প্রসেসিং ফাইল বা গ্রাফিক অ্যাপ্লিকেশন চিত্রিত করার জন্য খুব ভাল মানের চিত্রগুলি পেতে দেয়। ক্লিক করুন ফাইল, তারপর হিসাবে সংরক্ষণ করুন। ডায়ালগ বাক্সে, তালিকাটি নীচে স্ক্রোল করুন বিন্যাস , তারপর চয়ন করুন ইলাস্ট্রেটর ইপিএস (ইপিএস)। আপনার ফাইলটিকে একটি নাম দিন এবং তারপরে ক্লিক করুন নথি. -

চিত্রটি জিআইএফ হিসাবে সংরক্ষণ করুন। জিআইএফ ফর্ম্যাটটি ইন্টারনেটে প্রকাশের জন্য আদর্শ কারণ এটি দ্রুত ডাউনলোডের অনুমতি দেয় এবং স্বচ্ছ পটভূমি পরিচালনা করে। মাঝারি মানের ফটোগুলির জন্য, এই জিআইএফ ফর্ম্যাটটি নিখুঁত।- ক্লিক করুন ফাইল, তারপর ওয়েব জন্য সংরক্ষণ করুন। মধ্যে প্রিসেট প্যারামিটারপছন্দ জিআইএফ এবং যদি আপনার পটভূমি স্বচ্ছ হয় তবে বাক্সটি চেক করুন স্বচ্ছতা। ক্লিক করুন নথি, ফাইলটিকে একটি নাম দিন, এটিকে একটি গন্তব্য ফোল্ডার নির্ধারণ করুন, তারপরে আবার ক্লিক করুন নথি.
- যদি আপনার ছবিতে 256 টিরও বেশি রঙ (জিআইএফ ফর্ম্যাট) থাকে তবে এটি কোনও ছবির ক্ষেত্রে এটি পরিবর্তে পিএনজি-24 ফর্ম্যাটটি চয়ন করুন। আপনি সাধারণত এটিই ব্যবহার করেন কারণ এটি বেশিরভাগ ইন্টারনেট অ্যাপ্লিকেশনগুলির সাথে সামঞ্জস্যপূর্ণ। যদি আপনার পটভূমি স্বচ্ছ হয় তবে বাক্সটি চেক করুন স্বচ্ছতা। ক্লিক করুন নথি, ফাইলটিকে একটি নাম দিন, এটিকে একটি গন্তব্য ফোল্ডার নির্ধারণ করুন, শেষ পর্যন্ত ক্লিক করুন নথি.