ওয়্যারলেস নেটওয়ার্ক কার্ডের ড্রাইভারটি কীভাবে পুনরায় ইনস্টল করবেন
লেখক:
Roger Morrison
সৃষ্টির তারিখ:
27 সেপ্টেম্বর 2021
আপডেটের তারিখ:
1 জুলাই 2024

কন্টেন্ট
- পর্যায়ে
- পর্ব 1 ড্রাইভার ডাউনলোড করুন
- পার্ট 2 ইনস্টল করা ড্রাইভার আনইনস্টল করুন
- পার্ট 3 নতুন ড্রাইভার ইনস্টল করুন
আপনার যদি Wi-Fi ইন্টারনেট অ্যাক্সেস করতে সমস্যা হয় তবে এটি আপনার ইন্টারনেট বক্সের ড্রাইভার থেকে আসতে পারে। এই ক্ষেত্রে, ড্রাইভার পুনরায় ইনস্টল করা একটি অল্প সময়েই একটি ভাল সংযোগ খুঁজে পাওয়ার সহজ এবং কার্যকর সমাধান। এটি করতে সক্ষম হতে, আপনাকে ইন্টারনেটের প্রোগ্রামটি পুনরুদ্ধার করতে হবে এবং এইভাবে আপনাকে ডাউনলোড সাইটে পৌঁছানোর জন্য আপনার কম্পিউটারকে আপনার ইন্টারনেট বক্সের সাথে একটি ইথারনেট তারের সাথে সংযুক্ত করতে হবে। আপনার কম্পিউটারে যখন ড্রাইভার থাকে তখন পুরানো সংস্করণটি মুছুন এবং পুনরায় ইনস্টলেশন শুরু করুন।
পর্যায়ে
পর্ব 1 ড্রাইভার ডাউনলোড করুন
- আপনার কম্পিউটারকে ইন্টারনেটে সংযুক্ত করুন। শুরু করার জন্য, আপনার ইন্টারনেট বাক্সের ড্রাইভারের সর্বশেষতম সংস্করণটি পেতে সক্ষম হওয়ার জন্য আপনাকে আপনার কম্পিউটারের সাথে ইন্টারনেট অ্যাক্সেস করতে হবে। আপনার ইন্টারনেট বক্স এবং আপনার কম্পিউটারের মধ্যে একটি ইথারনেট কেবল যুক্ত করুন।
- সচেতন হন যে ম্যাকগুলি ড্রাইভারের মাধ্যমে ওয়্যারলেস ইন্টারনেটের সাথে সংযুক্ত না হয়। ইন্টারনেট সংযোগ সমস্যার সমাধান পেতে আপনাকে সহায়তা করতে, কম্পিউটারে সাধারণ নেটওয়ার্ক সমস্যা সমাধানের জন্য নিবন্ধের ম্যাক বিভাগটি পড়ুন।
-
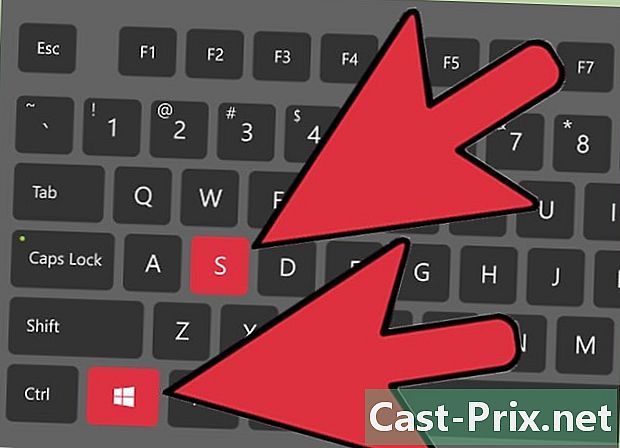
একটি অনুসন্ধান করুন। আপনার কম্পিউটারের অনুসন্ধানের কাজটি আনতে আপনার কীবোর্ডের উইন্ডোজ + এস কীগুলি টিপুন Press আপনি গিয়ে নিজের ওয়াই-ফাই কার্ডের নাম জানতে পারবেন ডিভাইস ম্যানেজার। এই তথ্যের সাহায্যে আপনার প্রয়োজনীয় ড্রাইভারটি সংজ্ঞায়িত করতে সক্ষম হবেন। -
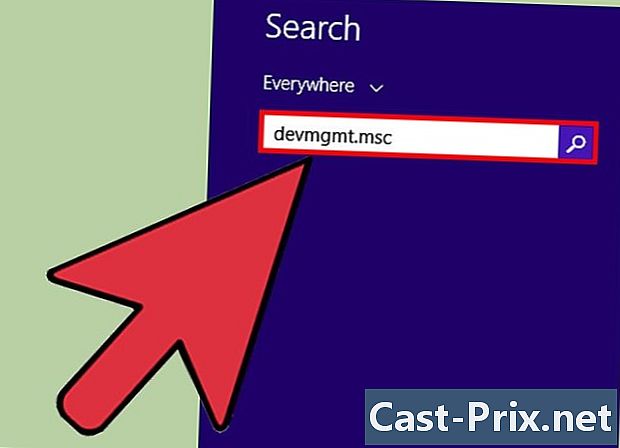
অ্যাক্সেস করুন ডিভাইস ম্যানেজার. অনুসন্ধান ক্ষেত্রে, প্রবেশ করান devmgmt.mscতারপরে এন্টার কী টিপুন। আপনার এখন উইন্ডো আছে ডিভাইস ম্যানেজার আপনার উপর আবিষ্কার অফিস. -
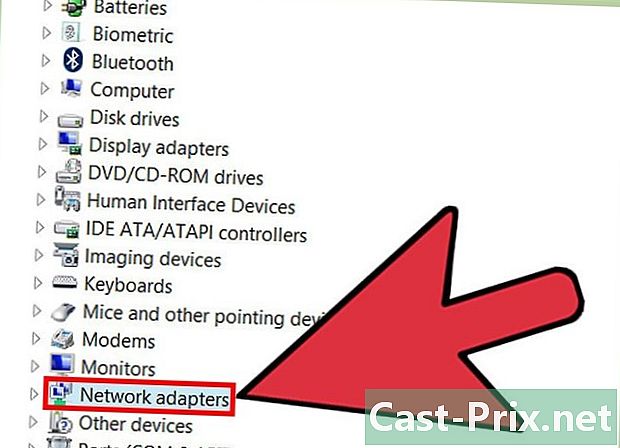
নির্বাচন করা নেটওয়ার্ক কার্ড. বিভিন্ন ডিভাইসের তালিকায় ডাবল ক্লিক করুন নেটওয়ার্ক কার্ড ইনস্টল করা বিভিন্ন ধরণের নেটওয়ার্ক কার্ডগুলি আবিষ্কার করতে সক্ষম হতে যার অবশ্যই নিজের বর্ণমালা "ওয়্যারলেস" (ইংরাজীতে ওয়্যারলেস) উপস্থিত থাকতে হবে।- মনে রাখবেন যে কোনও নাম যদি এটি নির্দেশ করে না যে এটি একটি ওয়্যারলেস নেটওয়ার্ক কার্ড, ডান ক্লিক করুন এবং নির্বাচন করুন বৈশিষ্ট্য প্রতিটি কার্ডের জন্য। আপনার সাধারণত এমন তথ্য সন্ধান করা উচিত যা আপনাকে চিহ্নিত করতে দেয় যেমন একটি ট্যাব অগ্রসর যেখানে বিভিন্ন বৈশিষ্ট্য তালিকাভুক্ত করা হয়।
-
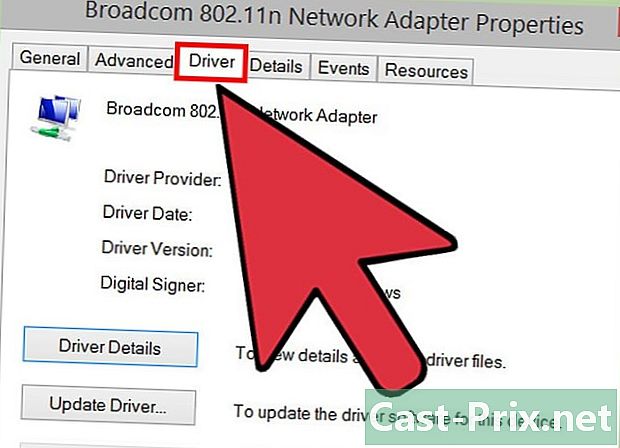
লম্বলেটে নেভিগেট করুন চালক. আপনার কার্ডের বৈশিষ্ট্য উইন্ডোটি একবার খুললে, ট্যাবে ক্লিক করুন চালক. -
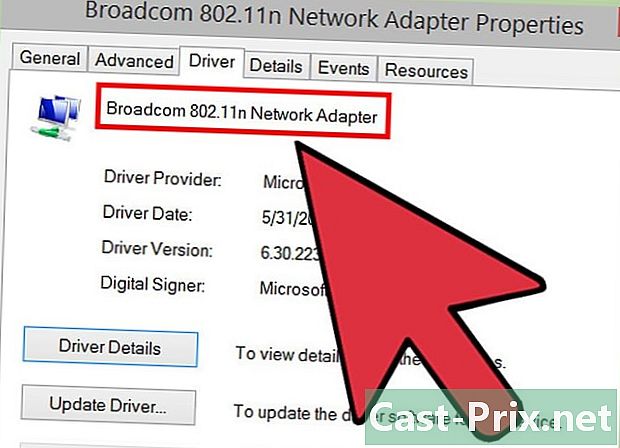
আপনার কার্ডের নাম লিখুন। ট্যাবের উপরের দিকে তাকান চালক, এটিতে আপনার ওয়্যারলেস নেটওয়ার্ক কার্ডের নাম লেখা আছে।- আপনার কাছে থাকা উপাদানের উপর নির্ভর করে আপনি একটি আলাদা নাম খুঁজে পাবেন। উদাহরণস্বরূপ, ওয়্যারলেস নেটওয়ার্ক কার্ডের নামের জন্য আপনার কাছে "ইন্টেল (আর) ডুয়াল ব্যান্ড ওয়্যারলেস-এসি 3160" থাকতে পারে।
-
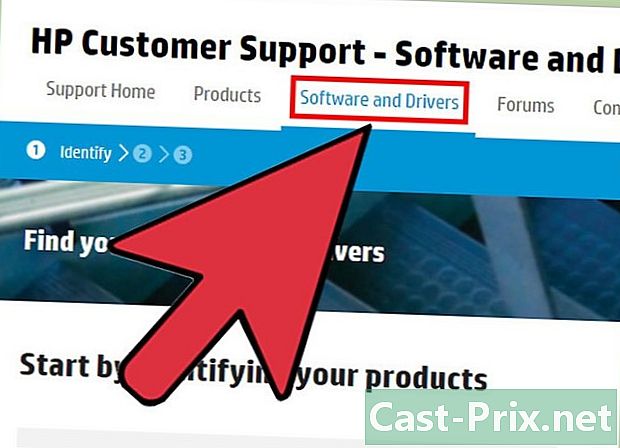
প্রস্তুতকারকের ওয়েবসাইটে যান। ইন্টারনেটে, আপনার কার্ড প্রস্তুতকারকের ওয়েবসাইটে যান এবং ড্রাইভার ডাউনলোড করার জন্য বিষয়টি সন্ধান করুন। পরেরটি প্রায়শই বলা হয় সমর্থন.- উদাহরণস্বরূপ, আপনার যদি ইন্টেল থেকে কার্ড থাকে তবে আপনাকে ইন্টেল সাইটে যেতে হবে, তারপরে শিরোনামটি নির্বাচন করুন সমর্থন.
-
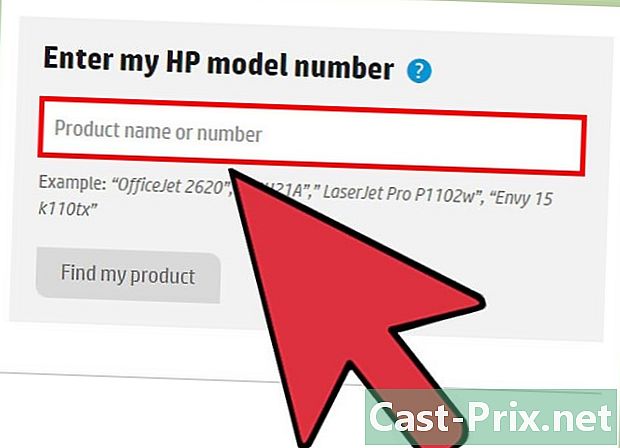
একটি অনুসন্ধান করুন। আপনি একবার পৃষ্ঠায় হয় সমর্থন আপনার কার্ড প্রস্তুতকারকের কাছ থেকে আবার উপযুক্ত বিভাগে নেভিগেট করুন, প্রয়োজনে আপনার ড্রাইভারের বর্তমান সংস্করণ জানতে আপনার কার্ডের নাম দিন। -
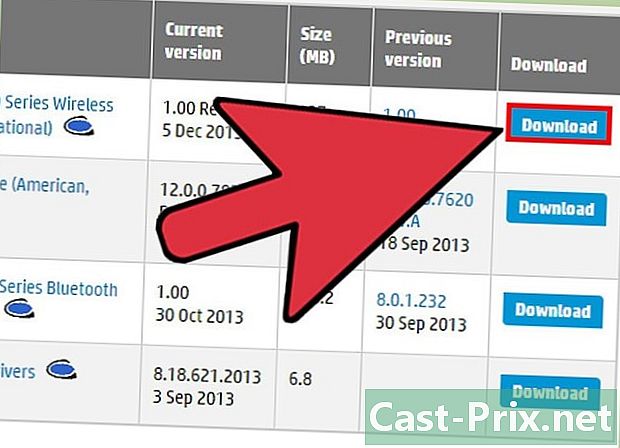
আপনার কম্পিউটারে ড্রাইভার পান। আপনার প্রয়োজনীয় ড্রাইভারটি সনাক্ত করার পরে এটি ডাউনলোড করুন। আপনাকে এমন একটি বোতামে ক্লিক করতে হবে যা "ড্রাইভার", "ডাউনলোড" বা আরও সহজেই ইন্টেলের সাইটের মতো বলা যেতে পারে, আপনাকে আপনার উইন্ডোজ সংস্করণটির জন্য ড্রাইভারের রেফারেন্স টিপতে হবে।- নোট করুন যে ড্রাইভার সাধারণত একটি ফাইলের মাধ্যমে উত্পাদনকারীদের দ্বারা সরবরাহ করা হবে .exeকারণ এটি পরবর্তী পুনরুদ্ধার এবং ইনস্টলেশন প্রক্রিয়াটিকে সহজতর করে।
- আপনার ফাইলটি এমন একটি ফোল্ডারে রাখার কথা মনে রাখবেন যেখানে আপনি প্রয়োজন মতো এটি দ্রুত সন্ধান করতে পারবেন অফিস বা ফোল্ডার ডাউনলোডগুলি উইন্ডোজ।
পার্ট 2 ইনস্টল করা ড্রাইভার আনইনস্টল করুন
-
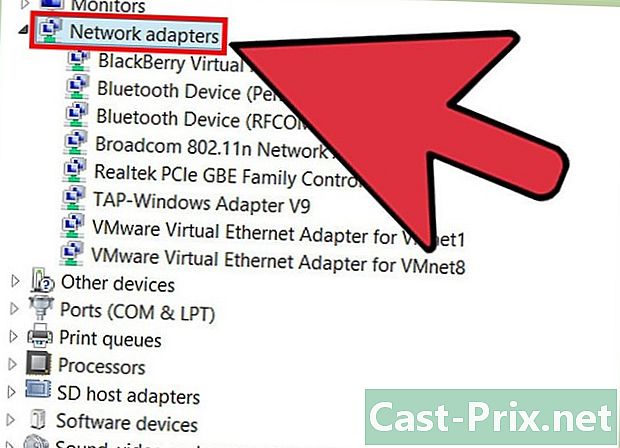
উইন্ডো খুলুন ডিভাইস ম্যানেজার. উইন্ডোতে যান ডিভাইস ম্যানেজারতারপরে ডাবল ক্লিক করুন নেটওয়ার্ক কার্ড। আপনি আপনার কার্ড থেকে বর্তমান ড্রাইভারটি অপসারণের পদক্ষেপে এগিয়ে যাবেন। -
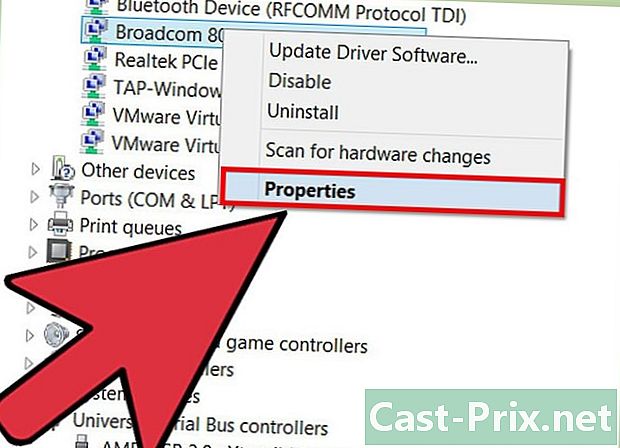
আপনার কার্ডের বৈশিষ্ট্য অ্যাক্সেস করুন। আপনার ওয়্যারলেস নেটওয়ার্ক কার্ডের নামে ডান ক্লিক করুন, তারপরে কনুয়েল মেনুতে ক্লিক করুন বৈশিষ্ট্য. -
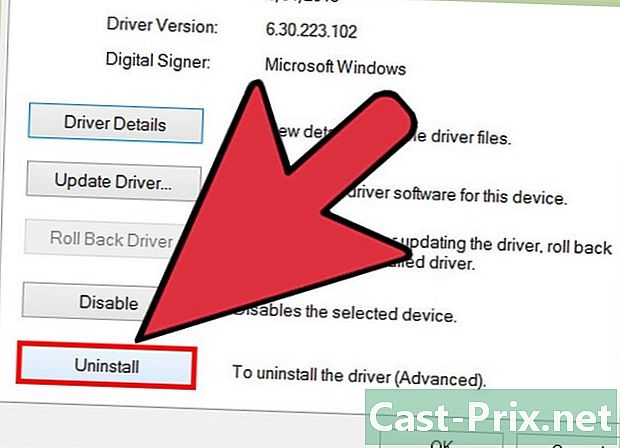
লম্বাটে যান চালক. আপনার মানচিত্রের বৈশিষ্ট্য উইন্ডোতে, ট্যাবে ক্লিক করুন চালক। তারপরে বোতাম টিপুন আনইনস্টল। আপনি কী করতে চলেছেন সে সম্পর্কে আপনাকে জানাতে একটি নতুন উইন্ডো খোলে। -
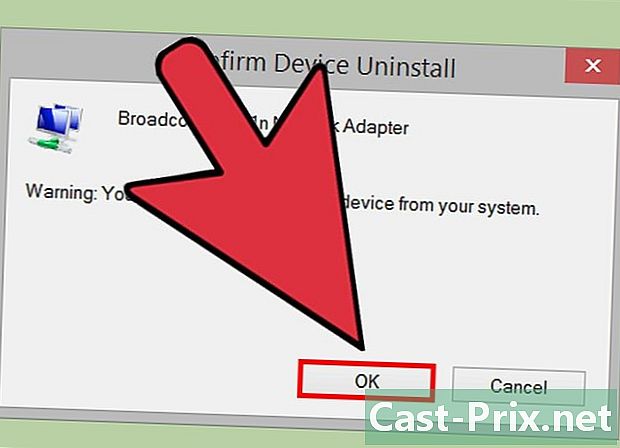
আপনার পছন্দ বৈধ করুন। জেনে-শুনে, বোতামে ক্লিক করুন ঠিক আছে আপনার ওয়্যারলেস নেটওয়ার্ক কার্ড থেকে ড্রাইভার অপসারণ নিশ্চিত করতে। সুতরাং, আপনার কার্ডটি আর অধীনে থাকা সামগ্রীর তালিকায় প্রদর্শিত হবে না নেটওয়ার্ক কার্ড.
পার্ট 3 নতুন ড্রাইভার ইনস্টল করুন
-
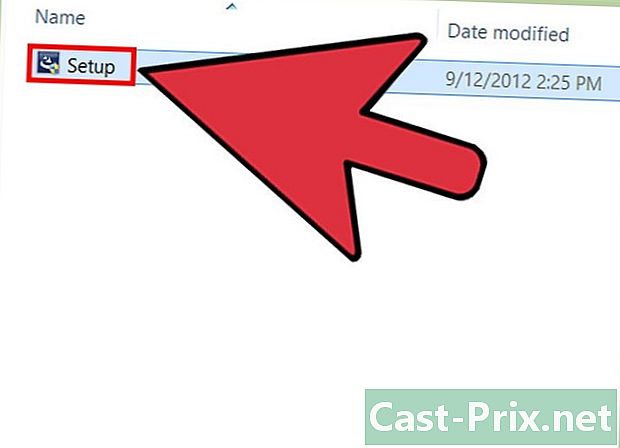
ফাইল চালান .exe. একবার আপনি ফাইলটি পুনরুদ্ধার করুন .exe আপনার কম্পিউটারে আপনার ওয়্যারলেস নেটওয়ার্ক কার্ডের জন্য ড্রাইভারটি চালু এবং ইনস্টল করতে এটিতে ডাবল ক্লিক করুন।- আপনি যদি একটি সংক্ষেপিত ফোল্ডার ডাউনলোড করেন .zip, ফাইলটি পেতে আপনাকে এটি সঙ্কুচিত করা দরকার .exe। আপনার অপারেটিং সিস্টেমের সংস্করণ অনুসারে অপারেশনটি আলাদা হতে পারে। উইন্ডোজ এক্সপি, ভিস্তা এবং 7 এর সংস্করণগুলির জন্য প্রথমে সংক্ষেপিত ফোল্ডারটি খুলুন। ফোল্ডার উইন্ডোতে, বৈশিষ্ট্যটিতে ক্লিক করুন সমস্ত ফাইল বের করুন যা ফোল্ডারের বাম ফলকে রয়েছে। দ্যএক্সট্রাকশন উইজার্ড souvre। তারপরে ফোল্ডারের বিষয়বস্তুগুলি সংক্ষেপিত করতে পদ্ধতি অনুসরণ করুন। উচ্চতর উইন্ডোজ সংস্করণের জন্য, ফোল্ডারে ডান ক্লিক করুন এবং নির্বাচন করুন সমস্ত নিষ্কাশনএবং তারপরে নির্দেশ অনুসারে এগিয়ে যান। আপনার ফাইলটি একবার হয়ে যাবে .exe সঙ্কুচিত, ড্রাইভার ইনস্টলেশন শুরু করতে এটিতে ডাবল ক্লিক করুন।
-
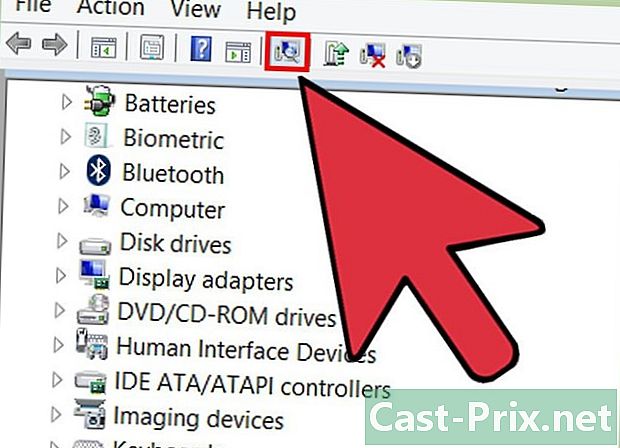
ড্রাইভারের সন্ধান করুন। আপনার চালনার জন্য এক্সিকিউটেবল ফাইল না থাকলে আপনার কম্পিউটারে ড্রাইভার খুঁজে পাওয়া দরকার to জানালায় ডিভাইস ম্যানেজার, নির্বাচন করুন নেটওয়ার্ক কার্ডতারপরে ক্লিক করুন কর্ম মেনু বারে। ড্রপ-ডাউন মেনুতে, টিপুন হার্ডওয়্যারে পরিবর্তনগুলি সন্ধান করুন কম্পিউটারের জন্য ড্রাইভার অনুসন্ধান করার জন্য। আপনি যদি একটি বিষয় নির্বাচন না করেন ডিভাইস ম্যানেজারবৈশিষ্ট্যটি যা আপনি ম্যাগনিফাইং গ্লাস দিয়ে আইকনে ক্লিক করতে পারেন হার্ডওয়্যারে পরিবর্তনগুলি সন্ধান করুন। পরেরটি উপস্থিত নেই কর্ম, যদি আপনি কোনও বিষয় নির্বাচন না করেন।- অনুসন্ধানের ফলাফলের উপর নির্ভর করে, উইন্ডোজ সিল ড্রাইভারটি খুঁজে পেলে স্বয়ংক্রিয়ভাবে ইনস্টল করবে। ড্রাইভারটি ইনস্টল হয়েছে কিনা তা নিশ্চিত করতে, ডাবল ক্লিক করুন নেটওয়ার্ক কার্ড এবং আপনার ওয়্যারলেস নেটওয়ার্ক কার্ডের নামটি স্ক্রিনে প্রদর্শিত হবে।
- মনে রাখবেন যে ড্রাইভারটি যদি পাওয়া যায় না, তবে তার অনুরোধ অনুসরণ করে আপনাকে যেতে হবে এবং এটি ইনস্টল করার জন্য আপনাকে তার উইন্ডোজটির পথটি দিতে হবে। সংক্ষিপ্ত ফোল্ডার থেকে আপনি যেখানে ড্রাইভারটি বের করেছেন সেই ফোল্ডারটি নির্বাচন করুন এবং ক্রিয়াটি সম্পূর্ণ করার জন্য নির্দেশাবলী অনুসরণ করুন।
-
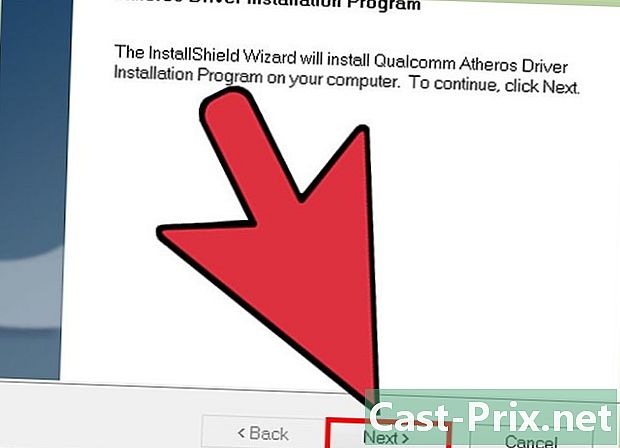
ড্রাইভার ইনস্টল করুন। ইনস্টলেশন পদ্ধতি অনুসরণ করুন। উইন্ডোজের মানচিত্রের মডেল এবং সংস্করণের উপর নির্ভর করে পরবর্তীগুলি ভিন্ন হতে পারে।তবে, প্রক্রিয়াটি শুরু করার আগে আপনাকে ড্রাইভার ইনস্টল করতে প্রস্তুতকারকের প্রয়োজনীয়তা গ্রহণ করতে হবে।- আপনার ওয়্যারলেস নেটওয়ার্ক কার্ডের জন্য ড্রাইভার ইনস্টল করার পরে আপনাকে কম্পিউটার পুনরায় চালু করতে হবে। ইনস্টলেশন শেষ করতে এটি করুন।
- ইথারনেট কেবলটি সংযোগ বিচ্ছিন্ন করুন। ওয়্যারলেস নেটওয়ার্কের মাধ্যমে আপনার ইন্টারনেট সংযোগের ক্রিয়াকলাপটি পরীক্ষা করতে, ইথারনেট কেবলটি সংযোগ বিচ্ছিন্ন করুন। আপনি আপনার চেক চলাকালীন ওয়্যারলেস সংযোগটি ব্যবহার করার বিষয়ে নিশ্চিত হন।
-
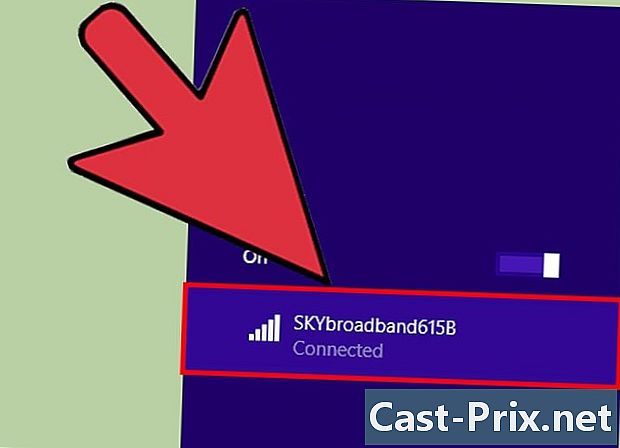
একটি পরীক্ষা নিন। আপনার ইন্টারনেট বক্সের ওয়্যারলেস সংযোগের মাধ্যমে উইকিহো সাইটের সাথে সংযোগ স্থাপনের চেষ্টা করুন। আপনি যদি উইকিহাউ ওয়েবসাইটটি অ্যাক্সেস করতে পরিচালনা করেন তবে এর অর্থ হবে যে আপনার ইন্টারনেট সংযোগ সমস্যাটি ড্রাইভার থেকে এসেছে।- যদি ইন্টারনেটের সাথে সংযোগ স্থাপন না করা থাকে তবে আপনার কম্পিউটারটি পুনরায় চালু করুন, তারপরে উইন্ডোতে ডিভাইস ম্যানেজার, ক্লিক করুন হার্ডওয়্যারে পরিবর্তনগুলি সন্ধান করুন.
- মনে রাখবেন যে এটি এখনও কাজ না করলে সমস্যাটি কার্ড চালক ছাড়া অন্য জিনিস থেকে আসতে পারে।
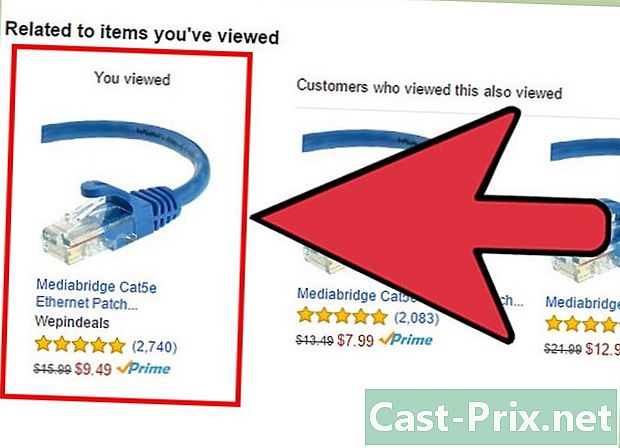
- আপনার ইন্টারনেট বাক্সে ওয়্যারলেস সংযোগের সমস্যা সমাধানের একটি সহজ সমাধান হ'ল পরেরটির পাওয়ার প্লাগটি সংযোগ বিচ্ছিন্ন করে পুনরায় সংযোগ স্থাপন করা। আপনার ইন্টারনেট বক্সের সিস্টেমটি পুনরায় চালু করতে এটি একটি "পাওয়ার চক্র" সম্পাদন করে।
- উইন্ডোজ স্বয়ংক্রিয় আপডেট রাখুন এবং তাই আপনার ড্রাইভার সর্বদা আপ টু ডেট থাকে।
- একটি ভাল ইন্টারনেট সংযোগ নিশ্চিত করতে আপনার ইন্টারনেট বক্স থেকে খুব বেশি দূরে না থাকার বিষয়টি নিশ্চিত করুন।

