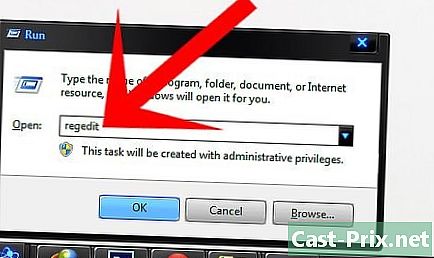কম্পিউটারে কীভাবে সাধারণ সমস্যা সমাধান করবেন
লেখক:
Roger Morrison
সৃষ্টির তারিখ:
2 সেপ্টেম্বর 2021
আপডেটের তারিখ:
21 জুন 2024

কন্টেন্ট
- পর্যায়ে
- পদ্ধতি 1 ক্লাসিক সমস্যা সমাধান করুন
- পদ্ধতি 2 একটি ধীরে ধীরে কম্পিউটার তৈরি করুন
- পদ্ধতি 3 সমস্যা সমাধানের নেটওয়ার্ক সমস্যা
- পদ্ধতি 4 পপআপ এবং টুলবারগুলি থেকে মুক্তি পান rid
- পদ্ধতি 5 পরীক্ষা বা হার্ডওয়্যার প্রতিস্থাপন
- পদ্ধতি 6 একটি গোলমাল কম্পিউটার মেরামত করুন
যে কোনও কম্পিউটার, যতই নিরাপদ হোক না কেন, সর্বদা কিছু অকার্যকরতা জানে। সুতরাং এই সমস্যাগুলি কীভাবে সমাধান করবেন তা জানার জন্য এটি দরকারী। সুতরাং, আপনি অপ্রয়োজনীয় ব্যয় এবং অচলতা অপরিহার্যভাবে মেরামতকারীর কাছে দীর্ঘস্থায়ী করুন। লক্ষণগুলির উপর নির্ভর করে হারানোর আগে অনেক কিছু করার আছে। বড় সমস্যা না হলে জেনে রাখুন আপনার অসুবিধা ছাড়াই মেরামত করতে সক্ষম হওয়া উচিত।
পর্যায়ে
পদ্ধতি 1 ক্লাসিক সমস্যা সমাধান করুন
-

আপনার কম্পিউটার পুনরায় চালু করুন। যতটা স্পষ্ট মনে হয়, কখনও কখনও একটি সাধারণ রিবুট একটি সমস্যা সমাধান করতে পারে। কয়েক সেকেন্ডের জন্য বোতাম টিপে আপনার কম্পিউটারটি বন্ধ করুন চালু / বন্ধ বা মেনুগুলির মধ্যে একটির স্টপ বিকল্পের মাধ্যমে। যদি পরবর্তী ক্ষেত্রে কম্পিউটারটি বন্ধ না করে থাকে তবে প্রায় পাঁচ সেকেন্ডের জন্য বোতামটি টিপুন চালু / বন্ধ.- প্রায় 30 সেকেন্ড অপেক্ষা করুন, তারপরে এটি আবার চালু করুন।
-

এই সমস্যাটি কী হতে পারে তা দেখার চেষ্টা করুন। ভাঙ্গনের আগে আপনি শেষ কাজগুলি সম্পর্কে ভাবেন। এটি একটি সফ্টওয়্যার ইনস্টলেশন অনুসরণ করা হয়? আপনি কি কিছুক্ষণ দীর্ঘ একটি প্রোগ্রাম ইনস্টল করেছেন? বিদ্যুৎ ব্যর্থতা আছে এবং তখন থেকে আপনার কম্পিউটার আগের মতো কাজ করছে না? কী ঘটেছে তা আপনি যত ভাল মনে রাখবেন, সমস্যা চিহ্নিত করার সম্ভাবনা তত ভাল it -

আপনার সমস্ত তারগুলি পরীক্ষা করুন। একটি প্লাগযুক্ত বা অনুপযুক্ত প্লাগযুক্ত কেবলটি কম্পিউটার শুরু হতে আটকাতে পারে। ত্রুটিযুক্ত গ্রেফতারকারীও ঝামেলা সৃষ্টি করতে পারে। স্ক্রিন থেকে কেন্দ্রীয় ইউনিটে যাওয়ার মতো কীবোর্ড বা তারের মতো মাউসটিকে আনপ্লাগ করা যায় ged এই চেকগুলি সহজ এবং তাড়াতাড়ি। -

গুগলকে আপনার সমস্যা সমাধানে সহায়তা করুন। ইন্টারনেটে কম্পিউটারের সমস্ত সমস্যা চিহ্নিত করা হয়। আপনিই কেবল এটির অভিজ্ঞ ব্যক্তি নন: সফ্টওয়্যার, অপারেটিং সিস্টেম, হার্ডওয়্যার বা নেটওয়ার্ক কনফিগারেশন নিয়ে সমস্যা। আপনি যদি এই নিবন্ধের সমস্ত ভাঙ্গনের মধ্য দিয়ে যেতে না পারেন তবে আপনি অবশ্যই নেটটিতে সমাধানটি খুঁজে পাবেন। গুগলের সাথে, আপনি কয়েকটি ক্লিকে সমাধানটি খুঁজে পাবেন।- একটি লক্ষ্যযুক্ত জিজ্ঞাসা করুন। সফ্টওয়্যার এবং আপনার অপারেটিং সিস্টেমের নাম দিন। যদি একটি থাকে তবে আপনার কাছে ফিরে আসা ত্রুটিটি লিখুন। আপনার সমস্যার সাথে সম্পর্কিত কীওয়ার্ড রাখুন। আপনি আরও সুনির্দিষ্ট, সমাধানটি ততই সহজ খুঁজে পাবেন।
- আপনার অনুসন্ধানে, বিশেষায়িত ফোরামে ফোকাস করুন। আপনি এখানে সেরা পরামর্শ এবং সর্বাধিক উন্নত ব্যাখ্যা পাবেন।
-

সর্বশেষ আপডেটগুলি ইনস্টল করুন। আপনার প্রোগ্রামগুলি, অপারেটিং সিস্টেম এবং বিভিন্ন ড্রাইভার আপডেট করে ট্রাবলশুটিং করা যেতে পারে।এই আপডেটগুলি সম্পর্কিত উপাদানগুলির অনুযায়ী পৃথক হয়।- আমরা কীভাবে উইন্ডোজ আপডেট করব তা জানতে এখানে ক্লিক করুন।
- কীভাবে ম্যাক আপডেট করবেন তা জানতে এখানে ক্লিক করুন।
- কম্পিউটার ড্রাইভার আপডেট করার পদ্ধতি জানতে এখানে ক্লিক করুন। এই সতর্কতাটি মূলত ডিসপ্লে এবং নেটওয়ার্ক সমস্যার বিষয়ে উদ্বেগ প্রকাশ করে।
পদ্ধতি 2 একটি ধীরে ধীরে কম্পিউটার তৈরি করুন
-

আপনার কম্পিউটারের গতি বাড়ানোর বিষয়ে অহংকার করে এমন প্রোগ্রামগুলি এড়িয়ে চলুন। প্রায়শই, এগুলি স্ক্যাম বা ভাইরাস বাহক। আপনার কম্পিউটারের গতি বাড়ানোর দরকার নেই। -

সমস্ত অপ্রয়োজনীয় প্রোগ্রাম বন্ধ করুন। যত বেশি প্রোগ্রাম খোলা হবে ততই আপনার কম্পিউটার ধীর হবে। অপারেটিং সিস্টেমটি কেবল খোলামেলা প্রোগ্রাম পরিচালনা করে না, অন্যরাও যেগুলি পটভূমিতে কাজ করে।- উইন্ডোজে, অনেক প্রোগ্রাম পটভূমিতে কাজ করে, তাদের আইকনটি বিজ্ঞপ্তি ক্ষেত্রে দৃশ্যমান। এই প্রোগ্রামগুলি বন্ধ করতে তাদের আইকনগুলিতে ডান ক্লিক করুন এবং চয়ন করুন ঘনিষ্ঠ.
- অবশ্যই আপনি যখন কোনও সফ্টওয়্যার বন্ধ করেন আপনি নিজের কাজটি সংরক্ষণ করেন।
-

হিমশীতল এবং পটভূমি প্রোগ্রামগুলি বন্ধ করতে জোর করুন। এই প্রোগ্রামগুলি বন্ধ করা কঠিন, তাই আপনাকে এগুলি বাদ দিতে বাধ্য করতে হবে। বেশ কয়েকটি পদ্ধতি সম্ভব:- উইন্ডোজ অধীনে: টিপুন অল্টার+F4 চাপুন একটি প্রোগ্রাম বন্ধ করতে বাধ্য। যদি এটি কাজ না করে, টিপুন জন্য ctrl+পরিবর্তন+esc চাপুন সমস্ত সক্রিয় প্রোগ্রামের তালিকা দেখতে। বন্ধ করতে প্রোগ্রামটি নির্বাচন করুন এবং বোতামে ক্লিক করুন কাজের সমাপ্তি,
- ম্যাকের অধীনে: টিপুন M সিএমডি+। অপ্ট+esc চাপুন সমস্ত সক্রিয় প্রোগ্রামের তালিকা দেখতে। বন্ধ করতে প্রোগ্রামটি নির্বাচন করুন এবং বোতামে ক্লিক করুন জোর করে চলে যেতে। আপনি একই সময়ে টিপতে পারেন M সিএমডি+। অপ্ট+পরিবর্তন+esc চাপুন এবং এটি, তিন সেকেন্ডের জন্য।
-

শুরুতে শুরু হওয়া কিছু প্রোগ্রাম সরান Remove প্রকৃতপক্ষে, আপনার অজান্তেই প্রোগ্রামগুলি স্বয়ংক্রিয়ভাবে শুরুতে খোলে। আপনার যদি খুব বেশি থাকে তবে শুরুটি ধীর হবে। এছাড়াও, আপনি যদি দ্রুত শুরু করতে চান তবে আপনাকে এই প্রোগ্রামগুলির সংখ্যা হ্রাস করতে হবে। তেমনি, আপনার অধিবেশন চলাকালীন অন্যান্য প্রোগ্রামগুলির প্রবর্তনটি আরও দ্রুত হবে।- প্রারম্ভকালে প্রারম্ভিক প্রোগ্রামগুলি কীভাবে অক্ষম করবেন তা শিখতে এখানে ক্লিক করুন।
-

হার্ড ড্রাইভে জায়গা খালি করুন। সঠিকভাবে কাজ করতে, একটি অপারেটিং সিস্টেমে কমপক্ষে 15% ফাঁকা স্থান থাকতে হবে। এখানেই তিনি তার অস্থায়ী ফাইলগুলি সংরক্ষণ করবেন, সেইগুলিই কম্পিউটারকে সঠিকভাবে কাজ করতে দেয় allow- আপনার ফাইল খুলুন ডাউনলোডগুলি এবং এমন কোনও আইটেম মুছে ফেলুন যা আর পরিবেশন করে না। এই ফোল্ডারে প্রায়শই পুরানো সফ্টওয়্যার, গেমস, সংগীত, ভিডিও, বড় দলিল ...
- আপনি আর ব্যবহার করেন না এমন প্রোগ্রামগুলি সরিয়ে ফেলা জায়গা তৈরির একটি ভাল উপায়। আপনার হার্ড ড্রাইভে কমপক্ষে 30 গিগাবাইট নেওয়া ভিডিও গেমগুলির সাথে এটি আরও স্পষ্ট। উইন্ডোজে প্রোগ্রামগুলি অপসারণ সম্পর্কিত তথ্যের জন্য, এখানে ক্লিক করুন। ম্যাক ওএস এক্সে, এখানে ক্লিক করুন।
- উইন্ডোজ, হাতিয়ার ডিস্ক পরিষ্কার অকেজো হয়ে যাওয়া সমস্ত ফাইল পর্যালোচনা করুন, আপনি কতটা ফাঁকা করতে পারবেন এবং হার্ডডিস্কটি পরিষ্কার করতে এগিয়ে যেতে পারেন তার পরিমাণটি প্রদর্শন করুন। আমরা কীভাবে এগিয়ে যাই তা জানতে এখানে ক্লিক করুন।
-

আপনার কম্পিউটারের তাপমাত্রা সম্পর্কে সতর্ক থাকুন। ইলেকট্রনিক্স কেন্দ্র ইউনিটের অভ্যন্তরে তাপ নির্গত করে যা আপনার কম্পিউটারকে ধীর করে দেয় বা ক্ষতি করতে পারে। সুতরাং এই অভ্যন্তরীণ তাপমাত্রা হ্রাস করা প্রয়োজন। কিছু ইউটিলিটি (স্পিডফ্যান) দিয়ে আপনি এই তাপমাত্রা পর্যবেক্ষণ করতে পারেন এবং এটি গ্রহণযোগ্য সীমাতে রাখতে পারেন।- কম্পিউটারের তাপমাত্রা কীভাবে নিয়ন্ত্রণ করতে হয় এবং কীভাবে কম করতে হয় তা জানতে এখানে ক্লিক করুন।
-

ভাইরাস এবং ম্যালওয়্যার সনাক্ত করতে একটি স্ক্যানার চালান। একটি কম্পিউটার যা ধীর হয়ে গেছে, ততক্ষণ পর্যন্ত এটি ভালভাবে কাজ করেছে, এটি কোনও ভাইরাসের শিকার হতে পারে। এটি সর্বাধিক সুস্পষ্ট লক্ষণ, কারণটি অন্য কোনও কারণ হতে পারে। আপনি যদি নিয়মিত আপনার হার্ড ড্রাইভটি পরীক্ষা করেন তবে আপনার কম্পিউটারটি সুরক্ষিত থাকবে। ভাইরাসগুলি কেবল আপনার কম্পিউটারের কাজকর্মকেই প্রভাবিত করে না, তবে আপনার ব্যক্তিগত তথ্যকেও বিপন্ন করে।- কীভাবে ভাইরাসগুলি পরীক্ষা করতে হয় এবং কীভাবে সেগুলি থেকে মুক্তি পাওয়া যায় তা জানতে এখানে ক্লিক করুন।
-

ভিজ্যুয়াল এফেক্টগুলি (উইন্ডোজ ভিস্তা এবং 7) অক্ষম করুন। উভয় প্ল্যাটফর্মে, উইন্ডোজ অ্যারো ইন্টারফেসটি এর ভিজ্যুয়াল এফেক্টের কারণে আপনার মেশিনকে ধীর করতে পারে। ভাগ্যক্রমে, আমরা তাদের অক্ষম করতে পারি। এটি বিশেষত পুরানো কম্পিউটারগুলিতে কার্যকর যা র্যামের বাইরে চলে।- উইন্ডোজ ভিস্তা এবং উইন্ডোজ on-এ কীভাবে অ্যারো অক্ষম করবেন তা শিখতে এখানে ক্লিক করুন।
-

আপনার অপারেটিং সিস্টেম (ওএস) পুনরায় ইনস্টল করুন। এটি কিছুটা দীর্ঘ, তবে কম্পিউটারকে দ্বিতীয় জীবন দেওয়ার সর্বোত্তম উপায় হ'ল সম্পূর্ণ অপারেটিং সিস্টেমটি পুনরায় ইনস্টল করা। এটি প্রায় এক ঘন্টা সময় নেয়। হার্ড ড্রাইভটি সম্পূর্ণ মুছে ফেলা হবে। সিস্টেমটি ইনস্টল হয়ে গেলে আপনার কম্পিউটারটি নতুনের মতো হবে। আপনি বিভিন্ন অপারেটিং সিস্টেমগুলির ইনস্টলেশনের রেফারেন্স নীচে পাবেন:- উইন্ডোজ 7
- উইন্ডোজ 8
- উইন্ডোজ ভিস্তা
- ওএস এক্স
- উইন্ডোজ এক্সপি
- উবুন্টু লিনাক্স
পদ্ধতি 3 সমস্যা সমাধানের নেটওয়ার্ক সমস্যা
-

আপনার কম্পিউটার পুনরায় চালু করুন। কিছু সমস্যা অদৃশ্য হয়ে যাওয়ার জন্য কম্পিউটার পুনরায় চালু করার পক্ষে পর্যাপ্ত পরিমাণে: নেটওয়ার্কের ক্ষেত্রে সমস্যাগুলির ক্ষেত্রে এটি হতে পারে। অবশ্যই, রিবুট করার আগে আপনার সমস্ত বর্তমান ফাইলগুলি ব্যাক আপ করুন। -

নেটওয়ার্কের হার্ডওয়্যার উপাদানগুলি পুনরায় সেট করুন। প্রায়শই, এই ধরণের একটি সাধারণ রিসেট কিছু বিবাদগুলির সমাধান করে। এটি বিশেষত সত্য যদি সমস্যার আগে সমস্ত কিছু ভালভাবে কাজ করে।- মডেমের কাছে যান (বা রাউটার যদি থাকে তবে) এবং সেখানে পৌঁছে এমন বিদ্যুৎ তারগুলি সংযোগ বিচ্ছিন্ন করুন।
- কমপক্ষে ত্রিশ সেকেন্ড অপেক্ষা করুন, তারপরে সংযোগগুলি আবার করুন।
- মডেমটি শুরু: প্রক্রিয়াটির শেষের জন্য চুপচাপ অপেক্ষা করুন। এটি এক বা দুই মিনিট সময় নিতে পারে।
- একবার মডেম সংযুক্ত হয়ে গেলে, রাউটারটিতে পাওয়ার চালু করুন। এটি চালু থাকলে আপনার নেটওয়ার্কটি অ্যাক্সেস করতে সক্ষম হওয়া উচিত।
-

কিছু পৃষ্ঠা লোড না হলে, ডিএনএস ক্যাশে খালি করুন। যখন কিছু পৃষ্ঠাগুলি প্রদর্শিত হয় না, এটি প্রায়শই ডিএনএস ক্যাশের কারণে হয়। এটি পরিদর্শন করা সাইটগুলির নাম সংরক্ষণ করে। এটি যথেষ্ট যে এই ডেটাগুলি দূষিত বা অতিক্রম করা হয়েছে যাতে পৃষ্ঠাগুলি খারাপভাবে প্রদর্শিত হয় বা মোটেও না।- যে কোনও প্ল্যাটফর্মে কীভাবে ডিএনএস ক্যাশে খালি করবেন তা জানতে এখানে ক্লিক করুন। এক থেকে দুই মিনিট সময় লাগে।
-

আপনার ওয়্যারলেস নেটওয়ার্কটি ভিড় করা থাকলে চ্যানেলগুলি পরিবর্তন করুন। আপনি যদি ঘন জায়গায় থাকেন (বাসস্থান, ভবন ...), কয়েক ডজন মানুষ একই সময়ে সংযুক্ত থাকে এবং একই প্রবাহ ভাগ করে নেয়, অগত্যা অপর্যাপ্ত। আমরা আর হস্তক্ষেপ এবং সংযোগ বিরতি গণনা করি না। এজন্য আমরা আপনাকে চ্যানেল পরিবর্তন করার পরামর্শ দিই।- কীভাবে অন্য ওয়াইফাই চ্যানেলটি চয়ন করবেন তা জানতে এখানে ক্লিক করুন।
-

আপনার ইন্টারনেট পরিষেবা সরবরাহকারী (আইএসপি) সাথে যোগাযোগ করুন। সংযোগের অভাবটি আপনার আইএসপি-তে কোনও প্রযুক্তিগত সমস্যা হতে পারে, তবে আপনার মডেমের কোনও শারীরিক সমস্যা থেকেও আসতে পারে। প্রথম ক্ষেত্রে, সমস্যাটি নিশ্চিত করতে আইএসপির প্রযুক্তিগত সহায়তার সাথে যোগাযোগ করুন।
পদ্ধতি 4 পপআপ এবং টুলবারগুলি থেকে মুক্তি পান rid
-

এমন কোনও সফ্টওয়্যার মুছুন যা আপনাকে কিছু না বলে। এটি প্রায়শই ঘটে থাকে যে কোনও প্রোগ্রাম ইনস্টল করার সময় দুর্ঘটনাজনিত প্রোগ্রামগুলি (অ্যাডওয়্যারের) দুর্ঘটনাক্রমে লোড হয়। এটি আমাদের করতে পপআপ উইন্ডোগুলির অপ্রত্যাশিত উপস্থিতিতে ফলাফল দেয়। নীচে দেওয়া পরামর্শ আপনাকে আরও সুনির্দিষ্ট সমাধানগুলি সন্ধান করা সত্ত্বেও, এ থেকে মুক্তি পেতে সহায়তা করবে।- উইন্ডোজের অধীনে প্রোগ্রামগুলি আনইনস্টল করবেন কীভাবে তা জানতে এখানে ক্লিক করুন এবং আপনার কাছে ম্যাক থাকলে এখানে ক্লিক করুন। ডাউনলোড বা সন্দেহজনক হওয়ার কোনও স্মৃতি আপনার নেই এমন কোনও প্রোগ্রাম আনইনস্টল করুন। যদি কোনও প্রোগ্রাম সম্পর্কে সন্দেহ হয় তবে গুগলে দেখুন এর কার্যকারিতা কী।
-

অ্যাডওয়্যার সনাক্ত করতে একটি স্ক্যানার চালান। এই প্রোগ্রামগুলি সেই কোডের সেই টুকরো সন্ধান করে এবং মুছে ফেলে যা আপনার জীবনকে নষ্ট করে দেয়। এন্টিভাইরাস প্রোগ্রামগুলি থেকে তারা আলাদাভাবে কাজ করার কারণে তারা কোডটির অন্যান্য দূষিত লাইন সনাক্ত করতে সক্ষম হয়। এখানে কিছু কার্যকর কার্যকর-বিরোধী ইউটিলিটিগুলি রয়েছে:- AdwCleaner - general-changelog-team.fr/en/tools/15-adwcleaner
- ম্যালওয়ারবাইটিস অ্যান্টিমালওয়্যার - malwarebytes.org
- হিটম্যানপ্রো - surfright.nl/en/hitmanpro
-

আপনার ইন্টারনেট ব্রাউজারগুলি পুনরায় কনফিগার করুন। সময়ের সাথে সাথে, অ্যাডওয়্যার এবং সরঞ্জামদণ্ডগুলি আপনার ব্রাউজারগুলিতে প্রায়শই আপনার অজান্তে ইনস্টল করা হয়েছে। হোম পৃষ্ঠাটি পরিবর্তিত হয়ে থাকতে পারে, আপনার প্রশ্নগুলি এমন সাইটগুলিতে পুনঃনির্দেশিত করা হয়েছে যা আপনাকে উদ্বিগ্ন করে না ইত্যাদি ইত্যাদি to একটি ভাল পুনরায় কনফিগারেশন এর পরে কিছুটা অর্ডার দেওয়া দরকার।- ইন্টারনেট এক্সপ্লোরার কীভাবে পুনরায় সেট করবেন তা শিখতে এখানে ক্লিক করুন।
- কীভাবে Chrome পুনরায় সেট করতে হয় তা জানতে এখানে ক্লিক করুন।
- ফায়ারফক্স কীভাবে পুনরায় সেট করতে হয় তা জানতে এখানে ক্লিক করুন।
- সাফারি পুনরায় সেট করতে শিখতে এখানে ক্লিক করুন।
-

কোনও বিশেষ ভাইরাসজনিত সমস্যা থাকলে অনুসন্ধান করুন। আমরা উপরে বিবেচনা করেছি যে অ্যাডওয়্যারের ক্লাসিক কেসগুলি, তবে আপনি নিজেকে আরও জটিল পরিস্থিতিতে আবিষ্কার করতে পারেন যার জন্য ফাইলটি পুনরায় কনফিগার করা প্রয়োজন হোস্ট বা ব্রাউজার শর্টকাটগুলি মেরামত করুন। সমস্ত কীওয়ার্ড টাইপ করে ইন্টারনেটে একটি অনুসন্ধান করুন। উইকিউ এই বিশেষ ভাইরাসগুলির কয়েকটি নিয়ে অনেক নিবন্ধ পোস্ট করেছে।
পদ্ধতি 5 পরীক্ষা বা হার্ডওয়্যার প্রতিস্থাপন
-

ত্রুটির জন্য হার্ড ড্রাইভ পরীক্ষা করুন। হার্ড ড্রাইভে ত্রুটিগুলি কম্পিউটারকে ধীরে ধীরে কমিয়ে দিতে পারে, ফাইলগুলিকে দূষিত করতে পারে, সফ্টওয়্যার বা এমনকি অপারেটিং সিস্টেমের প্রবর্তনকে আটকাতে পারে। উইন্ডোজ বা ম্যাক (ডিস্ক ইউটিলিটি), এমন কয়েকটি ইউটিলিটি রয়েছে যা এই ডিস্ক ত্রুটিগুলি সনাক্ত ও মেরামত করতে পারে। আপনার হার্ড ড্রাইভ যদি ব্যর্থ হয় তবে এটিকে প্রতিস্থাপন করা ছাড়া উপায় নেই is- ফাংশনটি কীভাবে চালু করা যায় তা জানতে এখানে ক্লিক করুন chkdsk উইন্ডোজ অধীনে ডিস্ক সমস্যা সন্ধান এবং ঠিক করতে।
- সম্পর্কে সবকিছু জানতে এখানে ক্লিক করুন ডিস্ক ইউটিলিটি ওএস এক্স এর অধীনে
- নতুন হার্ড ড্রাইভটি কীভাবে ইনস্টল করতে হয় তা জানতে এখানে ক্লিক করুন।
-

আপনার কম্পিউটারে র্যাম পরীক্ষা করুন। যদি আপনার কম্পিউটারটি খুব ভালভাবে বুটে না যায় বা এটি অনেকটা ক্র্যাশ হয়ে থাকে তবে এটি সম্ভবত মেমরির মডিউলগুলির একটি সমস্যা। তারা মেরামত করে না, তারা প্রতিস্থাপন করে। ভাগ্যক্রমে, তাদের খুব বেশি খরচ হয় না এবং সহজেই প্রতিস্থাপন করা হয়।- উইন্ডোজ মেমোরি পরীক্ষক, মেমেস্টের আরও তথ্যের জন্য এখানে ক্লিক করুন।
- আপনার ম্যাকের স্মৃতি পরীক্ষা করতে, পুরো প্রক্রিয়া চলাকালীন কীটি ধরে রেখে পুনরায় আরম্ভ করুন ডি। এই কৌশলটি হার্ডওয়্যারটি পরীক্ষা করা সম্ভব করে তোলে (এগুলি হ'ল "অ্যাপল নির্ণয়")।
- মেমরি মডিউলগুলি কীভাবে প্রতিস্থাপন করবেন তা শিখতে এখানে ক্লিক করুন।
-

আপনার কম্পিউটারের বিদ্যুৎ সরবরাহ পরীক্ষা করুন। বিদ্যুৎ সরবরাহ সাধারণ প্রবাহকে একটি নিম্ন ভোল্টেজ কারেন্টে রূপান্তর করে, যা সমস্ত উপাদান সরবরাহ করে। যদি এটি ব্যর্থ হয়, আপনার কম্পিউটারটি ভুল হবে বা বুট করতে অস্বীকার করবে। যদি আপনার পাওয়ার সাপ্লাই খুব কম বর্তমান প্রেরণ করে তবে আপনার কম্পিউটারটি সর্বনিম্ন ব্যবহার করলেও ক্রাশ হবে।- কিভাবে কম্পিউটারের শক্তি পরীক্ষা করতে হয় তা জানতে এখানে ক্লিক করুন।
- বিদ্যুৎ সরবরাহ কীভাবে প্রতিস্থাপন করা যায় তা জানতে এখানে ক্লিক করুন।
-

যদি স্ক্রিনে কিছু না উপস্থিত হয় তবে অন্য মনিটরের সাথে গ্রাফিক্স কার্ডটি পরীক্ষা করুন। যে কোনও প্রদর্শন সমস্যা স্ক্রিন বা গ্রাফিক্স কার্ড থেকে আসে either আপনার সিস্টেম ইউনিটে অন্য মনিটরের সাথে সংযুক্ত করুন। যদি সবকিছু স্বাভাবিক হয় তবে এটি হ'ল আপনার স্বাভাবিক স্ক্রিনটি ত্রুটিযুক্ত এবং প্রতিস্থাপন করা দরকার। যদি কিছু না হাজির হয় তবে এটি সম্ভবত গ্রাফিক্স কার্ডের সমস্যা।- গ্রাফিক্স কার্ডটি কীভাবে প্রতিস্থাপন করবেন তা জানতে এখানে ক্লিক করুন।
পদ্ধতি 6 একটি গোলমাল কম্পিউটার মেরামত করুন
-

কেন্দ্র ইউনিটের অভ্যন্তরটি পরিষ্কার করুন। শব্দ এই জায়গাটিতে জমে থাকা ধুলো থেকে প্রায়শই আসে। এজন্য প্রতি ছয় মাসে কেস এবং উপাদানগুলি পরিষ্কার করার পরামর্শ দেওয়া হয়। যদি আপনি ধূমপান করেন বা পোষা প্রাণী থাকেন তবে এটি আরও ঘন ঘন হয়ে আসবে।- কম্পিউটার পরিষ্কার করতে শিখতে এখানে ক্লিক করুন। ভক্তদের প্রতি বিশেষ মনোযোগ দিন, শব্দের প্রধান উত্স।
-

কেন্দ্রীয় ইউনিটের ভক্তদের প্রতিস্থাপন করুন। তারা শীতল হওয়ার সময়, তবে তারা প্রায়শই প্রচুর শব্দ করে। আরও দক্ষ এবং শান্ত উভয় ক্ষেত্রেই বৃহত্তর ভক্তদের সাথে তাদের প্রতিস্থাপন করা সম্ভব হয়।- অনুরাগীরা কীভাবে ইনস্টল করা হয়েছে তা জানতে এখানে ক্লিক করুন।
-

প্রসেসরের ফ্যান (সিপিইউ) প্রতিস্থাপন করুন। এটি সবচেয়ে জোরে ফ্যান, কারণ এটিই সেই উপাদানটি সবচেয়ে বেশি উত্তপ্ত করে তোলে cool তিনি সর্বদা পুরো গতিতে আছেন। সময়ের সাথে সাথে, এই ফ্যানটি কম প্রবাহিত হবে এবং কম শব্দ করার জন্য অবশ্যই প্রতিস্থাপন করতে হবে।- প্রসেসরের ফ্যান কীভাবে প্রতিস্থাপন করা যায় তা জানতে এখানে ক্লিক করুন।