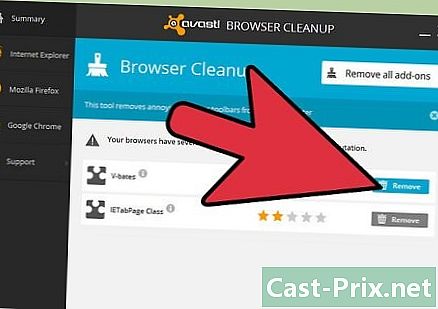ফটোশপে কোনও ছবিটির পটভূমি থেকে কীভাবে আলাদা করা যায়
লেখক:
Peter Berry
সৃষ্টির তারিখ:
19 আগস্ট 2021
আপডেটের তারিখ:
10 মে 2024
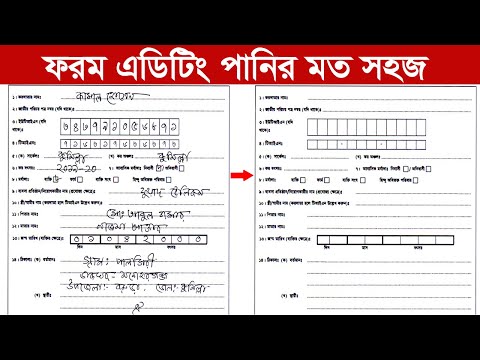
কন্টেন্ট
এই নিবন্ধে: একটি চিত্র উপাদান নির্বাচন করুন চিত্র 5 রেফারেন্স
কোনও ফটোতে কোনও উপাদানকে এর ব্যাকগ্রাউন্ড থেকে আলাদা করা ফটোশপ সম্পর্কে জানার অন্যতম প্রাথমিক দক্ষতা। আপনি যদি এখনই শুরু করে থাকেন তবে নির্বাচনের সরঞ্জাম এবং স্তরগুলির সাথে নিজেকে পরিচিত করার একটি ভাল উপায়। আপনার যদি কেবল উন্নতি করতে হয় তবে এই অনুশীলন আপনাকে সুনির্দিষ্ট নির্বাচন করা এবং কীবোর্ড শর্টকাট ব্যবহার করতে শেখাবে।
পর্যায়ে
পার্ট 1 একটি চিত্র উপাদান নির্বাচন করুন
-

একটি নির্বাচন করুন। এটি একটি ড্যাশযুক্ত রেখার মাধ্যমে বাস্তবায়িত হবে যা নির্বাচিত উপাদানটিকে ঘিরে থাকবে। এই লাইনের মধ্যে থাকা সমস্ত কিছু পরিবর্তন করা, কাটতে বা বাকী থেকে পৃথক করা যায়। আপনি যদি ইতিমধ্যে বাছাই পদক্ষেপে স্বাচ্ছন্দ্য বোধ করেন তবে আপনি সরাসরি পরবর্তী অংশে যেতে পারেন। ফটোশপে কয়েকটি নির্বাচনের সরঞ্জাম রয়েছে যার প্রত্যেকটিরই এর সুবিধা এবং অসুবিধা রয়েছে।- নির্বাচন আয়তক্ষেত্র সরঞ্জাম - এর প্রতীকটি একটি বিন্দুযুক্ত আয়তক্ষেত্র is আপনি আরও আকৃতি অ্যাক্সেস করতে ক্লিক করতে এবং ধরে রাখতে পারেন।
- লাসোর হাতিয়ার - এই সরঞ্জামে অনেকগুলি বিকল্প রয়েছে। প্রতিটি ধরণের লাসোতে আপনাকে মাউস দিয়ে ক্লিক করতে হবে এবং আপনি যে উপাদানটি নির্বাচন করতে চান তার রূপরেখা আঁকতে হবে। আবার ক্লিক করা একটি ডকিং পয়েন্ট তৈরি করে এবং তারপরে আপনি নির্বাচনটি শেষ করতে পারেন।
- দ্রুত নির্বাচন সরঞ্জাম - এর চিহ্নটি বিন্দুযুক্ত বৃত্তযুক্ত ব্রাশের মতো দেখাচ্ছে। এই ফাংশনটি স্বয়ংক্রিয়ভাবে কোনও ছবির উপাদানটির আকার থেকে একটি নির্বাচন তৈরি করে।
- ম্যাজিক ভ্যান্ড টুল - পূর্ববর্তী সরঞ্জামটির সাথে লুকানো, এটি আপনাকে ক্লিক করা একটির মতো রঙযুক্ত সমস্ত পিক্সেল নির্বাচন করতে দেয়।
- কলম সরঞ্জাম - এটি একটি পালকের কলমের ডগায় প্রতীকী। এটি সফ্টওয়্যারটির সবচেয়ে শক্তিশালী সরঞ্জাম, তবে এটি ব্যবহার করা সবচেয়ে জটিল একটি to এই সরঞ্জামটি অ্যাঙ্কর পয়েন্ট সহ প্লট তৈরি করে যা যে কোনও সময় সরে যেতে পারে। এটি আপনাকে অন্যান্য সরঞ্জামের তুলনায় আপনার নির্বাচনের উপর আরও নিয়ন্ত্রণ রাখতে দেয়।
-

সরঞ্জামটি ব্যবহার করুন দ্রুত নির্বাচন সীমানা তীক্ষ্ণ হয় যদি। এই সরঞ্জামটি একটি চিত্রের বিভিন্ন উপাদানকে সনাক্ত করে যদি তারা একে অপরের থেকে ভালভাবে পৃথক হয়। উদাহরণস্বরূপ, যখন রঙগুলি খুব আলাদা হয়, আপনি এই সরঞ্জামটি ব্যবহার করতে পারেন। এটি ব্যবহার করতে, আপনাকে কেবল যে অংশটি নির্বাচন করতে চান তার উপর ক্লিক করতে হবে।- আপনার নির্বাচনের কিছু অপসারণ করতে, ধরে রাখুন অল্টার অথবা । অপ্ট এবং ক্লিক করুন।
-

আরও জটিল নির্বাচনের জন্য পেন সরঞ্জামটি ব্যবহার করুন। আপনি যে আইটেমটি উত্তোলন করতে চান তার একটি সুনির্দিষ্ট নির্বাচন করার জন্য এই সরঞ্জামটি কার্যকর। উপরের বাম দিকে মেনুতে "প্লট" বিকল্পটি সক্রিয় হয়েছে তা নিশ্চিত করুন। তারপরে আপনি যে আইটেমটি নির্বাচন করতে চান তার চারপাশে ক্লিক করুন। আপনি যদি ভুল করে থাকেন তবে ধরে রাখুন জন্য ctrl এবং প্রশ্নটির বিন্দুতে সংযুক্ত হ্যান্ডলগুলি সরানোর জন্য বিন্দুতে ক্লিক করুন। এটি আপনাকে আপনার লাইনের বক্ররেখা পরিবর্তন করতে দেয়। একটি নতুন পয়েন্ট sertোকাতে, কেবল লাইনের কোথাও ক্লিক করুন। শেষ হয়ে গেলে লাইনে ডান ক্লিক করুন এবং ক্লিক করুন একটি নির্বাচন সংজ্ঞায়িত করুন। এই ক্রিয়াটি আপনার পথটিকে একটি নির্বাচনে রূপান্তরিত করে।- আপনি সরঞ্জামটিও ব্যবহার করতে পারেন বিনামূল্যে পালক বক্ররেখার জন্য এই সরঞ্জামটি কলমের মতো একই বিভাগে রয়েছে।
-

সরঞ্জামটি ব্যবহার করুন যাদু ছড়ি সহজ বস্তু সীমানা। এই সরঞ্জামটি আপনি ক্লিক করেছেন তার মতো পিক্সেল সন্ধান করে। এটি চিত্রের অনুরূপ অংশগুলি দ্রুত নির্বাচন করতে দেয়। আপনি অন্যান্য সরঞ্জামের মতো এটিও বজায় রাখতে পারেন জন্য ctrl + M সিএমডি আপনার নির্বাচনে অন্য আইটেম যুক্ত করতে এবং অল্টার + । অপ্ট এটি কিছু অপসারণ করতে।- ম্যাজিক র্যান্ডটি কমবেশি নির্ভুল করতে সহনশীলতার পরিবর্তন করুন। একটি উচ্চ স্তর (75 এবং 100 এর মধ্যে) একে অপরের থেকে আরও পৃথক পিক্সেল নির্বাচন করবে, যখন একটি নিম্ন স্তরের একটি আরও সীমাবদ্ধ নির্বাচন করবে।
পার্ট 2 চিত্র বের করুন
-

কমান্ডটি ব্যবহার করুন একটি বিষয় নির্বাচন করুন. এই ফাংশনটি আপনাকে নির্বাচিত চিত্র মুছতে এবং স্বয়ংক্রিয়ভাবে সফ্টওয়্যার দ্বারা উত্পন্ন ব্যাকগ্রাউন্ডের সাথে পটভূমি পূরণ করতে দেয় allow এই সরঞ্জামটি এর জায়গায় একটি বাস্তবসম্মত পটভূমি তৈরি করতে আপনার নির্বাচনের চারপাশের পিক্সেল ব্যবহার করে।- মেনুতে যান নির্বাচন তারপরে ক্লিক করুন প্রসারিত করা। তারপরে প্রসারিত করতে 5 থেকে 10 পিক্সেল যুক্ত করুন।
- তারপরে ক্লিক করুন Fill ... মেনুতে সংস্করণ.
- নির্বাচন করা অ্যাকাউন্টে নেওয়া বিষয়বস্তু উইন্ডোটির শীর্ষে ড্রপ-ডাউন মেনুতে।
- তারপরে টিপুন ঠিক আছে পূরণ করা।
- পরিবর্তন করতে আবার এই ফাংশনটি ব্যবহার করুন, যেমন, আইটেমটির অস্বচ্ছতা পরিবর্তন করা। আপনি যখন "অ্যাকাউন্টে নেওয়া বিষয়বস্তু" বৈশিষ্ট্যটি ব্যবহার করেন, সফ্টওয়্যার এলোমেলোভাবে পিক্সেল নির্বাচন করে। আপনি সন্তুষ্ট না হওয়া পর্যন্ত আপনাকে আবার শুরু করতে হবে।
-

এটি নির্বাচন করতে আপনার নির্বাচনের ডান ক্লিক করুন। এই পদক্ষেপটি সবচেয়ে নাজুক। আপনার উপাদানটি একবার বাছাইয়ের লাইনে ঘেরা হয়ে গেলে, এগিয়ে যাওয়ার বেশ কয়েকটি উপায় রয়েছে।- স্তরটি অনুলিপি করুন - এই ফাংশনটি নির্বাচনের সদৃশ হয় এবং মূলটির উপরে এটির একটি অনুলিপি উত্পন্ন করে। পটভূমি প্রভাবিত হয় না।
- আটকানো দ্বারা স্তর - এই বিকল্পটি উপাদানটিকে তার পটভূমি থেকে সরিয়ে এবং নির্বাচনটিকে একটি নতুন স্তরে পরিণত করে। চিত্রের নীচে একটি গর্ত থাকবে।
-

কিছুই হারাতে মুখোশ ব্যবহার করুন। আপনার স্তরের একটি মুখোশ আপনাকে পাওয়া তথ্য হারানো ছাড়াই সামঞ্জস্য করতে এবং এমনকি ব্যাকগ্রাউন্ড মুছতে দেয়। মুখোশগুলিকে ধন্যবাদ, আপনি সর্বদা আপনার নীচেটি যেমন শুরুতে ছিল ঠিক তেমন পুনরুদ্ধার করতে সক্ষম হবেন।- আপনি যে অংশটি মুছতে চান তা নির্বাচন করুন।
- স্তর উইন্ডোতে, ক্লিক করুন একটি মুখোশ যুক্ত করুন। এই বোতামটি উইন্ডোর নীচে এবং ভিতরে একটি বিন্দুযুক্ত বৃত্ত সহ একটি আয়তক্ষেত্রের আকার রয়েছে।
- তারপরে আপনার স্তরটিতে উপস্থিত কালো এবং সাদা থাম্বনেইলে ক্লিক করুন। আপনি এখন সরঞ্জামটি ব্যবহার করতে পারেন ব্রাশ অথবা পেন্সিল মুখোশ উপর, স্তর উপরে আঁকা। যা কিছু কালো তা চিত্র মুছে দেয় এবং যা সাদা তা আবার পটভূমিতে ফিরিয়ে দেওয়া হয়েছে।
-

স্তরগুলি পৃথক করুন। এটি করতে, ক্লিক করুন এবং তাদের একটি নতুন ফটোশপ উইন্ডোতে টেনে আনুন। আপনি যদি স্তরটি থেকে কোনও নতুন রচনা তৈরি করতে চান, আপনাকে কেবল এটি করতে হবে। স্তরটি ইতিমধ্যে ব্যাকগ্রাউন্ড থেকে পৃথক করা থাকলে, ব্যাকগ্রাউন্ড থেকে এটিকে টেনে আনুন। আপনি এটি চিত্রকের উপর খুলতে বা এটি একটি নতুন ফটোশপ স্তরে রাখতে পারেন। আপনি অন্যান্য স্তরগুলিও মুছতে পারেন এবং তারপরে ব্যবহার করতে পারেন হিসাবে সংরক্ষণ করুন .... -

স্ট্যাম্প সরঞ্জামটি ব্যবহার করুন। আপনি যদি কোনও উপাদান মুছতে এবং কোনও ছিদ্র তৈরি না করে পটভূমি রাখতে চান তবে আপনাকে সেই ফাঁক পূরণ করার একটি উপায় খুঁজে বের করতে হবে। এটি আপনার ব্যাকগ্রাউন্ডের উপর নির্ভর করে খুব সহজ পদক্ষেপের প্রয়োজন নয়। ঘাস বা সমুদ্রের মতো সাধারণ পটভূমির জন্য, স্ট্যাম্প সরঞ্জাম আপনাকে পটভূমির কিছু অংশ অনুলিপি করতে এবং শূন্যস্থান পূরণের জন্য এটির সদৃশ করতে দেয়।