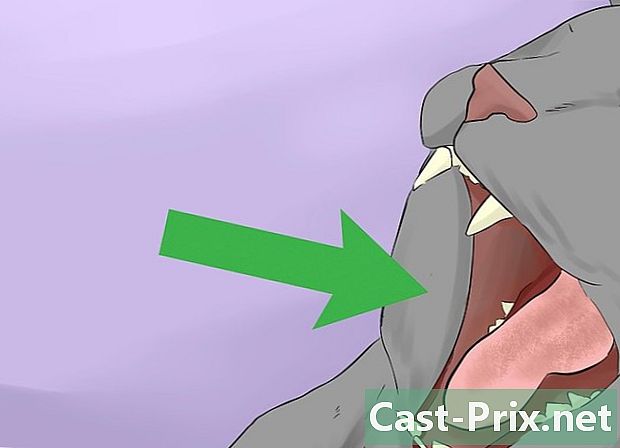কীভাবে আইপড থেকে পিসিতে ফটোগুলি স্থানান্তর করতে হয়
লেখক:
Robert Simon
সৃষ্টির তারিখ:
18 জুন 2021
আপডেটের তারিখ:
1 জুলাই 2024

কন্টেন্ট
- পর্যায়ে
- পদ্ধতি 1 একটি আসল আইপড ব্যবহার করে
- পদ্ধতি 2 একটি আইপড টাচ ব্যবহার করে
- Windows এ
- ম্যাক ওএস এক্সে
আপনার আইপডে যদি আপনার প্রচুর চিত্র থাকে এবং আপনার কিছু সঞ্চয় স্থান খালি করতে হয় তবে সেগুলি আপনার কম্পিউটারে স্থানান্তর করলে আপনাকে আপনার আইপডে থাকা স্মৃতি পুনরুদ্ধার করতে সহায়তা করবে। আপনার কাছে ক্লিক চাকা সহ একটি আসল আইপড বা সর্বশেষতম আইপড টাচ থাকুক না কেন, আপনার চিত্রগুলি সরাতে কয়েক মিনিট সময় লাগবে।
পর্যায়ে
পদ্ধতি 1 একটি আসল আইপড ব্যবহার করে
-
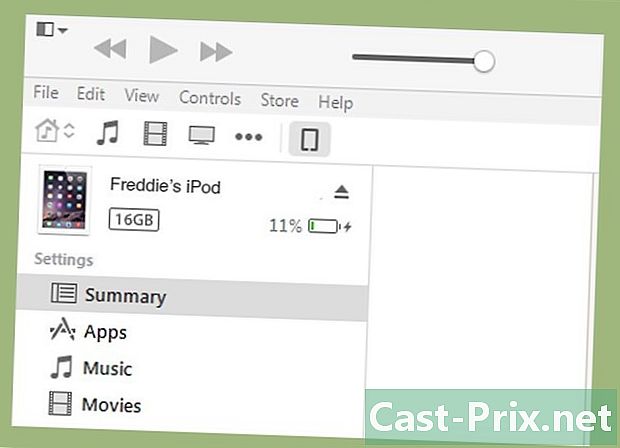
আপনার আইপডটি ডিস্ক মোডে রাখুন। আপনার আইপডটি আপনার কম্পিউটারে সংযুক্ত করতে এবং এর ফাইলগুলি অ্যাক্সেস করার জন্য, এটি অবশ্যই ডিস্ক মোডে কনফিগার করা উচিত। আপনি এটি আইটিউনস ব্যবহার করে বা ম্যানুয়ালি কনফিগার করতে পারেন।- আইটিউনস দিয়ে ডিস্ক মোডে আইপড কনফিগার করতে, এটি আপনার কম্পিউটারের সাথে সংযুক্ত করুন, আইটিউনস সফ্টওয়্যারটি চালু করুন এবং ডিভাইস নির্বাচন মেনুতে আইপডটি চয়ন করুন। অপশন নির্বাচন উইন্ডোতে ডিস্ক মোডে ব্যবহারের বিকল্পটি বৈধ করুন।
- ডিস্ক মোডটি ম্যানুয়ালি সেট করতে, কমপক্ষে ছয় সেকেন্ডের জন্য মেনু এবং নির্বাচন কীগুলি টিপুন এবং ধরে রাখুন। অ্যাপল লোগো উপস্থিত না হওয়া পর্যন্ত এগুলি টিপুন। এটি উপস্থিত হওয়ার সাথে সাথে এগুলি ছেড়ে দিন, তারপরে সিলেক্ট এবং স্ক্রোল বোতাম টিপুন এবং ধরে রাখুন। ডিস্ক মোড উপস্থিত না হওয়া পর্যন্ত এগুলি রাখুন।
- কীভাবে আপনার আইপডটি ডিস্ক মোডে স্যুইচ করবেন সে সম্পর্কে আরও তথ্যের জন্য এই গাইডটি দেখুন।
-
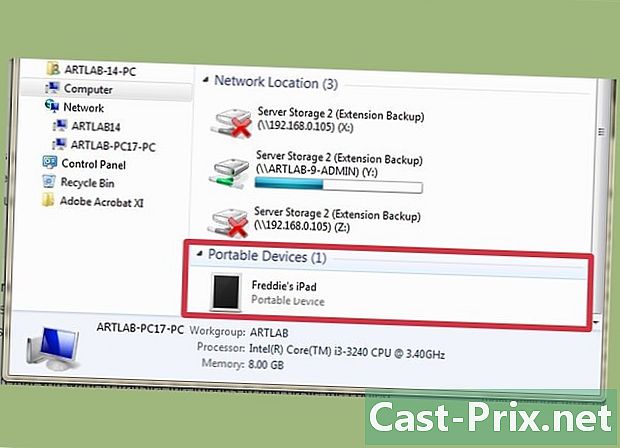
আপনার কম্পিউটারে আইপডটি খুলুন। আপনি যদি ডিস্ক মোডে ম্যানুয়ালি স্যুইচ করে থাকেন তবে এটিকে আপনার কম্পিউটারের সাথে সংযুক্ত করুন। আপনি যদি ম্যাক ব্যবহার করছেন তবে ডিভাইসটি ইউএসবি ডিস্কের মতো পর্দায় উপস্থিত হওয়া উচিত। আপনি যদি উইন্ডোজটিতে থাকেন তবে এটি সিস্টেমের "মাই কম্পিউটার" উইন্ডোতে অন্যান্য ডিস্কের মতো একইভাবে তালিকাভুক্ত করা উচিত।- আপনি যদি উইন্ডোজ ব্যবহার করেন, আপনি দ্রুত "মাই কম্পিউটার" উইন্ডো টিপে টিপুন ⊞ জিত+বিরতি.
-
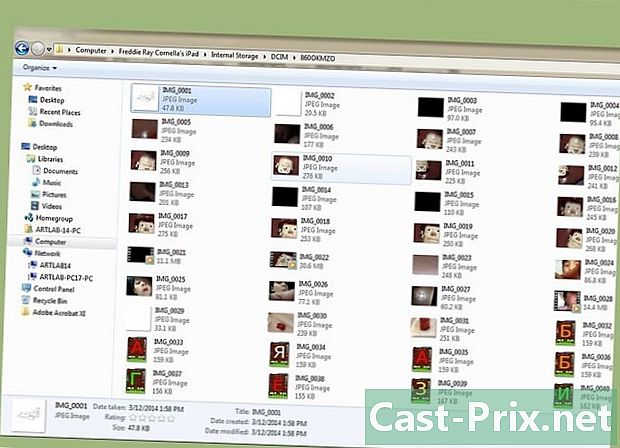
আপনি অনুলিপি করতে চান ফটোগুলি সন্ধান করুন। সাধারণত তাদের "ফটোগুলি" ফোল্ডারে থাকা উচিত, তবে যেহেতু আইপডটি ইউএসবি ডিস্ক হিসাবে ব্যবহার করা যায়, সেগুলি যে কোনও জায়গায় থাকতে পারে। আপনি যে চিত্রগুলি স্থানান্তর করতে চান তা খুঁজতে আপনাকে ফোল্ডারগুলির মাধ্যমে নেভিগেট করতে হবে। -
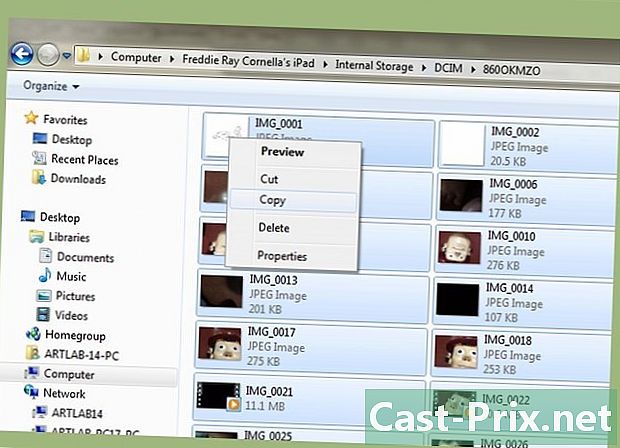
আইপড থেকে কম্পিউটারে চিত্রগুলি স্থানান্তর করুন। আপনি আপনার পিসিতে যেতে চান এমন চিত্রগুলি চয়ন করতে পারেন। এটি করতে, নির্বাচন করুন সংস্করণ → কপি, ডান ক্লিক করুন এবং নির্বাচন করুন কপি বা টিপে জন্য ctrl+সি (আপনি যদি উইন্ডোতে থাকেন) বা M সিএমডি+সি (ম্যাকের ক্ষেত্রে)- আপনি যেখানে চিত্রগুলি স্থানান্তর করতে চান তার অবস্থান চয়ন করুন এবং তারপরে একটি "পেস্ট" করুন। আপনি ক্লিক করে এটি করতে পারেন সম্পাদন করা → পেস্ট করুন, খালি জায়গায় ডান ক্লিক করে এবং নির্বাচন করে পেস্ট করুন বা টিপে জন্য ctrl+ভী (আপনি যদি উইন্ডোতে থাকেন) বা M সিএমডি+ভী (ম্যাকের ক্ষেত্রে)
- আপনি যদি নিজের ছবিগুলি আইপডে রাখতে না চান, আপনি অনুলিপি না করে সেগুলি কেটে ফেলতে পারেন, যা তাদের নতুন অবস্থানে স্থাপনের পরে মূলগুলি মুছে ফেলবে। আপনি টিপে এটি করতে পারেন জন্য ctrl+এক্স (আপনি যদি উইন্ডোতে থাকেন) বা M সিএমডি+এক্স (ম্যাকের ক্ষেত্রে) উপরে বর্ণিত হিসাবে আপনি এগুলি আটকে দিতে পারেন।
- আপনি চাইলে ফাইলগুলিও আপনার আইপডে স্থানান্তর করতে পারেন।
-
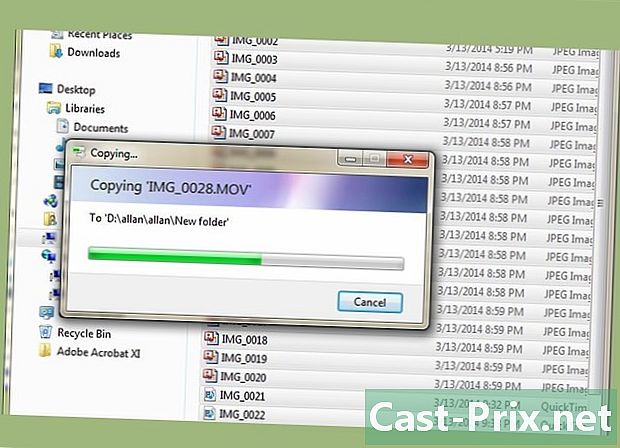
স্থানান্তর শেষ হওয়ার জন্য অপেক্ষা করুন। আপনি যদি প্রচুর চিত্র সরিয়ে থাকেন তবে এই অপারেশনটি বেশ দীর্ঘ সময় নিতে পারে। অগ্রগতি সূচকটি আপনাকে দেখায় যে অনুলিপিটি শেষ হওয়ার আগে কত সময় বাকী রয়েছে। -
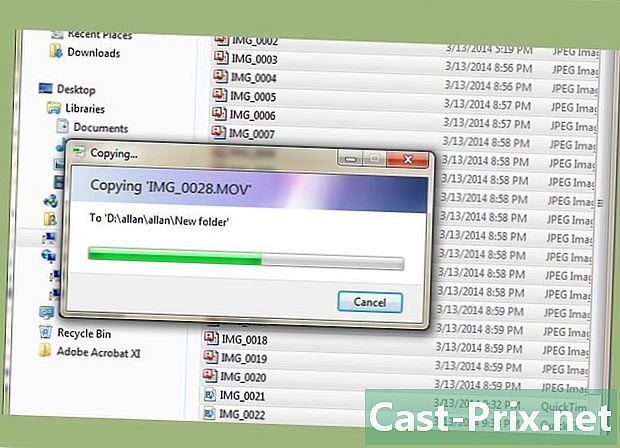
আইপডটি বের করুন। স্থানান্তর কখন শেষ হবে। আপনার কম্পিউটার থেকে সংযোগ বিচ্ছিন্ন করার আগে আপনাকে ডিভাইসটি "বের করে দেওয়ার" প্রয়োজন, এটি কোনও ডেটা দুর্নীতি এড়ানোর জন্য।- একটি ম্যাক-এ, আপনার আইপড আইকনে ডান ক্লিক করুন এবং "বের করুন" নির্বাচন করুন। তারপরে আপনি এটিকে প্লাগ করতে পারেন।
- উইন্ডোজে, টাস্ক বারের সিস্টেম ট্রেতে (নীচে ডানদিকে) "নিরাপদে ডিসকনেক্ট হার্ডওয়ার" এ ক্লিক করুন এবং আইপডটি নির্বাচন করুন। আপনি কখন এটি প্লাগ করতে পারবেন তা একজন আপনাকে বলবে।
পদ্ধতি 2 একটি আইপড টাচ ব্যবহার করে
Windows এ
-
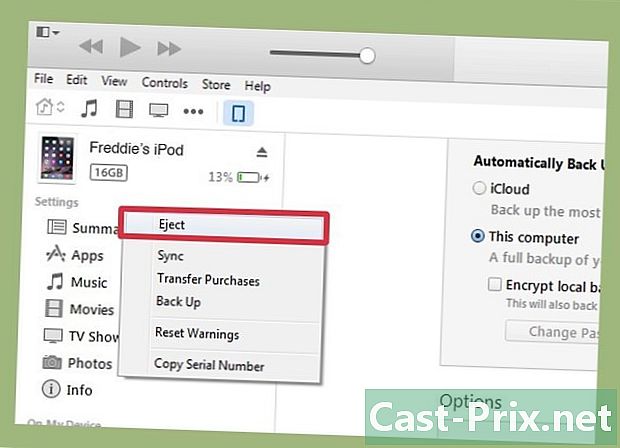
আইপড টাচ আপনার কম্পিউটারে সংযুক্ত করুন। আপনি যদি এটি প্রথমবার এটি আপনার পিসির সাথে সংযুক্ত করেন তবে আপনাকে কয়েক মিনিট অপেক্ষা করতে হবে, উইন্ডোজের যে চালকগুলি দরকার তা ইনস্টল করতে সময় লাগে। -

আমদানি উপদেষ্টা শুরু করুন। যদি উইন্ডোজ অটোমেটিক লঞ্চ উইন্ডোটি উপস্থিত হয়, "চিত্র এবং ভিডিও আমদানি করুন" নির্বাচন করুন। যদি এটি উপস্থিত না হয়, "আমার কম্পিউটার" উইন্ডোটি খুলুন, তারপরে আইপড আইকনে ডান ক্লিক করুন এবং "চিত্রগুলি এবং ভিডিওগুলি আমদানি করুন" নির্বাচন করুন। -

আপনি স্থানান্তর করতে চান চিত্র চয়ন করুন। উইন্ডোজ আইপডে সমস্ত চিত্র অনুসন্ধান করবে। তারপরে আপনি একটি উইন্ডো দেখতে পাবেন চিত্রের সংখ্যা এবং কিছু বিকল্প প্রদর্শন করে। আপনি যা চান তা বাছাই করতে নিশ্চিত করুন যে "চয়ন করুন, গোষ্ঠী এবং আমদানির জন্য আইটেমগুলি সংগঠিত করুন" নির্বাচন করা হয়েছে এবং পরবর্তী ক্লিক করুন।- ফটোগুলি শুটিংয়ের তারিখ অনুসারে বাছাই করা হবে। এগুলি সবই ডিফল্টরূপে নির্বাচিত হবে। আপনি যেগুলির স্বতন্ত্র নির্বাচন বাক্সগুলি পরীক্ষা করে এবং আপনার যত্ন নেবেন না এমনগুলি যাচাই করে আপনি কোনটি অনুলিপি করতে চান তা চয়ন করতে পারেন এবং যদি আপনি কোনও স্থানান্তর করতে না চান তবে আপনি কেবল তালিকার শীর্ষে "সমস্ত নির্বাচন করুন" বিকল্পটি চেক করতে পারেন।
- তালিকার নীচের ডান কোণে স্কেলগুলি টেনে কীভাবে চিত্রগুলি গোষ্ঠীভুক্ত করা যায় তা আপনি পরিবর্তন করতে পারেন।
-
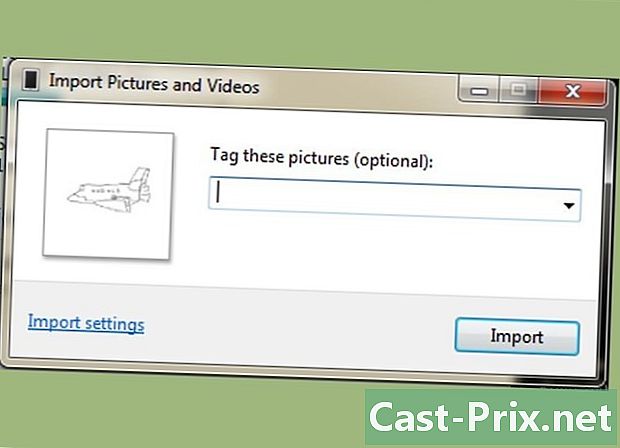
আপনি রাখতে চান ফটোগুলি সংগঠিত করুন। আপনি যে চিত্রগুলিতে স্থানান্তর করতে চান তাতে কীওয়ার্ড যুক্ত করার সম্ভাবনা রয়েছে তাদের আরও সহজেই সন্ধানের জন্য "একটি কীওয়ার্ড যুক্ত করুন" বোতামটি ক্লিক করে transfer আপনার কাছে পৃথক ফোল্ডারে গ্রুপিংয়ের বিকল্পও রয়েছে যার নামগুলির পরিবর্তে আপনি প্রতিটি চিত্রের দলযুক্ত ফোল্ডারগুলির আইকনগুলিতে "পুনর্নবীকরণ করুন" ক্লিক করে পরিবর্তন করতে পারেন। -
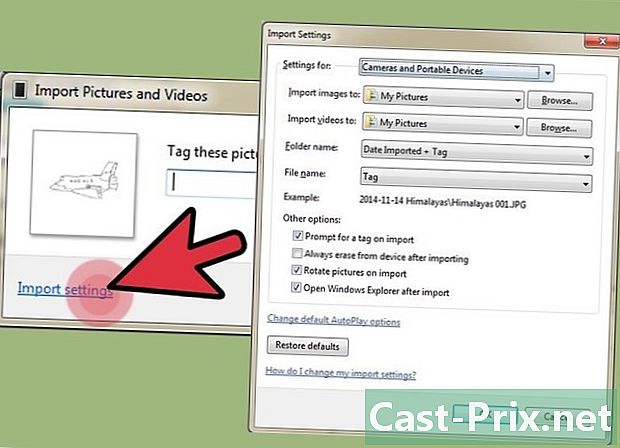
আপনার আমদানির বিকল্পগুলি চয়ন করুন। উইন্ডোর নীচে বাম কোণে "আরও বিকল্প" ক্লিক করুন। এটি আপনাকে নতুন ফোল্ডারগুলি কোথায় স্থাপন করবে এবং আপনি কীভাবে ফাইলগুলির নামকরণ করতে চান তা ফোল্ডারটি চয়ন বা তৈরি করতে পারবেন। আপনার কাজ শেষ হয়ে গেলে ওকে ক্লিক করুন।- আপনি সরানোর পরে যদি আপনার আইপডে মেমরি মুক্ত করতে চান তবে "আমদানির পরে মূল ফাইলগুলি মুছুন" বিকল্পটি নিশ্চিত করুন।
-

ফাইলগুলি স্থানান্তর করুন। স্থানান্তর শুরু করতে আমদানি ক্লিক করুন। শেষ হয়ে গেলে, আপনাকে সিস্টেম দ্বারা "চিত্রগুলি এবং ভিডিওগুলি আমদানি করা" ফোল্ডারে নিয়ে যাওয়া হবে। আপনার চিত্রগুলি আমদানি করার পূর্বে আপনি নির্দিষ্ট ফোল্ডারে খুঁজে পেতে পারেন যা ডিফল্টরূপে "ছবি" ফোল্ডার হবে।
ম্যাক ওএস এক্সে
-
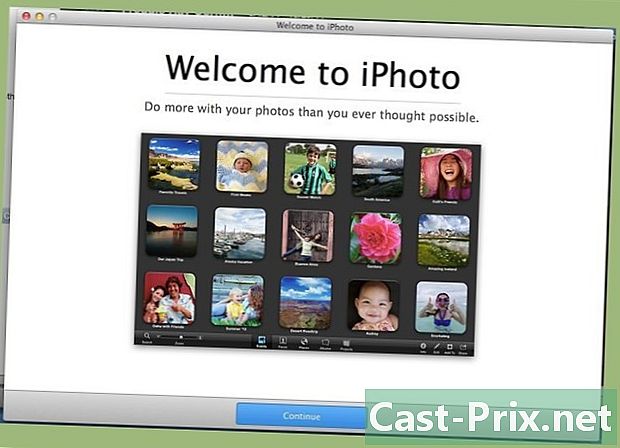
আইপড টাচ আপনার কম্পিউটারে সংযুক্ত করুন। আপনি যখন নিজের আইপডটি প্লাগ করেন তখন iPhoto প্রোগ্রামটি স্বয়ংক্রিয়ভাবে শুরু হওয়া উচিত। যদি এটি নিজেই চালু না হয় তবে এটি "অ্যাপ্লিকেশনগুলি" ফোল্ডার থেকে খুলুন। -

আপনি আমদানি করতে চান ফটোগুলি নির্বাচন করুন। আপনি "আমদানি" ক্লিক করে এগুলি আমদানি করতে পারেন # ছবি »। আপনি যদি কেবল সেগুলির কিছু আমদানি করতে চান তবে নির্বাচিত চিত্রগুলি অনুলিপি করতে আগ্রহী তাদের প্রত্যেকটিতে ক্লিক করুন এবং তারপরে "নির্বাচিত ফটো আমদানি করুন" এ ক্লিক করুন।- যদি আইফোটো সফ্টওয়্যারটি আপনার আইপডের বিষয়বস্তু প্রদর্শন করে না, নিশ্চিত করুন যে আপনি উইন্ডোটির বাম দিকে ফ্রেমের "ডিভাইসগুলি" বিভাগে ডিভাইসটি নির্বাচন করেছেন।
-
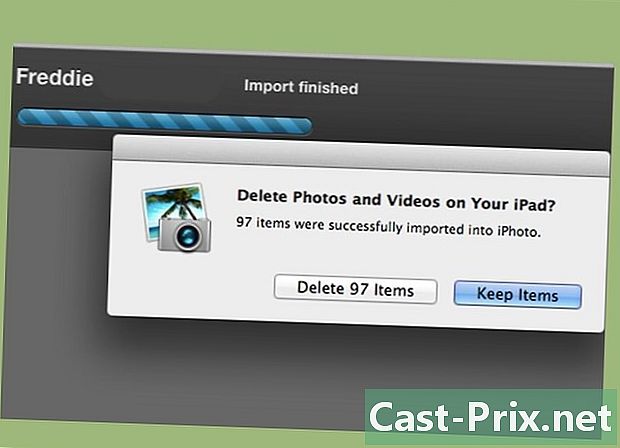
আমদানি করা চিত্রগুলি মুছতে বা রাখতে পছন্দ করুন। আপনার আমদানি বিকল্পগুলি চয়ন করার পরে, সিস্টেমটি আপনাকে জিজ্ঞাসা করবে যে আপনি নিজের আইপড থেকে আমদানি করা ফটোগুলি রাখতে চান বা কিছু স্মৃতি স্থান ফাঁকা করার জন্য সেগুলি মুছতে চান। আপনি যদি পরে নিজের ছবিগুলি অন্য কম্পিউটারে রফতানি করতে চান তবে সেগুলিকে আপনার আইপডে রাখতে বেছে নিন।