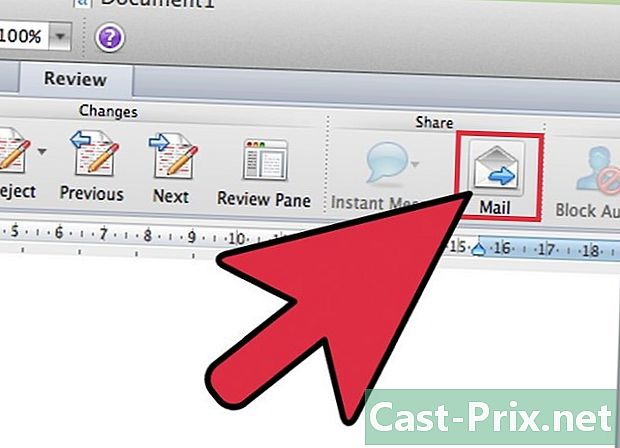কম্পিউটার ড্রাইভারগুলি কীভাবে সন্ধান এবং আপডেট করা যায়
লেখক:
Eugene Taylor
সৃষ্টির তারিখ:
15 আগস্ট 2021
আপডেটের তারিখ:
1 জুলাই 2024

কন্টেন্ট
- পর্যায়ে
- পদ্ধতি 1 উইন্ডোজটিতে ড্রাইভার আপডেট করুন
- পদ্ধতি 2 ম্যাকের ড্রাইভার আপডেট করুন
- পদ্ধতি 3 উইন্ডোজ ডিভাইস ম্যানেজার ব্যবহার করুন
- পদ্ধতি 4 প্রস্তুতকারকের আপডেটগুলি ব্যবহার করুন
সামঞ্জস্যতা সমস্যাগুলি সমাধান করতে বা আপনার ডিভাইসগুলির সর্বাধিক সুবিধা অর্জন করতে আপনি আপনার কম্পিউটারের জন্য ড্রাইভার আপডেট করতে পারেন। ড্রাইভারগুলি এমন প্রোগ্রাম যা আপনার মেশিন এবং বাহ্যিক ডিভাইসগুলির (স্পিকার, বাহ্যিক হার্ড ড্রাইভ, ইত্যাদি) মধ্যে সংযোগের অনুমতি দেয়। সাধারণভাবে, প্রতিবার আপনি আপনার ডিভাইসটি সংযুক্ত করার পরে তারা স্বয়ংক্রিয়ভাবে ইনস্টল ও আপডেট হয় তবে তারা তা না করলে আপনাকে আপনার কম্পিউটারে আপডেট সরঞ্জাম ব্যবহার করতে হবে। উইন্ডোজ কম্পিউটারে ডিভাইস ম্যানেজার থেকে ড্রাইভারগুলি দেখতে এবং আপডেট করা সম্ভব তবে উইন্ডোজ বা ম্যাকের ক্ষেত্রে আপনি সরাসরি প্রস্তুতকারকের ওয়েবসাইট থেকে ড্রাইভার ডাউনলোড এবং ইনস্টল করতে পারেন।
পর্যায়ে
পদ্ধতি 1 উইন্ডোজটিতে ড্রাইভার আপডেট করুন
-

মেনু খুলুন শুরু
. আপনার স্ক্রিনের নীচে বামে, মেনুটি খুলতে উইন্ডোজ লোগোতে ক্লিক করুন শুরু.- উইন্ডোজ 10-এ, কার্যত সমস্ত ড্রাইভার আপডেটগুলি উইন্ডোজ আপডেট উইজার্ড দ্বারা পরিচালিত হয়। প্রক্রিয়াটি স্বয়ংক্রিয়ভাবে সম্পন্ন হয় তবে সর্বশেষ আপডেটগুলি যে কোনও সময় পরামর্শ করা সম্ভব।
-

ক্লিক করুন সেটিংস
. মেনু নীচে বাম শুরু, সেটিংস উইন্ডোটি খুলতে খাঁজ চাকা আইকনে ক্লিক করুন। -

নির্বাচন করা আপডেট এবং সুরক্ষা
. এই বিকল্পটি সেটিংস উইন্ডোতে রয়েছে।- যদি সেটিংস একটি নির্দিষ্ট মেনুতে খোলে, প্রথমে ক্লিক করুন স্বাগত উইন্ডোর উপরের বামে।
-

ক্লিক করুন উইন্ডোজ আপডেট. পছন্দ উইন্ডোজ আপডেট উইন্ডোর বামে নেভিগেশন মেনুতে রয়েছে। -

নির্বাচন করা আপডেটগুলি দেখুন. এই বিকল্পটি পৃষ্ঠার শীর্ষে রয়েছে এবং নতুন আপডেটগুলি (ড্রাইভার আপডেট সহ) অনুসন্ধান শুরু করে।- প্রক্রিয়াটি কয়েক মিনিট সময় নিতে পারে, বিশেষত যদি আপনি কিছু সময়ের জন্য আপডেটগুলি অনুসন্ধান করেন না।
-

ক্লিক করুন এখনই ইনস্টল করুন যদি প্রয়োজন হয় যদি উইন্ডোজ আপডেটগুলি সন্ধান করে তবে আপনি এই বোতামটি পৃষ্ঠার শীর্ষে উপস্থিত দেখতে পাবেন। ফাইলগুলি ডাউনলোড করতে এটিতে ক্লিক করুন।- আপনার উইন্ডোজের সংস্করণ অনুসারে ডাউনলোডটি স্বয়ংক্রিয়ভাবে শুরু হবে।
- আপডেটগুলি ইনস্টল হয়ে গেলে আপনার কম্পিউটার পুনরায় চালু করতে বলা হবে।
পদ্ধতি 2 ম্যাকের ড্রাইভার আপডেট করুন
-

অ্যাপল মেনু খুলুন
. স্ক্রিনের উপরের বাম দিকে, ড্রপ-ডাউন মেনু খুলতে অ্যাপল লোগোতে ক্লিক করুন।- অ্যাপল আপনার ম্যাকের জন্য উপলব্ধ সমস্ত ড্রাইভার আপডেট পরিচালনা করে।
-

ক্লিক করুন অ্যাপ স্টোর .... এই বিকল্পটি ড্রপ-ডাউন মেনুতে রয়েছে এবং আপনাকে আপনার ম্যাকের অ্যাপ স্টোরটি খুলতে দেয়। -

ট্যাবে যান আপডেট যদি প্রয়োজন হয় যদি অ্যাপ স্টোরটি ট্যাবে খোলা না থাকে আপডেট, ড্রাইভার আপডেটগুলি সহ সমস্ত মুলতুবি বা উপলভ্য আপডেটগুলি দেখতে প্রথমে উইন্ডোর শীর্ষে এটিতে ক্লিক করুন। -

নির্বাচন করা সমস্ত আপডেট করুন. এটি অ্যাপ স্টোর উইন্ডোর একেবারে ডানদিকে ধূসর বোতাম। সমস্ত উপলব্ধ আপডেট ডাউনলোড করা হবে।- আপনি যদি কেবল ড্রাইভার আপডেট ইনস্টল করতে চান তবে ক্লিক করুন আপডেট ডাউনলোড শুরু করার জন্য প্রশ্নে থাকা ড্রাইভারদের ডানদিকে।
-

আপডেটগুলি ডাউনলোড এবং ইনস্টলের জন্য অপেক্ষা করুন। প্রক্রিয়াটি কিছুটা সময় নিতে পারে এবং এটি সম্ভবত আপনার ম্যাকটি ইনস্টলেশন পরে পুনরায় বুট হবে oot- যদি আপনার ম্যাক কোনও ড্রাইভারের ইনস্টলেশনকে অবরুদ্ধ করে থাকে তবে সম্ভবত এটির বিকাশকারী সনাক্ত করা যায়নি। আপনি যদি এখনও ড্রাইভারটি ইনস্টল করতে চান তবে আপনি তার ইনস্টলেশনটির অনুমতি দিতে পারেন।
পদ্ধতি 3 উইন্ডোজ ডিভাইস ম্যানেজার ব্যবহার করুন
-

এই পদ্ধতিটি কখন ব্যবহার করবেন তা জানুন। ডিভাইস ম্যানেজার আপনাকে মাইক্রোসফ্ট-অনুমোদিত অনুমোদিত ড্রাইভারগুলির জন্য ইন্টারনেট অনুসন্ধান করার অনুমতি দেয় তবে উইন্ডোজ আপডেট চালু করার পরে আপনার কেবল এটি ব্যবহার করা উচিত কারণ উইন্ডোজ আপডেট প্রথমবার সঠিক ড্রাইভার খুঁজে পেতে সক্ষম। -

মেনুতে ক্লিক করুন শুরু
. আপনার স্ক্রিনের নীচে বাম দিকে উইন্ডোজ লোগোতে ক্লিক করুন।- আপনি মেনু আইকনে ডান ক্লিক করতে পারেন শুরু.
-

ডিভাইস ম্যানেজারটি খুলুন। মেনু অনুসন্ধান ক্ষেত্র শুরুটাইপ ডিভাইস ম্যানেজার তারপরে ক্লিক করুন ডিভাইস ম্যানেজার যা উইন্ডোটির শীর্ষে উপস্থিত হয়।- আপনি যদি মেনু আইকনে ডান ক্লিক করেন শুরু, নির্বাচন করুন ডিভাইস ম্যানেজার কনুয়েল মেনুতে প্রদর্শিত হবে।
-

আপনি যে ডিভাইসটি আপডেট করতে চান তা সন্ধান করুন। ডিভাইস ম্যানেজার উইন্ডোটি আপনার ডিভাইসের সাথে সম্পর্কিত এমন হার্ডওয়্যার বিভাগে স্ক্রোল করুন।- উদাহরণস্বরূপ, আপনি যদি কোনও ব্লুটুথ ডিভাইসের জন্য ড্রাইভার আপডেট করতে চান তবে শিরোনামটি সন্ধান করুন ব্লুটুথ.
-

হেডারে ডাবল ক্লিক করুন। শিরোনামের নীচে, আপনি আপনার কম্পিউটারে সংযুক্ত (বা পূর্বে সংযুক্ত) সমস্ত ডিভাইসের একটি তালিকা দেখতে পাবেন।- ডিভাইসের তালিকা ইতিমধ্যে শিরোনামের অধীনে দৃশ্যমান থাকলে এই পদক্ষেপটি এড়িয়ে যান।
-

আপনার ডিভাইসটি নির্বাচন করুন। আপনি যে ড্রাইভারদের আপডেট করতে চান তার ডিভাইসের নাম ক্লিক করুন।- আপনি যদি ডিভাইসটি না দেখেন তবে এর অর্থ এটি আপনার কম্পিউটারে ইনস্টল করা নেই। ডিভাইস ম্যানেজারটি বন্ধ করুন, আপনার কম্পিউটারের সাথে ডিভাইসটি সংযুক্ত করুন বা জোড়া দিন, সমস্ত অন-স্ক্রিন প্রম্পট অনুসরণ করুন এবং তারপরে এগিয়ে যাওয়ার আগে ম্যানেজারে আবার ডিভাইস বিভাগটি খুলুন।
-

ট্যাবে যান কর্ম. এই ট্যাবটি ডিভাইস ম্যানেজার উইন্ডোটির শীর্ষে রয়েছে এবং একটি ড্রপ-ডাউন মেনু খুলবে। -

ক্লিক করুন ড্রাইভার আপডেট করুন. পছন্দ ড্রাইভার আপডেট করুন ড্রপ-ডাউন মেনুতে রয়েছে এবং একটি নতুন উইন্ডো খোলে। -

নির্বাচন করা স্বয়ংক্রিয়ভাবে আপডেট হওয়া ড্রাইভারের জন্য অনুসন্ধান করুন. এই বিকল্পটি উইন্ডোর মাঝখানে এবং আপনাকে নির্বাচিত ডিভাইসের জন্য ড্রাইভারগুলি অনুসন্ধান করতে দেয়। -

সমস্ত ইনস্টলেশন নির্দেশাবলী অনুসরণ করুন। যদি উইন্ডোজ ড্রাইভার খুঁজে পায়, আপনাকে সেগুলি ইনস্টল করতে বলা হবে। নির্বাচিত ডিভাইসের উপর নির্ভর করে ইনস্টলেশন শুরু হওয়ার আগে আপনাকে একাধিক উইন্ডোতে ক্লিক করতে হবে।- প্রক্রিয়া শেষে, আপনাকে আপনার কম্পিউটার পুনরায় চালু করতে বলা হবে।
- যদি আপনি দেখতে পান আপনার ডিভাইসের জন্য সেরা ড্রাইভার ইতিমধ্যে ইনস্টল করা আছে প্রদর্শনের জন্য, এর অর্থ উইন্ডোজ সঠিক ড্রাইভার খুঁজে পায় নি did আপনি যদি এখনও মনে করেন যে আপনার ডিভাইসের ড্রাইভারগুলি পুরানো হয়ে গেছে, আপনি সর্বদা প্রস্তুতকারকের ওয়েবসাইটটি পরীক্ষা করে দেখতে পারেন।
পদ্ধতি 4 প্রস্তুতকারকের আপডেটগুলি ব্যবহার করুন
-

আপনি কী উপাদান আপডেট করতে চান তা জানুন। আপনি যখন ম্যানুয়ালি ড্রাইভার ইনস্টল করেন, আপনি সরাসরি প্রস্তুতকারকের সাইট থেকে ফাইলগুলি ডাউনলোড করেন। আপনি যে হার্ডওয়্যারটি আপডেট করতে চান তার প্রস্তুতকারক এবং মডেলটি আপনাকে জানতে হবে।- উদাহরণস্বরূপ, আপনি যদি একটি রেজার কীবোর্ড ব্যবহার করছেন তবে আপনি রাজার ওয়েবসাইটে ড্রাইভার খুঁজে পাবেন।
- আপনি যদি ল্যাপটপ ব্যবহার করেন, আপনার প্রয়োজনীয় সমস্ত ড্রাইভার ল্যাপটপ প্রস্তুতকারকের পৃষ্ঠায় পাওয়া যাবে।
- আপনার হার্ডওয়্যার সম্পর্কিত তথ্য সাধারণত ক্রয়ের সাথে সরবরাহ করা ডকুমেন্টেশনে পাওয়া যায়। উইন্ডোজ যদি আপনার হার্ডওয়্যারকে স্বীকৃতি দেয় তবে আপনি এই তথ্যটি ডিভাইস ম্যানেজারে পাবেন।
-

প্রস্তুতকারকের ওয়েবসাইটে যান। আপনি উপাদানটি আপডেট করার শনাক্ত করার পরে, আপনাকে যা করতে হবে তা হ'ল প্রস্তুতকারকের সমর্থন সাইটে যেতে হবে। নীচে সর্বাধিক বিখ্যাত সাইটের একটি তালিকা রয়েছে (যদি আপনার সামগ্রীর প্রস্তুতকারককে এখানে তালিকাভুক্ত না করা হয় তবে আপনি ইন্টারনেটে একটি দ্রুত অনুসন্ধান করতে পারেন)।- মাদারবোর্ড
- গিগাবাইট — gigabyte.com/support-downloads/download-center.aspx?ck=2
- ইন্টেল — downloadcenter.intel.com
- MSI — msi.com/service/download/
- ASRock — asrock.com/support/download.asp
- আসুস — support.asus.com/download/options.aspx?SLanguage=en&type=1
- গ্রাফিক্স
- এনভিডিয়া — nvidia.com/Download/index.aspx?lang=en-us
- এএমডির / এটিআই — support.amd.com/en-us/download
- নোটবুক
- উপত্যকা — dell.com/support/home/us/en/19/Products/laptop?app=drivers
- প্রবেশপথ — gateway.com/worldwide/support/
- এইচপি — www8.hp.com/us/en/support-drivers.html
- লেনোভো — support.lenovo.com/us/en/products?tabName=Downloads
- তোশিবা — support.toshiba.com
- নেটওয়ার্ক কার্ড
- Linksys — linksys.com/us/support/
- NETGEAR — downloadcenter.netgear.com/
- realtek — realtek.com.tw/downloads/
- Trendnet — trendnet.com/downloads/
- অপটিকাল ডিস্ক ড্রাইভ
- স্যামসাং — samsung.com/us/support/
- সনি — sony.storagesupport.com/models/21
- এলজি — lg.com/us/support
- LiteOn — us.liteonit.com/us/service-support/download
- যন্ত্রানুষঙ্গ
- সৃজনী — support.creative.com/welcome.aspx
- logitech — support.logitech.com/
- Plantronics — plantronics.com/us/category/software/
- টার্টল বিচ — support.turtlebeach.com/files/
- মাদারবোর্ড
-

বিভাগটি অনুসন্ধান করুন ডাউনলোডগুলি অথবা ড্রাইভার. প্রক্রিয়া এক সাইট থেকে অন্য সাইটে পরিবর্তিত হয়, তবে বেশিরভাগ সময়, বিভাগগুলি ডাউনলোডগুলি অথবা ড্রাইভার মূল পৃষ্ঠার শীর্ষে পাওয়া যাবে। আপনার প্রথমে নির্বাচন বা ক্লিক করতে হবে সমর্থন.- ড্রাইভার পৃষ্ঠাটি খোলার জন্য আপনার পৃষ্ঠার নীচে স্ক্রোল করে ক্লিক করতে হবে সমর্থন অথবা ড্রাইভার.
-

ড্রাইভার ডাউনলোড করুন। ডাউনলোড শুরু করার জন্য, আপনি যে ড্রাইভারগুলি ডাউনলোড করতে চান তার নাম বা লিঙ্কটিতে ক্লিক করুন (বা আইকন) ডাউনলোড.- বেশিরভাগ ড্রাইভার ইনস্টলেশন ফাইল হিসাবে উপলব্ধ বা হার্ডওয়ারের জন্য ডিজাইন করা সফ্টওয়্যার সরবরাহ করে। পুরানো বা কম সাধারণ ডিভাইস ড্রাইভারগুলি একটি জিপ ফোল্ডারে সংকুচিত হয়।
- হার্ডওয়্যার জন্য নকশা করা সফ্টওয়্যার কখনও কখনও ড্রাইভার থেকে পৃথকভাবে তালিকাভুক্ত করা হয়।
-

ড্রাইভার ইনস্টলেশন ফাইলটি চালু করুন। ডাউনলোড করা ফাইলটিতে ডাবল ক্লিক করুন এবং স্ক্রিনের সমস্ত নির্দেশাবলী অনুসরণ করুন। আপনি যদি জিপ ফর্ম্যাটে ড্রাইভারগুলি ডাউনলোড করেন তবে আপনাকে প্রথমে তাদের নিষ্কাশন করতে হবে।- একটি উইন্ডোজ কম্পিউটারে : জিপ ফোল্ডারে ডাবল ক্লিক করুন, ক্লিক করুন নির্যাস, নির্বাচন করুন সব কিছু তোলা তারপরে ক্লিক করুন নির্যাস আপনি যখন আমন্ত্রিত করা হবে।
- একটি ম্যাক জিপ ফোল্ডারে ডাবল ক্লিক করুন এবং নিষ্কাশনটি সম্পূর্ণ হওয়ার জন্য অপেক্ষা করুন।
-

আপনার ড্রাইভারগুলি পরীক্ষা করুন (ম্যাকে)। আপনি যদি কোনও ম্যাক ব্যবহার করছেন এবং আপনি যখন ড্রাইভার ইনস্টল করার চেষ্টা করছেন তখন একটি ত্রুটি বার্তা উপস্থিত হয়, আপনি এই পদক্ষেপগুলি অনুসরণ করে সমস্যার সমাধান করতে পারেন:- ক্লিক করুন ঠিক আছে ত্রুটি
- অ্যাপল মেনুতে যান

তারপরে সিলেক্ট করুন সিস্টেম পছন্দসমূহ - ক্লিক করুন সুরক্ষা এবং গোপনীয়তা
- নির্বাচন করা অনুমতি পাশেই সিস্টেম সফ্টওয়্যার লোড করা অবরুদ্ধ করা হয়েছে ... উইন্ডোর নীচে
- ড্রাইভারগুলি ইনস্টল করুন (আপনাকে আবার ড্রাইভার ইনস্টলেশন ফাইলে ডাবল ক্লিক করতে হবে)
-

উইন্ডোজটিতে ম্যানুয়ালি ড্রাইভারগুলি ইনস্টল করুন। আপনি ড্রাইভারদের .zip ফর্ম্যাটে ডাউনলোড করলে ডিভাইস ম্যানেজার ব্যবহার করে আপনাকে সেগুলি ম্যানুয়ালি ইনস্টল করতে হবে।- ডিভাইস ম্যানেজারে, আপনি যে হার্ডওয়্যারটি আপডেট করতে চান তা নির্বাচন করুন।
- ক্লিক করুন কর্ম.
- নির্বাচন করা ড্রাইভার আপডেট করুন.
- জিজ্ঞাসা করা হলে, ক্লিক করুন আমার কম্পিউটারে ড্রাইভার খুঁজুন.
- আপনি যে জিপ ফাইলটি বের করেছেন সেটির সন্ধান করুন এবং ধরে রাখার সময় যেকোন.inf ফাইলটিতে ক্লিক করুন জন্য ctrl চাপা।
- ক্লিক করুন খোলা.