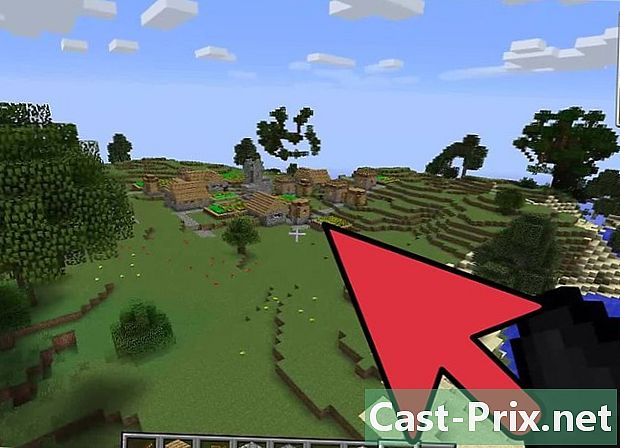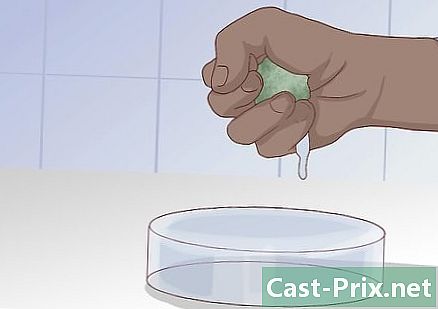গুগল ড্রাইভ কীভাবে ব্যবহার করবেন
লেখক:
John Stephens
সৃষ্টির তারিখ:
26 জানুয়ারি 2021
আপডেটের তারিখ:
29 জুন 2024

কন্টেন্ট
- পর্যায়ে
- পার্ট 1 ড্রাইভে কানেক্ট করুন
- পার্ট 2 একটি কম্পিউটার থেকে ফাইলগুলি আমদানি করুন
- পার্ট 3 একটি মোবাইল থেকে ফাইলগুলি আমদানি করুন
- পার্ট 4 কম্পিউটারে ফাইল তৈরি করা
- পার্ট 5 মোবাইলে ফাইল তৈরি করা
- পার্ট 6 একটি কম্পিউটারে ফাইল ভাগ করা
- পার্ট 7 মোবাইলে ফাইল শেয়ার করুন
গুগল ড্রাইভ আপনাকে দস্তাবেজগুলি সঞ্চয় এবং ভাগ করতে দেয়। এটি কম্পিউটারে এবং মোবাইল প্ল্যাটফর্মে উপলব্ধ, তবে এটি ব্যবহার করার জন্য আপনার অবশ্যই একটি গুগল অ্যাকাউন্ট থাকা উচিত।
পর্যায়ে
পার্ট 1 ড্রাইভে কানেক্ট করুন
- গুগল ড্রাইভ খুলুন। আপনার প্রিয় ব্রাউজার থেকে গুগল ড্রাইভ সাইট দেখুন।
- মোবাইলে, Google ড্রাইভ অ্যাপ্লিকেশন আইকনটিতে ট্যাপ করুন যা দেখতে হলুদ, সবুজ এবং নীল ত্রিভুজ দেখাচ্ছে like আপনার মোবাইলে এখনও গুগল ড্রাইভ না থাকলে আপনি এটি আপনার আইফোন বা অ্যান্ড্রয়েডে বিনামূল্যে ডাউনলোড করতে পারেন।
-

ক্লিক করুন গুগল ড্রাইভে যান. এটি পৃষ্ঠার মাঝখানে নীল বোতাম। লগইন পৃষ্ঠা খুলতে এটিতে ক্লিক করুন।- মোবাইলে টিপুন লগইন পর্দার নীচে।
- আপনি ইতিমধ্যে গুগল ড্রাইভে সাইন ইন হয়ে থাকলে এই পদক্ষেপটি এবং পরবর্তীটি এড়িয়ে যান।
-

আপনার অ্যাকাউন্টের বিশদ লিখুন। যখন অনুরোধ করা হয়, তখন আপনার Google অ্যাকাউন্টে সাইন ইন করতে আপনি যে ঠিকানা এবং পাসওয়ার্ডটি ব্যবহার করেন তা টাইপ করুন।- মোবাইলে, আপনাকে যখন অনুরোধ করা হয় তখন একটি Google অ্যাকাউন্ট নির্বাচন করতে হতে পারে।
-

আপনার গুগল ড্রাইভের হোম পৃষ্ঠাটি পর্যালোচনা করুন। আপনাকে অবশ্যই পৃষ্ঠার বাম-হাতের কলাম এবং মাঝখানে একটি বৃহৎ ফাঁকা জায়গা দেখতে পাবেন।- মোবাইলে, আপনি সাইন সহ একটি ফাঁকা জায়গা দেখতে পাবেন + পর্দার নীচে সাদা এবং একটি আইকন ☰ উপরের বাম দিকে
- গুগল ড্রাইভে আপলোড করা সমস্ত আইটেম গুগল ড্রাইভ সমর্থন করে এমন অন্য কোনও প্ল্যাটফর্মে উপলব্ধ থাকবে।
পার্ট 2 একটি কম্পিউটার থেকে ফাইলগুলি আমদানি করুন
-

ক্লিক করুন নতুন. এটি পৃষ্ঠার উপরের বাম দিকে নীল বোতাম। একটি ড্রপ-ডাউন মেনু প্রদর্শন করতে এটিতে ক্লিক করুন। -

নির্বাচন করা একটি ফাইল আপলোড করুন. এই বিকল্পটি ড্রপ-ডাউন মেনুতে রয়েছে নতুন এবং আপনাকে একটি ফাইল এক্সপ্লোরার উইন্ডো খুলতে (উইন্ডোজে) বা ফাইন্ডার (ম্যাকে) অনুমতি দেয়। -

একটি ফাইল চয়ন করুন। আপনি যে ফাইলটি আমদানি করতে চান তাতে ক্লিক করুন। আপনি যদি একাধিক ফাইল আমদানি করতে চান তবে কী টিপুন জন্য ctrl (উইন্ডোজে) বা ক্রম (ম্যাকে) আপনি ফাইলগুলি নির্বাচন করার সময় তাদের ক্লিক করার সময়।- আপনাকে প্রথমে উইন্ডোর বাম পাশের প্যানেলে স্টোরেজ ফোল্ডারটি নির্বাচন করতে হবে।
-

ক্লিক করুন খোলা. এই বোতামটি উইন্ডোর নীচে ডানদিকে রয়েছে। ফাইলগুলি গুগল ড্রাইভে আমদানি করা হবে। -

স্থানান্তর শেষ হওয়ার জন্য অপেক্ষা করুন। প্রক্রিয়াটির দৈর্ঘ্য আমদানি করা ফাইলগুলির আকার এবং আপনার ইন্টারনেট সংযোগের উপর নির্ভর করে। গুগল ড্রাইভ পৃষ্ঠা খোলা থাকে তা নিশ্চিত করুন।- ট্রান্সফারটি শেষ হয়ে গেলে, আপনি একটি সাদা চেক চিহ্ন দেখতে পাবেন ✓ পৃষ্ঠার ডানদিকে বাক্সের ডানদিকে check
পার্ট 3 একটি মোবাইল থেকে ফাইলগুলি আমদানি করুন
-

প্রেস +. এই বোতামটি স্ক্রিনের নীচে ডানদিকে অবস্থিত এবং আপনাকে একটি কনুয়েল মেনু প্রদর্শন করতে দেয়। -

নির্বাচন করা আমদানি. আপনি এই বিকল্পটি কনুয়েল মেনুতে দেখতে পাবেন। -

প্রেস ফটো এবং ভিডিও. এই বিকল্পটি মেনুটির নীচে রয়েছে।- আপনাকে সরাসরি অ্যান্ড্রয়েডের ফটো পৃষ্ঠায় পুনঃনির্দেশিত করা যেতে পারে।
-

একটি অবস্থান নির্বাচন করুন। আপনি যে অ্যালবাম বা ফোল্ডারটি থেকে ফাইলটি আমদানি করতে চান তা স্পর্শ করুন। -

একটি ফাইল চয়ন করুন। এটি নির্বাচন করতে কোনও ফটো, ভিডিও বা নথিতে আলতো চাপুন। আপনি যদি একাধিক ফাইল আমদানি করতে চান তবে আপনি যে ফাইল নির্বাচন করতে চান তা আলতো চাপুন। -

প্রেস আমদানি. এই বোতামটি স্ক্রিনের উপরের ডানদিকে রয়েছে। নির্বাচিত ফাইলগুলি Google ড্রাইভে আমদানি করা হবে। -

স্থানান্তর শেষ হওয়ার জন্য অপেক্ষা করুন। ফাইলের আকার এবং আপনার ইন্টারনেট সংযোগের উপর নির্ভর করে প্রক্রিয়াটি কয়েক মিনিট বা ঘন্টা সময় নিতে পারে। স্থানান্তর শেষে, বারটি অদৃশ্য হয়ে যাবে।- ওয়াই-ফাই রাউটারের কাছে থাকা এবং এই সময়ে গুগল ড্রাইভ পৃষ্ঠা খোলা রাখা গুরুত্বপূর্ণ।
পার্ট 4 কম্পিউটারে ফাইল তৈরি করা
-

ক্লিক করুন নতুন. এটি ড্রাইভ উইন্ডোর উপরের বাম কোণে নীল বোতাম। একটি ড্রপ-ডাউন মেনু প্রদর্শিত হবে। -

একটি নথি প্রকার নির্বাচন করুন। নিম্নলিখিত বিকল্পগুলির একটিতে ক্লিক করুন:- গুগল ডক্স ওয়ার্ডের মতো একটি নতুন ফাঁকা ডকুমেন্ট খোলে
- গুগল শিটস এক্সেলের অনুরূপ একটি নতুন ফাঁকা ওয়ার্কবুক খোলে
- গুগল স্লাইডস পাওয়ারপয়েন্টের অনুরূপ একটি নতুন ফাঁকা ডকুমেন্ট খোলে
- আপনি নির্বাচন করতে পারেন অধিক তারপরে ক্লিক করুন গুগল ফর্ম যদি আপনি একটি গুগল ফর্ম তৈরি করতে চান
-

আপনার দস্তাবেজের নাম দিন। ক্লিক করুন শিরোনাম ছাড়াই নথি পৃষ্ঠার উপরের বাম দিকে তারপরে ইটিকে আপনার নামটিতে যে নামটি দিতে চান তার সাথে প্রতিস্থাপন করুন।- যতক্ষণ না আপনি ইন্টারনেটে সংযুক্ত থাকেন আপনার পরিবর্তনগুলি স্বয়ংক্রিয়ভাবে সংরক্ষণ করা হবে be
-

আপনার নথি তৈরি করুন। আপনার নথিতে ই, চিত্র বা অন্য কিছু প্রবেশ করান এবং পৃষ্ঠার শীর্ষে "সমস্ত পরিবর্তন সংরক্ষণ করা হয়েছে" বাক্যাংশটি প্রদর্শিত হবে তা নিশ্চিত করুন। -

দস্তাবেজ ট্যাবটি বন্ধ করুন এবং ড্রাইভে ফিরে আসুন। আপনার দস্তাবেজ ড্রাইভের হোমপেজে সংরক্ষণ করা হবে।
পার্ট 5 মোবাইলে ফাইল তৈরি করা
-

প্রেস +. এই বোতামটি স্ক্রিনের নীচে ডানদিকে অবস্থিত এবং আপনাকে একটি মেনু প্রদর্শন করতে দেয়।- আপনি যদি কোনও মোবাইল ডকুমেন্ট তৈরি করতে চান তবে আপনার ফোনে অবশ্যই Google ডক্স, গুগল শিটস বা গুগল স্লাইড অ্যাপস থাকতে হবে।
-

একটি নথি প্রকার নির্বাচন করুন। নীচের বিকল্পগুলির মধ্যে একটি টিপুন।- গুগল ডক্স ওয়ার্ডের অনুরূপ একটি নথি তৈরি করে। আপনার যদি গুগল ডক্স না থাকে তবে এই বিকল্পটি গুগল ডক্স অ্যাপ্লিকেশন পৃষ্ঠাটি খুলবে।
- গুগল শিটস এক্সেলের অনুরূপ একটি নথি তৈরি করে। আপনার যদি গুগল পত্রক না থাকে তবে এই বিকল্পটি Google পত্রক অ্যাপ পৃষ্ঠাটি খুলবে।
- গুগল স্লাইডস পাওয়ারপয়েন্টের অনুরূপ একটি নথি তৈরি করে। আপনার যদি গুগল স্লাইড না থাকে তবে এই বিকল্পটি Google স্লাইড অ্যাপ্লিকেশনটি খুলবে।
-

একটি নাম লিখুন। যখন অনুরোধ জানানো হয় তখন আপনি যে নথিটি দিতে চান তা টাইপ করুন। -

প্রেস তৈরি করুন. এই বোতামটি কনুয়েল মেনুর নীচে ডানদিকে অবস্থিত। আপনার দস্তাবেজের নাম পরিবর্তন এবং খুলতে আলতো চাপুন। -

আপনার নথি তৈরি করুন। আপনার ডকুমেন্টে ডেটা, ই এবং সমস্ত জিনিস sertোকাতে চান তা প্রবেশ করুন। -

প্রেস
. এই বোতামটি স্ক্রিনের উপরের বামে অবস্থিত এবং আপনাকে Google ড্রাইভে নথিটি সংরক্ষণ করতে দেয় allows
পার্ট 6 একটি কম্পিউটারে ফাইল ভাগ করা
-

একটি ফাইল নির্বাচন করুন। আপনি যে ফাইলটি অন্য ব্যক্তির সাথে ভাগ করতে চান তাতে ক্লিক করুন। আপনাকে অবশ্যই পৃষ্ঠার শীর্ষে কয়েকটি আইকন উপস্থিত থাকতে হবে।- প্রশ্নে থাকা ফাইলটি 25 এমবি-র বেশি হলে ডকুমেন্ট বা ফাইলগুলি ভাগ করে নেওয়া দরকারী, কারণ বেশিরভাগ সরঞ্জাম এত বড় ফাইল পাঠাতে দেয় না।
-

ভাগ করে নেওয়ার আইকন ক্লিক করুন। এটি তার পাশে "+" থাকা ব্যক্তির একটি চিত্র। আপনি ড্রাইভ পৃষ্ঠার উপরের ডানদিকে এই আইকনটি খুঁজে পাবেন। একটি নতুন উইন্ডো খুলতে এটিতে ক্লিক করুন। -

পরিবর্তন আইকন নির্বাচন করুন
. এই পেন্সিল আইকনটি ভার্চুয়াল উইন্ডোর একেবারে ডানদিকে অবস্থিত এবং একটি ড্রপ-ডাউন মেনু প্রদর্শন করে। -

একটি ভাগ করে নেওয়ার বিকল্প চয়ন করুন। ড্রপ-ডাউন মেনুতে প্রদর্শিত যে কোনও বিকল্পের উপর ক্লিক করুন।- পরিবর্তন : আপনি যার সাথে দস্তাবেজটি ভাগ করেন সে এটি সম্পাদনা করতে পারে।
- মন্তব্য : আপনি যার সাথে দস্তাবেজটি ভাগ করেছেন সে সেই বিষয়ে মন্তব্য করতে পারে, তবে তা পরিবর্তন করতে পারে না।
- পড়া : আপনি যার সাথে দস্তাবেজটি ভাগ করেন সে এটি দেখতে সক্ষম হবে তবে এটি সম্পাদনা বা মন্তব্য করতে পারে না not
-

একটি ঠিকানা লিখুন। উইন্ডোর মাঝখানে "ব্যবহারকারী" ক্ষেত্রে, আপনি যার সাথে নথিটি ভাগ করতে চান তার ঠিকানা লিখুন।- আপনি কী টিপে একাধিক ঠিকানা প্রবেশ করতে পারেন
ট্যাব প্রতিটি ঠিকানার পরে
- আপনি কী টিপে একাধিক ঠিকানা প্রবেশ করতে পারেন
-

আপনি চাইলে একটি নোট যুক্ত করুন। আপনি যদি ভাগ করে নিচ্ছেন এমন ফাইলের একটি নির্দেশিকা বা একটি সংক্ষিপ্ত বিবরণ অন্তর্ভুক্ত করতে চান তবে এটিকে টাইপ করুন। একটি নোট যোগ করুন. -

ক্লিক করুন পাঠান. এটি উইন্ডোর নীচে বাম দিকে একটি নীল বোতাম। আপনি নির্বাচিত লোকদের সাথে ফাইলটি ভাগ করতে এটিতে ক্লিক করুন।
পার্ট 7 মোবাইলে ফাইল শেয়ার করুন
-

আপনি যে দস্তাবেজটি ভাগ করতে চান তা সন্ধান করুন। আপনি কারও সাথে ভাগ করতে চান এমন দস্তাবেজ না পাওয়া পর্যন্ত আপনার Google ড্রাইভের মাধ্যমে ব্রাউজ করুন। -

প্রেস ⋯. এই বোতামটি নথির ডানদিকে রয়েছে এবং আপনাকে একটি মেনু প্রদর্শন করতে দেয়।- অ্যান্ড্রয়েডে, আপনি যে দস্তাবেজটি ভাগ করতে চান তা স্পর্শ করুন এবং ধরে রাখুন।
-

নির্বাচন করা পরিচিতি যুক্ত করুন. এই বিকল্পটি মেনুতে রয়েছে এবং আপনাকে একটি নতুন উইন্ডো খুলতে দেয়। -

একটি ঠিকানা লিখুন। ক্ষেত্রটি আলতো চাপুন সম্প্রদায় পৃষ্ঠার শীর্ষে এবং একটি ঠিকানা লিখুন। -

প্রেস পরিবর্তন
. এই পেন্সিল আইকন ঠিকানায় উত্সর্গ করা ই ক্ষেত্রের ডানদিকে। এটি একটি ড্রপ-ডাউন মেনু খুলবে। -

একটি ভাগ করে নেওয়ার বিকল্প চয়ন করুন। উপলব্ধ বিকল্পগুলির মধ্যে একটিতে আলতো চাপুন।- পরিবর্তন : দস্তাবেজটি আপনি যার সাথে ভাগ করেছেন তার দ্বারা সংশোধিত হতে পারে।
- মন্তব্য : দস্তাবেজটি আপনি যার সাথে ভাগ করেছেন তার দ্বারা মন্তব্য করা যেতে পারে (তবে পরিবর্তিত হয়নি)।
- পড়া : দস্তাবেজটি আপনি যার সাথে ভাগ করেছেন সেই ব্যক্তির দ্বারা (তবে সংশোধন বা মন্তব্য করা যায় না) দেখা যায়।
-

একটি প্রবেশ করান। আপনি যদি নিজের ভাগ করা নথিতে একটি অন্তর্ভুক্ত করতে চান তবে "" ক্ষেত্রটি টিপুন এবং আপনার প্রবেশ করুন। -

প্রেস পাঠান
. এই বোতামটি স্ক্রিনের উপরের ডানদিকে অবস্থিত এবং আপনাকে দ্বারা আপনার দস্তাবেজটি ভাগ করে নেওয়ার অনুমতি দেয়।

- মোবাইলে গুগল ড্রাইভ ব্যবহার করার সময় আপনার ডেটা পরিকল্পনার সাহায্যে আপনার ফাইল আপলোড বা ডাউনলোড করা এড়ানো উচিত। যখনই সম্ভব Wi-Fi ব্যবহার করুন।
- আপনি যখন আপনার কম্পিউটারে একটি ফোল্ডার ফাইল সংরক্ষণ করতে পারেন যা কোনও ইন্টারনেট সংযোগ পাওয়া যায় তা Google ড্রাইভে স্বয়ংক্রিয়ভাবে আমদানি করা হবে।
- ফাইলগুলি ডাউনলোড শেষ করার আগে গুগল ড্রাইভ পৃষ্ঠা বা অ্যাপ্লিকেশনটি বন্ধ করা বর্তমান ডাউনলোডগুলি বাতিল করে দেবে।