আইটিউনস কীভাবে ব্যবহার করবেন
লেখক:
Monica Porter
সৃষ্টির তারিখ:
20 মার্চ 2021
আপডেটের তারিখ:
25 জুন 2024
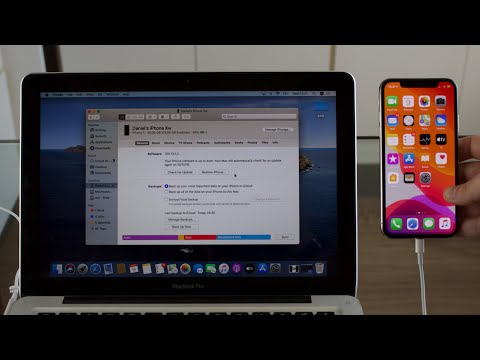
কন্টেন্ট
- পর্যায়ে
- পর্ব 1 আইটিউনস ব্রাউজ করুন
- পার্ট 2 সঙ্গীত, চলচ্চিত্র এবং অন্যান্য ফাইল যুক্ত করুন
- সমস্যাগুলি সমাধান করুন
- পার্ট 3 সঙ্গীত, সিনেমা এবং টিভি শো খেলুন
- সমস্যাগুলি সমাধান করুন
- পার্ট 4 কোনও আইওএস ডিভাইস সিঙ্ক্রোনাইজ করুন
- সমস্যাগুলি সমাধান করুন
- পার্ট 5 আইটিউনস এ অন্যান্য কাজ সম্পাদন করুন
বছরের পর বছর ধরে আইটিউনস কেবল একজন সংগীত প্লেয়ারের চেয়ে বেশি হয়ে উঠেছে। এটি আপনার আইওএস ডিভাইসে সংগীত এবং ভিডিও পরিচালনা করার প্রাথমিক উপায়, এটি বিশ্বের অন্যতম জনপ্রিয় সংগীত স্টোর এবং এমনকি সিডি বার্ন করে। এর মৌলিক বৈশিষ্ট্যগুলি এবং আরও লুকানো বিকল্পগুলি জানা আপনাকে পরিচালক এবং মিডিয়া প্লেয়ার হিসাবে এটি থেকে সর্বাধিক সুবিধা অর্জন করতে সহায়তা করবে।
পর্যায়ে
পর্ব 1 আইটিউনস ব্রাউজ করুন
-

উপরের বোতামগুলি ব্যবহার করুন। তারা আপনাকে আপনার সঙ্গীত, সিনেমা, টিভি শো এবং অন্যান্য ফাইলগুলিকে নিয়ন্ত্রণ করতে দেয়। প্লেব্যাক বিকল্পগুলির অধীনে, আপনি একটি সঙ্গীত নোট, ফিল্মের একটি স্ট্রিপ, একটি টিভি স্ক্রিন এবং একটি "..." বোতাম সহ বেশ কয়েকটি বোতাম দেখতে পাবেন। সংশ্লিষ্ট "গ্রন্থাগার" বা ফাইল সংগ্রহ প্রদর্শন করতে তাদের একটিতে ক্লিক করুন।- ডিফল্টরূপে অন্যান্য লুকানো লাইব্রেরি দেখতে "..." বোতামটি ক্লিক করুন। আপনি ক্লিক করতে পারেন পরিবর্তন এবং যে আইটেমগুলি আপনি এখনও প্রদর্শন করতে চান তা পরীক্ষা করুন।
- যদি আপনি একটি ডিস্ক sertোকান বা আপনার iOS ডিভাইসটিকে আপনার কম্পিউটারের সাথে সংযুক্ত করেন, তবে এই সারিতে একটি উত্সর্গীকৃত বোতাম উপস্থিত হবে।
- কীটি ধরে রেখে আপনি দ্রুত একটি লাইব্রেরি থেকে অন্য লাইব্রেরিতে স্যুইচ করতে পারেন জন্য ctrl (উইন্ডোজে) বা M সিএমডি (ম্যাকে) এবং একটি নম্বর কী টিপছে। উদাহরণস্বরূপ, জন্য ctrl+1 উইন্ডোজ গানের লাইব্রেরি খুলবে।
-

আপনার প্লেলিস্টগুলি দেখুন একটি লাইব্রেরি নির্বাচন করুন এবং "প্লেলিস্ট" ট্যাবটি ক্লিক করুন। আপনার মিডিয়া লাইব্রেরি এবং আপনার সমস্ত প্লেলিস্টগুলি সাইডবারে প্রদর্শিত হবে। আপনি এই দর্শন দিয়ে আপনার প্লেলিস্টগুলিতে এবং আইটেমগুলি টানতে এবং ফেলে দিতে পারেন। -
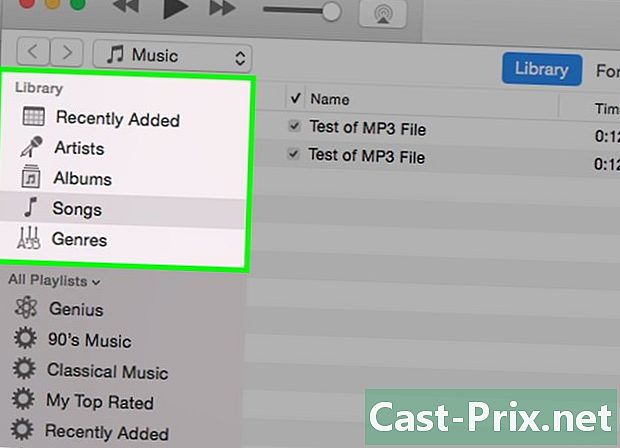
আপনার লাইব্রেরির ভিউ পরিবর্তন করুন। মিডিয়া সামগ্রীগুলি সংগঠিত করার জন্য পদ্ধতিগুলির মধ্যে একটি চয়ন করতে উপরের ডানদিকে দেখুন বোতামটি ক্লিক করুন। উদাহরণস্বরূপ, আপনি যদি সঙ্গীত পাঠাগারটিতে থাকেন তবে ডিফল্ট ভিউটি "অ্যালবামগুলি"। "গান" বা "শিল্পী" এর মতো অন্য প্রদর্শন পদ্ধতিতে স্যুইচ করতে "অ্যালবামগুলিতে" ক্লিক করুন। -
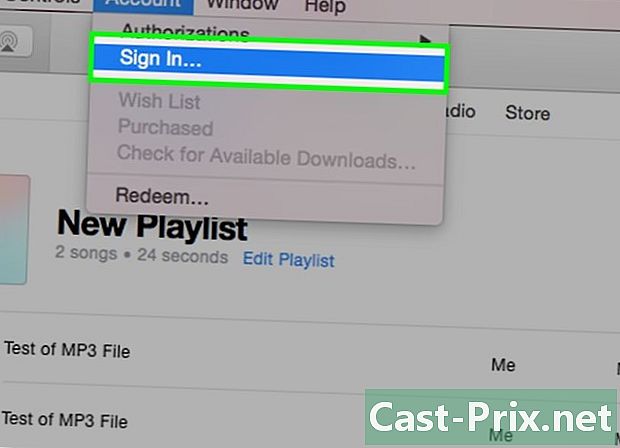
আপনার অ্যাপল আইডি দিয়ে সাইন ইন করুন। আপনার অ্যাপল আইডি আপনাকে আপনার সমস্ত ক্রয় সিঙ্ক করতে এবং আপনার আইটিউনস প্রোগ্রামটিকে আপনার আইওএস ডিভাইসে লিঙ্ক করতে দেয়। আপনার কাছে অ্যাপল আইডি না থাকলে আপনি একটি বিনামূল্যে তৈরি করতে পারেন।- অনুসন্ধান বারের বাম দিকে ব্যবহারকারীর বোতামে ক্লিক করুন।
- আপনার অ্যাপল আইডি দিয়ে সাইন ইন করুন। আপনার যদি এটি না থাকে তবে বিনামূল্যে একটি তৈরি করতে অ্যাপল আইডি তৈরি করুন ক্লিক করুন।
- আপনি যদি অ্যাপল আইডি তৈরি করতে চান তবে ক্রেডিট কার্ড না থাকলে কীভাবে তা জানতে এখানে ক্লিক করুন।
পার্ট 2 সঙ্গীত, চলচ্চিত্র এবং অন্যান্য ফাইল যুক্ত করুন
-
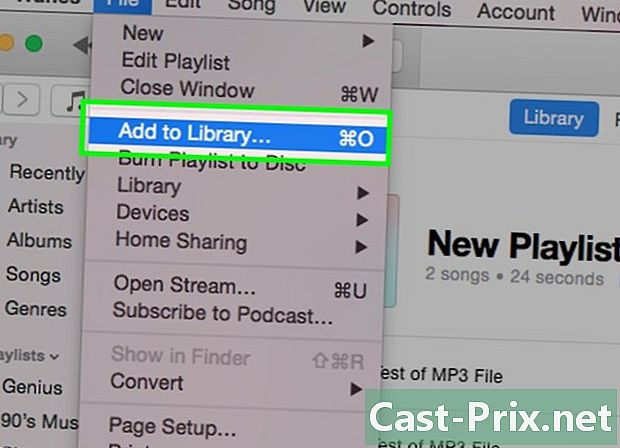
আপনার আইটিউনস লাইব্রেরিতে সঙ্গীত যুক্ত করুন। আপনার সংগীত প্লে করতে বা এটি আপনার আইওএস ডিভাইসের সাথে সিঙ্ক করতে, আপনাকে অবশ্যই এটি আপনার আইটিউনস সংগীত লাইব্রেরিতে যুক্ত করতে হবে। আপনি একটি সম্পূর্ণ ফোল্ডার যুক্ত করতে পারেন যাতে এটিতে থাকা সমস্ত গান (এবং সাবফোর্ডের সমস্ত সংগীত) আইটিউনেস স্থানান্তরিত হয়।- ক্লিক করুন ফাইল (উইন্ডোজে) বা চালু আই টিউনস (ম্যাকে) আপনি যদি ফাইল মেনু না দেখেন তবে টিপুন অল্টার.
- নির্বাচন করা ফোল্ডারটি লাইব্রেরিতে যুক্ত করুন (উইন্ডোজে) বা লাইব্রেরিতে যুক্ত করুন (ম্যাকে)
- আপনি যে ফোল্ডারটি যুক্ত করতে চান সেটিতে নেভিগেট করুন। আইটিউনস ফাইলগুলি সমর্থন করে .mp3, AIFF, .wav, .aac এবং .m4a.
-
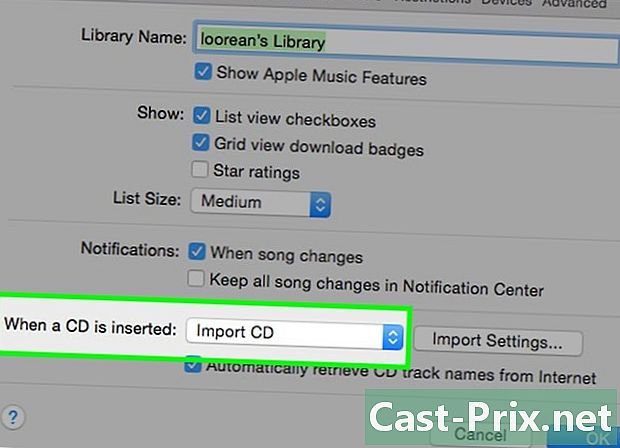
আপনার অডিও সিডিগুলিকে আইটিউনস গানে রূপান্তর করুন। আপনার যদি সিডির একটি বিশাল সংগ্রহ থাকে তবে আপনি সহজেই আপনার আইওএস ডিভাইসে স্থানান্তর করার জন্য তাদের ডিজিটাল ফাইলগুলিতে রূপান্তর করতে পারেন বা যখনই আপনি চান তাদের শুনতে পারেন।- আপনার কম্পিউটারের ড্রাইভে একটি অডিও সিডি .োকান।
- সিডি যদি স্বয়ংক্রিয়ভাবে না খোলে তবে উইন্ডোটির শীর্ষে থাকা ডিস্ক বোতামটি ক্লিক করুন।
- আপনি যে গানগুলি আমদানি করতে চান না তা চেক করুন।
- উইন্ডোর উপরের ডানদিকে "সিডি আমদানি করুন" বোতামটি ক্লিক করুন। গানগুলি আপনার কম্পিউটারে অনুলিপি করা হবে।
-

আপনার আইটিউনস লাইব্রেরিতে আপনার ভিডিও ফাইল যুক্ত করুন। আপনি আপনার ভিডিও ফাইলগুলি পরিচালনা করতে আইটিউনস ব্যবহার করতে পারেন, এটি সিনেমা, টিভি শো বা ব্যক্তিগত ভিডিও হোক। আপনি যদি আইটিউনসে আপনার ডিভিডি সংগ্রহ যুক্ত করতে চান তবে এখানে ক্লিক করুন।- নির্বাচন করা ফাইল (উইন্ডোজে) বা আই টিউনস (ম্যাকে) প্রেস
অল্টার আপনি যদি মেনু না দেখেন ফাইল. - নির্বাচন করা ফাইলটি লাইব্রেরিতে যুক্ত করুন (উইন্ডোজে) বা লাইব্রেরিতে যুক্ত করুন (ম্যাকে)
- আপনি যে ভিডিওটি যুক্ত করতে চান তাতে নেভিগেট করুন। আইটিউনস ফাইলগুলি সমর্থন করে .mov, .m4v এবং .mp4.
- আইটিউনে আপলোড করা সমস্ত ভিডিও ভিডিও লাইব্রেরির "ব্যক্তিগত ভিডিও" বিভাগে প্রেরণ করা হয়। লাইব্রেরিটি খুলতে ফিল্ম বোতামে ক্লিক করুন এবং ক্লিক করুন ব্যক্তিগত ভিডিও আপনি যুক্ত ফাইলগুলি দেখতে।
- নির্বাচন করা ফাইল (উইন্ডোজে) বা আই টিউনস (ম্যাকে) প্রেস
-

আইটিউনসে আপনার ই-বুক লাইব্রেরি যুক্ত করুন। আইটিউনস একাধিক ই-বুক ফর্ম্যাটকে সমর্থন করে পিডিএফ এবংEPUB। "..." বোতাম এবং তারপরে "বই" ক্লিক করে আইটিউনস বই বিভাগটি খুলুন। মনে রাখবেন যে ম্যাক ব্যবহারকারীদের আইটিউনস না করে অবশ্যই আইবুকস প্রোগ্রামটি ব্যবহার করতে হবে, তবে প্রক্রিয়াটি বেশিরভাগ ক্ষেত্রে একই।- ক্লিক করুন ফাইল। যদি আপনি এটি না দেখেন তবে কীটি টিপুন অল্টার.
- নির্বাচন করা ফাইলটি লাইব্রেরিতে যুক্ত করুন.
- আপনি যে ফাইলটি যুক্ত করতে চান তাতে নেভিগেট করুন।
- আপনি আইটিউনসে যুক্ত বইগুলি "আমার বই" বা "আমার পিডিএফ" এ উপস্থিত হবে। "আমার বইগুলি" ট্যাবে। "ডাব্লু পিডিএফ" বিভাগে .epub ফাইলগুলি উপস্থিত হবে।
-

আইটিউনস স্টোর থেকে সামগ্রী কিনুন। আইটিউনস স্টোরটিতে সংগীত, সিনেমা, টিভি শো, বই এবং অ্যাপ্লিকেশন রয়েছে যা আপনি আপনার লাইব্রেরিতে যুক্ত করতে বা আপনার আইওএস ডিভাইসে সিঙ্ক করতে ক্রয় করতে পারেন।- আপনার অ্যাপল আইডি দিয়ে সাইন ইন করুন। অনুসন্ধান বারের পাশের প্রোফাইল বোতামটি ক্লিক করুন এবং আপনার লগইন তথ্য প্রবেশ করুন। আইটিউনস স্টোরে কেনাকাটা করতে আপনার আপনার অ্যাকাউন্টের সাথে অর্থ প্রদানের একটি পদ্ধতি থাকতে হবে (যেমন ক্রেডিট কার্ড)। আপনি যদি কেবল প্ল্যাটফর্মের ফ্রি সামগ্রী ডাউনলোড করতে চান তবে আপনি কোনও অর্থ প্রদানের পদ্ধতি ছাড়াই একটি অ্যাকাউন্ট তৈরি করতে পারেন।
- আইটিউনস স্টোরে আপনি যে ধরণের সামগ্রী দেখতে চান তা নির্বাচন করুন। আইটিউনস স্টোরটি আপনার লাইব্রেরির মতোই সাজানো হয়েছে। আপনি যদি সঙ্গীতটি দেখতে চান তবে আইটিউনস উইন্ডোর শীর্ষে "সঙ্গীত" বোতামটি ক্লিক করুন।
- ট্যাবে ক্লিক করুন আইটিউনস স্টোর। আপনি একবার আপনার লাইব্রেরিটি নির্বাচন করার পরে এটি প্রদর্শিত হবে এবং আইটিউনস স্টোরটি খুলবে।
- সামগ্রী অনুসন্ধান করুন, কিনুন এবং ডাউনলোড করুন। আপনি জনপ্রিয় সামগ্রী ব্রাউজ করতে পারেন বা নির্দিষ্ট কিছু সন্ধান করতে পারেন। একবার আপনার পছন্দের কিছু খুঁজে পাওয়ার পরে, ক্রয় প্রক্রিয়া শুরু করার জন্য দামটিতে ক্লিক করুন। সামগ্রীটি বিনামূল্যে থাকলে বোতামটিতে ক্লিক করুন পেতে। সামগ্রীটি কিনে ফেলা হলে এটি আপনার লাইব্রেরিতে আপলোড হবে।
-

আপনার গ্রন্থাগারের জন্য সামগ্রী তথ্য সম্পাদনা করুন। আপনি আপনার ফাইলগুলিতে তথ্য পরিবর্তন করতে পারেন যাতে আপনার পছন্দ অনুসারে সেগুলি সাজানো এবং সঞ্চয় করা হয়।- উইন্ডোতে প্রদর্শনের জন্য একটি মিডিয়া প্রকার চয়ন করুন।
- আপনি যে ফাইলটি সম্পাদনা করতে চান সেটিতে ডান ক্লিক করুন এবং নির্বাচন করুন তথ্য পান.
- "বিশদ" এবং "বাছাই করুন" ট্যাবগুলিতে আপনি যে তথ্য চান সেটি প্রবেশ করুন। এটি আপনাকে আপনার সংগীত, চলচ্চিত্র এবং অন্যান্য মিডিয়া ফাইলগুলি সংগঠিত করতে সহায়তা করবে। আপনি যদি কোনও ফাইলের বিশদ সম্পাদনা করতে না পারেন, আপনি এমন একটি আইক্লাউড ফাইল নিয়ে কাজ করছেন যা আপনার কম্পিউটারে এখনও ডাউনলোড করা হয়নি।
সমস্যাগুলি সমাধান করুন
-

আপনার ক্রয় আপনার কম্পিউটারে ডাউনলোড করুন। আপনি যদি আইটিউনস স্টোর থেকে সামগ্রী কিনে থাকেন তবে আপনি একই অ্যাপল আইডি দিয়ে সাইন ইন না করা অবধি আপনার কম্পিউটারে এটি ডাউনলোড করতে পারেন।- অনুসন্ধান বারের বামে প্রোফাইল বোতামে ক্লিক করুন এবং আপনার অ্যাপল আইডি দিন।
- আইটিউনস স্টোরটি খুলুন।
- লিঙ্কে ক্লিক করুন কেনাকাটা উইন্ডোর ডানদিকে।
- আপনি যে সামগ্রীটি ডাউনলোড করতে চান তা সন্ধান করুন। ডিফল্টরূপে, আইটিউনস আপনার লাইব্রেরিতে নেই এমন সমস্ত ফাইল প্রদর্শন করে। আপনি ট্যাবের ডানদিকে বোতামে ক্লিক করে বিভিন্ন ধরণের মিডিয়াতে নেভিগেট করতে পারেন আমার গ্রন্থাগার থেকে অনুপস্থিত.
- আপনি যে সামগ্রীটি ডাউনলোড করতে চান তার পাশে "আইক্লাউড" বোতামটি ক্লিক করুন।আপনি যে সমস্ত ফাইল কিনেছেন তাতে ক্লিক করে আপনি একসাথে ডাউনলোড করতে পারেন সব ডাউনলোড করুন উইন্ডোর নীচে ডানদিকে।
-
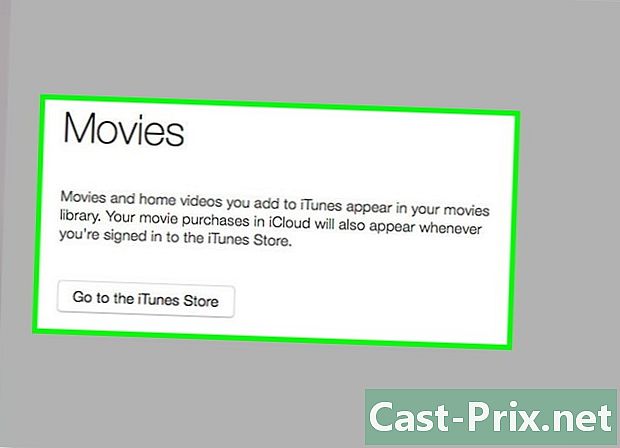
আইটিউনস লাইব্রেরিতে সিনেমাটি কীভাবে প্রদর্শন করতে হয় তা জানুন। আপনি যদি আইটিউনসে একটি ভিডিও ফাইল যুক্ত করেন এবং এটি আপনার লাইব্রেরিতে প্রদর্শিত না হয়, সম্ভবত এটির ফর্ম্যাটটি আইটিউনসের সাথে বেমানান। কীভাবে আপনার ভিডিও ফাইলগুলিকে আইটিউনস সামঞ্জস্যপূর্ণ ফর্ম্যাটে রূপান্তর করতে হয় তা জানতে এখানে ক্লিক করুন।- আপনার কম্পিউটার থেকে আইটিউনগুলিতে যুক্ত করা ভিডিওগুলি সর্বদা ট্যাবে উপস্থিত থাকে তাও নোট করুন ব্যক্তিগত ভিডিও আপনার সিনেমা লাইব্রেরি থেকে। ভিডিওটি "চলচ্চিত্র" ট্যাব থেকে "টিভি শো" ট্যাবে সরিয়ে নিতে আপনি "তথ্য পান" সরঞ্জামটি ব্যবহার করতে পারেন।
-
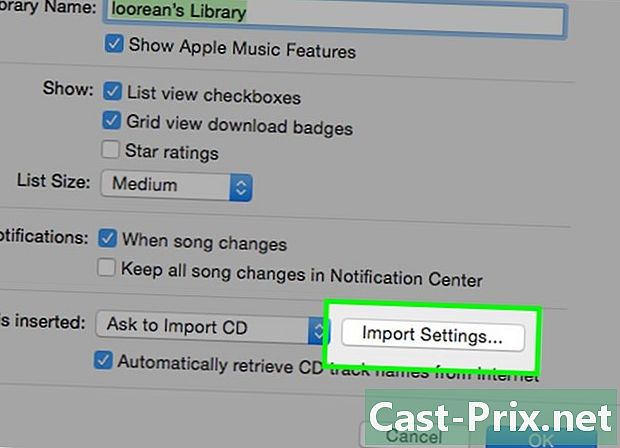
.Wma ফাইলগুলি প্রদর্শিত হয় না কেন তা জানুন। আইটিউনস .wma ফর্ম্যাটটি সমর্থন করে না, তবে আইটিউনসের উইন্ডোজ সংস্করণ স্বয়ংক্রিয়ভাবে .wma ফাইলগুলিকে। এমপি 3 তে রূপান্তর করতে পারে। আপনি যদি ম্যাক ব্যবহার করেন তবে রূপান্তরটি সম্পাদন করতে আপনি অ্যাডাপ্টারের মতো একটি ফ্রি প্রোগ্রাম ব্যবহার করতে পারেন। যাই হোক না কেন, ডাব্লুএমএ ফাইলগুলি সুরক্ষিত থাকলে কপিরাইট সুরক্ষা অবশ্যই অপসারণ করতে হবে।- আইটিউনসে সুরক্ষিত .wma ফাইল যুক্ত করতে কীভাবে তা জানতে এখানে ক্লিক করুন।
পার্ট 3 সঙ্গীত, সিনেমা এবং টিভি শো খেলুন
-
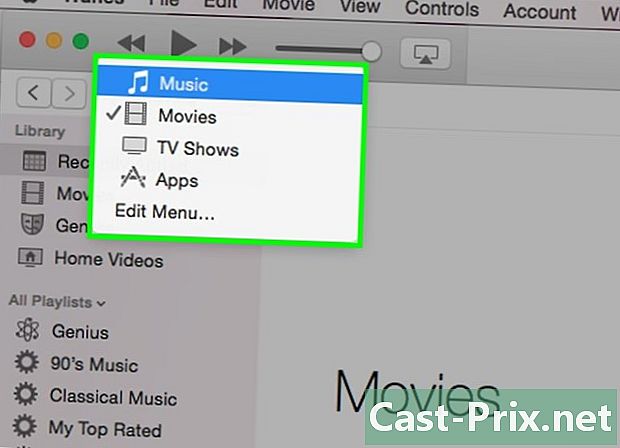
আপনি যে ফাইলটি পড়তে চান তা লাইব্রেরিটি নির্বাচন করুন। আপনি আইটিউনসে খেলতে চান এমন গান, সিনেমা বা টিভি শো ধারণ করে এমন লাইব্রেরি নির্বাচন করতে আইটিউনস উইন্ডোর উপরের বোতামটি ব্যবহার করুন। -

আপনি যে ফাইলটি পড়তে চান তা অনুসন্ধান করুন। উপরের ডানদিকের বোতামটি ক্লিক করে ফাইলগুলি অন্যভাবে সংগঠিত করা যাতে আপনি দৃশ্যটি পরিবর্তন করতে পারেন। উদাহরণস্বরূপ, আপনি যদি সঙ্গীত পাঠাগারটিতে থাকেন তবে ক্লিক করুন অ্যালবাম প্রদর্শন পরিবর্তন করতে।- আপনার আগ্রহী আইটেমটি দ্রুত খুঁজে পেতে আপনি উপরের ডানদিকে অনুসন্ধান বারটিও ব্যবহার করতে পারেন।
-

প্লেব্যাক শুরু করতে আপনার নির্বাচনের উপর ডাবল ক্লিক করুন। আপনি যে ফাইলটি পড়তে চান তাতে ডাবল ক্লিক করতে পারেন। উদাহরণস্বরূপ, অ্যালবামটি শুরু থেকে এটি খেলতে ডাবল ক্লিক করুন, প্রথম উপলক্ষে পর্বটি খেলতে একটি টিভি শোতে ডাবল ক্লিক করুন এবং প্রথম গানটি প্লে করতে প্লেলিস্টে ডাবল ক্লিক করুন। -
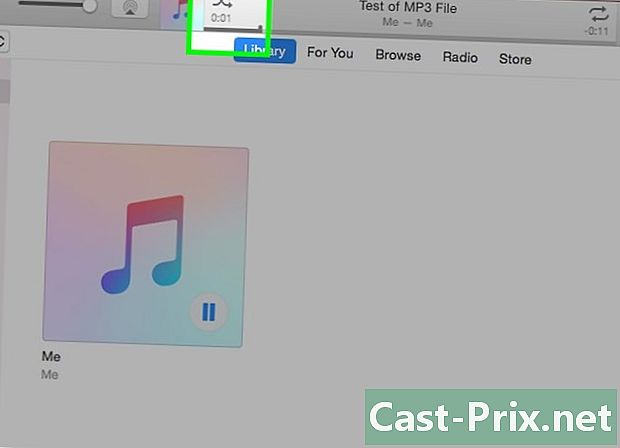
এলোমেলো খেলা শুরু করুন। আপনি যখন কোনও গান শোনেন, আপনি প্লেব্যাক বিকল্পগুলিতে অ্যালবামের কভারের পাশে ডেডিকেটেড বোতামটি ক্লিক করে এলোমেলো মোডটি সক্রিয় করতে পারেন। আপনার প্লেলিস্টের সমস্ত গান এলোমেলো মোডে যাবে।- উদাহরণস্বরূপ, আপনি যদি "সমস্ত গান" ভিউতে থাকেন এবং বাজানো শুরু করেন, এলোমেলো মোড সমস্ত গান এলোমেলো ক্রমে খেলবে। যদি আপনি কোনও প্লেলিস্ট শুরু করেন তবে এটি প্লেলিস্ট থেকে গানগুলি মিশ্রিত করবে (তাদের মূল ক্রমকে প্রভাবিত না করে)। আপনি যদি কোনও অ্যালবাম শোনেন, এটি পরের অ্যালবামের গানগুলি এলোমেলো ক্রমে প্লে করবে।
-

একটি গানের প্লেব্যাক পুনরায় আরম্ভ করুন। যদি আপনি এমন কোনও গান বা গান শুনতে চান যা আপনি শুনতে শুনতে চান তবে পুনরাবৃত্তিটি চালু করুন। আপনি একটি একক গান বা প্লেলিস্টের কোনও কিছু (অ্যালবাম, প্লেলিস্ট ইত্যাদি) পুনরায় চালু করতে পারেন।- র্যান্ডম প্লে বোতামে ডান ক্লিক করুন এবং আপনার পুনরাবৃত্তি বিকল্পটি নির্বাচন করুন। ডেডিকেটেড বোতামটি প্লেব্যাক নিয়ন্ত্রণগুলিতে উপস্থিত হবে।
- পুনরাবৃত্তি বিকল্পগুলির মধ্যে নেভিগেট করতে বোতামটি ক্লিক করুন।
সমস্যাগুলি সমাধান করুন
-

খুলতে চান না এমন একটি .aac ফাইলটি কীভাবে মেরামত করবেন তা জানুন। সাধারণত, যখন এএসি ফাইলটি আইটিউনেস তৈরি করা হয়নি তখন এই সমস্যা দেখা দেয়। আপনি ফাইলটির একটি নতুন সংস্করণ তৈরি করে এটি সমাধান করতে পারেন।- যে ফাইলটি খুলতে এবং নির্বাচন করতে চান না তার উপর রাইট ক্লিক করুন একটি এএসি সংস্করণ তৈরি করুন। কয়েক সেকেন্ড পরে, নতুন সংস্করণ আসল অধীনে প্রদর্শিত হবে।
-
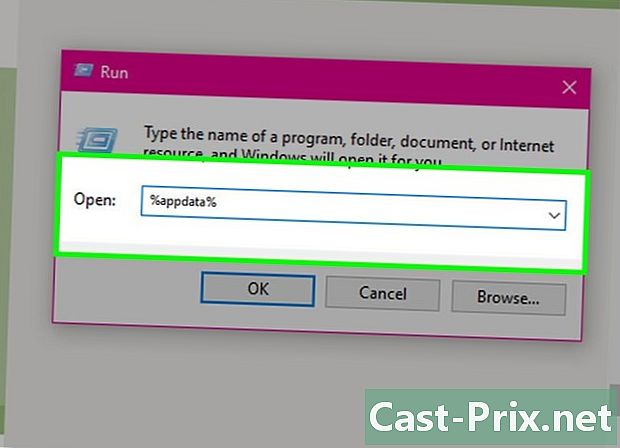
উইন্ডোজের জন্য আইটিউনসে আপনার সংগীত শুনুন। আপনি যদি কোনও গান বাজানো শুরু করেন তবে এটি কার্যকর না হলে সমস্যাটি ফাইলের আইটিউনস পছন্দগুলি থেকে আসতে পারে।- প্রেস ⊞ জিত+আর রান উইন্ডো খুলতে।
- আদর্শ % AppData% এবং টিপুন প্রবেশ.
- যদি প্রয়োজন হয়, ফোল্ডারে আগত বলে মনে হচ্ছে উইন্ডোটির পিছনে একটি ডিরেক্টরি ফিরে করুন AppData.
- খোলা স্থানীয় অ্যাপল কম্পিউটার আইটিউনস
- ক্লিক করুন এবং ফাইল টানুন iTunesPrefs আপনার ডেস্কটপে এবং আইটিউনস পুনরায় চালু করুন। অনুরোধ করা হলে লগ ইন করুন এবং গানের প্লেব্যাক পুনরায় চালু করুন।
-
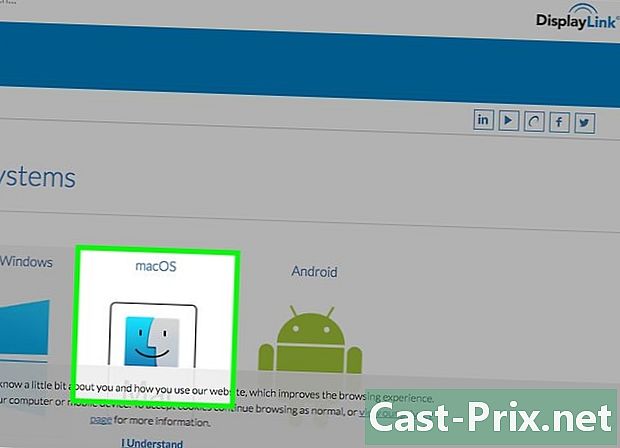
ওএস এক্স ইওসোমাইটে চলমান না এমন একটি চলচ্চিত্র কীভাবে খেলবেন তা জানুন। এই সমস্যাটি সাধারণত হাই ডেফিনেশন ডিজিটাল সামগ্রী সুরক্ষা সম্পর্কিত একটি ত্রুটির সাথে হয়। এটি আপনার ম্যাকের ডিসপ্লেলিঙ্ক ড্রাইভারের সাথে একটি ত্রুটির কারণে হতে পারে।- ডিসপ্লেলিঙ্ক ওয়েবসাইট থেকে ডিসপ্লেলিঙ্ক ইনস্টলেশন ফাইলটির সর্বশেষ সংস্করণটি ডাউনলোড করুন
(displaylink.com/support/mac_downloads.php). - ইনস্টলেশন ফাইল আরম্ভ করুন এবং নির্বাচন করুন ডিসপ্লেলিংক সফ্টওয়্যার আনইনস্টলার। ডিসপ্লেলিঙ্ক সফ্টওয়্যার সরানোর জন্য নির্দেশাবলী অনুসরণ করুন।
- আপনার কম্পিউটারটি পুনরায় চালু করুন এবং ভিডিও ফাইলটির প্লেব্যাক পুনরায় চালু করুন।
- ডিসপ্লেলিঙ্ক ওয়েবসাইট থেকে ডিসপ্লেলিঙ্ক ইনস্টলেশন ফাইলটির সর্বশেষ সংস্করণটি ডাউনলোড করুন
-
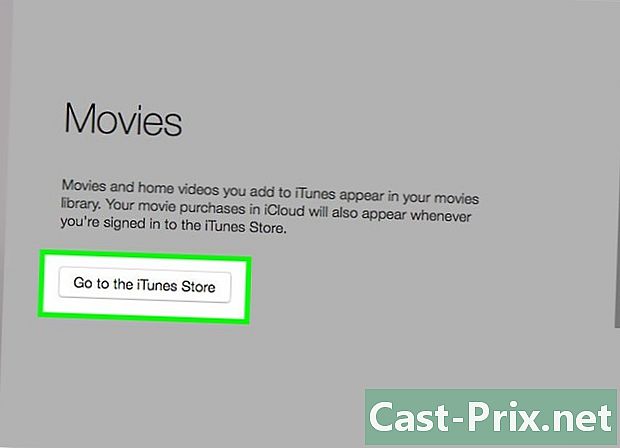
উইন্ডোতে শুরু করতে চান না এমন একটি চলচ্চিত্র কীভাবে খেলবেন তা জানুন। কখনও কখনও, কুইকটাইমের পুরানো সংস্করণ বা গ্রাফিক্স ড্রাইভার আপডেট করার প্রয়োজনের কারণে ভিডিওগুলি আইটিউনসে চালু হয় না।- আইটিউনস আর কুইকটাইম ব্যবহার করে না এবং আপনি ঝুঁকি ছাড়াই এটি আনইনস্টল করতে পারেন। উইন্ডোজে প্রোগ্রামগুলি আনইনস্টল করতে শিখতে এখানে ক্লিক করুন। নোট করুন যে সফ্টওয়্যারটির জন্য বিশেষভাবে ডিজাইন করা পুরানো ভিডিওগুলি দেখতে আপনার এখনও কুইটটাইম প্রয়োজন।
- আপনার গ্রাফিক্স ড্রাইভারগুলি কীভাবে আপডেট করবেন তা শিখতে এখানে ক্লিক করুন। এটি আইটিউনস 12 এ এইচডি ভিডিও দেখার অনেক ব্যবহারকারীর সমস্যার সমাধান করেছে।
-
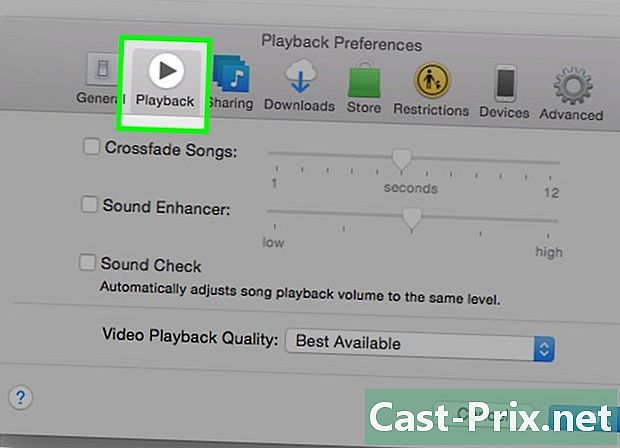
উইন্ডোজের আইটিউনসে কীভাবে ঝাঁকুনি প্লেব্যাক এড়ানো যায় তা জানুন। উইন্ডোজ ব্যবহারকারীদের জন্য আইটিউনস 12 আইটিউনস আপডেট করার পরে অডিও প্লেব্যাক নিয়ে সমস্যা বলেছে। সবচেয়ে নির্ভরযোগ্য সমাধানটি প্রোগ্রামটির 64-বিট সংস্করণটি ইনস্টল করছে বলে মনে হচ্ছে।- দেখা হবে https://support.apple.com/kb/DL1816?locale=fr_FR -৪-বিট ইনস্টলেশন ফাইলটি ডাউনলোড করতে।
- ইতিমধ্যে আপনার মেশিনে ইনস্টল করা আইটিউনসের সংস্করণ আনইনস্টল করুন।
- প্রোগ্রামটির -৪-বিট সংস্করণ ইনস্টল করতে ইনস্টলেশন ফাইলটি চালু করুন।
- নতুন আইটিউনস চালু করুন এবং ক্লিক করুন সম্পাদনা → পছন্দসমূহ → পড়ুন এবং সঠিক অডিও ডিভাইসটি নির্বাচন করুন। আপনার সংগীত এখন মসৃণভাবে চলতে হবে।
পার্ট 4 কোনও আইওএস ডিভাইস সিঙ্ক্রোনাইজ করুন
-
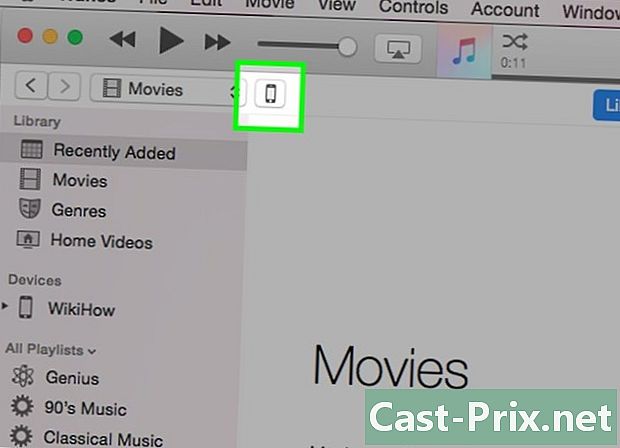
সিঙ্ক্রোনাইজেশন কীভাবে কাজ করে তা জানুন। আপনি যতক্ষণ না এটি আইটিউনসে ব্যবহৃত একই অ্যাপল আইডিটির সাথে সংযুক্ত থাকে ততক্ষণ আপনি আপনার আইওএস ডিভাইস (আইপড, আইফোন, আইপ্যাড) আপনার কম্পিউটারে সংযুক্ত করতে পারেন। আপনি আপনার লাইব্রেরি থেকে আপনার আইওএস ডিভাইসে কোনও সামগ্রী অনুলিপি বা "সিঙ্ক" করতে পারেন এবং আপনি যেখানেই থাকুন না কেন ব্যবহার করতে পারেন। কম্পিউটার থেকে কোনও আইওএস ডিভাইসে সামগ্রী স্থানান্তর করার একমাত্র সরকারী উপায়। -
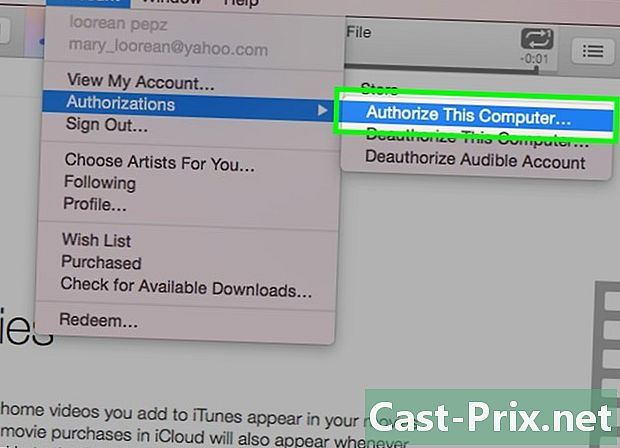
আপনার চার্জার কেবলটি ব্যবহার করে আপনার আইওএস ডিভাইসটি সংযুক্ত করুন। যদি এটি আপনার প্রথমবার উইন্ডোজ কম্পিউটারের সাথে সংযুক্ত হয় তবে আপনার আইওএস ডিভাইসের স্ক্রিনে "এই কম্পিউটারটিকে বিশ্বাস করুন" বোতামটি টিপুন। -

স্ক্রিনে নির্দেশাবলী অনুসরণ করুন। আপনি নিজের ডিভাইসের সাথে ইন্টারঅ্যাক্ট করার আগে স্ক্রিনে বেশ কয়েকটি নির্দেশাবলী উপস্থিত হতে পারে (ডিভাইসের স্থিতির উপর নির্ভর করে এবং এটি আপনি প্রথমবার সংযুক্ত করছেন কিনা তা নয়)।- এটি যদি আপনার প্রথমবারের মতো আপনার আইওএস ডিভাইসটিকে আপনার কম্পিউটারের সাথে সংযুক্ত করে তবে আইটিউনস আপনাকে এটি সেট আপ করতে বলবে। আপনার তথ্য হারিয়ে যাবে না! আপনি যখন ভবিষ্যতে প্লাগ করেন তখন এই পদক্ষেপটি কেবলমাত্র আপনার ডিভাইসটির নামকরণ করে।
- যদি কোনও নতুন আইওএস আপডেট উপলব্ধ থাকে তবে আপনার ডিভাইসটি ব্যবহারের আগে আপনাকে এটি ইনস্টল করতে বলা হবে। আপনি নিজের ডিভাইস আপডেট করতে ডাউনলোড এবং আপডেট ক্লিক করতে পারেন বা এটি করার পরে বাতিল করতে পারেন।
-

আপনার ডিভাইসে উত্সর্গীকৃত বোতামটি ক্লিক করুন। এটি বোতামগুলির শীর্ষ সারিতে প্রদর্শিত হবে। আপনি এটিতে ক্লিক করার আগে কয়েক সেকেন্ড সময় নিতে পারে। এটি আপনার ডিভাইসের সারাংশ পৃষ্ঠাটি প্রদর্শন করে। -

আপনি সিঙ্ক্রোনাইজ করতে চান লাইব্রেরি নির্বাচন করুন। আপনি আপনার আইওএস ডিভাইসের সাথে যে কোনও আইটিউনস লাইব্রেরি সিঙ্ক করতে পারেন (এটি অ্যাপ্লিকেশন, সঙ্গীত, সিনেমা, টিভি শো, পডকাস্ট, বই বা ফটোগুলির লাইব্রেরি হোক)। সিঙ্ক পৃষ্ঠাটি খোলার জন্য আপনার ডিভাইসটি নির্বাচন করার পরে যাকে আপনি চান তার উপর ক্লিক করুন। -

সিঙ্ক্রোনাইজেশন সক্ষম করুন। পৃষ্ঠার শীর্ষে, আপনি "সিঙ্ক্রোনাইজ" বাক্সটি দেখতে পাবেন গ্রন্থাগার আপনি এই ধরণের মিডিয়া সিঙ্ক্রোনাইজেশন সক্ষম করতে চেক করতে পারেন। উদাহরণস্বরূপ, আপনি যদি সংগীতটি নির্বাচন করেন তবে আপনি "সিনক্রোনাইজ মিউজিক" বাক্সটি উপস্থিত দেখতে পাবেন।- যদি আপনার আইওএস ডিভাইসে অন্য আইটিউনস লাইব্রেরি থেকে মিডিয়া থাকে তবে আপনাকে জানানো হবে যে সিঙ্ক্রোনাইজেশনের সময় সামগ্রীটি মুছে ফেলা হবে। এটি এড়ানোর একমাত্র উপায় হ'ল আপনার পুরানো গ্রন্থাগারটি আপনার নতুন আইটিউনস লাইব্রেরিতে স্থানান্তর করা।
-

আপনি যে ফাইলগুলি সিঙ্ক্রোনাইজ করতে চান তা নির্বাচন করুন। লাইব্রেরি সিঙ্ক্রোনাইজেশন সক্ষম করার পরে, কোন ফাইলগুলি সিঙ্ক্রোনাইজ করতে হবে তা চয়ন করতে পারেন। প্রক্রিয়াটি নির্বাচিত মিডিয়াটির ধরণের উপর নির্ভর করে।- অ্যাপ্লিকেশন। আপনি অ্যাপ্লিকেশনগুলিকে গ্রন্থাগার এবং আপনার ডিভাইসের হোম স্ক্রিনের মধ্যে টেনে এনে আপনার ডিভাইস থেকে সহজেই সরাতে পারেন।
- সংগীত। আপনি প্লেলিস্ট, শিল্পী, অ্যালবাম এবং জেনারগুলিকে সিঙ্ক্রোনাইজ করতে পারেন।
- সিনেমাগুলি। আপনি যে সিনেমাগুলি সিঙ্ক করতে চান তা স্বতন্ত্রভাবে বাছাই করতে পারেন বা প্রতিবার সিঙ্ক করার সময় আপনি স্বয়ংক্রিয়ভাবে সাম্প্রতিক চলচ্চিত্রগুলির একটি নির্বাচন (বা এখনও দেখেননি) এর জন্য অন্তর্ভুক্ত করতে "অটো অন্তর্ভুক্তি" মেনুটি ব্যবহার করতে পারেন।
- টিভি সিরিজ। অপারেশন সিনেমার মতোই। আপনি স্বতন্ত্র এপিসোডগুলি চয়ন করতে পারেন বা আপনার সাম্প্রতিক সংযোজনগুলির ভিত্তিতে বা আপনি এখনও দেখেন নি এমন কিছু আইটুনগুলি স্বয়ংক্রিয়ভাবে কিছু পর্ব অন্তর্ভুক্ত করতে দিন।
সমস্যাগুলি সমাধান করুন
-
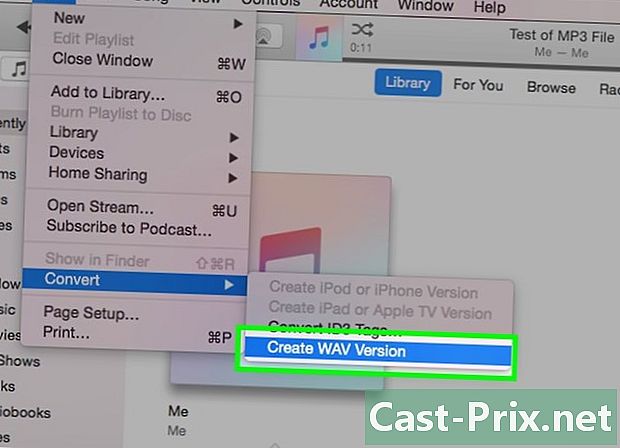
আইওএস ডিভাইসে অনুলিপি করা যায় না এমন একটি চলচ্চিত্র কীভাবে স্থানান্তর করবেন তা জানুন। মুভি ফর্ম্যাটটি ডিভাইসের সাথে সামঞ্জস্য না হলে এই সমস্যাটি সাধারণত ঘটে usually এমনকি আপনি যদি আইটিউনসে মিডিয়া প্লে করতে পারেন তবে সর্বদা একটি ঝুঁকি থাকে যা আপনি সিঙ্ক করার চেষ্টা করছেন এমন ডিভাইসে এটি খুলবে না। আইটিউনস আপনাকে আপনার ডিভাইসের সাথে সামঞ্জস্য করে একটি নতুন সংস্করণ তৈরি করতে দেয়।- আপনি যে ভিডিওটি আপনার আইওএস ডিভাইসের সাথে সিঙ্ক করতে চান তা নির্বাচন করুন।
- ক্লিক করুন ফাইল (উইন্ডোজে) বা চালু আই টিউনস (ম্যাকে) আপনি যদি মেনু না দেখেন ফাইল, টিপুন অল্টার.
- নির্বাচন করা একটি নতুন সংস্করণ তৈরি করুন তারপরে আপনি যে ডিভাইসে এটি সিঙ্ক্রোনাইজ করতে চান
- রূপান্তর প্রক্রিয়াটি শেষ না হওয়া পর্যন্ত অপেক্ষা করুন এবং এটি নিশ্চিত করুন যে এটি আপনার নতুন ডিভাইসটি আপনার ডিভাইসের সাথে সিঙ্ক করছে।
-

সিঙ্ক্রোনাইজেশন সম্পূর্ণ না হলে কীভাবে প্রতিক্রিয়া জানবেন তা জানুন। যদি সিঙ্কটি সম্পূর্ণ না হয় বা "পরিবর্তনের জন্য অপেক্ষা করা" তে জমা হয় তবে সমস্যাটি আপনার আইওএস ডিভাইসে with এই সমস্যাটি সমাধানের সর্বোত্তম উপায় হ'ল ডিভাইসের একটি সম্পূর্ণ পুনরায় সেট করা।- কোনও আইওএস ডিভাইস কীভাবে পুনরায় সেট করবেন তা শিখতে এখানে ক্লিক করুন।
-
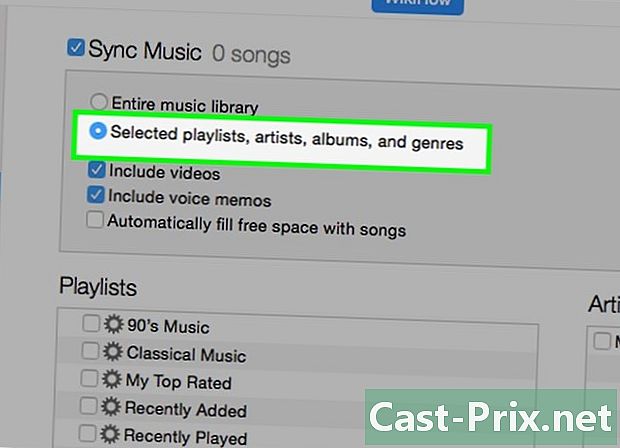
কীভাবে একাধিক অডিও ফাইল সিঙ্ক্রোনাইজ করতে হয় তা শিখুন। যদি আপনার আইওএস ডিভাইসটিতে অডিও ফাইলগুলির একটি বৃহত সংগ্রহের সিঙ্ক করতে সমস্যা হয় তবে আপনি অল্প অল্প করে সিঙ্ক্রোনাইজ করে আরও ভাল ফলাফল পেতে পারেন। প্লেলিস্ট দিয়ে শুরু করুন এবং আপনার ডিভাইস সিঙ্ক করুন এবং তারপরে অন্য তালিকায় স্যুইচ করুন এবং যতক্ষণ না সমস্ত ডিভাইস আপনার ডিভাইসে থাকে।- আর একটি উপায় হ'ল মিউজিক সিঙ্কটি বন্ধ করা, এতে থাকা সমস্ত গান মুছতে ডিভাইসটিকে সিঙ্ক করুন, তারপরে সিঙ্ক চালু করুন এবং আপনি যথারীতি ফাইলগুলি স্থানান্তর করতে চান তা নির্বাচন করুন।
পার্ট 5 আইটিউনস এ অন্যান্য কাজ সম্পাদন করুন
-
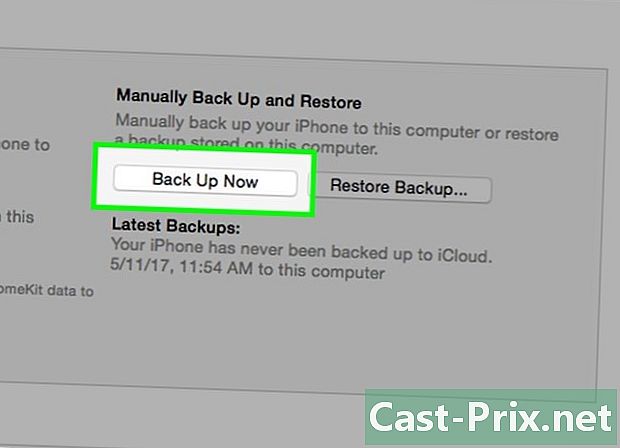
আইটিউনস সহ আপনার ডিভাইসটির ব্যাকআপ নিন. আপনি আপনার আইওএস ডিভাইসটির ব্যাকআপ নিতে আইটিউনস ব্যবহার করতে পারেন। যদি কিছু অপ্রত্যাশিত ঘটে তবে এটি আপনাকে আপনার সমস্ত সেটিংস এবং ডেটা পুনরুদ্ধার করতে দেবে। -
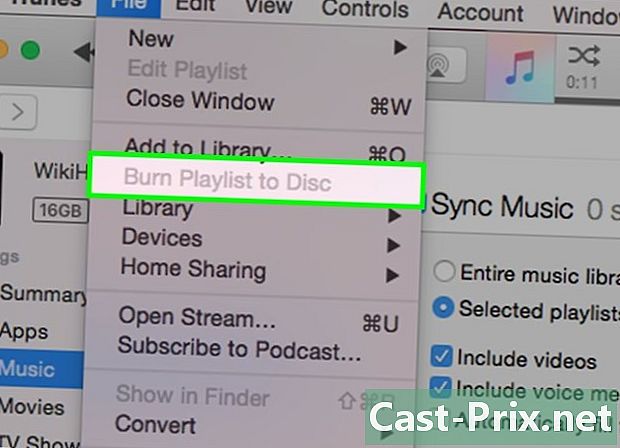
একটি অডিও সিডি বার্ন করুন. আপনি যদি ভ্রমনে শোনার জন্য একটি ডিস্ক তৈরি করতে চান বা কোনও বন্ধুকে দিতে চান তবে আপনি আপনার লাইব্রেরির কোনও গান পোড়াতে আইটিউনস ব্যবহার করতে পারেন। -
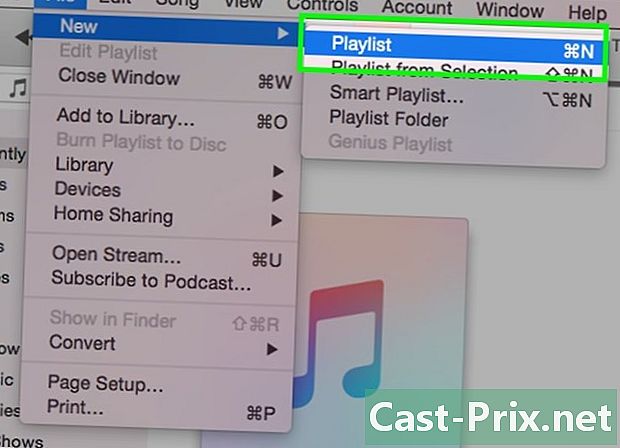
প্লেলিস্ট তৈরি করুন. প্লেলিস্টগুলি আপনাকে গানের সংকলন করতে দেয় এবং আপনার সংগীতকে ঠিক যেমনভাবে পছন্দ করতে চায় তেমনভাবে সংগঠিত করতে দেয়। আপনার ডিভাইসের সাথে আপনি যে সঙ্গীতটি চান তা দ্রুত সিঙ্ক্রোনাইজ করার অনুমতি দেয়। -
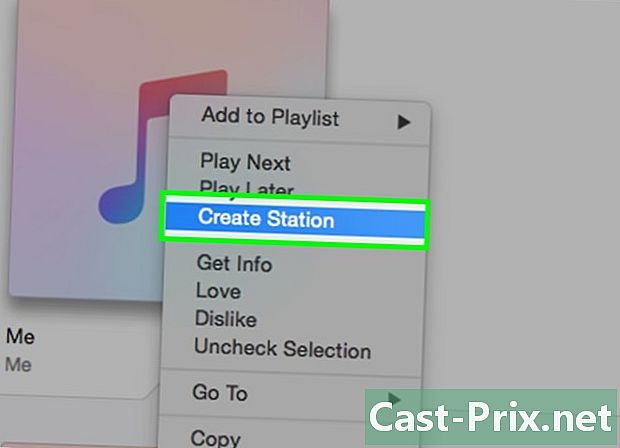
একটি রিংটোন তৈরি করুন. আপনি কি আপনার আইওএস বা অ্যান্ড্রয়েড ডিভাইসের রিংটোনটি পরিবর্তন করতে চান? আপনার লাইব্রেরির কোনও গান থেকে রিংটোন তৈরি করতে আইটিউনস ব্যবহার করুন। -
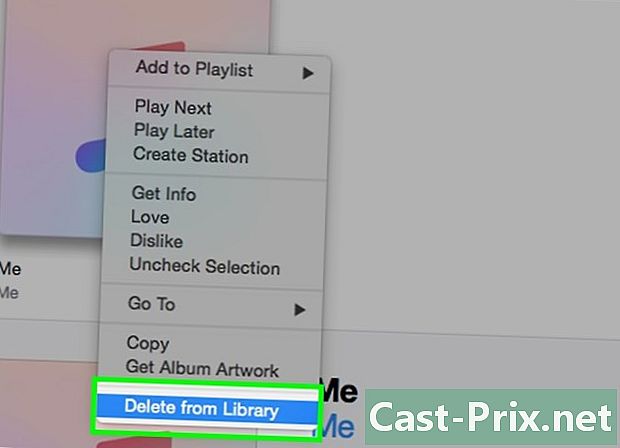
আপনার আইটিউনস লাইব্রেরি থেকে গান মুছুন. যে কেউ তাদের মন পরিবর্তন করতে পারে এবং আপনি আপনার গ্রন্থাগার থেকে নির্দিষ্ট গান পছন্দ করতে পারেন না। এই ক্ষেত্রে, আপনি এগুলি মুছতে পারেন যাতে তারা আর আইটিউনে প্রদর্শিত না হয় তবে আপনি এটিকে স্থায়ীভাবে আপনার কম্পিউটার থেকে মুছতে পারেন। -
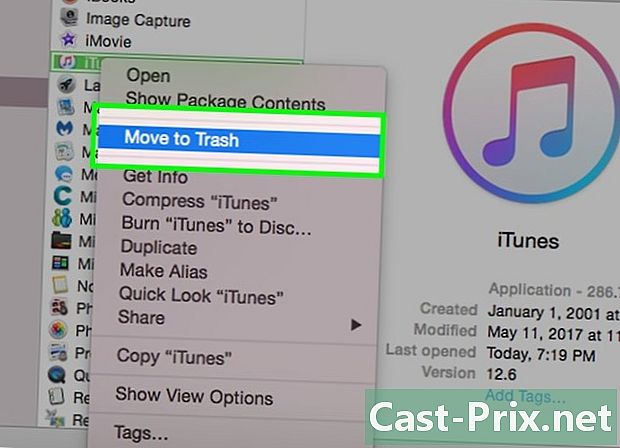
আইটিউনস আনইনস্টল করুন. আপনি যদি আর আইটিউনস ব্যবহার করতে চান না, আপনি এটি আনইনস্টল করে আপনার কম্পিউটার থেকে এটি সম্পূর্ণরূপে সরাতে পারেন। আপনি যদি পরে এটিকে পুনরায় ইনস্টল করার সিদ্ধান্ত নেন তবে আপনি নিজের পছন্দ এবং লাইব্রেরি সেটিংস রাখতে পছন্দ করতে পারেন।

