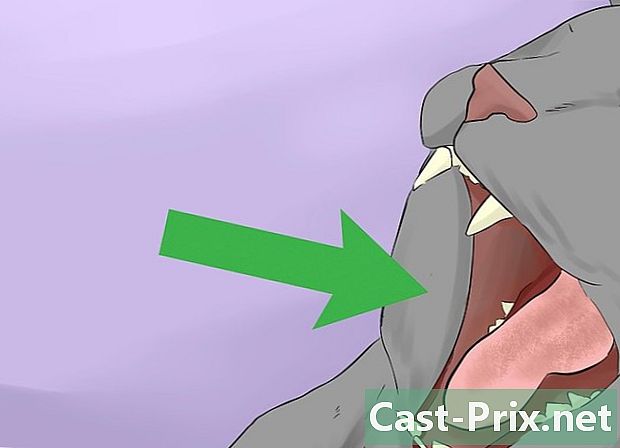অ্যাডোব ফটোশপ সিএস 6 এ কীভাবে সরঞ্জামগুলি ব্যবহার করবেন
লেখক:
Lewis Jackson
সৃষ্টির তারিখ:
6 মে 2021
আপডেটের তারিখ:
1 জুলাই 2024

কন্টেন্ট
উইকিহো একটি উইকি, যার অর্থ অনেকগুলি নিবন্ধ বেশ কয়েকটি লেখক লিখেছেন। এই নিবন্ধটি তৈরি করতে, 72 জন লোক, কিছু বেনামে, এর সংস্করণ এবং সময়ের সাথে উন্নতিতে অংশ নিয়েছিল।আপনি যদি ফটোশপ সিএস 6 ইনস্টল করেছেন এবং এর সরঞ্জামগুলি কীভাবে কাজ করে তা আপনি জানেন না, আপনি এখন সেগুলি ব্যবহার করতে শিখতে পারেন!
পর্যায়ে
-

সমস্ত বিকল্প পর্যালোচনা। আপনি মেনু আইকনে ক্লিক করে ফটোশপ সরঞ্জামগুলি পাবেন। নিজেকে প্রতিটি আইনে অ্যাক্সেস দেয় এমন আইকনটির সাথে নিজেকে পরিচিত করুন।- আপনি উপযুক্ত আইকনে ডান ক্লিক করে পছন্দসই বিকল্পটি নির্বাচন করে বিভিন্ন ধরণের নির্বাচন সরঞ্জাম চয়ন করতে পারেন। উপলব্ধ নির্বাচন সরঞ্জামগুলির মধ্যে রয়েছে 1-কলাম নির্বাচন আয়তক্ষেত্র সরঞ্জাম, 1-সারি নির্বাচন আয়তক্ষেত্র সরঞ্জাম, উপবৃত্ত নির্বাচনী সরঞ্জাম এবং নির্বাচন আয়তক্ষেত্র সরঞ্জাম। এই ডান-ক্লিক বিকল্পটি জুম সরঞ্জাম এবং সরানো সরঞ্জাম বাদে সমস্ত সরঞ্জামগুলিতে কাজ করে। আপনি একক সেট থেকে বিভিন্ন ধরণের সরঞ্জাম পরিবর্তন করতে পারেন।
-

আপনার চিত্রের বিভিন্ন অংশ নির্বাচন করুন। এটিতে আপনাকে বেশ কয়েকটি সরঞ্জাম সাহায্য করতে পারে।- নির্বাচন আয়তক্ষেত্র সরঞ্জাম : এটি সক্রিয় করতে ক্লিক করুন, তারপরে এটি নির্বাচন করতে চিত্রের কোনও অংশে টানুন।
- সরানো সরঞ্জাম : আপনি এই সরঞ্জামের সাহায্যে একটি নির্বাচিত স্তর সরাতে পারেন। এটি মূলত বস্তুগুলি (স্তরগুলি) সাজানোর জন্য ব্যবহৃত হয়।
- বহুভুজ লাসো সরঞ্জাম : এই সরঞ্জামটি নির্বাচনের আয়তক্ষেত্রের সরঞ্জামের মতো নির্বাচন করতেও ব্যবহৃত হয়, তবে এটি আপনাকে ফর্মের সম্পূর্ণ স্বাধীনতা দেয়। অবাধে নির্বাচনের যে কোনও ফর্ম তৈরি করার সম্ভাবনা আপনার রয়েছে। এটি করার জন্য, প্রথমে সরঞ্জামটি নির্বাচন করুন এবং বিভিন্ন পয়েন্টগুলিতে ক্লিক শুরু করুন, তারপরে নির্বাচনটি সম্পন্ন করার জন্য শুরুতে ক্লিক করুন বা কেবল চাপুন প্রবেশ। এই বিকল্পটিতে ডান ক্লিক করে আপনি লাসো সরঞ্জামটিও অ্যাক্সেস করতে পারবেন যা আপনাকে একটি চিত্রের উপরের অঞ্চলটি নির্বাচন করতে ফ্রিহ্যান্ড অংশগুলি আঁকার অনুমতি দেয়।
- যাদু যাদুর হাতিয়ার : তিনি যাদু দ্বারা বস্তু নির্বাচন। চিত্রের একটি অংশে ক্লিক করুন এবং আপনি দেখতে পাবেন যে রঙটি মানগুলি অনুযায়ী স্বয়ংক্রিয়ভাবে এই অংশটি নির্বাচন করবে।
-

সরঞ্জাম দিয়ে আপনার চিত্র ছাঁটা ছাঁটাই. আপনি একটি চিত্র ক্রপ করতে এই বিকল্পটি ব্যবহার করতে পারেন। আপনাকে যা করতে হবে তা হ'ল অবজেক্টে ক্লিক করুন এবং আপনি যে অংশটি ক্রপ করতে চান সেটি নির্ধারণ করতে স্লাইডারটি টেনে আনুন প্রবেশ. -

সরঞ্জামটির সাথে আপনার চিত্রের রঙগুলি মেলে pipette. এই বৈশিষ্ট্যটি ব্যবহার করে, আপনি আপনার চিত্র থেকে একটি রঙ নির্বাচন করতে পারেন। রঙ চয়ন করতে আপনি অবজেক্টের যে কোনও জায়গায় ক্লিক করতে পারেন, তারপরে এটি রং করতে বা অন্য উদ্দেশ্যে ব্যবহার করতে পারেন। -

সরঞ্জাম দিয়ে একটি সমস্যা চিত্র ঠিক করুন স্থানীয়করণ সংশোধনকারী. আপনি এই সরঞ্জামটি দিয়ে আপনার চিত্রের অযাচিত দাগ দূর করতে পারেন। আপনাকে এটি নির্বাচন করতে হবে এবং আপনি যে চিত্রটি মুছতে চান তার অংশে এটি পাস করতে হবে এবং এটি স্বয়ংক্রিয়ভাবে অদৃশ্য হয়ে যাবে। -

আপনার চিত্রগুলি আঁকার জন্য সরঞ্জামগুলির আধিক্য ব্যবহার করুন।- ব্রাশ টুল : এটি ডিজাইনার এবং শিল্পীদের প্রিয় বৈশিষ্ট্য। তারা এটি আঁকা ব্যবহার। আপনি ছবিতে ডান ক্লিক করে এর আকার এবং আকারটি সামঞ্জস্য করতে পারেন।
- সদৃশ স্ট্যাম্প সরঞ্জাম আপনি এটি অন্য কোনও চিত্রের একটি অংশ নকল করতে ব্যবহার করতে পারেন। সরঞ্জামটি নির্বাচন করুন এবং ALT কীটি ধরে রাখুন, তারপরে ক্লোন করার জন্য অংশটি ক্লিক করুন। তারপরে কীটি প্রকাশ করুন এবং যেখানে আপনি সদৃশ প্রয়োগ করতে চান সেই অঞ্চলটি আঁকুন।
- ইতিহাস ফর্ম সরঞ্জাম : আপনি ফটোশপটিতে যখন এটি খোলার আগে কোনও চিত্রের প্রাথমিক অবস্থা দেখতে আপনি এই বৈশিষ্ট্যটি ব্যবহার করতে পারেন। উদাহরণস্বরূপ, আপনি যদি কোনও রঙিন ইমেজে কালো-সাদা প্রভাব প্রয়োগ করেছেন (Alt + shift + ctrl + B) এবং তারপরে এই সরঞ্জামটি দিয়ে পেইন্টিং শুরু করেছেন, আপনি দেখতে পাবেন যেখানেই আপনি ব্রাশ করবেন না কেন এই জায়গায় রঙ হবে।
- কলমের হাতিয়ার এটি ভেক্টর আকার তৈরি করতে ব্যবহৃত হয়। যদি আপনি একটি বৃত্তাকার কোণ চান তবে সরঞ্জামটি নির্বাচন করুন এবং কর্মক্ষেত্রের যে কোনও জায়গায় ক্লিক করুন, তারপরে চিত্রের অন্য কোথাও ক্লিক করুন। তারপরে, ক্লিকটি ধরে রাখুন এবং সেই বৃত্তাকার কোণটি তৈরি করতে স্লাইডারটিকে আরও দূরে টেনে আনুন। প্রারম্ভিক পয়েন্টে ক্লিক করে বা কেবল চেপে আকারটি শেষ করুন প্রবেশ.
-

সরঞ্জাম সহ অংশগুলি মুছুন আঠা. আপনি এটি চিত্র বা ব্রাশস্ট্রোক থেকে স্তরগুলি অপসারণ করতে ব্যবহার করতে পারেন। -

চিত্রের নির্দিষ্ট জায়গায় প্রভাব তৈরি করুন।- গ্রেডিয়েন্ট টুল : এই সরঞ্জামটি আপনাকে নির্বাচিত অংশ বা পুরো চিত্রটিতে রঙিন গ্রেডিয়েন্ট প্রয়োগ করতে দেয়।এটি নির্বাচন করুন এবং যেখানে গ্রেডিয়েন্টটি প্রয়োগ করতে চান সেদিকে নিয়ে যান। প্রভাবটি আপনার টানার দৈর্ঘ্যের উপরও নির্ভর করে।
- জল ড্রপ সরঞ্জাম এটি কোনও চিত্র বা ব্রাশস্ট্রোককে অস্পষ্ট করতে ব্যবহৃত হয়। এটি নির্বাচন করুন এবং যে অংশটি অস্পষ্ট করতে চান তা আঁকুন।
- ঘনত্বের সরঞ্জাম - : এটি একটি অন্ধকার অঞ্চল হালকা করতে ব্যবহৃত হয়। এটি নির্বাচন করুন এবং চিত্র আঁকা শুরু করুন।
-

টুল দিয়ে লিখুন ই অনুভূমিক. আপনি একটি ইমেজ এএস যোগ করতে এটি ব্যবহার করতে পারেন। এটি নির্বাচন করুন এবং লিখতে কোনও জায়গায় ক্লিক করুন। -

চিত্রটিতে আকারগুলি যুক্ত করুন এবং সামঞ্জস্য করুন।- লাইন নির্বাচন এবং সরাসরি নির্বাচন সরঞ্জাম। এগুলি পেন সরঞ্জাম বা শেপ সরঞ্জাম দ্বারা নির্মিত আকারগুলি নির্বাচন করতে ব্যবহৃত হয় এবং এগুলি সংশোধন করতেও ব্যবহৃত হয়।
- শেপ এবং এলিপস সরঞ্জামগুলি। আপনি এটি পূর্বনির্ধারিত আকার যেমন লাইন, তারা, আয়তক্ষেত্র ইত্যাদি তৈরি করতে ব্যবহার করতে পারেন। পছন্দসই সরঞ্জামটি নির্বাচন করুন এবং আপনি যদি অন্য কোনও আকৃতি পুনরুত্পাদন করতে চান তবে শৈলীটি পরিবর্তন করুন, পছন্দসই আকারটি আঁকতে ক্লিক করুন এবং টেনে আনুন। মাত্রা অটুট রাখতে শিফট কীটি ধরে রাখতে ভুলবেন না।
-

কোনও চিত্রের পূর্বরূপ সামঞ্জস্য করুন। আপনি কোনও লেয়ারের কাজ করার সময় এটির জুম সামঞ্জস্য করতে পারেন।- হাত সরঞ্জাম : আপনি এটি কোনও চিত্র প্যান করতে ব্যবহার করতে পারেন। এটি নির্বাচন করুন, ক্লিক করুন এবং কাজের ক্ষেত্রটি প্যান করতে স্তরটিতে টানুন।
- জুম সরঞ্জাম : একটি চিত্র জুম করতে এই বৈশিষ্ট্যটি ব্যবহার করুন। সরঞ্জামটি নির্বাচন করুন এবং জুম করতে ছবিতে ক্লিক করুন। জুম আউট করতে, Alt কীটি ধরে রাখার সময় আপনাকে অবশ্যই স্তরটিতে ক্লিক করতে হবে।
- কাজের ক্ষেত্রটিতে ডান ক্লিক করে বা কেবল মেনু বারের নীচে বিকল্পগুলি ব্যবহার করে সরঞ্জাম প্যালেট অ্যাক্সেস করুন।
- আপনি একটি সরঞ্জামের শর্টকাটগুলি সেকেন্ডের জন্য আইকনটির উপরে ঘুরে বেড়াতে বা এটি দীর্ঘ সময় ধরে ক্লিক করে দেখতে পারেন।
- কোনও চিত্র ছাঁটাইয়ের পরে, ইতিহাসের আকারের সরঞ্জামটি কাজ করবে না।
- আপনি একটি খালি স্তর নির্বাচন করতে পারবেন না।
- আপনি যদি খালি স্তরে সরঞ্জামগুলি ব্যবহার করার চেষ্টা করেন তবে তাদের বেশিরভাগই কাজ করবে না।