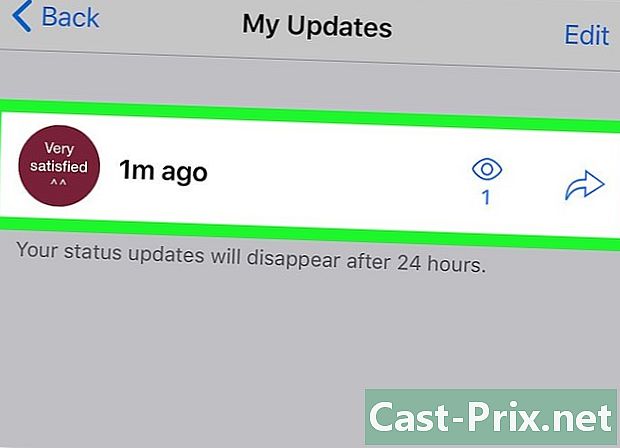মাইক্রোসফ্ট ওয়ার্ডে কীভাবে একটি বিজনেস কার্ড তৈরি করা যায়
লেখক:
Roger Morrison
সৃষ্টির তারিখ:
20 সেপ্টেম্বর 2021
আপডেটের তারিখ:
10 মে 2024

কন্টেন্ট
এই নিবন্ধে: একটি টেমপ্লেট ব্যবহার করে একটি টেবিল তৈরি করুন উল্লেখগুলি
আপনার যদি তাড়াহুড়োয় একটি ব্যবসায়িক কার্ড তৈরি করতে হয় এবং হাতে হাতে অত্যাধুনিক ডিজাইনের সফ্টওয়্যার না থাকে তবে মাইক্রোসফ্ট ওয়ার্ডের আপনার কাছে একটি ব্যবসায়িক কার্ড তৈরি এবং মুদ্রণের জন্য প্রয়োজনীয় সরঞ্জাম রয়েছে। আপনার ব্যক্তিগত স্পর্শ আনতে বা স্ক্র্যাচ থেকে একটি মানচিত্র তৈরি করার সময় আপনি প্রক্রিয়াটি সহজ করার জন্য টেম্পলেটগুলি ব্যবহার করতে পারেন। আপনি যদি স্ক্র্যাচ থেকে তৈরি করছেন তবে সরঞ্জামটি ব্যবহার করুন টেবিল আপনার কার্ডগুলিতে সঠিক আকার দিতে।
পর্যায়ে
পদ্ধতি 1 একটি টেম্পলেট ব্যবহার করুন
-
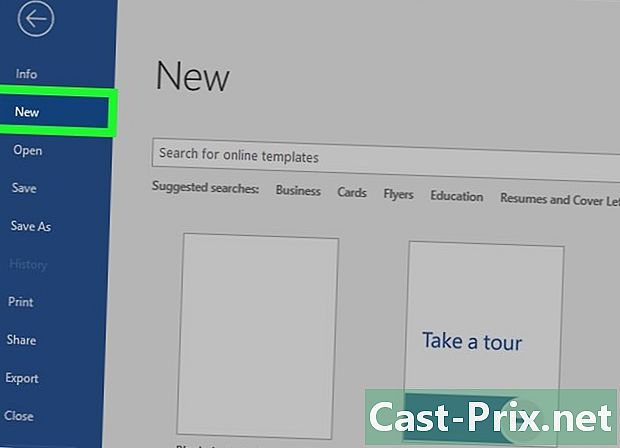
মেনুতে ক্লিক করুন ফাইল. মেনুতে ক্লিক করুন ফাইল এবং নির্বাচন করুন নতুন। আপনি একটি ব্যবসায়িক কার্ড টেম্পলেট থেকে একটি নতুন দস্তাবেজ তৈরি করবেন। এটি আপনাকে একবারে একাধিক পেশাদার-দেখায় কার্ড তৈরি করার অনুমতি দেবে। -
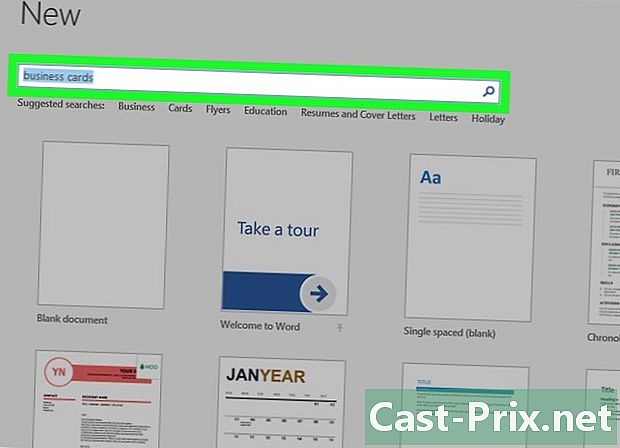
বিজনেস কার্ড টেম্পলেটগুলির সন্ধান করুন। উইন্ডোতে অনুসন্ধান ক্ষেত্রটি ব্যবহার করুন নতুন দলিল বিজনেস কার্ড টেম্পলেট প্রদর্শন করতে। অনুভূমিক এবং উল্লম্ব মানচিত্র সহ বেশ কয়েকটি বিনামূল্যে টেম্পলেট উপস্থাপন করা হবে। -
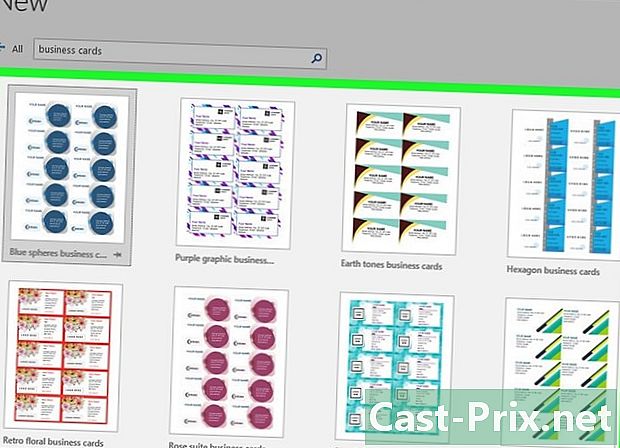
আপনি যে মডেলটি ব্যবহার করতে চান তা নির্বাচন করুন। আপনি যে উপাদানগুলি চান তা পরিবর্তন করতে পারেন, তা রঙ, চিত্র, ফন্ট বা বিন্যাস হোক। আপনার মনে থাকা মানচিত্রের নিকটতম মডেলটি চয়ন করুন এবং ক্লিক করুন তৈরি অথবা ডাউনলোড ওয়ার্ডে টেমপ্লেট খুলতে। -
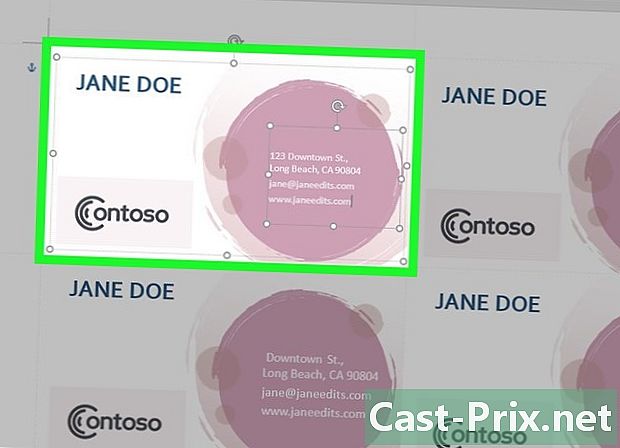
প্রথম কার্ডে তথ্য ক্ষেত্রগুলি পূরণ করুন। আপনি যদি অফিস 2010 বা তার পরে ব্যবহার করছেন (এবং যদি টেমপ্লেটটি 2010 বা তার জন্য ডিজাইন করা হয়েছে), আপনি পৃষ্ঠায় সমস্ত কার্ডে আপনার ই দেখতে পাবেন। আপনাকে কেবল প্রথম কার্ডটি পূরণ করতে হবে। যাইহোক, যদি টেম্পলেটটি সমস্ত কার্ড স্বয়ংক্রিয়ভাবে পূরণের জন্য ডিজাইন না করা হয় তবে আপনাকে সেগুলি একে একে পূরণ করতে হবে। -

উপাদানগুলির বিন্যাসটি পরিবর্তন করুন। আপনি ব্যবসায়িক কার্ড থেকে যে কোনও ই নির্বাচন করতে পারেন এবং এর ফর্ম্যাটটি পরিবর্তন করতে পারেন। আপনি ক্লাসিক ই এর সাথে ফন্ট, রঙ, আকার এবং আরও অনেক কিছু পরিবর্তন করতে পারেন।- এটি যেহেতু একটি ব্যবসায়িক কার্ড, তাই ফন্টটি পঠনযোগ্য কিনা তা নিশ্চিত করুন।
-
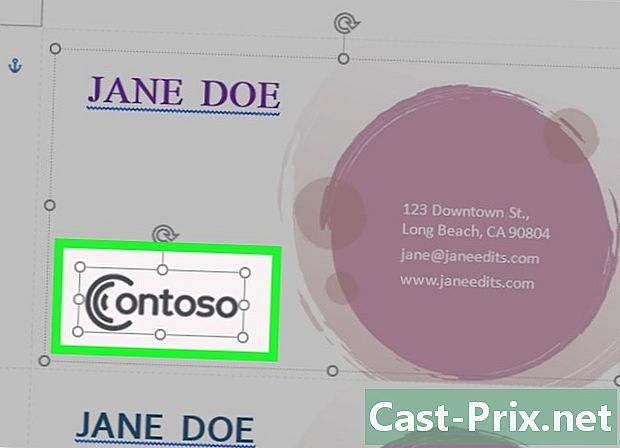
লোগোটি প্রতিস্থাপন করুন (প্রয়োজনে)। যদি ব্যবসায়ের কার্ড টেম্পলেটটি লোগোটির জন্য কোনও অবস্থান সরবরাহ করে, এটিতে ক্লিক করুন এবং এটি আপনার নিজের সাথে প্রতিস্থাপন করুন। আপনার লোগোটিকে পুনরায় আকার দিন যাতে এটি মানচিত্রে ফিট হয় এবং আকার পরিবর্তনের পরেও আপনি এটি চান want -

আপনার কার্ডটি পুনরায় পড়ুন। আপনার ব্যবসায়িক কার্ডে কোনও বানান ত্রুটি বা অন্য কোনও কিছু না রয়েছে তা নিশ্চিত করুন। আপনার কার্ডটি আপনার সম্পর্কে লোকেদের প্রথম জিনিস দেখাবে এবং আপনি সম্ভবত প্রথম থেকেই কোনও খারাপ ধারণা দিতে চান না। -
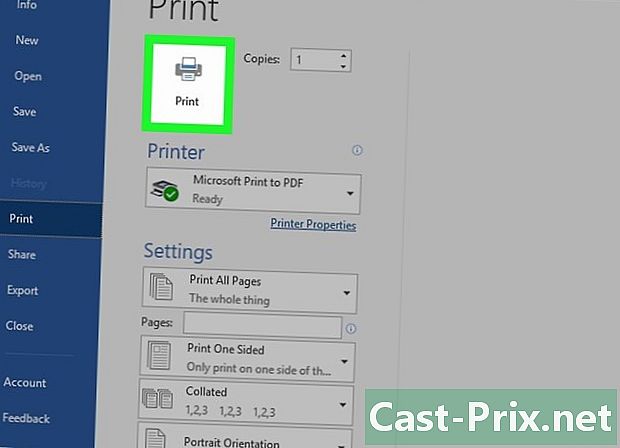
আপনার কার্ড মুদ্রণ করুন। আপনার কার্ড মুদ্রণ করুন বা ফাইলটি প্রিন্ট শপে প্রেরণ করুন। আপনি যদি বাড়িতে কার্ড মুদ্রণের পরিকল্পনা করেন তবে সাদা বা অফ-হোয়াইট প্রিমিয়াম প্রিন্ট পেপার ব্যবহার করুন এবং আপনার সমাপ্তি চয়ন করুন। বেশিরভাগ ব্যবসায়ের কার্ডগুলি অসম্পূর্ণ, তবে কিছু লোক এগুলিকে চকচকে হতে পছন্দ করে। যে কোনও মুদ্রণ সংস্থা আপনার মডেলটি খুলতে পারে এবং এটি আপনার জন্য মুদ্রণ করতে পারে।- আপনি যদি কাগজ কিনেন তবে নিশ্চিত করুন যে এটি আপনার প্রিন্টারের সাথে সামঞ্জস্যপূর্ণ। আপনি যে ধরণের কাগজকে সমর্থন করছেন তার জন্য নির্দেশাবলী পরীক্ষা করুন বা সমর্থন সাইটে যান।
-

একটি নির্দিষ্ট কাটিয়া সরঞ্জাম ব্যবহার করুন। কার্ডগুলি মুদ্রিত হওয়ার পরে, আপনাকে প্রতিটি শীটটি কাটাতে হবে যার উপর সাধারণত এক ডজন কার্ড মুদ্রিত হয়। কাঁচি বা অন্যান্য পদ্ধতিগুলি ব্যবহার করবেন না যা ধীরে ধীরে সরু রেখার সাথে কাটা নিয়ে গঠিত। পরিবর্তে একটি গিলোটিন পেপার কাটার বা পেপার কাটার ব্যবহার করুন। বেশিরভাগ মুদ্রণ সংস্থা গ্রাহকদের জন্য এই সরঞ্জামগুলি উপলব্ধ করে বা তাদের জন্য কাটার যত্ন নেয় cutting- একটি ব্যবসায়িক কার্ডের স্ট্যান্ডার্ড আকার 8.5 সেন্টিমিটার x 5.4 সেমি।
পদ্ধতি 2 একটি টেবিল তৈরি করুন
-
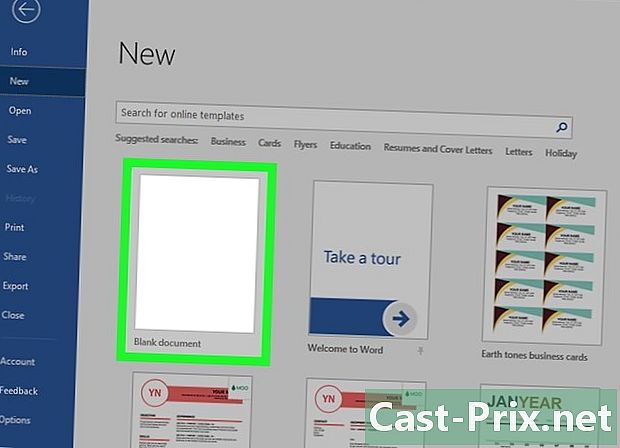
একটি নতুন ফাঁকা ডকুমেন্ট তৈরি করুন। আপনি যদি নিজের ব্যবসা কার্ড তৈরি করতে পছন্দ করেন তবে সরঞ্জামটি ব্যবহার করুন টেবিল জিনিস সহজ করতে। -
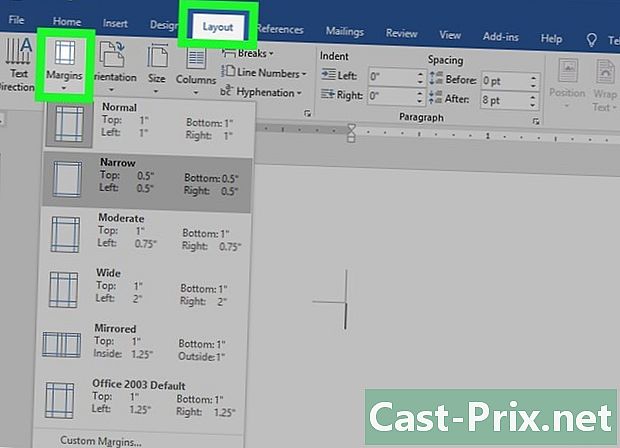
ট্যাবে ক্লিক করুন বিন্যাস. ট্যাবে ক্লিক করুন বিন্যাস তারপর বোতাম মার্জিন। নির্বাচন করা সংকীর্ণ ডিফল্ট চেয়ে ছোট মার্জিন তৈরি করতে। কার্ডগুলি পৃষ্ঠায় ফিট হবে। -
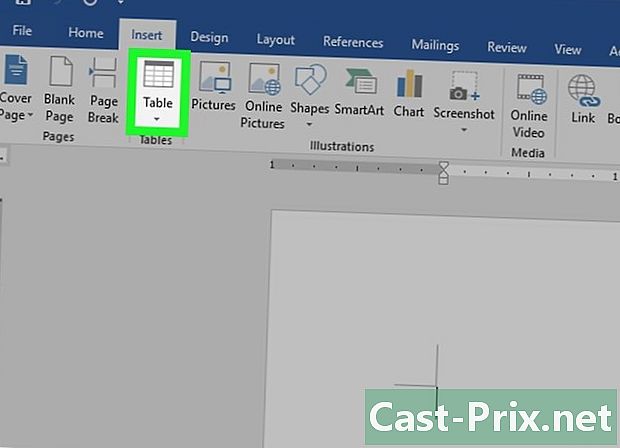
ট্যাবে ক্লিক করুন সন্নিবেশ. ট্যাবে ক্লিক করুন সন্নিবেশ তারপর বোতাম টেবিল। একটি গ্রিড বোতামের নীচে উপস্থিত হবে। -
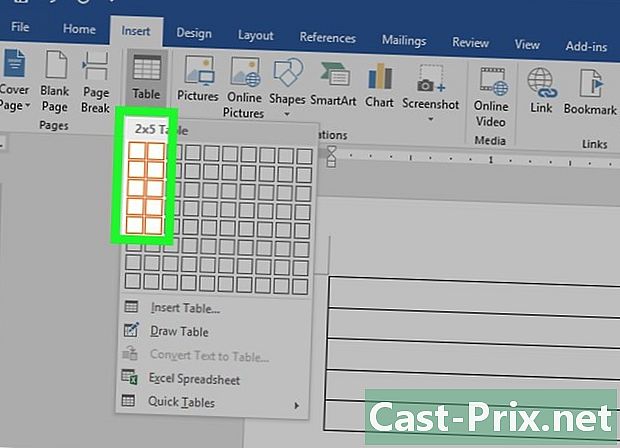
2 x 5 এর একটি সারণী তৈরি করুন। 5 কোষের উচ্চতার জন্য 2 কক্ষের প্রশস্ত অ্যারে সন্নিবেশ করতে গ্রিডটি ব্যবহার করুন। -
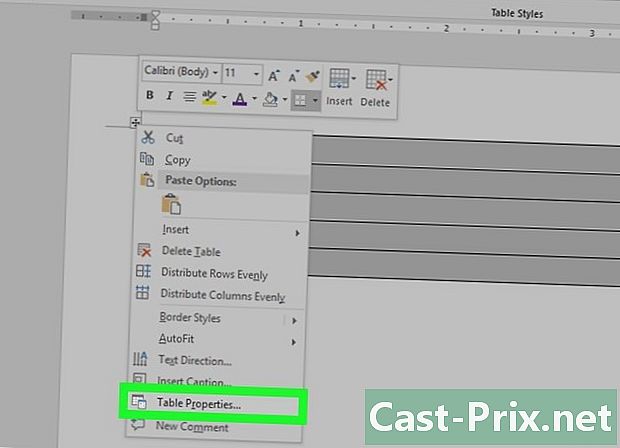
নির্বাচন পয়েন্টারে রাইট ক্লিক করুন। নির্বাচন পয়েন্টারে রাইট ক্লিক করুন এবং ক্লিক করুন সারণী বৈশিষ্ট্য এপিমনাম উইন্ডো খুলতে। আপনি যখন মাউস নিয়ে ঘুরে দেখেন তখন নির্বাচনের পয়েন্টারটি টেবিলের উপরের বাম কোণে উপস্থিত হয়। -
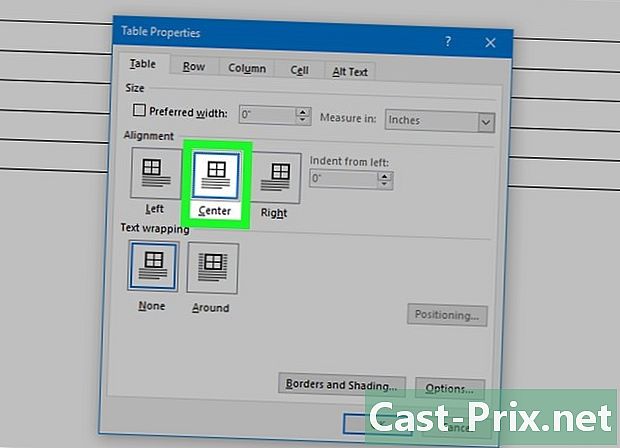
টেবিল প্রান্তিককরণ সেট করুন কেন্দ্রিক. অনুভূমিক মানচিত্র তৈরি করা আপনার পক্ষে সহজ হবে। -
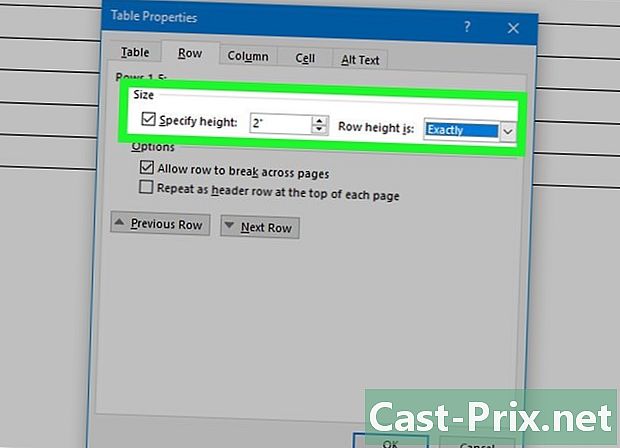
ট্যাবে ক্লিক করুন লাইন. ট্যাবে ক্লিক করুন লাইন এবং বাক্সটি চেক করুন উচ্চতা উল্লেখ করুন। আসুন 5.4 সেমি এবং ড্রপ ডাউন মেনুতে পরিবর্তন করুন সংশোধন করা হয়েছে. -
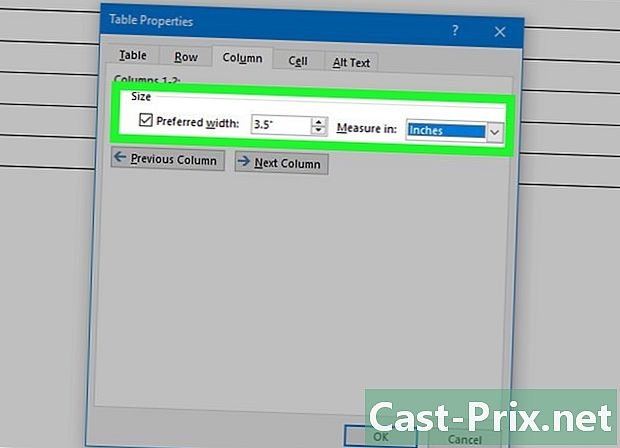
ট্যাবে ক্লিক করুন স্তম্ভ. ট্যাবে ক্লিক করুন স্তম্ভ এবং বাক্সটি চেক করুন পছন্দসই প্রস্থ। আসুন 8.5 সেমি এবং ড্রপ ডাউন মেনুতে পরিবর্তন করুন সংশোধন করা হয়েছে. -
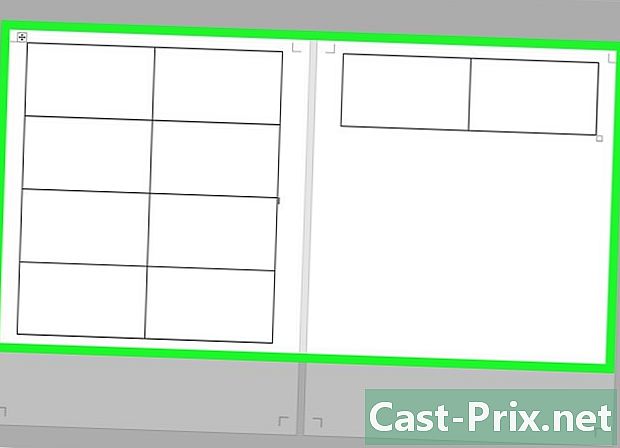
আপনার পেইন্টিং পরীক্ষা করুন। আপনার অবশ্যই অবশ্যই একটি কার্ডের আকারের মতো 10 টি অভিন্ন কোষে বিভক্ত একটি টেবিল থাকা উচিত। যদি চার্টটি পৃষ্ঠায় ফিট না করে তবে মার্জিনগুলি নীচে প্রসারিত করুন। -
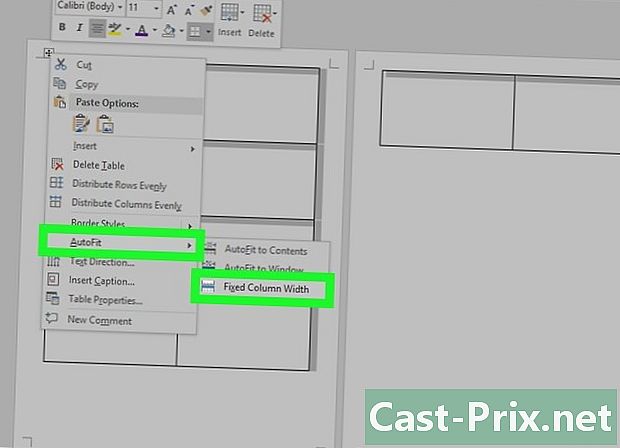
নির্বাচন করা স্বয়ংক্রিয় সমন্বয়. নির্বাচন পয়েন্টারে আবার ডান ক্লিক করুন এবং ক্লিক করুন স্বয়ংক্রিয় সমন্বয়। নির্বাচন করা স্থির কলাম প্রস্থ আপনি প্রথম কক্ষে তথ্য যুক্ত করার সাথে সাথে অ্যারে পরিবর্তন হওয়া থেকে রক্ষা করুন। -

প্রথম কক্ষে আপনার তথ্য যুক্ত করুন। ঘরে লেখার জন্য আপনি যে কোনও ওয়ার্ড লেআউট সরঞ্জাম ব্যবহার করতে পারেন। আপনার কাছে ই এবং চিত্রের ক্ষেত্রগুলি সন্নিবেশ করানো, ফন্ট এবং রঙ পরিবর্তন করতে বা আপনি চান এমন কোনও পরিবর্তন করার বিকল্প রয়েছে। -

আপনার কার্ডটি পুনরায় পড়ুন। অন্যান্য কক্ষে তথ্য অনুলিপি করার আগে, কোনও ত্রুটি বা শাঁসের জন্য আপনার কার্ডটি পুনরায় পড়ুন। আপনি যদি স্থিরতা স্থগিত করেন তবে আপনাকে প্রতিটি কক্ষে পরিবর্তনগুলি প্রয়োগ করতে হবে, তবে এই পর্যায়ে আপনাকে কেবল অনুলিপি করার আগে পরিবর্তনগুলি সংশোধন করতে হবে। -

প্রথম ঘরটি নির্বাচন করুন। আপনি ফলাফলের সাথে সন্তুষ্ট হলে প্রথম কক্ষটি নির্বাচন করুন। আপনি কর্সার ঘরের উপরের বাম দিকে তির্যক তীরটি প্রদর্শিত না হওয়া অবধি দ্রুত এটি করতে পারেন can ক্লিক করুন এবং ঘরের সামগ্রীগুলি নির্বাচন করা হবে। নোটবুকে সবকিছু কপি করুন। -
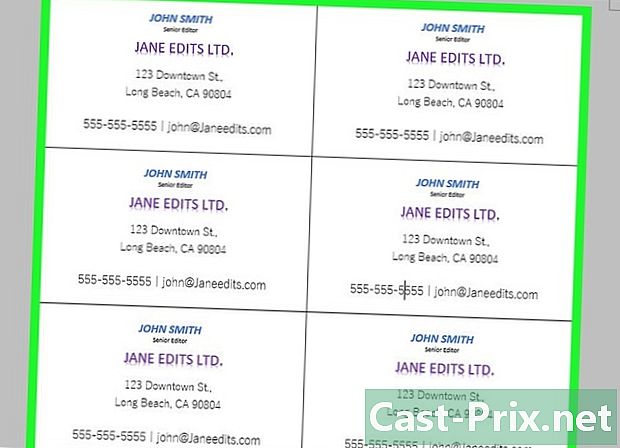
আপনার কার্সারটি পরবর্তী কক্ষে রাখুন। আপনার কার্সারটি পরবর্তী কক্ষে রাখুন এবং তথ্যটি আটকে দিন। আপনি ক্লিক করতে পারেন পেস্ট করুন ট্যাবে স্বাগত বা টিপুন জন্য ctrl+ভী। আপনার অনুলিপি করা তথ্যগুলি সেলে সঠিক জায়গায় উপস্থিত হবে। পৃষ্ঠার প্রতিটি কক্ষের জন্য একই পুনরাবৃত্তি করুন। -
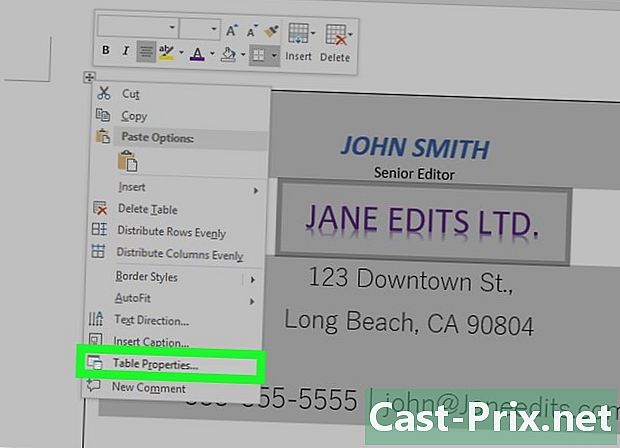
নির্বাচন করা সারণী বৈশিষ্ট্য. নির্বাচন পয়েন্টারে আবার ডান ক্লিক করুন এবং ক্লিক করুন সারণী বৈশিষ্ট্য। ক্লিক করুন বর্ডার এবং বুনন তারপরে সিলেক্ট করুন না সীমান্তের জন্য কার্ডগুলি কেটে গেলে এটি ঘরের সীমাগুলি উপস্থিত হতে বাধা দেবে। -
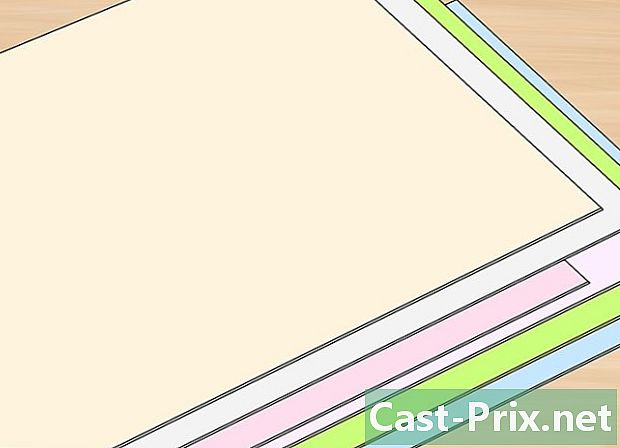
সঠিক কাগজ সন্ধান করুন। আপনার নতুন ব্যবসায়িক কার্ডগুলির জন্য আপনার একটি দুর্দান্ত মুদ্রণ কাগজ লাগবে। নিশ্চিত করুন যে মুদ্রকটি আপনি যে ধরণের কাগজ কিনছেন তা সমর্থন করে। আপনি পেশাদার মুদ্রণ মানের জন্য আপনার পুরো ফাইলটি প্রিন্ট শপে প্রেরণ করতে পারেন। -

একটি নির্দিষ্ট কাটিয়া সরঞ্জাম ব্যবহার করুন। কাঁচি এবং ধীরে ধীরে সরু লাইনে কাটার অন্যান্য পদ্ধতিগুলি এড়িয়ে চলুন। খাস্তা, পরিষ্কার ব্যবসায়ের কার্ডগুলির জন্য একটি পেশাদার কাগজ কাটার ব্যবহার করুন। একটি ব্যবসায়িক কার্ডের স্ট্যান্ডার্ড আকার 8.5 সেন্টিমিটার x 5.4 সেমি।