আপনার অ্যাপল আইডি কীভাবে সন্ধান করবেন
লেখক:
Peter Berry
সৃষ্টির তারিখ:
14 আগস্ট 2021
আপডেটের তারিখ:
20 জুন 2024
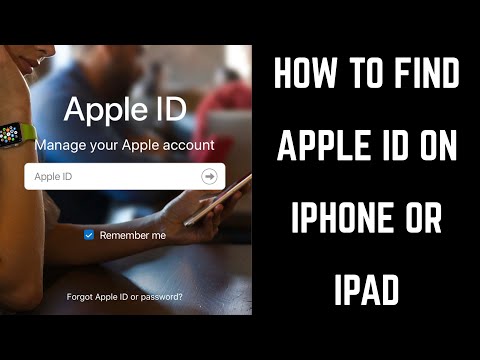
কন্টেন্ট
এই নিবন্ধে: আপনার আইফোন বা আইপ্যাড কম্পিউটার ব্যবহার করে Using
আপনি যদি এটি হারিয়ে ফেলে থাকেন তবে আপনার অ্যাপল আইডি খুঁজে পাওয়া সম্ভব।
পর্যায়ে
পদ্ধতি 1 আপনার আইফোন বা আইপ্যাড ব্যবহার করে
-

সেটিংস খুলুন। এটি একটি গিয়ার চাকা (⚙️) সহ একটি ধূসর অ্যাপ্লিকেশন যা সাধারণত হোম স্ক্রিনে পাওয়া যায়। -
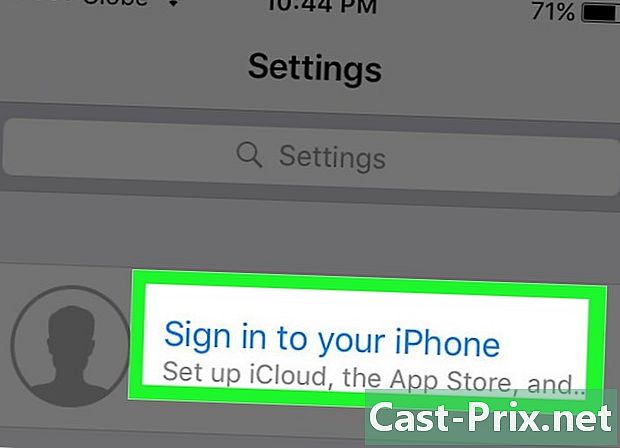
সংযোগটি আলতো চাপুন। আপনার সেটিংস মেনুতে শীর্ষে এটি খুঁজে পাওয়া উচিত।- আপনি যদি ইতিমধ্যে আপনার ডিভাইসে লগইন হয়ে থাকেন এবং উপরের দিকে আপনার নামটি দেখতে পান, আপনি নিজের নামটি নির্বাচন করার সময় আপনার নামের সাথে আপনার ঠিকানার সাথে একটি পৃষ্ঠায় পৌঁছানো উচিত। এই ঠিকানাটি আপনার অ্যাপল আইডি।
- আপনার যদি পুরনো ডায়োস সংস্করণ থাকে তবে পরিবর্তে আইক্লাউড টিপুন এবং স্ক্রিনের শীর্ষে তাকিয়ে আপনি সংযুক্ত আছেন কিনা তা পরীক্ষা করে দেখুন। আপনি যদি সাইন ইন হন, আপনার নিজের নামে একটি ঠিকানা দেখতে হবে। এটি আপনার অ্যাপল আইডি।
-
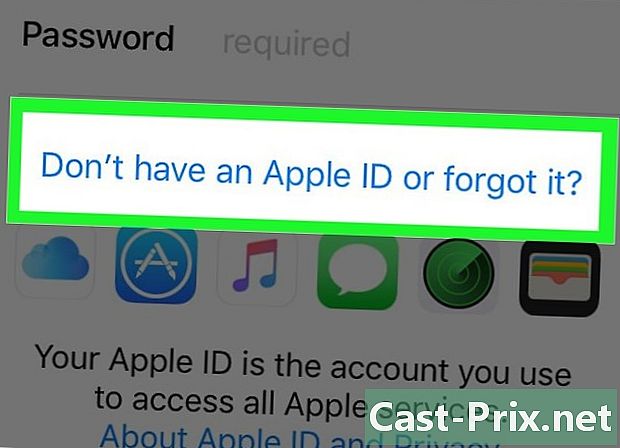
আলতো চাপুন কোনও শংসাপত্র নেই বা আপনি ভুলে গেছেন?। আপনি এটি পাসওয়ার্ড ক্ষেত্রের নীচে পাবেন।- আপনার যদি পুরানো সংস্করণ ডায়োস থাকে তবে আপনার কি ভুলে যাওয়া ব্যবহারকারী নাম বা পাসওয়ার্ডটি টাইপ করা উচিত?
-

ভুলে যাওয়া আইডি নির্বাচন করুন। আপনি এটি উইন্ডোটির মাঝখানে খুঁজে পাবেন। -
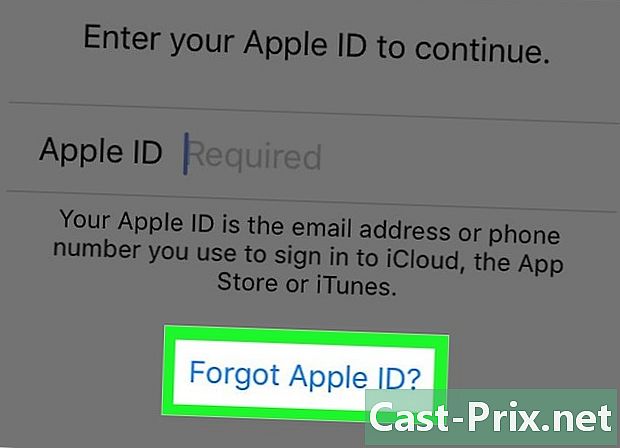
আপনার ব্যবহারকারী নাম ভুলে গেছেন টিপুন?। আপনি সাধারণত আপনার আইডি প্রবেশের প্রয়োজন যেখানে ক্ষেত্রের নীচে এটি পাবেন। -
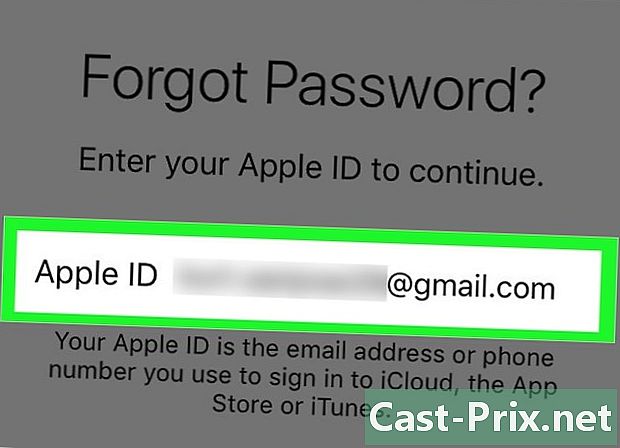
আপনার তথ্য লিখুন। উপযুক্ত ক্ষেত্রে আপনার প্রথম নাম, পদবি এবং ঠিকানা লিখুন Type -

পরবর্তী নির্বাচন করুন। আপনি এটি উপরের ডানদিকে খুঁজে পাবেন। -
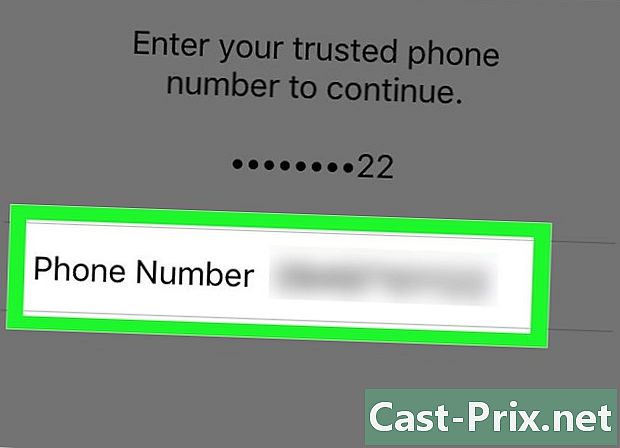
আপনার ফোন নম্বর লিখুন। আপনার অ্যাপল আইডির সাথে যুক্ত ফোন নম্বরটি টাইপ করুন যা স্ক্রিনে প্রদর্শিত দুটি নম্বর দিয়ে শেষ হবে। -

পরবর্তী আলতো চাপুন। আপনি এটি উপরের ডানদিকে খুঁজে পাবেন। -
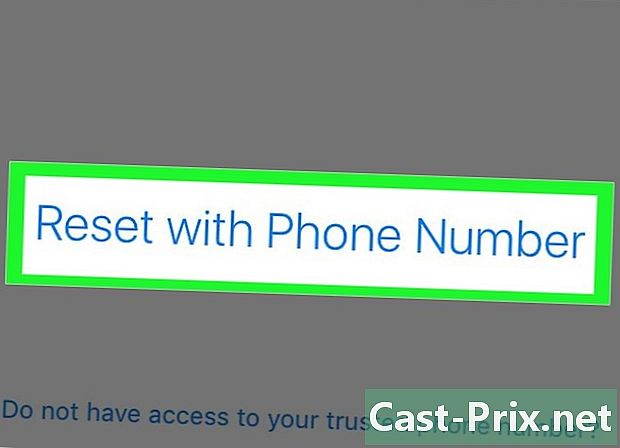
ফোন নম্বর সহ রিসেট আলতো চাপুন। আপনি এটি পর্দার নীচে দেখতে পাবেন।- প্রদত্ত নম্বরটিতে একটি যাচাইকরণ কোড পাঠানো হবে। কোডটি যদি নিজের মধ্যে না পূর্ণ হয় তবে এটি স্ক্রিনে প্রবেশ করুন এবং পরবর্তীটিতে আলতো চাপুন।
- আপনার যদি কোনও ফোন নম্বর অ্যাক্সেস না থাকে তবে নির্বাচন করুন আপনার ফোন নম্বরটিতে অ্যাক্সেস নেই? স্ক্রিনের নীচে এবং প্রদর্শিত নির্দেশাবলী অনুসরণ করুন।
-

আপনার পাসওয়ার্ড লিখুন। আপনি ফোনের স্ক্রিনটি আনলক করতে যা ব্যবহার করছেন তা প্রবেশ করুন। -

একটি নতুন পাসওয়ার্ড লিখুন। যথাযথ জায়গায় পাসওয়ার্ডটি টাইপ করুন এবং পরবর্তী লাইনে অন্য সময়।- আপনার পাসওয়ার্ড কমপক্ষে আট অক্ষর দীর্ঘ হতে হবে (কোনও সংখ্যা, একটি ছোট অক্ষর এবং একটি বড় হাতের অক্ষর সহ) কোনও ফাঁকা জায়গা ছাড়া। এর মধ্যে তিনটি অক্ষর থাকতে হবে না যা একের পর এক পুনরাবৃত্তি করে (যেমন "জিজিজি"), এটি আপনার অ্যাপল আইডি বা পাসওয়ার্ড হতে হবে না যা আপনি সবেমাত্র বের হয়ে গিয়েছিলেন।
-
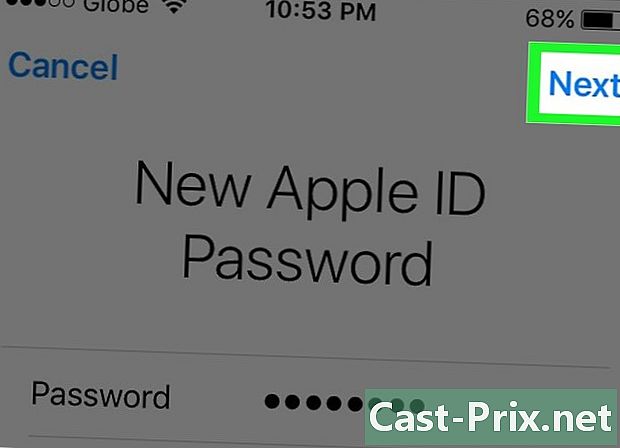
পরবর্তী আলতো চাপুন। আপনি এটি উপরের ডানদিকে খুঁজে পাবেন। -
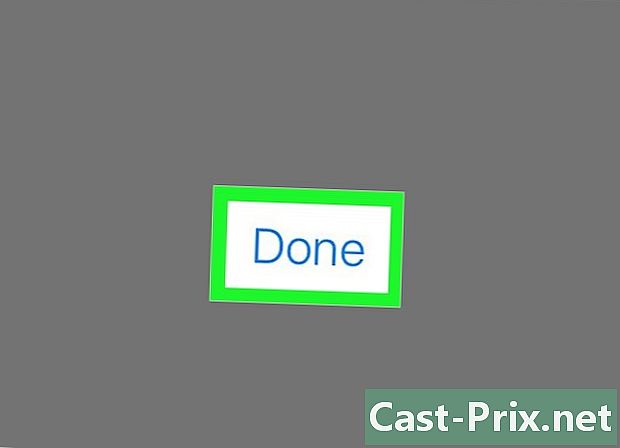
জ্যাকসেপ্ট নির্বাচন করুন আপনি যদি লাইক্লাউডে স্বয়ংক্রিয়ভাবে লগ ইন না করে থাকেন তবে উপযুক্ত ক্ষেত্রে আপনার পাসওয়ার্ডটি প্রবেশ করুন।- আপনি আপনার সনাক্তকারী পাবেন যা "অ্যাপল আইডি" নামে পরিচিত ক্ষেত্রে প্রদর্শিত হবে।
-

সংযোগটি আলতো চাপুন। আপনি এটি পর্দার উপরের ডানদিকে পাবেন।- সময়ে সময়ে, আপনি "লাইক্লাউডে সংযুক্ত" দেখতে পাবেন কারণ লগইন প্রক্রিয়া চলাকালীন এটি আপনার ডেটা অ্যাক্সেস করে।
-
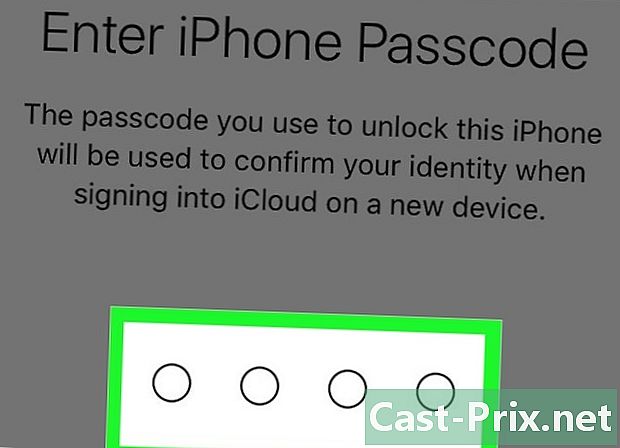
আইফোনের জন্য পাসওয়ার্ড লিখুন। আপনি যখন নিজের ডিভাইসটি আরম্ভ করবেন তখন এটি আপনি যে আনলক কোডটি চয়ন করেন এটি। -

ডেটা মার্জ করুন। আপনি যদি আইক্লাউড অ্যাকাউন্টের ডেটাতে আইফোনটিতে ইতিমধ্যে ক্যালেন্ডার, নোট, পরিচিতি এবং বাকী ডেটা একত্রিত করতে চান তবে আপনি আলতো চাপতে পারেন একত্রীকরণ। অন্যথায়, নির্বাচন করুন একীভূত করবেন না.- আপনার অ্যাপল আইডি, অর্থাত্ আপনার ঠিকানাটি স্ক্রিনের শীর্ষে আপনার নামে প্রদর্শিত হবে।
পদ্ধতি 2 একটি কম্পিউটার ব্যবহার করুন
-

অ্যাপল মেনু খুলুন। পর্দার উপরের বাম দিকে কালো আপেলটিতে ক্লিক করুন। -
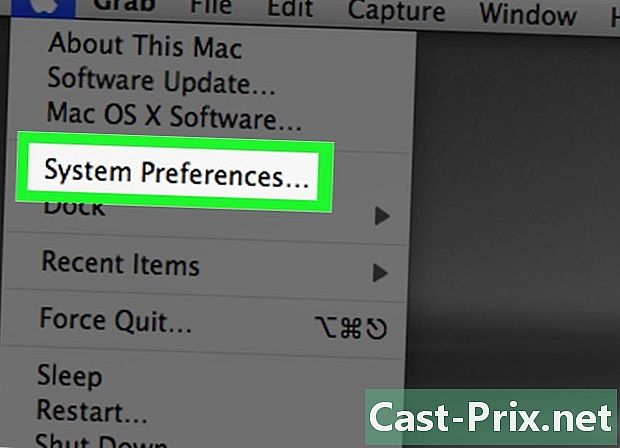
সিস্টেম পছন্দটি নির্বাচন করুন। আপনি এটি ড্রপ-ডাউন মেনুর শীর্ষে পাবেন। -

আইক্লাউড ক্লিক করুন। এটি একটি নীল মেঘযুক্ত একটি আইকন যা আপনি উইন্ডোটির বাম দিকে দেখতে পাবেন।- আপনি যদি আপনার অ্যাপল আইডি দিয়ে আপনার ম্যাকটিতে লগ ইন করেন তবে বাম ফলকে আপনার নামের নীচে দেখতে পাওয়া ঠিকানা।
- আপনি লগ ইন না থাকলে, একটি উইন্ডো প্রদর্শিত হবে যা আপনাকে আপনার লগইন প্রবেশ করতে বলছে।
-
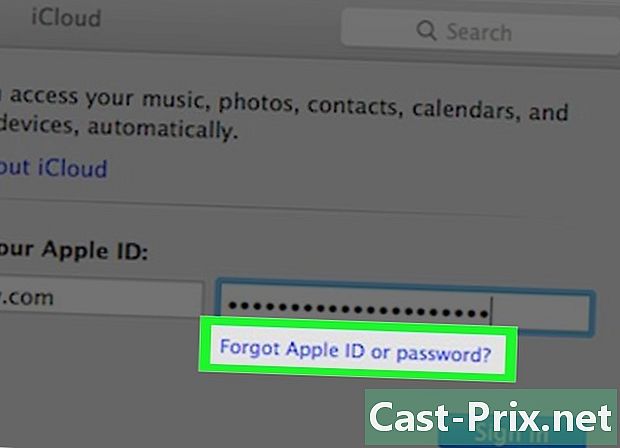
ব্যবহারকারী নাম বা পাসওয়ার্ড ভুলে গেছেন?। এটি পাসওয়ার্ডের জন্য ক্ষেত্রের নিচে। -
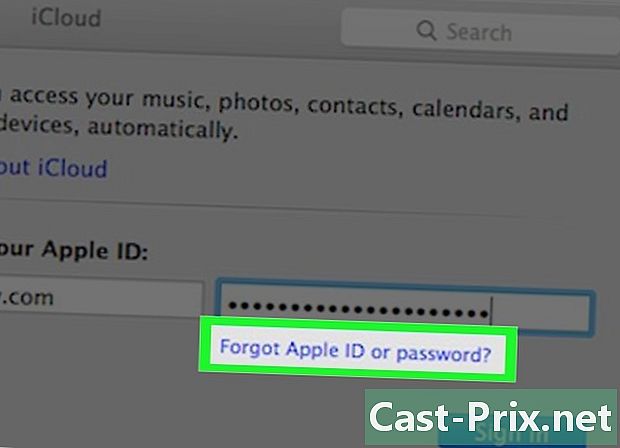
ভুলে গেছেন অ্যাপল আইডি নির্বাচন করুন। আপনি এটি উইন্ডোটির নীচে পাবেন। -

ক্লিক করুন iforgot.apple.com. আপনি উইন্ডোটিতে লিঙ্কটি পাবেন যেখানে আপনি এটি সরাসরি আপনার ব্রাউজারে প্রবেশ করতে পারেন। -

আপনার তথ্য লিখুন। আপনার আপনার প্রথম নাম, আপনার নাম এবং আপনার অ্যাপল আইডির সাথে সম্পর্কিত ঠিকানা প্রয়োজন হবে। আপনি অন্যান্য অতীত ঠিকানাগুলিও প্রবেশ করতে পারেন, তবে এটির প্রয়োজন নেই।- ক্লিক করুন অনুসরণ একবার আপনি ফর্ম পূরণ করা শেষ।
- আপনার ব্যবহারকারীর নামটি আপনার বর্তমান ঠিকানা হবার একটি ভাল সুযোগ রয়েছে।
-
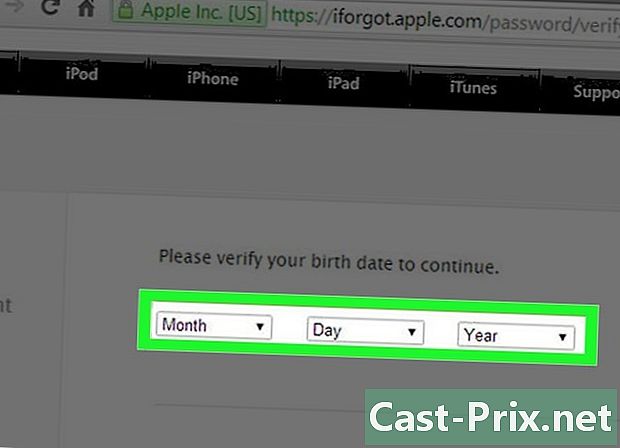
আপনার জন্মদিনের নিশ্চয়তা দিন। পদ্ধতিটি চালিয়ে যাওয়ার আগে আপনাকে অবশ্যই আপনার জন্মদিনের তারিখটি প্রবেশ করতে হবে। -

সনাক্তকারী পুনরুদ্ধার করার জন্য পদ্ধতিটি চয়ন করুন Choose আপনার আইডি সন্ধানের জন্য আপনার কাছে দুটি বিকল্প রয়েছে: আপনি এই তথ্যটি গ্রহণ করতে পারেন বা এটি স্ক্রিনে প্রদর্শিত হওয়ার জন্য আপনি সুরক্ষা প্রশ্নগুলির উত্তর দিতে পারেন।- আপনি যদি এই তথ্যটি আপনার ইনবক্সে রাখতে পছন্দ করেন তবে এটি আপনার বর্তমান ঠিকানা এবং আপনার অ্যাকাউন্টের সাথে সম্পর্কিত অন্য সমস্ত ঠিকানায় প্রেরণ করা হবে।
- আপনি যদি সুরক্ষা প্রশ্নগুলির মধ্যে যেতে পছন্দ করেন তবে আপনার অ্যাপল আইডি তৈরি করার সময় আপনাকে যে দুটি প্রশ্নের জিজ্ঞাসা করা হয়েছিল তা সঠিকভাবে উত্তর দিতে হবে।
-

আপনার পাসওয়ার্ড পুনরায় সেট করুন। আপনি যদি সুরক্ষা প্রশ্নগুলির উত্তর দেওয়া চয়ন করেন, আপনি পরবর্তী পৃষ্ঠায় আপনার ব্যবহারকারীর নামটি দেখতে পাবেন। শংসাপত্রের জন্য আপনাকে একটি নতুন পাসওয়ার্ড তৈরি করতে বলা হবে। আপনি যদি এটি দ্বারা গ্রহণের জন্য অনুরোধ করেছেন, আপনি পাসওয়ার্ডটি পুনরায় সেট করার জন্য লিঙ্কটি সহ একটি পাবেন। আপনি যে ঠিকানাটিতে এটি পান সেটি আপনার অ্যাপল আইডির সাথে সম্পর্কিত।

