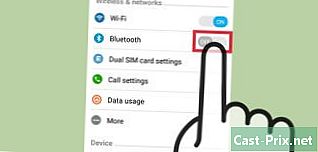উইন্ডোজ 7 এ অস্থায়ী ফাইলগুলি কীভাবে মুছবেন
লেখক:
Randy Alexander
সৃষ্টির তারিখ:
25 এপ্রিল 2021
আপডেটের তারিখ:
1 জুলাই 2024

কন্টেন্ট
- পর্যায়ে
- পার্ট 1 লুকানো ফাইলগুলি দেখান
- পার্ট 2 অস্থায়ী অ্যাপ্লিকেশন ফাইলগুলি মুছুন
- পার্ট 3 উইন্ডোজ থেকে অস্থায়ী ফাইলগুলি সরান
- পার্ট 4 ইন্টারনেট এক্সপ্লোরারে অস্থায়ী ফাইলগুলি মুছুন
যদি আপনার উইন্ডোজ 7 কম্পিউটারটি ধীর হয়ে যায় বা স্টোরেজ শেষ হয়ে যায়, আপনি অস্থায়ী ফাইলগুলি মুছতে চেষ্টা করতে পারেন। প্রথমত, আপনাকে লুকানো ফাইলগুলি প্রদর্শন করতে হবে এবং তারপরেই আপনি অ্যাপ্লিকেশন ফোল্ডার, উইন্ডোজ ফোল্ডার এবং ইন্টারনেট ক্যাশে থেকে অস্থায়ী ফাইলগুলি মুছতে পারবেন।
পর্যায়ে
পার্ট 1 লুকানো ফাইলগুলি দেখান
- যতটা সম্ভব প্রোগ্রাম বন্ধ করুন। আপনার কম্পিউটারের প্রোগ্রামগুলি ফোল্ডারে থাকা ফাইলগুলি ব্যবহার করে টেম্প এবং আপনি ব্যবহারে অস্থায়ী ফাইলগুলি মুছতে পারবেন না।
-

শুরু মেনু খুলুন
. স্ক্রিনের নীচে বাম দিকে উইন্ডোজ লোগোতে ক্লিক করুন। -
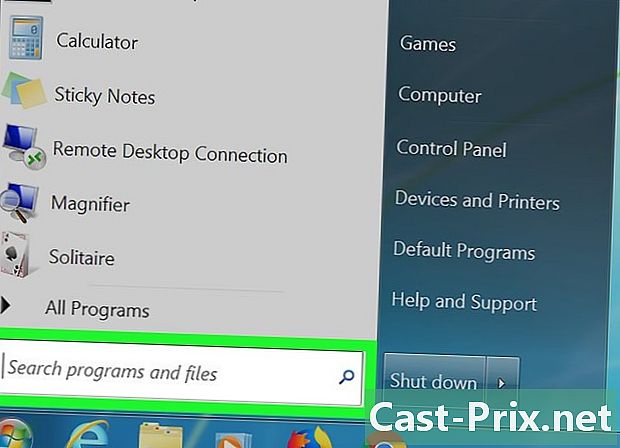
ই মাঠে ক্লিক করুন। আপনি এটি স্টার্ট উইন্ডোর নীচে পাবেন। -

আদর্শ উইন্ডোজ এক্সপ্লোরার. আপনার কম্পিউটারটি উইন্ডোজ এক্সপ্লোরার অ্যাপ্লিকেশনটির জন্য অনুসন্ধান করবে। -
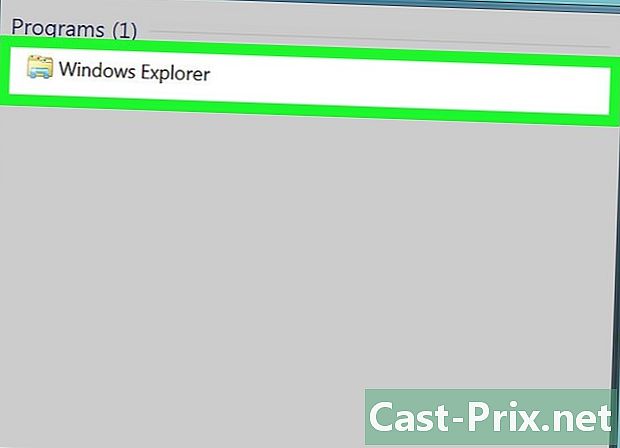
ক্লিক করুন
উইন্ডোজ এক্সপ্লোরার। এটি স্টার্ট উইন্ডোর শীর্ষে ফোল্ডার আইকন। -
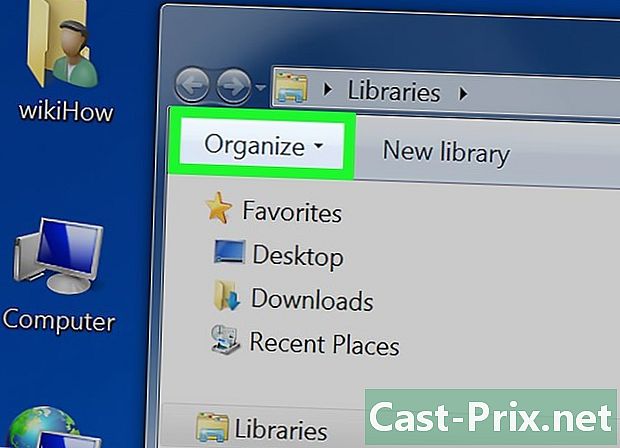
নির্বাচন করা সংগঠিত করা. এই ট্যাবটি উইন্ডোর উপরের বামে রয়েছে। এটি একটি ড্রপ-ডাউন মেনু খুলবে। -
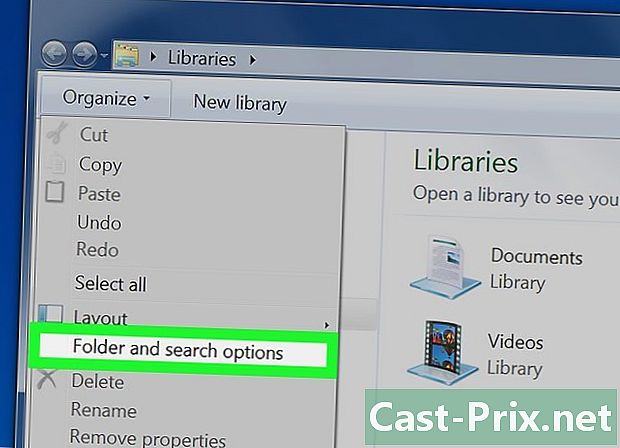
ক্লিক করুন ফোল্ডার এবং অনুসন্ধানের বিকল্পগুলি. এই বিকল্পটি ড্রপ-ডাউন মেনুর মাঝখানে এবং একটি নতুন উইন্ডো খোলে। -
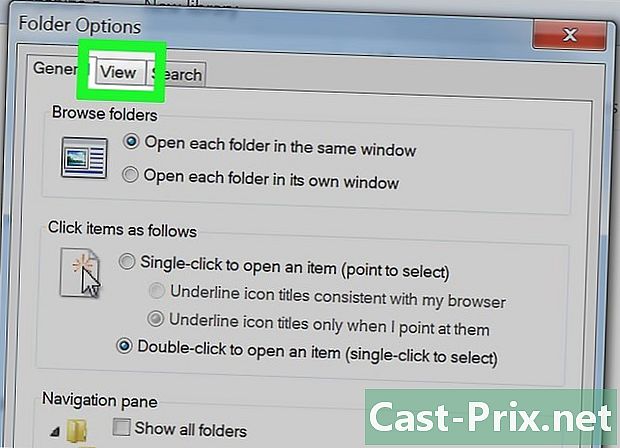
ট্যাবটি খুলুন দেখার. এটি উইন্ডোর শীর্ষে। -
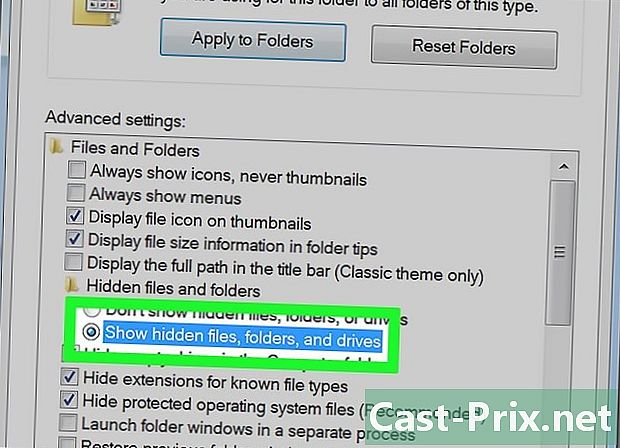
বিকল্পটি পরীক্ষা করুন লুকানো ফাইল, ফোল্ডার এবং ড্রাইভ দেখুন. এই বিকল্পটি পৃষ্ঠার মাঝখানে।- এই বিকল্পটি চেক করা থাকলে আপনার কম্পিউটার ইতিমধ্যে লুকানো ফাইলগুলি প্রদর্শন করে।
-
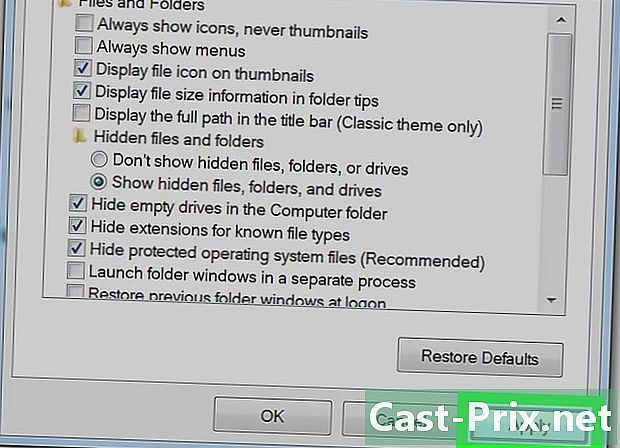
ক্লিক করুন প্রয়োগ করা তারপরে ঠিক আছে. এখন থেকে আপনার ফাইলটিতে অ্যাক্সেস থাকবে টেম্প এবং আপনি এটি আপনার অ্যাপ্লিকেশন এবং উইন্ডোজের জন্য নিজেই খুলতে পারেন।
পার্ট 2 অস্থায়ী অ্যাপ্লিকেশন ফাইলগুলি মুছুন
-
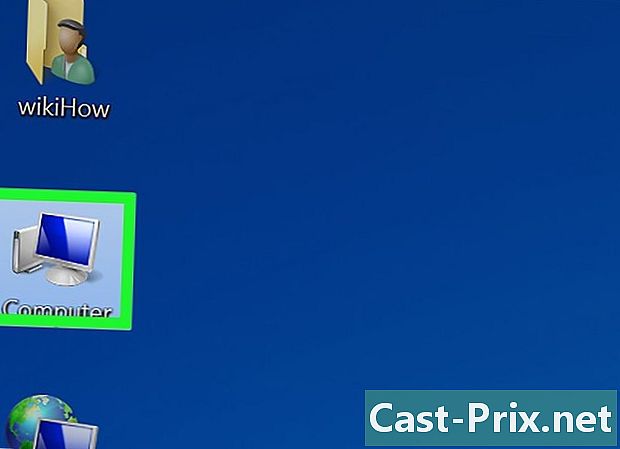
ক্লিক করুন আমার কম্পিউটার. এই বিকল্পটি উইন্ডোর বাম দিকে কলামে রয়েছে। -
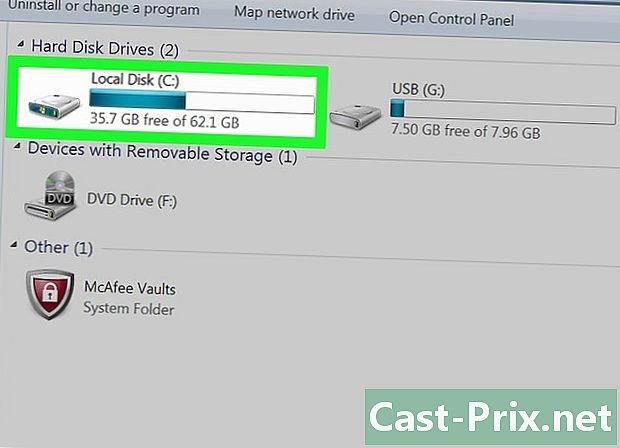
আপনার কম্পিউটারের হার্ড ড্রাইভে ডাবল ক্লিক করুন। এই হার্ড ড্রাইভ আইকন শিরোনামে আছে পেরিফেরাল এবং পাঠক এবং সাধারণত সি বর্ণটি বহন করে -
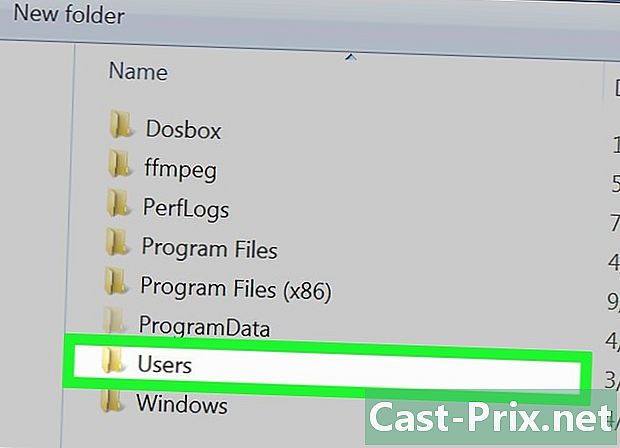
ফোল্ডারে ডাবল ক্লিক করুন ব্যবহারকারীদের. এটি উইন্ডোর শীর্ষে হওয়া উচিত। -
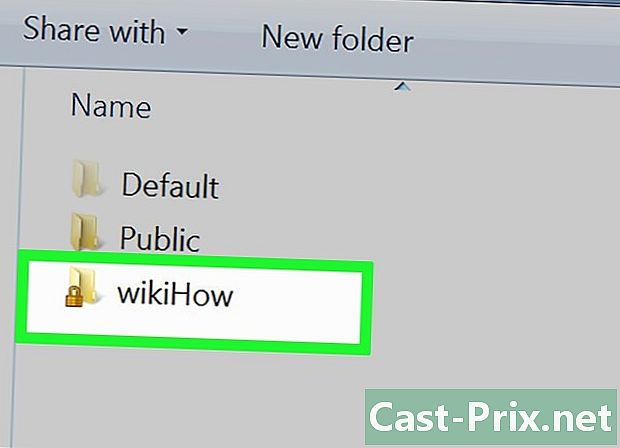
আপনার ব্যবহারকারীর ফোল্ডারে ডাবল ক্লিক করুন। এটি আপনার নামের প্রথম অক্ষরগুলির সাথে ফোল্ডার, বা আপনি যদি আপনার কম্পিউটারের সাথে সংযোগ রাখতে কোনও রায়ের ঠিকানা ব্যবহার করেন তবে এটি আপনার ব্যবহারকারীর নাম। -
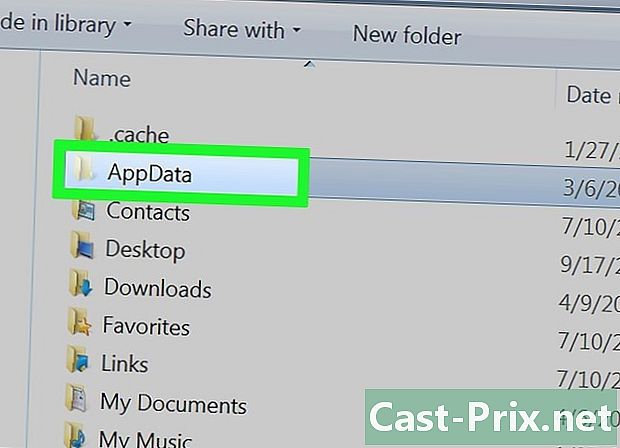
ফোল্ডারে ডাবল ক্লিক করুন AppData. এটি উইন্ডোর শীর্ষে। -
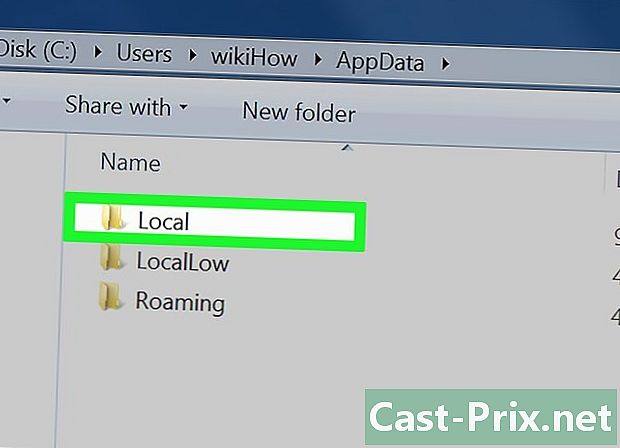
ফোল্ডারে ডাবল ক্লিক করুন স্থানীয়. এটি উইন্ডোর শীর্ষেও রয়েছে। -
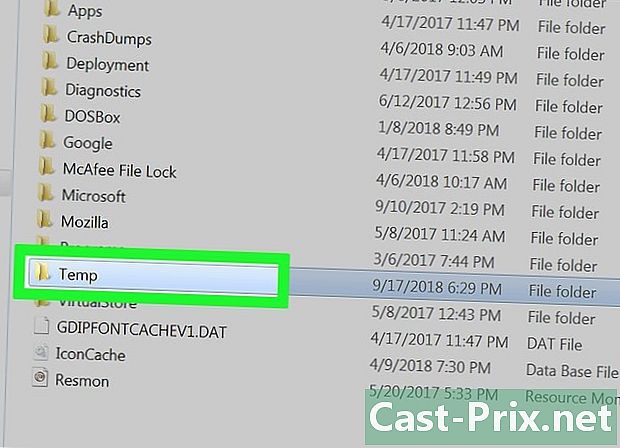
ফোল্ডারটি নির্বাচন করুন টেম্প. ফোল্ডারে ক্লিক করুন টেম্প উইন্ডো শীর্ষে এটি নির্বাচন করতে। -
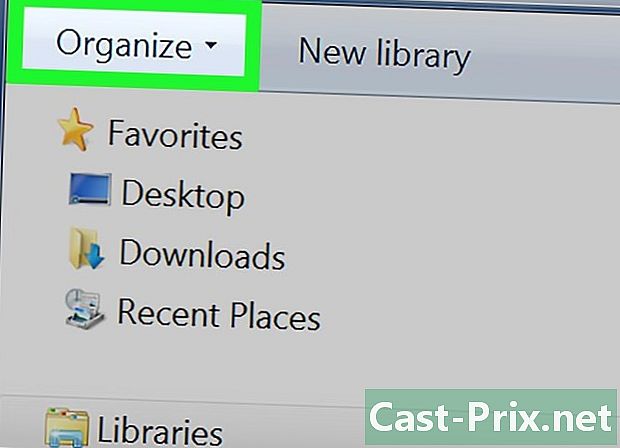
ক্লিক করুন সংগঠিত করা. উইন্ডোর উপরের বামে এটি ট্যাব। একটি মেনু খুলতে এটিতে ক্লিক করুন। -
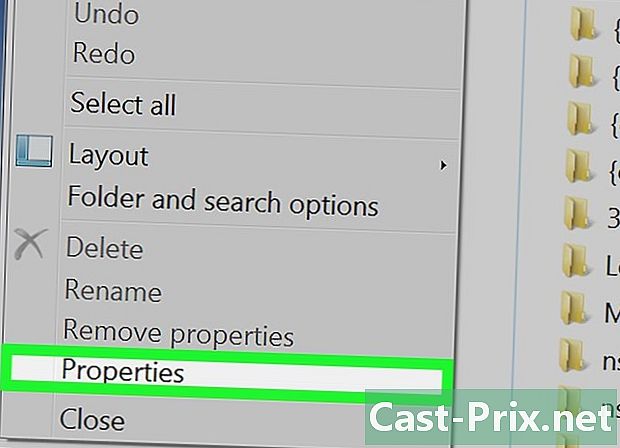
নির্বাচন করা বৈশিষ্ট্য. এই বিকল্পটি মেনুটির নীচে এবং একটি নতুন উইন্ডো খুলবে। -
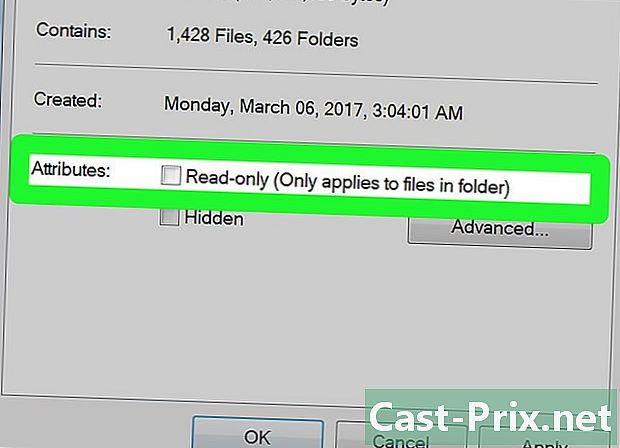
বাক্সটি আনচেক করুন কেবল পঠন. এটি নতুন উইন্ডোর নীচে রয়েছে। -
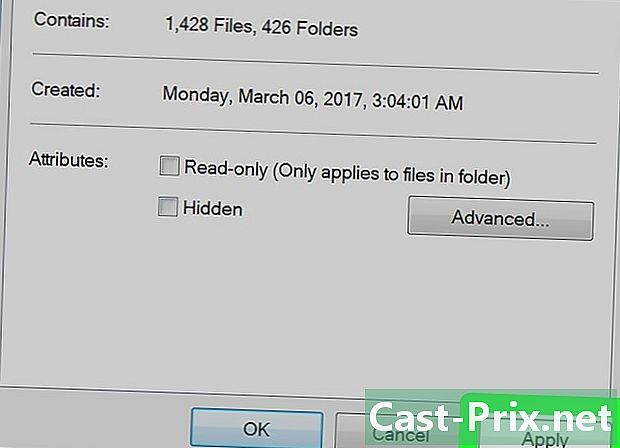
ক্লিক করুন প্রয়োগ করা. এই বোতামটি উইন্ডোর নীচে ডানদিকে রয়েছে। -
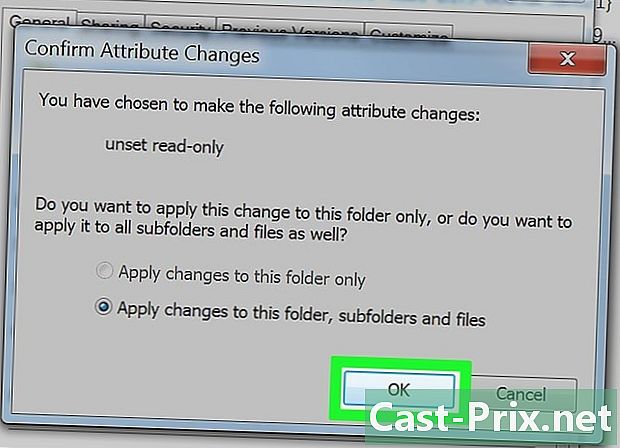
নির্বাচন করা ঠিক আছে আপনি যখন আমন্ত্রিত করা হবে। এই পদক্ষেপটি ফোল্ডারে থাকা সমস্ত কিছু নিশ্চিত করে টেম্প "কেবল পঠনযোগ্য" নিষ্ক্রিয় হওয়ার সাথে সম্পর্কিত।- আপনার ক্লিক করতে হবে অবিরত অথবা ব্যয় করা বা এগিয়ে যাওয়ার আগে এই ফোল্ডারের জন্য কেবল পঠনযোগ্য অপসারণের বিষয়টি নিশ্চিত করুন।
-
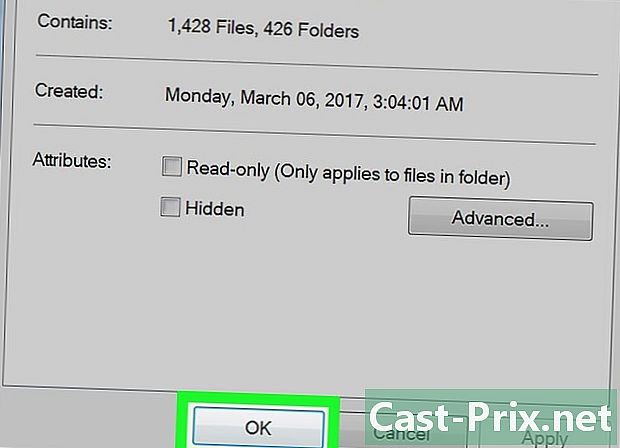
ক্লিক করুন ঠিক আছে. এই বোতামটি উইন্ডোর নীচে রয়েছে এবং এখন আপনাকে ফোল্ডারের সামগ্রীগুলি মুছতে দেয় টেম্প. -
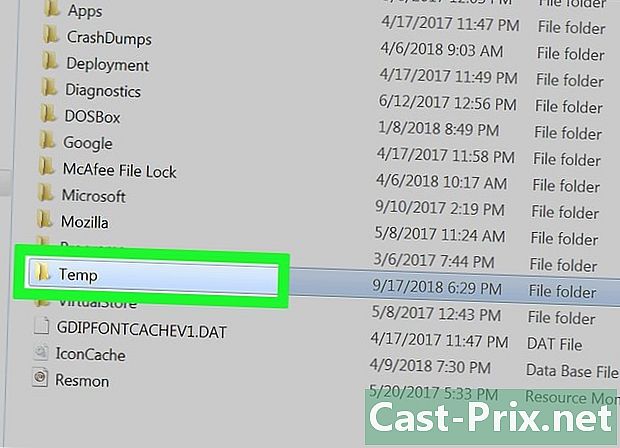
ফোল্ডারটি খুলুন টেম্প. উইন্ডোজ এক্সপ্লোরার এ খুলতে এটিতে ডাবল ক্লিক করুন। -
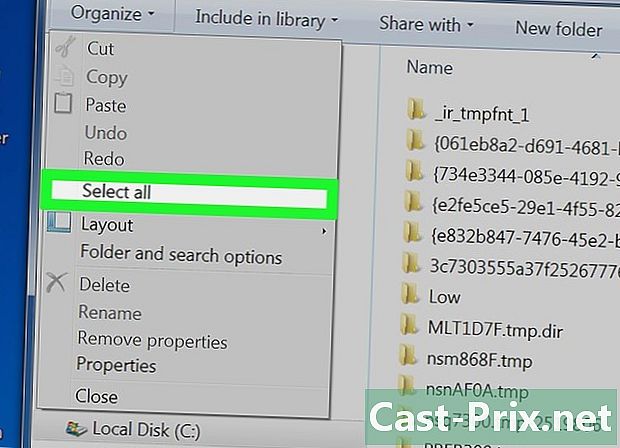
সমস্ত ফাইল নির্বাচন করুন। আবার ক্লিক করুন সংগঠিত করা তারপরে সমস্ত নির্বাচন করুন বা একই সাথে টিপুন জন্য ctrl এবং একজন. -
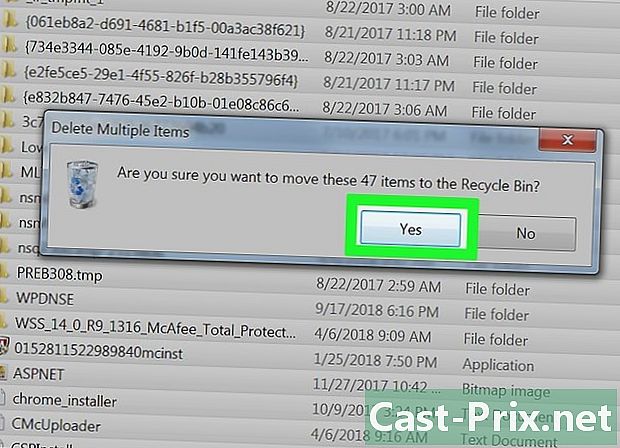
ফাইলগুলি মুছুন। কী টিপুন মুছে ফেলুন আপনার কম্পিউটার থেকে বা ক্লিক করুন সংগঠিত করা তারপর অপসারণ ড্রপ-ডাউন মেনুতে। ফাইলের বিষয়বস্তু টেম্প ট্র্যাসে সরানো হবে।- এই ফাইলগুলিকে স্থায়ীভাবে মুছতে, আপনাকে রিসাইকেল বিনটি খালি করতে হবে।
- এটা সম্ভব যে আমরা ফোল্ডারে সিস্টেম ফাইলগুলি খুঁজে পাই টেম্প। এই ফাইলগুলি মোছা যাবে না, তবে তারা কেবল কয়েক কিলোবাইট স্থান নেবে।
পার্ট 3 উইন্ডোজ থেকে অস্থায়ী ফাইলগুলি সরান
-
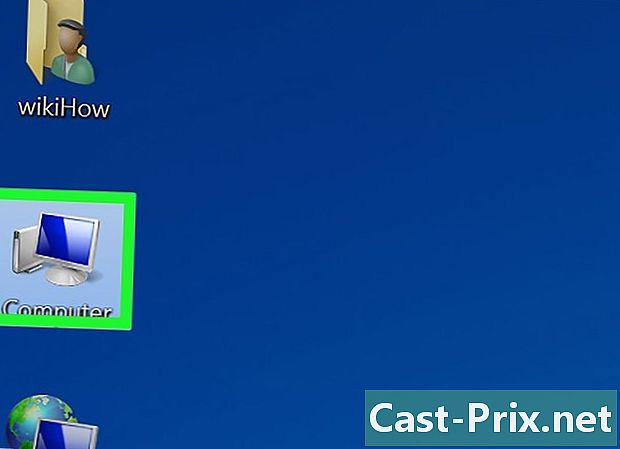
আবার ক্লিক করুন আমার কম্পিউটার. এই ট্যাবটি উইন্ডোজ এক্সপ্লোরার উইন্ডোর বাম দিকে অবস্থিত। -
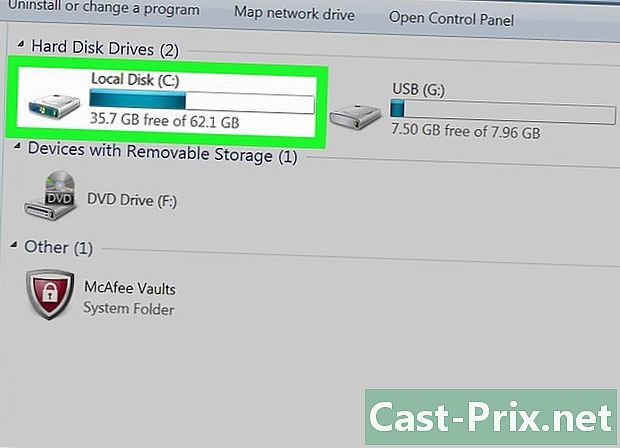
আপনার হার্ড ড্রাইভে ডাবল ক্লিক করুন। আপনার হার্ড ড্রাইভের ফোল্ডারটি আবার খুলবে। -
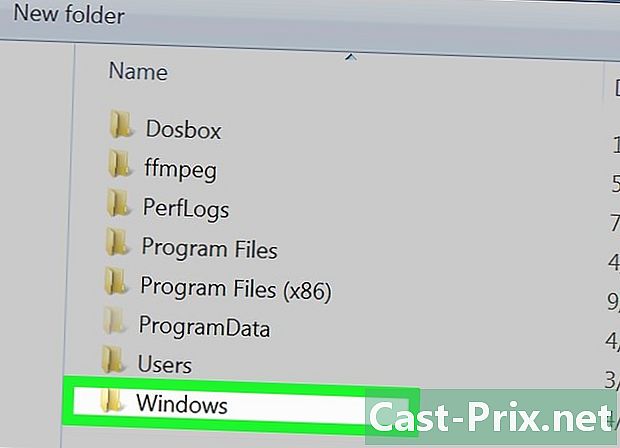
ফোল্ডারে ডাবল ক্লিক করুন উইন্ডোজ. এটি সাধারণত উইন্ডোর মাঝখানে থাকে। -
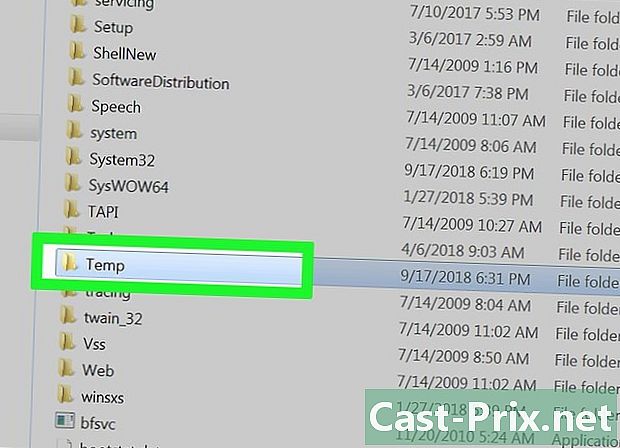
স্ক্রোল করুন এবং ফোল্ডারটি নির্বাচন করুন টেম্প. এটি জানালার নীচে at -
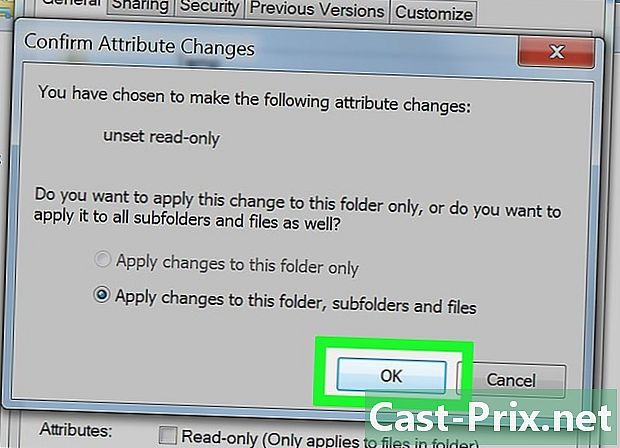
ফোল্ডার থেকে পড়া সুরক্ষা সরান Remove টেম্প.- ক্লিক করুন সংগঠিত করা.
- নির্বাচন করা বৈশিষ্ট্য.
- বাক্সটি আনচেক করুন কেবল পঠন.
- ক্লিক করুন প্রয়োগ করা.
- নির্বাচন করা ঠিক আছে আপনি যখন আমন্ত্রিত করা হবে।
- ক্লিক করুন ঠিক আছে.
-
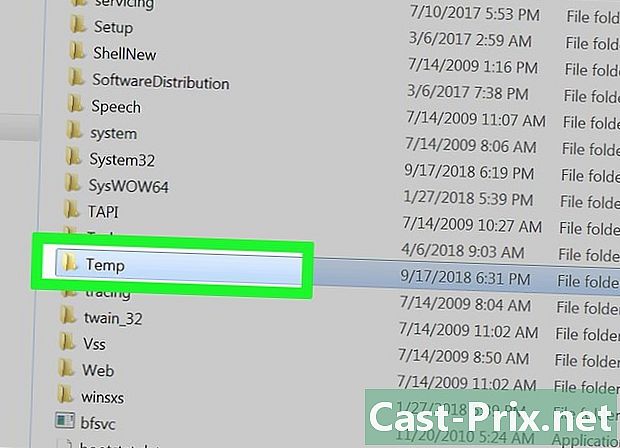
ফোল্ডারটি খুলুন টেম্প. ফোল্ডারটি খুলতে ডাবল ক্লিক করুন। -
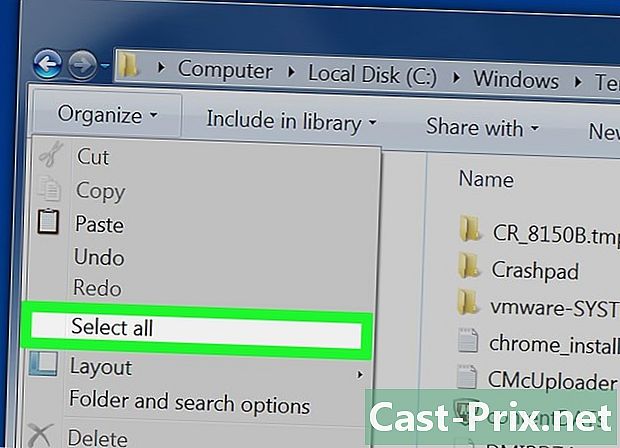
ফোল্ডারের সমস্ত ফাইল নির্বাচন করুন। আবার ক্লিক করুন সংগঠিত করা তারপরে সমস্ত নির্বাচন করুন বা কীগুলি টিপুন জন্য ctrl এবং একজন. -
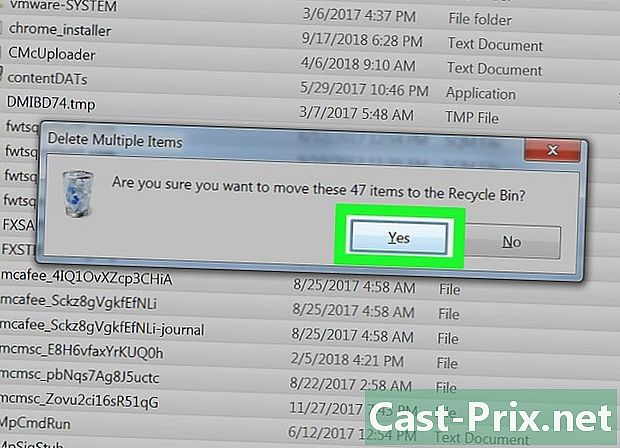
ফাইলগুলি মুছুন। কী টিপুন মুছে ফেলুন আপনার কম্পিউটার থেকে বা ক্লিক করুন সংগঠিত করা তারপর অপসারণ প্রদর্শিত মেনুতে। ফাইলের বিষয়বস্তু টেম্প ট্র্যাসে সরানো হবে।- আপনি যদি এই ফাইলগুলি স্থায়ীভাবে মুছতে চান তবে আপনাকে আপনার রিসাইকেল বিনটি খালি করতে হবে।
পার্ট 4 ইন্টারনেট এক্সপ্লোরারে অস্থায়ী ফাইলগুলি মুছুন
-

শুরু মেনু খুলুন
. আপনার স্ক্রিনের নীচে বাম দিকে উইন্ডোজ লোগোতে ক্লিক করুন। -
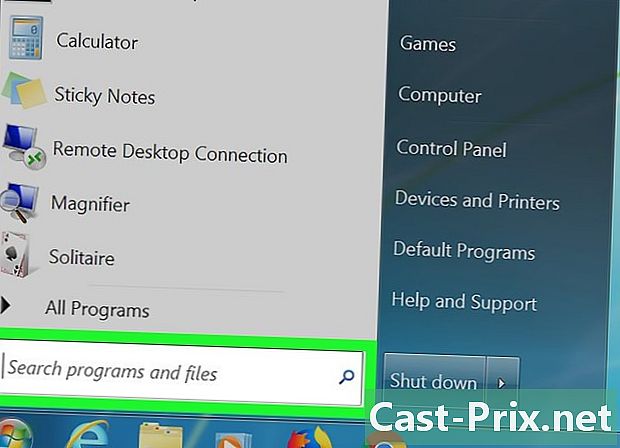
ই মাঠে ক্লিক করুন। এটি স্টার্ট উইন্ডোর নীচে ই ক্ষেত্র। -
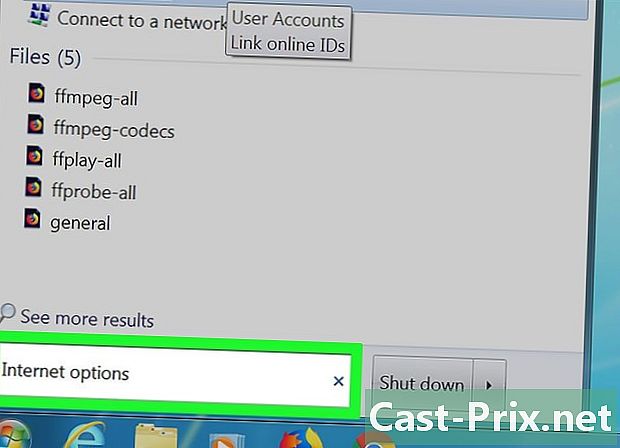
আদর্শ ইন্টারনেট বিকল্প. উইন্ডোজ আপনার কম্পিউটারে ইন্টারনেট অপশন প্রোগ্রামটি সন্ধান করবে। -
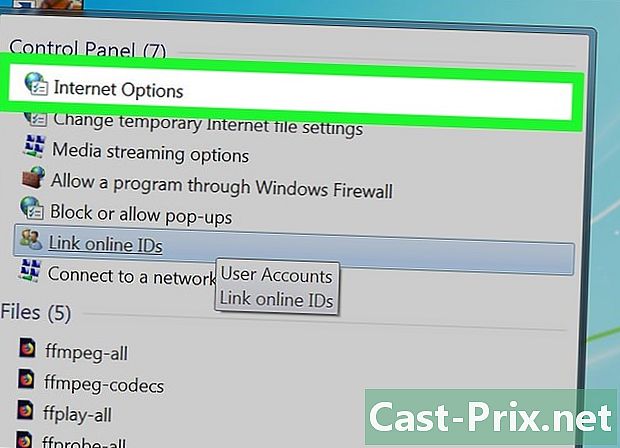
ক্লিক করুন ইন্টারনেট বিকল্প. এটি স্টার্ট উইন্ডোর শীর্ষে গ্লোব আইকন। -
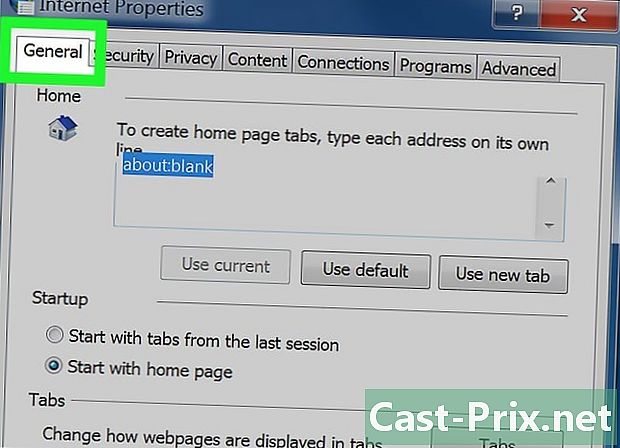
ট্যাবটি নির্বাচন করুন সাধারণ. এটি ইন্টারনেট বিকল্প উইন্ডোর বাম দিকে রয়েছে। -
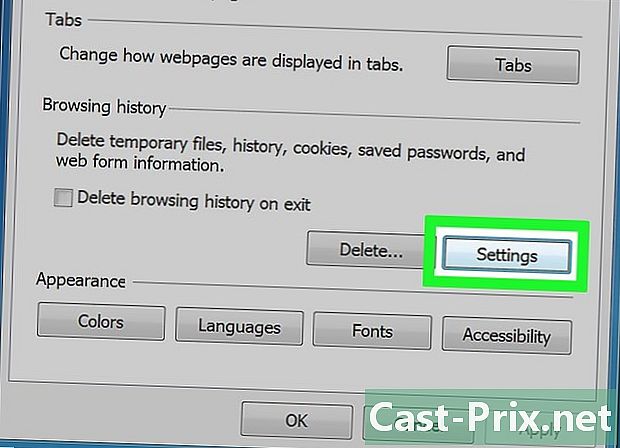
ক্লিক করুন সেটিংস. এই বিকল্পটি বিভাগের নীচে ডানদিকে অবস্থিত ব্রাউজিংয়ের ইতিহাস. -
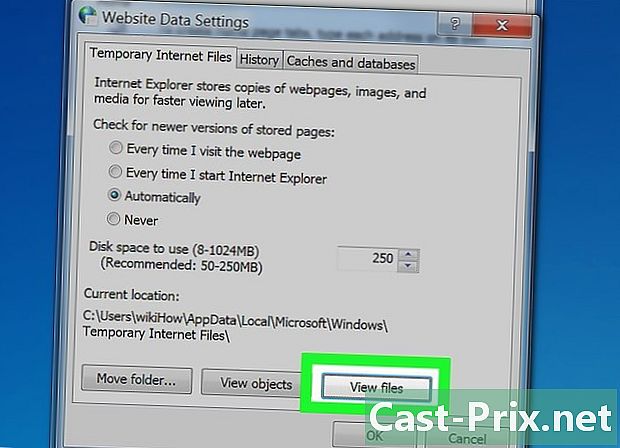
ক্লিক করুন ফাইল দেখুন. উইন্ডোর নীচে ডানদিকে আপনি এই বিকল্পটি পাবেন। -
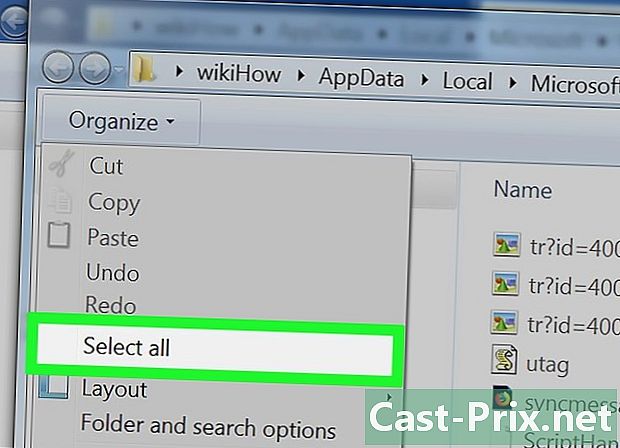
ফাইল নির্বাচন করুন। আবার ক্লিক করুন সংগঠিত করা তারপরে সমস্ত নির্বাচন করুন। আপনি একই সময়ে কীগুলি টিপতে পারেন জন্য ctrl এবং একজন. -
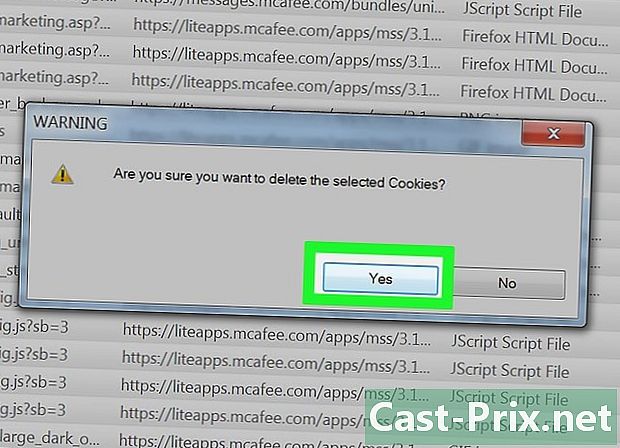
ফাইলগুলি মুছুন। কী টিপুন মুছে ফেলুন আপনার কীবোর্ড থেকে নির্বাচিত ফাইলগুলি মুছতে। আপনি ক্লিক করতে পারেন সংগঠিত করা তারপরে অপসারণ ড্রপ-ডাউন মেনুতে। ইন্টারনেট ক্যাশে ফোল্ডারের ফাইলগুলি রিসাইকেল বিনে সরানো হবে।- আপনার কম্পিউটার থেকে এই ফাইলগুলিকে স্থায়ীভাবে মুছতে আপনাকে রিসাইকেল বিন খালি করতে হবে।
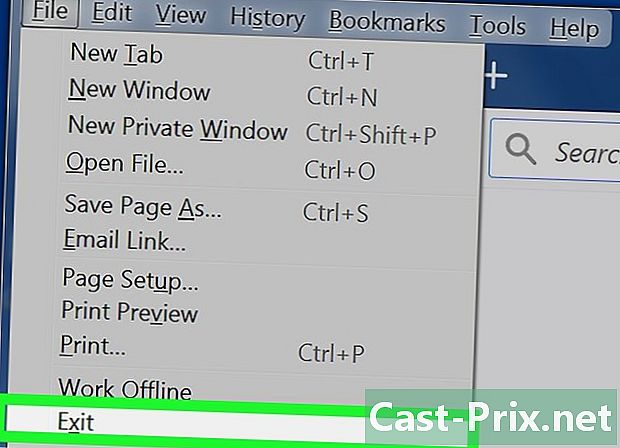
- অস্থায়ী ফাইলগুলির সঞ্চার এড়াতে আপনার কম্পিউটার থেকে প্রতি মাসে 1 বা 2 বার এগুলি মুছতে পরামর্শ দেওয়া হচ্ছে।
- ইন্টারনেট বিকল্পগুলি বা ডিস্ক ক্লিনারগুলিতে "অস্থায়ী ফাইলগুলি মুছুন" বৈশিষ্ট্য এই ফোল্ডারগুলি থেকে অস্থায়ী ফাইলগুলি মুছবে না।