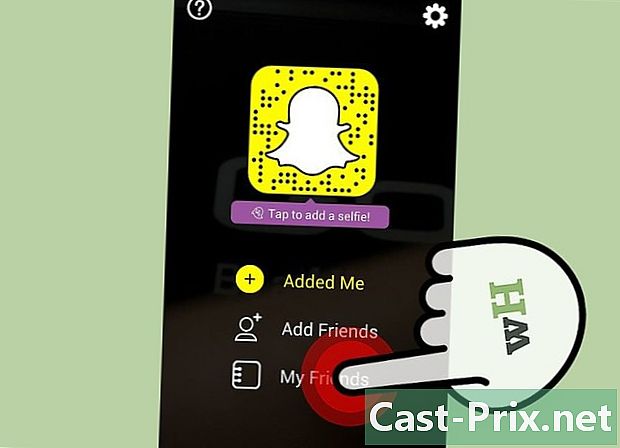কীভাবে গুগল ড্রাইভ সিঙ্ক করবেন
লেখক:
Randy Alexander
সৃষ্টির তারিখ:
1 এপ্রিল 2021
আপডেটের তারিখ:
16 মে 2024

কন্টেন্ট
- পর্যায়ে
- পদ্ধতি 1 উইন্ডোতে গুগল ড্রাইভ সিঙ্ক্রোনাইজ করুন
- পদ্ধতি 2 ম্যাকোসে গুগল ড্রাইভ সিঙ্ক্রোনাইজ করে
আপনার ব্যবসায়ের প্রয়োজন বা ব্যক্তিগত ব্যবহারের জন্য, আপনি আপনার Google ড্রাইভ থেকে একটি উইন্ডোজ কম্পিউটার বা ম্যাকের সাথে ফোল্ডারগুলি সিঙ্ক করতে গুগল ব্যাকআপ এবং সিঙ্ক ব্যবহার করতে পারেন। ইন্টারনেটে সংযুক্ত যে কোনও ডিভাইস থেকে অ্যাক্সেসের জন্য আপনি নিজের কম্পিউটারের ফোল্ডারগুলি আপনার Google ড্রাইভে সিঙ্ক করতেও এটি ব্যবহার করতে পারেন।
পর্যায়ে
পদ্ধতি 1 উইন্ডোতে গুগল ড্রাইভ সিঙ্ক্রোনাইজ করুন
-

দেখা হবে এই পৃষ্ঠা. ব্যাকআপ এবং সিঙ্ক ডাউনলোড করতে আপনার ওয়েব ব্রাউজারে ব্যাকআপ এবং সিঙ্ক ডাউনলোড পৃষ্ঠাটি খুলুন। -

ক্লিক করুন ডাউনলোড. এই বিকল্পটি শিরোনামে রয়েছে লাঠি এবং আপনাকে Google ড্রাইভ পরিষেবার শর্তাদি সহ একটি উইন্ডো খোলার অনুমতি দেয়। -

নির্বাচন করা গ্রহণ করুন এবং ডাউনলোড করুন. আপনার কম্পিউটারে ইনস্টলব্যাকআপস্যান্ডসিঙ্ক.এক্সই নামে একটি ফাইল ডাউনলোড করা হবে।- আপনার একটি ফোল্ডার নির্বাচন করে ক্লিক করতে হবে নথি অথবা ডাউনলোড ফাইল ডাউনলোড করতে।
-

ইনস্টলেশন ফাইলটি চালু করুন। ডাবল ক্লিক করুন installbackupandsync.exe ফোল্ডারে ডাউনলোডগুলি আপনার কম্পিউটার থেকে ব্যাকআপ এবং সিঙ্ক ইনস্টল করতে।- যদি আপনাকে প্রোগ্রামটিতে আপনার কম্পিউটারে পরিবর্তন আনতে বলা হয়, ক্লিক করুন হাঁ.
-

ক্লিক করুন ঘনিষ্ঠ. আপনি ব্যাকআপ এবং সিঙ্ক ইনস্টল করার পরে, আপনি আপনার কম্পিউটারের টাস্কবারে একটি ক্লাউড আইকনটি দেখতে পাবেন (যে অংশটি ঘড়ির অবস্থান রয়েছে, ব্যাটারি স্তর সূচক এবং ভলিউম)। -

ব্যাকআপ এবং সিঙ্ক্রোনাইজেশন খুলুন। টাস্কবারের ক্লাউড আইকনে ক্লিক করুন। যদি আপনি এটি না দেখেন তবে অতিরিক্ত আইকন প্রদর্শন করতে ক্লাউড আইকনটি নির্বাচন করতে আইকনগুলির বাম দিকে তীরটি ক্লিক করুন। -

নির্বাচন করা BEGIN স্বাগতম পর্দায়। -

আপনার গুগল অ্যাকাউন্টে সাইন ইন করুন। আপনার গুগল / জিমেইল ব্যবহারকারীর নাম এবং পাসওয়ার্ড দিয়ে সাইন ইন করতে অন-স্ক্রীন নির্দেশাবলী অনুসরণ করুন। -

ক্লিক করুন বুঝলাম. আপনি স্ক্রিনে ফোল্ডারগুলির একটি তালিকা উপস্থিত দেখতে পাবেন। -

গুগল ড্রাইভে সিঙ্ক করতে ফোল্ডারগুলি চয়ন করুন। উইন্ডোর উপরে তালিকাভুক্ত ফোল্ডারগুলি সেগুলি হ'ল ডিফল্টরূপে সেভ করার জন্য। তাদের থাকা সাবফোল্ডারগুলিও সিঙ্ক্রোনাইজ করা হবে।- আপনি যে ফোল্ডারগুলি আপনার ড্রাইভে সিঙ্ক করতে চান না তা চেক করুন।
- একটি ফোল্ডার যুক্ত করতে ক্লিক করুন একটি ফাইল নির্বাচন করুন ফোল্ডার তালিকার অধীনে, একটি ফোল্ডার নির্বাচন করুন এবং ক্লিক করুন একটি ফোল্ডার নির্বাচন করুন.
-

নির্বাচন করা পরিবর্তন. ব্যাকআপ নিতে ফাইলগুলি চয়ন করতে ক্লিক করুন পরিবর্তন যা ফোল্ডার তালিকার নীচে ডানদিকে রয়েছে। প্রদর্শিত উইন্ডোতে, নীচের পদক্ষেপগুলি অনুসরণ করুন।- আপনি যে সমস্ত ফোল্ডারে ব্যাক আপ নিতে চান তার মধ্যে সমস্ত ফাইলের প্রকারের সিঙ্ক্রোনাইজ করতে চাইলে বিকল্পটি চেক করে রাখুন আমার সমস্ত ড্রাইভ সিঙ্ক করুন.
- আপনি যদি কেবল ছবি এবং ভিডিও সিঙ্ক করতে চান তবে নির্বাচন করুন ফটো এবং ভিডিও সংরক্ষণ করুন। আপনার কাছে স্ন্যাপশট এবং RAW ফাইল সংরক্ষণ বা না করার মধ্যে নির্বাচন করার বিকল্প রয়েছে।
- আপনি যদি কিছু এক্সটেনশন (যেমন। ফাইলগুলির সাথে শেষ হয় এমন ফাইলগুলি) দিয়ে ফাইলগুলি ব্যাক আপ করতে না চান তবে ক্লিক করুন উন্নত সেটিংস, ফাইল এক্সটেনশন টাইপ করুন এবং তারপরে ক্লিক করুন এডিডি.
- ক্লিক করুন ঠিক আছে যখন আপনি কাজ শেষ
-

ফটোগুলির জন্য আপনার সিঙ্ক সেটিংস চয়ন করুন। আপনি যদি নিজের ফটোগুলি সংরক্ষণ করার পরিকল্পনা করেন তবে বিকল্পের অধীনে একটি ফাইল আকার চয়ন করুন ফটো এবং ভিডিওগুলির আকার আমদানি করুন.- চয়ন করুন উচ্চমানের আপনার গুগল ড্রাইভ কোটার সীমাহীন অপরিশোধিত স্টোরেজ উপভোগ করতে। সিঙ্ক্রোনাইজ করা ফাইলগুলি মূল মানের থেকে কিছুটা কম মানের এ সংরক্ষণ করা হবে যা বেশিরভাগ লোকের উপযোগী।
- চয়ন করুন আসল গুণ গুণমানের ক্ষতি ছাড়াই খুব উচ্চ রেজোলিউশনে ফটো এবং ভিডিওগুলি সিঙ্ক্রোনাইজ করতে (ভিডিওগ্রাফার বা ফটোগ্রাফারদের জন্য আদর্শ)। শুধু জানেন যে আপনার সম্ভবত অতিরিক্ত সঞ্চয় স্থান কিনতে হবে।
- আপনি যদি চান যে আপনার ফটোগুলি আপনার গুগল ফটো অ্যাকাউন্টে প্রদর্শিত হয়, তার পাশের বক্সটি চেক করুন গুগল ফটোতে ফটো এবং ভিডিও আপলোড করুন।
-

ক্লিক করুন পরবর্তী. এই বিকল্পটি উইন্ডোর নীচে ডানদিকে অবস্থিত। -

নির্বাচন করা বুঝলাম. এখন আপনি নিজের গুগল ড্রাইভে সিঙ্ক করতে ফোল্ডারগুলি নির্বাচন করেছেন, আপনার কম্পিউটারে সিঙ্ক করার জন্য আপনাকে যা করতে হবে তা হ'ল আপনার গুগল ড্রাইভের ফোল্ডারগুলি বেছে নিতে। -

আপনার কম্পিউটারে আপনার ড্রাইভে ফোল্ডারগুলি সিঙ্ক্রোনাইজ করুন। আপনি উইন্ডোতে কাজ করার সময় যদি আপনি গুগল ড্রাইভে সঞ্চিত ফাইলগুলিতে অ্যাক্সেস করতে সক্ষম হতে চান তবে পাশের বাক্সটি চেক করুন এই কম্পিউটারে আমার ড্রাইভ সিঙ্ক্রোনাইজ করুন উইন্ডো শীর্ষে।- আপনি যদি গুগল ড্রাইভ থেকে ফাইলগুলি সিঙ্ক করেন তবে আপনার মূল ব্যবহারকারী ফোল্ডারে "গুগল ড্রাইভ" নামে একটি নতুন ফোল্ডার যুক্ত হবে be এর অধীনে গুগল ড্রাইভে ক্লিক করে আপনি এই ফোল্ডারটি ফাইল এক্সপ্লোরার থেকে অ্যাক্সেস করতে পারেন দ্রুত অ্যাক্সেস.
-

আপনার কম্পিউটারে সিঙ্ক্রোনাইজ করতে ফোল্ডারগুলি চয়ন করুন। ডিফল্টরূপে, আপনার Google ড্রাইভে সমস্ত ফোল্ডার নির্বাচন করা হবে। নির্দিষ্ট ফোল্ডার চয়ন করতে, বাক্সটি চেক করুন কেবলমাত্র এই ফোল্ডারগুলিকে সিঙ্ক্রোনাইজ করুন এবং প্রশ্নযুক্ত ফোল্ডার নির্বাচন করুন। -

ক্লিক করুন শুরু. এখন থেকে, নির্বাচিত ফাইল এবং ফোল্ডারগুলি আপনার Google ড্রাইভ এবং আপনার কম্পিউটারের মধ্যে সিঙ্ক হবে। টাস্কবারের মেঘ আকারের আইকনটি দুটি তীর প্রদর্শন করবে তা বোঝাতে যে একটি সিঙ্ক্রোনাইজেশন চলছে।- আপনার ফাইলগুলি আবার সিঙ্ক করতে আপনাকে ক্লিক না করে সিঙ্ক্রোনাইজেশন স্বয়ংক্রিয় হবে be
- একটি সিঙ্ক্রোনাইজেশনের অগ্রগতি জানতে, টাস্কবারের ক্লাউড আইকনে ক্লিক করুন।
- একটি সিঙ্ক্রোনাইজেশন প্রগতিতে বিরতি দিতে, ক্লাউড আইকনে ক্লিক করুন এবং নির্বাচন করুন বিরতি। নির্বাচন করা সারসংকলন পুনরায় সিঙ্ক্রোনাইজেশন একই মেনুতে।
-

আপনার কম্পিউটারে সিঙ্ক্রোনাইজ করা ফাইলগুলি দেখুন।- টাস্কবারে ক্লিক করুন ব্যাকআপ এবং সিঙ্ক্রোনাইজেশন.
- ভিতরে ভিতরে একটি ছোট গুগল ড্রাইভ লোগো সহ ছোট ফোল্ডার আইকনে ক্লিক করে ফাইল এক্সপ্লোরারে গুগল ড্রাইভ খুলুন।
-

গুগল ড্রাইভে সিঙ্ক হওয়া ফোল্ডারগুলি দেখুন।- আইকনে ক্লিক করুন ব্যাকআপ এবং সিঙ্ক্রোনাইজেশন.
- ত্রিভুজাকার গুগল ড্রাইভ আইকনটি নির্বাচন করুন।
- চয়ন করুন কম্পিউটার বাম পাশের প্যানেলে।
- আপনার কম্পিউটারে ক্লিক করুন (উদাহরণস্বরূপ আমার পিসি) আপনার ফাইলগুলি দেখতে প্রধান উইন্ডোতে।
-

আপনার সিঙ্ক্রোনাইজেশন সেটিংস পরিচালনা করুন। আপনি যে ফাইলগুলি এবং ফোল্ডারগুলি সিঙ্ক্রোনাইজ করতে চান তা যদি কখনও পরিবর্তন করতে চান তবে ব্যাকআপ এবং সিঙ্ক আইকনে ক্লিক করুন, নির্বাচন করুন ⁝ উপরের ডানদিকে এবং চয়ন করুন পছন্দগুলি.- আপনি যতবার প্রয়োজন ফাইল বা ফোল্ডার যুক্ত বা মুছতে পারেন।
- ট্যাবে যান সেটিংস অতিরিক্ত বিকল্পগুলি প্রদর্শন করতে উইন্ডোর বাম দিকে। এই ট্যাবে আপনি ব্যাকআপ এবং সিঙ্ক্রোনাইজেশনটি কনফিগার করতে সক্ষম হবেন যাতে আপনার কম্পিউটারটি শুরু করার পরে এটি স্বয়ংক্রিয়ভাবে শুরু হয়। আপনি ক্লিক করে ডাউনলোড এবং আমদানির গতিও সামঞ্জস্য করতে পারেন নেটওয়ার্ক সেটিংস.
পদ্ধতি 2 ম্যাকোসে গুগল ড্রাইভ সিঙ্ক্রোনাইজ করে
-

খোলা এই পৃষ্ঠা আপনার সাধারণ ব্রাউজারে। এটি গুগল ব্যাকআপ এবং সিঙ্ক ডাউনলোড পৃষ্ঠা। -

ক্লিক করুন ডাউনলোড শিরোনামে লাঠি. আপনি গুগল ড্রাইভ পরিষেবার শর্তাদি সহ একটি উইন্ডো দেখতে পাবেন। -

নির্বাচন করা গ্রহণ করুন এবং ডাউনলোড করুন. এই বোতামটি আপনার ম্যাকের ইনস্টলেশন ফাইলটি ডাউনলোড করতে ব্যবহৃত হয়। -

আপনি সবে ডাউনলোড করা ফাইলটিতে ক্লিক করুন। এটি ইনস্টলব্যাকআপঅ্যান্ডসিঙ্ক.ডিএমজি ফাইল যা আপনি সাধারণত আপনার ওয়েব ব্রাউজারের নীচে বাম দিকে দেখতে পাবেন। আপনি ফোল্ডারে এটিতে ডাবল-ক্লিক করতে পারেন ডাউনলোডগুলি। ইনস্টল গুগল ব্যাকআপ এবং সিঙ্ক উইন্ডোটি খুলবে। -

ব্যাকআপ এবং সিঙ্ক ইনস্টল করুন। অ্যাপ্লিকেশন ফোল্ডারে ব্যাকআপ এবং সিঙ্ক আইকনটি টানুন। ব্যাকআপ এবং সিঙ্ক অ্যাপ্লিকেশন অ্যাপ্লিকেশন ফোল্ডারে ইনস্টল করা হবে। -

ব্যাকআপ এবং সিঙ্ক্রোনাইজেশন খুলুন। এটি ফোল্ডারে নীল এবং সাদা মেঘের আকারের আইকন অ্যাপ্লিকেশন। আপনাকে অ্যাপ্লিকেশনটি খোলার বিষয়টি নিশ্চিত করতে বলা হবে। -

ক্লিক করুন খোলা. স্বাগতম স্ক্রিনটি উপস্থিত হবে এবং আপনি দেখতে পাবেন যে পর্দার উপরের ডানদিকে মেনু বারটিতে একটি ক্লাউড আইকন যুক্ত হয়েছে। -

নির্বাচন করা BEGIN. স্বাগতম স্ক্রিনে, ক্লিক করুন BEGIN. -

আপনার গুগল অ্যাকাউন্টে সাইন ইন করুন। আপনার গুগল / জিমেইল ব্যবহারকারীর নাম এবং পাসওয়ার্ড দিয়ে সাইন ইন করতে অন-স্ক্রীন নির্দেশাবলী অনুসরণ করুন। -

ক্লিক করুন বুঝলাম. আপনি যখন সংযুক্ত থাকবেন তখন ক্লিক করুন জেআই কমপ্রেসিস ফোল্ডারগুলির একটি তালিকা প্রদর্শন করতে। -

ড্রাইভে সিঙ্ক করতে ফোল্ডারগুলি চয়ন করুন। উইন্ডোর উপরে তালিকাভুক্ত ফোল্ডারগুলি হ'ল ডিফল্টরূপে ব্যাক আপ করার জন্য কনফিগার করা থাকে। তাদের থাকা সমস্ত সাবফোল্ডারগুলিও সিঙ্ক্রোনাইজ করা হবে।- আপনি যদি চান না যে কোনও ফোল্ডারটি আপনার ড্রাইভের সাথে সিঙ্ক হয় তবে কেবল এটিটি চেক করুন। উদাহরণস্বরূপ, আপনি যদি অন্য ছবি (উদাহরণস্বরূপ, আইক্লাউড) দিয়ে আপনার ফটোগুলি সংরক্ষণ করেন, সম্ভবত আপনাকে সেগুলি গুগল ড্রাইভে সিঙ্ক করার প্রয়োজন হবে না।
- আপনি যদি কোনও ফোল্ডার যুক্ত করতে চান তবে ক্লিক করুন একটি ফাইল নির্বাচন করুন, একটি ফোল্ডার নির্বাচন করুন এবং ক্লিক করুন খোলা.
-

নির্বাচন করা পরিবর্তন. ব্যাকআপ নিতে ফাইলগুলি চয়ন করতে ক্লিক করুন পরিবর্তন ফোল্ডার তালিকার নীচে ডানদিকে। প্রদর্শিত উইন্ডোতে, নীচের পদক্ষেপগুলি অনুসরণ করুন।- আপনি যে ফোল্ডারে ব্যাকআপ নিতে চান তা সমস্ত ফাইলের ধরণের সিঙ্ক্রোনাইজ করতে বিকল্পটি ছেড়ে দিন আমার সমস্ত ড্রাইভ সিঙ্ক করুন চেক ইন করেছেন।
- আপনি যদি কেবল নিজের ফটো এবং ভিডিওগুলি সংরক্ষণ করতে চান তবে নির্বাচন করুন ফটো এবং ভিডিও সংরক্ষণ করুন। আপনি অ্যাপল ফটো লাইব্রেরি থেকে স্ন্যাপশট, RAW ফাইল, বা মেটাডেটা সংরক্ষণও চয়ন করতে পারেন।
- আপনি যদি কিছু এক্সটেনশন (উদাহরণস্বরূপ, .dmg দিয়ে শেষ হওয়া ফাইলগুলি) দিয়ে ফাইলগুলি ব্যাক আপ করতে না চান তবে ক্লিক করুন উন্নত সেটিংস, ফাইল এক্সটেনশন টাইপ করুন এবং তারপরে ক্লিক করুন এডিডি.
- ক্লিক করুন ঠিক আছে যখন আপনি কাজ শেষ
-

আপনার ফটো সিঙ্ক সেটিংস নির্বাচন করুন। আপনি যদি নিজের ফটো সংরক্ষণ করার সিদ্ধান্ত নেন তবে নীচে একটি ফাইল আকার বিকল্প চয়ন করুন ফটো এবং ভিডিওগুলির আকার আমদানি করুন.- আপনি যদি চয়ন উচ্চমানেরআপনার সীমাহীন স্টোরেজ স্পেস থাকবে যা আপনার ফটো এবং ভিডিওগুলি সংরক্ষণ করার জন্য আপনার কোটার দিকে গণনা করা হবে না। সিঙ্ক হওয়া ফাইলগুলি মূলের চেয়ে কিছুটা কম মানের সংরক্ষণ করা হবে। বেশিরভাগ লোক এই বিকল্পটিতে সন্তুষ্ট হবে।
- অন্যান্য ব্যবহারকারীদের, যাদের খুব বেশি মানের রেজোলিউশনে গুণমানের ক্ষতি ছাড়াই ফটো এবং ভিডিওগুলি সিঙ্ক্রোনাইজ করা দরকার (যেমন ভিডিওগ্রাফার এবং ফটোগ্রাফার), তাদের চয়ন করুন আসল গুণতবে কেবল জানেন যে আপনার সম্ভবত অতিরিক্ত স্টোরেজ স্পেস কিনতে হবে।
- আপনি যদি চান যে আপনার ফটোগুলি আপনার গুগল ফটো অ্যাকাউন্টে প্রদর্শিত হয়, তার পাশের বক্সটি চেক করুন গুগল ফটোতে ফটো এবং ভিডিও আপলোড করুন।
-

ক্লিক করুন পরবর্তী. এই বিকল্পটি উইন্ডোর নীচে ডানদিকে অবস্থিত। -

নির্বাচন করা বুঝলাম. একবার আপনি গুগল ড্রাইভে সিঙ্ক করতে ফোল্ডারগুলি নির্বাচন করেছেন, আপনার কম্পিউটারে সিঙ্ক করার জন্য আপনাকে কেবল আপনার ড্রাইভে থাকা ফোল্ডারগুলি বেছে নিতে হবে। -

আপনার ম্যাকের ড্রাইভ ফোল্ডারগুলি সিঙ্ক্রোনাইজ করুন। আপনি যদি চান যে আপনার গুগল ড্রাইভে থাকা ফাইলগুলি ফাইন্ডারে অ্যাক্সেসযোগ্য হয়, তার পাশের বক্সটি চেক করুন এই কম্পিউটারে আমার ড্রাইভ সিঙ্ক্রোনাইজ করুন উইন্ডো শীর্ষে।- আপনি যদি গুগল ড্রাইভ থেকে ফাইলগুলি সিঙ্ক করেন তবে আপনার ম্যাকে গুগল ড্রাইভ নামে একটি নতুন ফোল্ডার তৈরি হবে। এখানে আপনি সিঙ্ক্রোনাইজ করার জন্য বেছে নেওয়া ফাইল এবং ফোল্ডারগুলি খুঁজে পাবেন।
-

আপনার কম্পিউটারে সিঙ্ক্রোনাইজ করতে ফোল্ডারগুলি চয়ন করুন। আপনার গুগল ড্রাইভে সমস্ত ফোল্ডার ডিফল্টরূপে নির্বাচন করা হয়েছে। আপনি যদি নির্দিষ্ট ফোল্ডার নির্বাচন করতে চান তবে বিকল্পটি চেক করুন কেবলমাত্র এই ফোল্ডারগুলিকে সিঙ্ক্রোনাইজ করুন প্রশ্নে ফোল্ডার নির্বাচন করার আগে। -

ক্লিক করুন শুরু. নির্বাচিত ফাইল এবং ফোল্ডারগুলি আপনার Google ড্রাইভ এবং আপনার ম্যাকের মধ্যে সিঙ্ক হবে d মেনু বারের ক্লাউড আইকনটি এখন একটি সিঙ্ক প্রগতিতে রয়েছে তা নির্দেশ করতে 2 টি তীর দেখায়।- আপনার ফাইলগুলি আবার সিঙ্ক্রোনাইজ করতে কোনও কিছু ক্লিক না করে স্বয়ংক্রিয়ভাবে সিঙ্ক্রোনাইজেশন সম্পন্ন হবে।
- একটি সিঙ্ক্রোনাইজেশনের অগ্রগতি জানতে মেনু বারের ক্লাউড আইকনে ক্লিক করুন।
- সিঙ্কটি প্রগতিতে থামতে, ক্লাউড শ্যাডো ব্যাকআপ এবং সিঙ্ক আইকনটি ক্লিক করুন এবং নির্বাচন করুন বিরতি। সিঙ্ক্রোনাইজেশন পুনরায় শুরু করতে, ক্লিক করুন সারসংকলন একই মেনুতে।
-

গুগল ড্রাইভে সিঙ্ক হওয়া ফাইলগুলি দেখুন।- মেনু বারে, আইকনে ক্লিক করুন ব্যাকআপ এবং সিঙ্ক্রোনাইজেশন.
- ত্রিভুজাকার গুগল ড্রাইভ আইকনে ক্লিক করুন।
- বাম পাশের প্যানেলে নির্বাচন করুন কম্পিউটার.
- আপনার ফাইলগুলি দেখতে, আপনার কম্পিউটারটি চয়ন করুন (উদাহরণস্বরূপ আমার ম্যাকবুক এয়ার) প্রধান প্যানেলে।
-

আপনার ম্যাকের সিঙ্ক্রোনাইজ করা ফাইলগুলি দেখুন।- ফাইন্ডার আইকনে ক্লিক করুন

ডক এটি খুলতে। - বাম পাশের প্যানেলে, ফোল্ডারে ক্লিক করুন গুগল ড্রাইভ.
- ফাইন্ডার আইকনে ক্লিক করুন
-

আপনার সিঙ্ক্রোনাইজেশন সেটিংস পরিচালনা করুন। আপনি যদি কখনও ফাইল এবং ফোল্ডারগুলিকে সিঙ্ক করতে চান তবে আইকনে ক্লিক করুন ব্যাকআপ এবং সিঙ্ক্রোনাইজেশন (মেনু বারে মেঘ), নির্বাচন করুন ⁝ উপরের ডানদিকে ক্লিক করুন পছন্দগুলি.