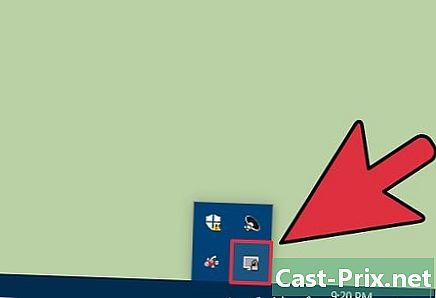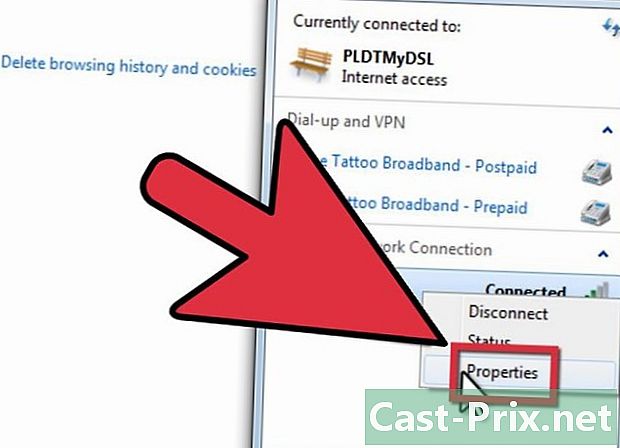কীভাবে আপনার টিভিতে নেটফ্লিক্স দেখতে পাবেন
লেখক:
Laura McKinney
সৃষ্টির তারিখ:
5 এপ্রিল 2021
আপডেটের তারিখ:
26 জুন 2024

কন্টেন্ট
- পর্যায়ে
- পদ্ধতি 1 ল্যাপটপ ব্যবহার করে
- পদ্ধতি 2 একটি স্মার্ট টিভিতে
- পদ্ধতি 3 Chromecast এ
- পদ্ধতি 4 একটি অ্যাপল টিভিতে
- পদ্ধতি 5 একটি রোকুতে
- পদ্ধতি 6 একটি ভিডিও গেম কনসোলে
নেটফ্লিক্স এখন ইন্টারনেটে স্ট্রিমিং ভিডিও সরবরাহ করে, মেল-অর্ডার মুভি ভাড়া পরিষেবার চেয়ে আরও সুবিধাজনক যা এটি বিখ্যাত করেছে। নামক তাত্ক্ষণিকভাবে দেখুন, এই পরিষেবাটি ব্যবহারকারীদের তাত্ক্ষণিকভাবে অনলাইনে চলচ্চিত্রের একটি বৃহত নির্বাচন অ্যাক্সেস করতে দেয়। আপনি একাধিক পদ্ধতিতে আপনার টিভিতে নেটফ্লিক্স চলচ্চিত্রগুলি দেখতে পারেন এবং যদি আপনার কাছে উপযুক্ত টিভি থাকে তবে আপনার অন্য কোনও কিছুর প্রয়োজনও পড়তে পারে না।
পর্যায়ে
পদ্ধতি 1 ল্যাপটপ ব্যবহার করে
-

আপনার ল্যাপটপের আউটপুট পোর্টগুলি সনাক্ত করুন। আপনি যদি আপনার ল্যাপটপটিকে আপনার টিভিতে সংযুক্ত করতে চান তবে আপনার কম্পিউটারে কী ধরণের পোর্ট রয়েছে তা আপনার জানা উচিত। এটি আপনাকে সংযোগটি সম্ভব কিনা তা জানতে এবং পাশাপাশি আপনার প্রয়োজনীয় কেবলগুলি নির্ধারণ করতে সহায়তা করবে।- বেশিরভাগ নতুন ল্যাপটপের ডিভাইসের পিছনে বা পাশে একটি HDMI পোর্ট থাকে। কম্পিউটারটি টিভিতে সংযুক্ত করার জন্য এটি সর্বাধিক সুবিধাজনক বন্দর, যতক্ষণ না পরেরটি এইচডিএমআই পোর্ট সহ সজ্জিত থাকে। শুধুমাত্র একটি এইচডিএমআই কেবল প্রয়োজন।
- আপনার কম্পিউটারের পিছনে একটি ডিভিআই আউটপুট সজ্জিত হতে পারে। এটি দেখতে পুরানো স্ক্রিন পোর্টের মতো, ডানদিকে একটি লাইন বা "+" সহ। যদি আপনার টিভিতে একটি ডিভিআই বন্দর থাকে, আপনি ডিভিআই কেবল থেকে ডিভিআই ব্যবহার করতে পারেন। যদি এটি না হয় তবে আপনার এমন একটি অ্যাডাপ্টার প্রয়োজন যা ডিভিআইকে এইচডিএমআইতে রূপান্তর করে। আপনার একটি পৃথক অডিও কেবল প্রয়োজন হবে।
- আপনার কম্পিউটারে যদি একটি নীল ভিজিএ পোর্ট থাকে তবে আপনি এটিকে আপনার টিভিতে কোনও ভিজিএ পোর্টের সাথে সংযুক্ত করতে পারেন। বেশিরভাগ টিভিতে ভিজিএ বন্দর নেই। ভিজিএ সংযোগটি অস্পষ্ট চিত্র তৈরি করে, বিশেষত সর্বশেষতম এইচডিটিভিতে। আপনার একটি পৃথক অডিও কেবল প্রয়োজন হবে।
- আপনি যদি কোনও ম্যাকবুক ব্যবহার করছেন তবে সম্ভবত কোনও এইচডিএমআই টিভিতে সংযোগ করার জন্য আপনাকে অ্যাডাপ্টারের প্রয়োজন হবে। বেশিরভাগ ম্যাকবুকের একটি থান্ডারবোল্ট পোর্ট রয়েছে যা আপনি এইচডিএমআই সিগন্যালে রূপান্তর করতে পারবেন।
-

আপনার কম্পিউটারের আউটপুট পোর্টটি আপনার টিভিতে একটি ইনপুট পোর্টে সংযুক্ত করুন। একবার আপনি সেরা সংযোগটি নির্ধারণ করার পরে, আপনার টিভিতে একটি মুক্ত পোর্টের সাথে সংযুক্ত করুন।- আপনি যদি ডিভিআই বা ডিজিএর মাধ্যমে সংযুক্ত হন তবে আপনার কম্পিউটার দিয়ে শুরু করা উচিত এবং টিভিটি বন্ধ করা উচিত। আপনি যদি এইচডিএমআই সংযোগ ব্যবহার করেন তবে সমস্যা নেই।
-

আপনার কম্পিউটারের হেডফোন জ্যাকটি টিভির অডিও ইনপুটটিতে সংযুক্ত করুন (যদি এটি প্রয়োজন হয়)। আপনি যদি ডিভিআই বা ভিজিএ সংযোগ ব্যবহার করে থাকেন তবে আপনার কম্পিউটার থেকে অডিওটি পুনরুদ্ধার করতে এবং এটি টিভিতে প্রেরণের জন্য আপনার একটি পৃথক অডিও কেবল প্রয়োজন হবে। আপনার টিভিতে অডিও ইনপুট পোর্টটির ডিভিআই বা ভিজিএ পোর্টের সাথে একই নাম রয়েছে যার সাথে আপনি কম্পিউটারটি সংযুক্ত করেছেন। আপনার একটি কেবল দরকার যা কম্পিউটারের হেডফোন আউটপুট থেকে অনন্য অডিও সিগন্যালটি পুনরুদ্ধার করে এবং এটি টিভির স্টেরিও বন্দরে প্রেরণ করে। -

আপনার টিভি চালু করুন এবং সঠিক ইনপুট নির্বাচন করুন। আপনার কম্পিউটারটি যেখানে সংযুক্ত আছে সে ইনপুটটি নির্বাচন করুন। -

আপনার কম্পিউটারটি চালু করুন। আপনার কম্পিউটার সেটিংসের উপর নির্ভর করে আপনি উইন্ডোজটিতে লগ ইন করার সময় আপনি চিত্রটি স্বয়ংক্রিয়ভাবে উপস্থিত দেখতে পাবেন। -

আপনার কম্পিউটারের প্রধান প্রদর্শন পরিবর্তন করুন। আপনি যদি আপনার টিভিতে ছবি না দেখেন, আপনি কম্পিউটারে টিভিতে এটির স্ক্রিন প্রদর্শন করতে চাইতে পারেন।- উইন্ডোজ। প্রেস ⊞ জিত+পি এবং নির্বাচন করুন ডুপ্লিকেট অথবা কেবল দ্বিতীয় পর্দা। আপনার কম্পিউটার স্ক্রিনটি টিভিতে উপস্থিত হওয়া উচিত। যদি আপনি এটি না দেখেন তবে পরীক্ষা করে নিন যে আপনি সঠিক প্রবেশিকা নির্বাচন করেছেন।
- ম্যাক। অ্যাপল মেনুতে ক্লিক করুন এবং নির্বাচন করুন সিস্টেম পছন্দসমূহ। অপশনে ক্লিক করুন দেখারতারপরে লম্বলেটে বিধান। বাক্সটি চেক করুন আয়না প্রদর্শন টিভিতে আপনার ম্যাকবুকের স্ক্রিনটি নকল করতে।
-

শব্দটি বাজানো ডিভাইস হিসাবে আপনার টিভি সেট আপ করুন। অডিও আউটপুটটি স্বয়ংক্রিয়ভাবে টিভি স্পিকারগুলিতে স্যুইচ করা উচিত, তবে আপনাকে নিজে ম্যানুয়ালি পরিবর্তন করতে হতে পারে।- উইন্ডোজ। বোতামে রাইট ক্লিক করুন বক্তা টাস্কবার থেকে নির্বাচন করুন ডিভাইস পড়ছে। উপলভ্য ডিভাইসের তালিকা থেকে আপনার টিভি নির্বাচন করুন এবং ক্লিক করুন ডিফল্ট হিসাবে সেট করুন.
- ম্যাক। এর মেনু খুলুন সিস্টেম পছন্দসমূহ এবং নির্বাচন করুন শব্দ। ট্যাবে ক্লিক করুন আউটপুট এবং নির্বাচন করুন এবং HDMI উপলব্ধ আউটপুট তালিকায়।
-

নেটফ্লিক্স ওয়েবসাইটে লগ ইন করুন। সমস্ত সংযোগগুলি সঠিকভাবে শেষ হয়ে গেলে আপনি আপনার ব্রাউজারে নেটফ্লিক্স লোড করতে পারেন। স্ট্রিমিং লাইব্রেরি অ্যাক্সেস করতে আপনার নেটফ্লিক্স অ্যাকাউন্টে লগ ইন করুন। আপনার অবশ্যই একটি সাবস্ক্রিপশন থাকতে হবে যাতে স্ট্রিমিং ভিডিও অন্তর্ভুক্ত রয়েছে। -

আপনি যে ভিডিওটি দেখতে চান তা পড়া শুরু করুন। নেটফ্লিক্স লাইব্রেরি থেকে একটি ভিডিও পড়তে এটি ক্লিক করুন। যদি সবকিছু ঠিকঠাকভাবে সংযুক্ত থাকে তবে আপনি শব্দটি সহ এটি আপনার টিভিতে দেখতে সক্ষম হবেন।
পদ্ধতি 2 একটি স্মার্ট টিভিতে
-

আপনার টিভিটি একটি স্মার্ট টিভি কিনা তা নির্ধারণ করুন। স্মার্ট টিভিগুলি হোম নেটওয়ার্কের সাথে সংযুক্ত হয় এবং নেটফ্লিক্সের মতো স্ট্রিমিং অ্যাপ্লিকেশন চালাতে পারে। আপনার স্ট্রিমিং অ্যাপ্লিকেশনগুলি চালানোর জন্য কোনও স্মার্ট টিভি সক্ষম কিনা তা নির্ধারণ করতে আপনার টিভির ম্যানুয়াল বা তার মেনু পরীক্ষা করে দেখুন। আপনার রিমোট কন্ট্রোলটি স্মার্ট টিভি অ্যাপ্লিকেশনগুলি চালু করতে একটি বোতাম দিয়ে সজ্জিত হতে পারে।- আপনার টিভিতে স্টিকারে স্ট্রিমিং সার্ভিস লোগো থাকতে পারে নেটফ্লিক্সের মতো যা আপনার টিভিটি কোনও স্মার্ট টিভি কিনা তা জানাতে পারে।
- যদি আপনার জানার সমস্যা হয় তবে আপনি আপনার টিভির মডেল নম্বরের ভিত্তিতে ওয়েবে অনুসন্ধান করতে পারেন।
-

আপনার স্মার্ট টিভিটিকে আপনার হোম নেটওয়ার্কের সাথে সংযুক্ত করুন। আপনার স্মার্ট টিভি অ্যাপে নেটফ্লিক্স সামগ্রীটি স্ট্রিম করতে সক্ষম হতে আপনাকে অবশ্যই আপনার হোম নেটওয়ার্কের সাথে সংযুক্ত থাকতে হবে। আপনার টিভির উপর নির্ভর করে এগিয়ে যাওয়ার দুটি উপায় রয়েছে।- ইথারনেট। কিছু স্মার্ট টিভিতে ইথারনেট পোর্ট রয়েছে যা এগুলি সরাসরি রাউটারের সাথে সংযুক্ত হওয়ার অনুমতি দেয়। আপনার রাউটার এবং টিভি পোর্টে কেবল কোনও ইথারনেট কেবলটি আপনার নেটওয়ার্কে টিভি সংযোগ করার জন্য প্লাগ করুন।
- Wi-Fi। সাম্প্রতিক অনেক স্মার্ট টিভি ওয়্যারলেস অ্যাডাপ্টারগুলিতে সজ্জিত যা নেটওয়ার্কে সংযোগ করতে Wi-Fi ব্যবহার করতে পারে। টিভির ওয়াই-ফাই অ্যাডাপ্টার ব্যবহার করতে আপনার একটি ওয়্যারলেস রাউটারের প্রয়োজন। মেনু খুলুন নেটওয়ার্কের আপনার টিভিতে, তারপরে আপনার হোম নেটওয়ার্ক নির্বাচন করুন। আপনার নেটওয়ার্কটি সুরক্ষিত থাকলে আপনার পাসওয়ার্ডটি প্রবেশ করতে হবে। প্রক্রিয়াটি এক টিভি থেকে অন্য টিভিতে কিছুটা পৃথক হতে পারে।
-

আপনার স্মার্ট টিভির অ্যাপ্লিকেশনগুলি খুলুন। বেশিরভাগ স্মার্ট টিভি রিমোট কন্ট্রোলগুলিতে একটি বোতাম থাকে যা অ্যাপ্লিকেশনগুলির তালিকা খুলবে। এই বোতামটি প্রায়শই লোগো আকারে থাকে বা এটিতে টিভি ব্র্যান্ডের নাম রয়েছে। আপনাকে অবশ্যই আপনার টিভির রিমোট কন্ট্রোল ব্যবহার করতে হবে এবং সার্বজনীন রিমোট কন্ট্রোল নয়।- স্যামসাং। বোতামটি বহু রঙের কিউবের মতো দেখাচ্ছে।
- এলজি। বোতামটি সন্ধান করুন আমার অ্যাপস.
- সনি। বোতাম টিপুন ইন্টারনেট অ্যাপ্লিকেশন অথবা Netflix এর.
- প্যানাসনিক। বোতাম টিপুন অ্যাপ্লিকেশন.
- Vizio। লোগো টিপুন Vizio বা বোতাম Netflix এর.
-

নেটফ্লিক্স অ্যাপ্লিকেশনটি নির্বাচন করুন। আপনার টিভির উপর নির্ভর করে এই প্রক্রিয়াটি পরিবর্তিত হয়। কিছু টিভিগুলির দূরবর্তী নিয়ন্ত্রণগুলিতে একটি নির্দিষ্ট নেটফ্লিক্স বোতামও থাকতে পারে।- আপনি যদি নেটফ্লিক্স অ্যাপটি খুঁজে না পান তবে আপনার এটি আপনার স্মার্ট টিভি অ্যাপ স্টোর থেকে ডাউনলোড করতে হবে।
- স্ট্রিমিং অ্যাপ্লিকেশনগুলি অ্যাক্সেস করতে আপনাকে আপনার টিভি সফ্টওয়্যার আপডেট করতে হবে। এই প্রক্রিয়াটি টিভি অনুসারে পরিবর্তিত হয় তবে সাধারণত আপনাকে কম্পিউটারে ফাইলটি ডাউনলোড করতে হবে, এটি একটি ইউএসবি ড্রাইভে অনুলিপি করতে হবে এবং তারপরে এটি টিভিতে লোড করতে হবে। বিস্তারিত নির্দেশাবলীর জন্য আপনার টিভির নির্দেশিকাটির পরামর্শ নিন।
-

আপনার নেটফ্লিক্স অ্যাকাউন্টে লগ ইন করুন। আপনি একবার অ্যাপ্লিকেশনটি খোলার পরে আপনাকে আপনার নেটফ্লিক্স অ্যাকাউন্টে সাইন ইন করতে বলা হবে। আপনার শংসাপত্রগুলি প্রবেশ করান এবং যদি আপনার বিকল্প থাকে তবে আপনার প্রোফাইল নির্বাচন করুন। সমস্ত স্মার্ট টিভি নেটফ্লিক্স প্রোফাইল সিস্টেম সমর্থন করে না।- আপনার অবশ্যই নেটফ্লিক্স সাবস্ক্রিপশন থাকতে হবে যাতে স্ট্রিমিং ভিডিও অন্তর্ভুক্ত রয়েছে। কেবল ডিভিডিতে সাবস্ক্রিপশন আপনাকে আপনার টিভিতে নেটফ্লিক্স অ্যাপ্লিকেশন ব্যবহার করতে দেয় না। কীভাবে আপনার নেটফ্লিক্স অ্যাকাউন্টটি পরিবর্তন করবেন তা পরীক্ষা করে দেখুন যাতে কোন সাবস্ক্রিপশনটি চয়ন করতে হয় তা আপনি জানেন। স্ট্রিমিং ভিডিও সহ যে কোনও সাবস্ক্রিপশন আপনাকে স্মার্ট টিভির জন্য অ্যাপ্লিকেশনটি ব্যবহার করার অনুমতি দেবে।
-

আপনার রিমোট কন্ট্রোল ব্যবহার করে অ্যাপ্লিকেশনটির মাধ্যমে নেভিগেট করুন। আপনার রিমোট কন্ট্রোল আপনাকে নেটফ্লিক্স ইন্টারফেস নেভিগেট করার অনুমতি দেবে। আপনি যে ভিডিওটি দেখতে চান তা খুঁজতে টিভিতে তীরগুলি ব্যবহার করুন, তারপরে বোতামটি টিপুন নির্বাচন করা অথবা প্রবেশ করান এটি শুরু করতে রিমোট কন্ট্রোল।
পদ্ধতি 3 Chromecast এ
-

আপনার যদি অ্যান্ড্রয়েড বা আইফোন থাকে তবে একটি Chromecast ব্যবহার করুন। গুগল ক্রোমকাস্ট আপনার টিভিতে ভিডিও স্ট্রিম করার সস্তার একটি উপায়, তবে আপনার একটি অ্যান্ড্রয়েড বা আইওএস ডিভাইস দরকার need Traditionalতিহ্যবাহী রিমোট কন্ট্রোল ব্যবহার করার পরিবর্তে, আপনি কী দেখতে চান তা চয়ন করতে Chromecast আপনার Android বা iOS ডিভাইস ব্যবহার করে।- আপনি যদি আপনার ভিডিওগুলি নির্বাচন করতে traditionalতিহ্যগত রিমোট কন্ট্রোল ব্যবহার করতে পছন্দ করেন তবে রোকুর পরবর্তী বিভাগটি দেখুন।
- Chromecast কেবলমাত্র এইচডিএমআই পোর্ট দিয়ে সজ্জিত একটি টিভিতে কাজ করতে পারে। সাধারণত, সমস্ত এইচডিটিভিতে কমপক্ষে একটি এইচডিএমআই বন্দর থাকে।
- ভিডিও স্ট্রিমিংয়ের জন্য Chromecast ইন্টারনেটের সাথে সংযুক্ত হওয়ার জন্য আপনার অবশ্যই একটি বেতার নেটওয়ার্ক থাকতে হবে।
-

আপনার টিভির এইচডিএমআই কেবলের সাথে Chromecast সংযুক্ত করুন। Chromecast হ'ল একটি ছোট কী যা কেবল HDMI পোর্টের সাথে সংযোগ স্থাপন করে। আপনি যদি sertোকাতে না পারেন তবে আপনি অন্তর্ভুক্ত এক্সটেনশন কর্ডটি ব্যবহার করতে পারেন। -

একটি Chrome উত্সে Chromecast সংযুক্ত করুন। ক্রোমকাস্টে একটি ইউএসবি পাওয়ার ক্যাবল রয়েছে যা আপনি নিজের টিভিতে প্রাচীর অ্যাডাপ্টার বা ইউএসবি পোর্টে প্লাগ করতে পারেন। কিছু ইউএসবি টিভি পোর্ট ক্রোমকাস্ট চালু করার জন্য পর্যাপ্ত শক্তি সরবরাহ করে না এবং আপনার প্রাচীর অ্যাডাপ্টার ব্যবহার করতে হবে। -

টিভি চালু করুন এবং আপনার Chromecast এর ইনপুট নির্বাচন করুন। আপনি এইচডিএমআই পোর্টের নাম পরীক্ষা করে দেখুন যেখানে আপনি Chromecast inোকিয়েছেন এবং টিভি চ্যানেলটিকে এই ইনপুটটিতে সেট করেছেন। আপনার Chromecast সেটআপ স্ক্রিনটি দেখতে হবে। আপনি যদি কিছু না দেখেন তবে নিশ্চিত হয়ে নিন যে Chromecast এর পর্যাপ্ত শক্তি রয়েছে। -

আপনার অ্যান্ড্রয়েড বা আইফোনে Chromecast অ্যাপ্লিকেশনটি ডাউনলোড করুন। এই নিখরচায় Google অ্যাপ্লিকেশন আপনাকে আপনার Chromecast সেট আপ করতে দেবে যাতে এটি আপনার ওয়্যারলেস নেটওয়ার্কের সাথে সংযোগ স্থাপন করতে পারে। -

Chromecast অ্যাপ্লিকেশন চালু করুন এবং ট্যাব টিপুন যন্ত্রপাতি. আপনার নতুন Chromecast কয়েক মুহুর্তের পরে এই ট্যাবে উপস্থিত হবে। আপনি যদি আইফোন ব্যবহার করছেন তবে সেটআপ প্রক্রিয়াটি সহজ করার জন্য আপনার ব্লুটুথটি সক্রিয় করুন। অ্যান্ড্রয়েড ব্যবহারকারীরা কেবল চাপ দিতে পারে যন্ত্রানুষঙ্গ এবং নতুন Chromecast দেখুন। -

প্রেস কনফিগার করার প্রণালী, তারপর আবার কনফিগার করার প্রণালী. Chromecast সেটআপ প্রক্রিয়া শুরু হবে। একবার আপনি নিজের Chromecast সেট আপ এবং সংযুক্ত হয়ে গেলে, আপনাকে এই প্রক্রিয়াটি পুনরাবৃত্তি করতে হবে না। -

প্রেস আমি কোডটি দেখতে পাচ্ছি যদি আপনার ডিভাইসে কোডগুলি এবং টিভি ম্যাচ করে। নেটওয়ার্কটি খুব ব্যস্ত থাকলে এটি গুরুত্বপূর্ণ। -

আপনার Chromecast কে একটি নাম দিন (alচ্ছিক)। আপনার বাড়িতে একাধিক Chromecast থাকলে এটি দরকারী। উদাহরণস্বরূপ, আপনি এটিকে "সেলুন" বা "চাম্ব্রে" বলতে পারেন। -

আপনি যে ওয়্যারলেস নেটওয়ার্ক থেকে আপনার Chromecast সংযোগ করতে চান তা নির্বাচন করুন। আপনাকে পাসওয়ার্ড লিখতে বলা হবে। আপনার Chromecast তথ্য রেকর্ড করবে এবং প্রতিবার এটি সক্রিয় হওয়ার সাথে সাথে স্বয়ংক্রিয়ভাবে সেই নেটওয়ার্কের সাথে সংযোগ স্থাপন করবে। -

আপনার Chromecast আপডেট হওয়ার প্রয়োজন হলে অপেক্ষা করুন। ক্রমকাস্টের জন্য সময়ে সময়ে আপডেট পাওয়া যায় যা স্বয়ংক্রিয়ভাবে ডাউনলোড হয়। এটি ডাউনলোড করতে কয়েক মিনিট সময় নিতে পারে। -

আপনার অ্যান্ড্রয়েড বা আইফোনের জন্য নেটফ্লিক্স অ্যাপ্লিকেশনটি ডাউনলোড করুন। আপনি ভিডিওগুলি খুঁজে পেতে এবং শব্দ নিয়ন্ত্রণ করতে আপনার স্মার্টফোনটির জন্য নেটফ্লিক্স অ্যাপ্লিকেশনটি ব্যবহার করবেন। আপনি গুগল প্লে স্টোর বা অ্যান্ড্রয়েড অ্যাপ স্টোর থেকে বিনামূল্যে অ্যাপটি ডাউনলোড করতে পারেন। -

অ্যাপটি খুলুন এবং আপনার নেটফ্লিক্স অ্যাকাউন্টে সাইন ইন করুন। এই অ্যাকাউন্টে আপনার যদি একাধিক প্রোফাইল থাকে তবে আপনি যেটি ব্যবহার করতে চান সেটি নির্বাচন করুন। -

Chromecast বোতামটি আলতো চাপুন এবং আপনার Chromecast নির্বাচন করুন। এই বোতামটি উপরের ডানদিকে রয়েছে, আপনি যখন Chromecast হিসাবে একই নেটওয়ার্কের সাথে সংযুক্ত থাকবেন তখন এটি উপস্থিত হয়। কয়েক মুহুর্তের পরে, আপনি আপনার টিভিতে নেটফ্লিক্সের স্ক্রিনটি উপস্থিত দেখতে পাবেন। -

আপনি যে ভিডিওটি দেখতে চান তা সন্ধান করুন। আপনার স্মার্টফোনে নেটফ্লিক্স অ্যাপ্লিকেশনটি লাইব্রেরী ব্রাউজ করতে বা একটি নির্দিষ্ট শিরোনাম অনুসন্ধান করতে ব্যবহার করুন। -

ভিডিওটি টিভিতে চালানো শুরু করতে আলতো চাপুন। অ্যাপটি আপনার Chromecast এ সংযুক্ত থাকা অবধি ভিডিওটি আপনার টিভিতে প্রদর্শিত হতে পারে show -

নেটফ্লিক্স অ্যাপ্লিকেশন থেকে প্লেব্যাক নিয়ন্ত্রণ করুন। আপনি ভিডিওটি থামিয়ে নেটফ্লিক্স অ্যাপ্লিকেশন থেকে দ্রুত এগিয়ে যেতে পারেন can টিভিতে ভিডিওটি চালিয়ে যাওয়ার জন্য আপনার নেটফ্লিক্স আপনার স্মার্টফোনে খোলা রাখার দরকার নেই। আপনার বিজ্ঞপ্তি প্যানেল থেকে প্লেব্যাক নিয়ন্ত্রণ করতে সক্ষম হওয়া উচিত। -

আপনি আপনার টিভিতে কোনও ভিডিও দেখতে চাইলেই নেটফ্লিক্স অ্যাপ্লিকেশনটি ব্যবহার করুন। একবার আপনার Chromecast সেট আপ হয়ে গেলে, আপনার প্রতিটি ভিজ্যুয়ালাইজেশনের জন্য আপনাকে এই সমস্ত পদক্ষেপের পুনরাবৃত্তি করতে হবে না। কেবলমাত্র আপনার টিভি চালু করুন, Chromecast এন্ট্রিতে স্যুইচ করুন এবং তারপরে আপনার ফোনে নেটফিক্স অ্যাপ লোড করুন।
পদ্ধতি 4 একটি অ্যাপল টিভিতে
-

আপনার কাছে আইফোন থাকলে অ্যাপল টিভি ব্যবহার করুন। আপনার কাছে ইতিমধ্যে একটি আইফোন এবং একটি অ্যাপল আইডি থাকলে LApple টিভি সেটআপ করা খুব সহজ। আইটিগুলি নির্বাচন করতে টিভি অ্যাপটি একটি বিশেষ রিমোট কন্ট্রোল দিয়ে সজ্জিত।- নেটফ্লিক্স প্রথম প্রজন্মের অ্যাপল টিভিতে উপলভ্য নয়।
-

এইচডিএমআই সংযোগের মাধ্যমে আপনার অ্যাপল টিভিটিকে আপনার টিভিতে সংযুক্ত করুন। সর্বশেষতম অ্যাপল টিভিগুলি ব্যবহার করার জন্য আপনার টিভিতে একটি এইচডিএমআই পোর্ট দরকার।- অ্যাপল টিভিটিকে একটি পাওয়ার উত্সের সাথেও সংযুক্ত করুন। তার কাজ করা দরকার।
-

অ্যাপল টিভির সাথে সম্পর্কিত ইনপুটটিতে টিভির চ্যানেলটি সেট করুন। আপনাকে যে ইনপুট নির্বাচন করতে হবে তা নিশ্চিত হওয়ার জন্য আপনার টিভির এইচডিএমআই পোর্টের নাম পরীক্ষা করুন। আপনি যদি সঠিক ইনপুটটিতে থাকেন তবে আপনার টিভিতে অ্যাপল টিভি সেটআপ স্ক্রিনটি দেখতে হবে। -

আপনার আইফোনে ব্লুটুথ চালু করুন। LApple টিভি আপনার আইফোনে সংযোগ করতে এবং প্রয়োজনীয় নেটওয়ার্ক সংযোগ সেটিংস লোড করতে সক্ষম করবে। আপনি আপনার স্ক্রিনের নীচে টেনে এবং ব্লুটুথ বোতাম টিপে ব্লুটুথ সক্ষম করতে পারেন। -

আপনার আইফোনটিকে আপনার অ্যাপল টিভির কাছে আনুন। এর পর্দা স্বয়ংক্রিয় কনফিগারেশন কয়েক মুহুর্ত পরে প্রদর্শিত হবে। -

আপনার আইফোনে আপনার অ্যাপল আইডি এবং পাসওয়ার্ড লিখুন। স্ক্রিন কখন হবে তা জিজ্ঞাসা করা হবে স্বয়ংক্রিয় কনফিগারেশন প্রদর্শিত হবে। -

কনফিগারেশন সম্পূর্ণ করতে নির্দেশাবলী অনুসরণ করুন। আপনার আইফোনটি আপনার অ্যাপল টিভিতে প্রয়োজনীয় সংযোগের তথ্য প্রেরণ করবে, যাতে অ্যাপল টিভি নেটওয়ার্ক এবং আপনার অ্যাপল আইডির সাথে সংযোগ করতে পারে। আপনার অ্যাপল টিভি সেট আপ হতে কয়েক মিনিট সময় নিতে পারে। -

নেটফ্লিক্স অ্যাপ্লিকেশনটি নির্বাচন করতে এবং এটি চালু করতে আপনার অ্যাপল টিভির রিমোট কন্ট্রোলটি ব্যবহার করুন। অ্যাপ্লিকেশনগুলির তালিকার শীর্ষে আপনার এটি সর্বশেষটি খুঁজে পাওয়া উচিত। -

আপনার নেটফ্লিক্স অ্যাকাউন্টে লগ ইন করুন। আপনার ইমেল ঠিকানা এবং পাসওয়ার্ড লিখতে রিমোট কন্ট্রোল ব্যবহার করুন। এটি আপনাকে আপনার নেটফ্লিক্স অ্যাকাউন্টে সংযুক্ত করবে এবং আপনি যে প্রোফাইলটি ব্যবহার করতে চান তা নির্বাচন করতে পারবেন। -

ভিডিওগুলি সন্ধান এবং প্লে করতে রিমোট কন্ট্রোল ব্যবহার করুন। আপনি একটি নির্দিষ্ট শিরোনাম খুঁজতে লাইব্রেরিটি ব্রাউজ করতে বা অনুসন্ধান বারটি ব্যবহার করতে পারেন। নেটফ্লিক্সে ভিডিওগুলির প্লেব্যাক নিয়ন্ত্রণ করতে আপনি রিমোট কন্ট্রোলের বোতামগুলি ব্যবহার করতে পারেন।
পদ্ধতি 5 একটি রোকুতে
-

আপনার রোকুকে আপনার টিভির এইচডিএমআই বন্দরের সাথে সংযুক্ত করুন। রোকুকে অবশ্যই এইচডিএমআই সংযোগের মাধ্যমে টিভিতে সংযুক্ত থাকতে হবে। প্রায় প্রতিটি এইচটিটিভিতে কমপক্ষে একটি এইচডিএমআই বন্দর থাকে। -

রোকুকে একটি পাওয়ার উত্সের সাথে সংযুক্ত করুন। রোকুকে সংযুক্ত করতে অন্তর্ভুক্ত পাওয়ার ক্যাবলটি ব্যবহার করুন।- রিমোট কন্ট্রোল ব্যাটারি রাখা মনে রাখবেন।
-

ইথারনেট কেবলটি সংযুক্ত করুন (alচ্ছিক)। রোকু ইথারনেট সংযোগের মাধ্যমে বক্সটি সরাসরি রাউটারের সাথে সংযোগ করতে দেয়। এটি আরও ভাল স্ট্রিমিং মানের জন্য সহায়তা করে, বিশেষত যদি আপনার ওয়্যারলেস নেটওয়ার্ক থেকে সংকেত দুর্বল থাকে। আপনার যদি ইথারনেট সংযোগটি ব্যবহার করার বিকল্প না থেকে থাকে তবে আপনি এখনও একটি ওয়্যারলেস সংযোগ ব্যবহার করতে পারেন। -

আপনার টিভি চালু করুন এবং সংশ্লিষ্ট রোকু এন্ট্রি নির্বাচন করুন। কোন ইনপুটটি নির্বাচন করতে হবে তা আপনি যদি জানেন না, আপনি যে HDMI পোর্টটির সাথে রোকুকে সংযুক্ত করেছেন তার নামটি দেখুন। -

আপনার ভাষা নির্বাচন করুন প্রথমবার রোকুকে সেট করার সময় আপনার ভাষা নির্বাচন করা উচিত। -

রোকুকে আপনার নেটওয়ার্কে সংযুক্ত করুন। আপনি কীভাবে আপনার হোম নেটওয়ার্কের সাথে সংযোগ স্থাপন করতে চান তা নির্বাচন করতে আপনাকে জিজ্ঞাসা করা হবে। আপনি যদি ইথারনেট সংযোগ ব্যবহার করে থাকেন তবে নির্বাচন করুন তারযুক্ত (ইথারনেট)। আপনি যদি Wi-Fi এর মাধ্যমে সংযোগ স্থাপন করতে চান তবে নির্বাচন করুন ওয়্যারলেস (ওয়াই-ফাই), এবং আপনার নেটওয়ার্ক লগইন শংসাপত্রগুলি প্রবেশ করান। -

রোকু আপডেট শেষ হওয়ার জন্য অপেক্ষা করুন। আপনি একবার নেটওয়ার্কের সাথে সংযুক্ত হয়ে গেলে আপডেটগুলি উপলভ্য হতে পারে। রোকু ব্যবহারের আগে আপডেটগুলি সম্পাদন করা প্রয়োজন। এটি কয়েক মিনিট সময় নিতে হবে। -

আপনার রোকুকে আপনার রোকু অ্যাকাউন্টে মেলে। একটি কোড প্রদর্শিত হবে, আপনাকে অবশ্যই প্রবেশ করতে হবে roku.com/link। আপনার ইতিমধ্যে যদি আপনার অ্যাকাউন্ট না থাকে তবে আপনাকে আপনার রোকু অ্যাকাউন্ট ব্যবহার করতে হবে বা বিনামূল্যে একটি অ্যাকাউন্ট তৈরি করতে হবে। আপনার রোকু অ্যাকাউন্ট আপনাকে সামগ্রী কিনতে অনুমতি দেবে, আপনি যদি এই পদ্ধতিটি ব্যবহার করেন তবে প্রয়োজনীয়। -

আপনার রোকুতে নেটফ্লিক্স অ্যাপ্লিকেশনটি খুলুন। নেটফ্লিক্স অ্যাপ্লিকেশন নির্বাচন এবং খুলতে আপনার রিমোট কন্ট্রোল ব্যবহার করুন। -

আপনার নেটফ্লিক্স অ্যাকাউন্টে লগ ইন করুন। আপনি যখন প্রথমবার অ্যাপ্লিকেশনটি লোড করবেন তখন আপনাকে আপনার নেটফ্লিক্স শংসাপত্রগুলি প্রবেশ করতে বলা হবে। আপনার নেটফ্লিক্স অ্যাকাউন্টে লগ ইন করুন এবং আপনি যে প্রোফাইলটি ব্যবহার করতে চান তা নির্বাচন করুন। -

নেটফ্লিক্স ভিডিওগুলি সন্ধান এবং দেখুন। নেটফ্লিক্স ভিডিওগুলি দেখতে এবং দেখতে আপনার রিমোটটি ব্যবহার করুন। তারপরে আপনি ভিডিওটির প্লেব্যাক নিয়ন্ত্রণ করতে রিমোট কন্ট্রোল ব্যবহার করতে পারেন।
পদ্ধতি 6 একটি ভিডিও গেম কনসোলে
-

নেটফ্লিক্সের সাথে সামঞ্জস্যপূর্ণ আপনার কনসোলটি চালু করুন। আপনি বেশ কয়েকটি ভিডিও গেম কনসোলগুলিতে নেটফ্লিক্স দেখতে পারেন, যা যদি আপনি ভিডিও স্ট্রিমিং ডিভাইস কেনার ইচ্ছা না করেন তবে সহায়ক হতে পারে। নেটফ্লিক্সের সাথে সামঞ্জস্যপূর্ণ ভিডিও গেম কনসোলগুলি এখানে রয়েছে:- প্লেস্টেশন 4
- প্লেস্টেশন 3
- lXbox ওয়ান
- lXbox 360
- Wii ইউ
- Wii
-

নেটফ্লিক্স অ্যাপটি ইনস্টল করুন। প্রক্রিয়াটি আপনি যে কনসোলটি ব্যবহার করছেন তার উপর নির্ভর করে।- প্লেস্টেশন 4 এ, নেটফ্লিক্স অ্যাপ্লিকেশনটি বিভাগে পাওয়া যাবে টিভি ও ভিডিও প্রধান মেনু থেকে। যদি এটি খুঁজে না পাওয়া যায় তবে আপনি এটি প্লেস্টেশন স্টোর থেকে ডাউনলোড করতে পারেন।
- প্লেস্টেশন 3 এ, আপনি মেনুতে নেটফ্লিক্স অ্যাপ্লিকেশনটি খুঁজে পেতে পারেন টিভি / ভিডিও পরিষেবাদি XMB। এই বিকল্পটি নির্বাচন করা আপনাকে অ্যাপ্লিকেশনটি ডাউনলোড করতে দেয়। আপনি যদি এটি খুঁজে না পান তবে আপনি প্লেস্টেশন স্টোর থেকে অ্যাপটি ডাউনলোড করতে পারেন।
- এক্সবক্স কনসোলে, আপনার থেকে নেটফ্লিক্স অ্যাপ্লিকেশনটি ডাউনলোড করতে হবে অ্যাপস .
- একটি Wii U এ, আপনাকে নিন্টেন্ডো শপ থেকে নেটফ্লিক্স অ্যাপ ডাউনলোড করতে হবে।
- কোনও Wii এ, আপনার Wii শপ থেকে নেটফ্লিক্স অ্যাপ্লিকেশনটি ডাউনলোড করতে হবে।
-

নেটফ্লিক্স অ্যাপ্লিকেশন চালু করুন এবং লগ ইন করুন। আপনি যখন প্রথমবার নেটফ্লিক্স অ্যাপ্লিকেশন চালু করবেন তখন আপনাকে আপনার নেটফ্লিক্স অ্যাকাউন্টে সাইন ইন করতে বলা হবে। আপনার শংসাপত্রগুলি প্রবেশ করান এবং আপনি যে প্রোফাইলটি ব্যবহার করতে চান তা নির্বাচন করুন। সমস্ত কনসোল নেটফ্লিক্স প্রোফাইলগুলির কার্যকারিতা সমর্থন করে না।- আপনার একটি নেটফ্লিক্স অ্যাকাউন্ট দরকার যা স্ট্রিমিং ভিডিও অন্তর্ভুক্ত করে। আপনার সাবস্ক্রিপশনটি কীভাবে পরিবর্তন করবেন সে সম্পর্কে আরও জানতে আপনার নেটফ্লিক্স অ্যাকাউন্ট কীভাবে পরিবর্তন করবেন তা দেখুন।
-

আপনি যে ভিডিওটি দেখতে চান তা নির্বাচন করতে জয়স্টিকটি ব্যবহার করুন। একবার আপনি সাইন ইন হয়ে গেলে আপনি নেটফ্লিক্স লাইব্রেরি ব্রাউজ করতে বা একটি নির্দিষ্ট শিরোনাম অনুসন্ধান করতে আপনার রিমোট কন্ট্রোল ব্যবহার করতে পারেন। একবার আপনি কোনও ভিডিও শুরু করার পরে আপনি জোজস্টিক বোতামগুলি ভিডিওটি বিরতি দিতে বা দ্রুত-ফরওয়ার্ড করতে ব্যবহার করতে পারেন।