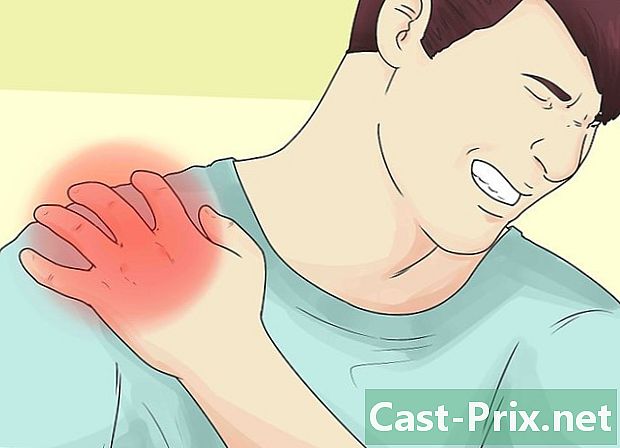আইএমভি কিভাবে ব্যবহার করবেন
লেখক:
Monica Porter
সৃষ্টির তারিখ:
20 মার্চ 2021
আপডেটের তারিখ:
1 জুলাই 2024

কন্টেন্ট
- পর্যায়ে
- পার্ট 1 আমদানি ক্রম
- পার্ট 2 একটি নতুন প্রকল্প তৈরি করুন
- পার্ট 3 একটি আইএমভি প্রকল্পে একটি ভিডিও যুক্ত করুন
- পার্ট 4 ফটোগ্রাফ যুক্ত করুন
- পার্ট 5 আপনার প্রকল্প সমাপ্তি
- পার্ট 6 শিরোনাম যুক্ত করা
- পার্ট 7 ফিল্ম চূড়ান্ত
অ্যাপলের আইলাইফ স্যুটটির অংশ আইমোভি একটি আশ্চর্যজনকভাবে বহুমুখী তবে সহজেই ব্যবহার করা মুভি তৈরির অ্যাপ্লিকেশন যা আপনার ব্যক্তিগত ভিডিওগুলিকে মার্জিত প্রোডাকশনে রূপান্তরিত করে। সরঞ্জামগুলি এবং প্রভাবগুলি খুব দুর্দান্ত, সমৃদ্ধ এবং যথেষ্ট স্বনির্ধারিত বৈশিষ্ট্যযুক্ত যা আপনার পছন্দ অনুযায়ী আপনার উত্পাদন করতে দেয়।
পর্যায়ে
পার্ট 1 আমদানি ক্রম
-

আইভোভি শুরু করুন। যদি এটি ডকের (ডাইরেক্ট অ্যাক্সেস বার) তে না থাকে তবে আপনি এটি আপনার "অ্যাপ্লিকেশনগুলি" ফোল্ডারে খুঁজে পেতে পারেন বা স্পটলাইটের সাহায্যে এটি অনুসন্ধান করতে পারেন। -

আপনার ভিডিও আপলোড করুন আইমোভি দিয়ে মুভি বানাতে, আপনাকে প্রথমে আপনার ক্যামেরা থেকে আপনার কম্পিউটারে ভিডিওটি আমদানি করতে হবে। বেশিরভাগ ডিভাইসগুলি ইউএসবি বা ফায়ারওয়্যার কেবলগুলি ডিভাইসের সাথে সরাসরি সংযুক্ত হয়, বা ফ্ল্যাশ মেমরি কার্ড যেমন সিকিওর ডিজিটাল (এসডি) বা কমপ্যাক্টফ্ল্যাশ (সিএফ) কার্ডগুলি ব্যবহার করে একটি ইউএসবি ফ্ল্যাশ ড্রাইভের মাধ্যমে সংযুক্ত করে এই প্রক্রিয়াটিকে বেশ সহজ করে তোলে। কার্ড। আপনি সাধারণ 30-পিন পোর্ট বা থান্ডারবোল্ট সংযোজকের মাধ্যমে আইফোন বা আইপ্যাড থেকে চলচ্চিত্রগুলি আমদানি করতে পারেন।- উপযুক্ত কেবলটি আপনার ক্যামেরায় সংযুক্ত করুন। আপনার ক্যামকর্ডারের সাথে আসা কেবলটি ব্যবহার করে, ক্যামেরার সাথে ছোট প্রান্তটি এবং আপনার কম্পিউটারের আরও বড় প্রান্তটি সংযুক্ত করুন।
- আপনার ক্যামেরাটি চালু করুন এবং এটিকে "তার দ্বারা খেলুন" মোডে রাখুন। আপনি যে ডিভাইসটি ব্যবহার করছেন তার মেকআপ এবং মডেলের উপর নির্ভর করে এই ফাংশনটির বিভিন্ন নাম রয়েছে। একে "পিসি" বলা যেতে পারে।
- আপনার চলচ্চিত্রের চিত্রের সংজ্ঞাটি নির্বাচন করুন। আপনি যদি উচ্চ সংজ্ঞা ভিডিও "এইচডি" এর শুটিং করছেন, আমদানি উইন্ডোতে "প্রশস্ত" বা "পূর্ণসংখ্যা" নির্বাচন করুন। যদি এটি স্বয়ংক্রিয়ভাবে না খোলে, "ফাইল" মেনুতে "ক্যামেরা থেকে আমদানি করুন" নির্বাচন করুন।
-

আপনি আইএমভিতে আমদানি করতে চান তা চয়ন করুন। আমদানি উইন্ডো আপনাকে আপনার ক্যামেরায় উপলব্ধ সমস্ত ক্লিপগুলি প্রদর্শন করবে। (প্রতিবার আপনি যখন ক্যামেরা থামান এবং শুরু করেন, আপনি একটি নতুন ক্লিপ তৈরি করেন)।আপনি সমস্ত উপলভ্য ক্লিপগুলি আমদানি করতে বা যে ক্লিপগুলি আমদানি করতে চান না সেগুলি নির্বাচন থেকে নির্বাচন করতে বাছাই করতে পারেন এবং তারপরে "পরীক্ষিত আইটেমগুলি আমদানি করুন" এ ক্লিক করতে পারেন।- আপনি যদি কোনও টেপ ক্যামকর্ডার ব্যবহার করে থাকেন তবে আপনি সমস্ত কিছু আমদানি করতে পারেন বা ক্যামকর্ডার স্ক্রিনের নিয়ন্ত্রণগুলি ব্যবহার করতে, এগিয়ে বা পিছনে যেতে এবং যে মুভি ক্রমটি আপনি আমদানি করতে চান তা সন্ধান করতে পারেন, তারপরে "প্লে" এবং "প্লে" বোতামগুলি ব্যবহার করুন। থামাতে "শুরু করুন এবং আমদানি বন্ধ করুন।
-

আপনার ভিডিও রেকর্ড করুন। প্রচুর মেমরির স্থান সহ একটি অবস্থান চয়ন করার বিষয়টি নিশ্চিত করুন: ভিডিও ফাইলগুলি, বিশেষত এইচডি ফাইলগুলি বেশ বড় হতে পারে। আপনি শুরু করার আগে স্থান দৌড়াতে চান না! -

আমদানি করা ভিডিওগুলি বাছাই করুন।- আপনি যখন প্রথমবার আপনার ক্যামেরা থেকে কোনও ভিডিও আমদানি করেন, আপনার "ইভেন্ট লাইব্রেরি" তে কোনও উপস্থিত ইভেন্ট থাকবে না।
- একটি নতুন ইভেন্ট তৈরি করতে, "একটি নতুন ইভেন্ট তৈরি করুন" ক্ষেত্রে একটি নাম টাইপ করুন।
- আপনি যদি বেশ কয়েকটি দিনের মধ্যে রেকর্ড করা ভিডিও আমদানি করে থাকেন তবে আপনি আইএমভিতে "নতুন ইভেন্টগুলিতে বিভক্ত দিনগুলি" নির্বাচন করে প্রতিদিন একটি নতুন আইটেম তৈরি করতে পারেন।
- একটি বিদ্যমান প্রকল্পে নতুন ভিডিও যুক্ত করতে (এমন একটি ভিডিও যা আপনি আগে iMovie এ আমদানি করেছিলেন), "বিদ্যমান ইভেন্টে যুক্ত করুন" নির্বাচন করুন। কনুয়েল মেনুতে নতুন ইভেন্টের নাম পরিবর্তন করুন।
-

কাঁপুনি থেকে মুক্তি পান! "আমদানির পরে, বিশ্লেষণ করুন" মেনু থেকে "স্থিতিশীলতা" বিকল্পটি চয়ন করুন। iMovie আপনার চিত্রগুলি বিশ্লেষণ করবে এবং যে কোনও ক্যামেরা শেককে মসৃণ করবে ("দ্য ব্লেয়ার উইচ প্রজেক্ট" চলচ্চিত্রের মতো, যা আপনি মনে করতে পারেন)।- "বিশ্লেষণ" মেনুতে অন্য বিকল্পটি হ'ল আপনার অনুক্রমের লোকদের অনুসন্ধান করা। যখন আইভোভি মানুষের উপস্থিতিগুলি সনাক্ত করে, এটি সিনেমায় চিহ্নিতকারী রাখে।
- "স্থিতিশীলতা" এবং "লোক অনুসন্ধান" বিকল্পগুলি কিছুটা সময় নিতে পারে।
-

ভিডিওটি অপ্টিমাইজ করুন। আপনি যদি হাই ডেফিনিশন (এইচডি) ভিডিও আমদানি করেন তবে "ভিডিওটি অপ্টিমাইজ করুন" মেনুতে মুভিটির জন্য একটি আকার চয়ন করুন। সমস্ত সেটিংস সংজ্ঞায়িত হয়ে গেলে, ওকে বোতামটি ক্লিক করুন এবং বিরতি দিন। আসলে, ভিডিওটির প্রসেসিং কয়েক মিনিট থেকে এক ঘন্টা পর্যন্ত সময় নিতে পারে।
পার্ট 2 একটি নতুন প্রকল্প তৈরি করুন
-

একটি থিম নির্বাচন করুন। প্রথমে "ফাইল" মেনুতে "নতুন প্রকল্প ..." নির্বাচন করুন বা "কমান্ড" এবং "এন" কী টিপুন। এটি প্রকল্পের প্রাথমিক কাঠামো তৈরি করবে। একবার তৈরি হয়ে গেলে আপনি আপনার সিনেমাতে একটি থিম যুক্ত করতে পারেন। iMovie বেশ কয়েকটি অনন্য এবং আকর্ষণীয় থিম সহ প্রি-লোডড আসে যা আপনার চলচ্চিত্রকে একটি আকর্ষণীয় এবং ব্যতিক্রমী উপস্থাপনা দিতে সহায়তা করে। অ্যালবাম থিম থেকে হলিউড ব্লকবাস্টার থিম পর্যন্ত প্রত্যেকের জন্য কিছু আছে। বিকল্পগুলি দেখুন এবং আপনার পছন্দসইগুলি নির্বাচন করুন বা "কোনও থিম নেই" নির্বাচন করুন, আপনি যদি নিজের থিম ব্যবহার করতে চান তবে "তৈরি করুন" বোতামটি ক্লিক করুন। -

আপনার প্রকল্পে সম্পত্তি বরাদ্দ করুন। সামগ্রী যুক্ত করার আগে আপনাকে অবশ্যই এর চূড়ান্ত অবস্থান নির্ধারণ করতে হবে।- থিমগুলির তালিকার পাশে, "নাম:" ক্ষেত্রটি পূরণ করে আপনার প্রকল্পটিকে একটি নাম দিন।
- আপনার চলচ্চিত্রের জন্য একটি চিত্র ফর্ম্যাট চয়ন করুন। দিক অনুপাতটি একটি মাত্রা যা উচ্চতা এবং প্রস্থের মধ্যে সম্পর্কের বর্ণনা দেয়। উদাহরণস্বরূপ, আইফোন 5 এর আগে আইপ্যাড এবং আইফোন, স্ট্যান্ডার্ড টিভি স্ক্রিন এবং পুরানো কম্পিউটার স্ক্রিনগুলির মধ্যে 4: 3 টির অনুপাত রয়েছে Recent সাম্প্রতিক টিভি এবং মনিটরগুলি ওয়াইডস্ক্রিন 16: 9 ব্যবহার করে ।
- আপনার ভিডিওর জন্য একটি ফ্রেম রেট চয়ন করুন। ভিডিওর শ্যুটিংয়ের সময় ব্যবহৃত একই ফ্রেম রেটটি চয়ন করুন। মার্কিন যুক্তরাষ্ট্রে বেশিরভাগ ভিডিও ক্যামেরা "এনটিএসসি প্রতি 30 সেকেন্ডে প্রতি ফ্রেম (এফপিএস)" ব্যবহার করে, যখন ইউরোপীয় ক্যামেরাগুলি সাধারণত 25 পিপিপিএসে প্রতিটি "পাল" বা "সেকাম (ফ্রান্স)" ব্যবহার করে। যদি আপনার ক্যামেরাটি 24 এফপিএস সমর্থন করে এবং এটি শ্যুট করার জন্য আপনি ব্যবহৃত ফর্ম্যাটটি করেন তবে এই বিকল্পটি চয়ন করুন।
-

একটি স্বয়ংক্রিয় রূপান্তর যুক্ত করুন। আপনি যখন দুটি সিকোয়েন্সে যোগদান করেন, তখন আপনার এক থেকে অন্যটিতে যাওয়ার বিভিন্ন উপায় রয়েছে। আপনি সর্বদা একটি নির্দিষ্ট স্থানান্তর বেছে নিতে আইমোভি কনফিগার করতে পারেন তবে জানেন যে আপনি যে কোনও সময় পূর্বনির্ধারিত রূপান্তরটি পরিবর্তন করতে পারেন।- প্রকল্পের থিমগুলি স্বয়ংক্রিয়ভাবে ক্রসফ্যাডস (একটি ক্লিপ এবং পরবর্তী ক্লিপের মধ্যে প্রগতিশীল বিবর্ণ) এবং অন্যান্য ট্রানজিশন যুক্ত করে, তবে আপনি যদি চান তবে আপনি এই বিকল্পটি অনির্বাচিত করতে পারেন।
-

"তৈরি করুন" এ ক্লিক করুন। আপনি যখন আপনার প্রকল্পটি সেট আপ শেষ করেছেন, তখন প্রকল্প ব্রাউজার উইন্ডোতে নতুন খালি প্রকল্পটি খুলতে "তৈরি করুন" বোতামটি ক্লিক করুন।
পার্ট 3 একটি আইএমভি প্রকল্পে একটি ভিডিও যুক্ত করুন
-

আপনি যে ক্লিপগুলি অন্তর্ভুক্ত করতে চান তা নির্বাচন করুন। একবার আপনি কোনও নতুন প্রকল্পের সংজ্ঞা দিলে আপনি এতে ভিডিও ক্লিপ যুক্ত করতে পারেন। আপনার আমদানি করা সমস্ত ক্লিপগুলি প্রকল্পের লাইব্রেরির নীচে "ইভেন্ট লাইব্রেরি" বিভাগে এবং আপনার পূর্বরূপের স্ক্রিনে তালিকাভুক্ত রয়েছে।- আপনি যদি এই বিভাগটি শুরু করার আগে iMovie বন্ধ করে থাকেন, তবে iMovie চালু করুন এবং তারপরে আপনি আগে তৈরি প্রকল্পের নামটি ডাবল-ক্লিক করুন।
- আপনি যদি প্রকল্পগুলি পরিবর্তন করতে চান তবে "প্রকল্প গ্রন্থাগার" বাটনে ক্লিক করুন এবং তালিকা থেকে একটি চয়ন করুন।
-

পছন্দসই ইভেন্টটি নির্বাচন করুন। "ইভেন্ট লাইব্রেরি" এ, উপলব্ধ সমস্ত ইভেন্টের তালিকা প্রদর্শিত হবে। আপনি যে ইভেন্টটির সাথে কাজ করতে চান তাতে একবার ক্লিক করে নির্বাচন করুন।- আপনি যদি ইভেন্টগুলির তালিকা না দেখেন, তবে আইভিভি উইন্ডোর নীচের বাম কোণে দেখুন।
-

প্রথম ক্লিপ যুক্ত করুন। ইভেন্ট লাইব্রেরিতে মুভি স্ট্রিপগুলি থেকে একটি ক্লিপ বা ভিডিও ফ্রেমের একটি ব্যাপ্তি নির্বাচন করুন।- একটি সম্পূর্ণ ক্লিপ নির্বাচন করতে, শিফট কীটি ধরে রাখুন, তারপরে একবার ক্লিপটিতে ক্লিক করুন যাতে এটি হলুদ বর্ণিত হয়।
- কোনও ক্লিপের একটি নির্দিষ্ট ট্র্যাক বা অধ্যায় নির্বাচন করতে, আগ্রহের ক্লিপটির শুরুতে যান, মাউস বোতাম বা ট্র্যাকপ্যাড ধরে রাখার সময় এটিতে ক্লিক করুন এবং সমস্ত নির্বাচন করতে স্লাইডারটি টেনে আনুন কাঙ্ক্ষিত চিত্র। নির্বাচিত চিত্রগুলি হলুদ রঙে ফ্রেমযুক্ত।
- আপনার ভিডিও নির্বাচনটি স্ক্রিনের উপরের বাম কোণে প্রজেক্ট ব্রাউজারে টেনে আনুন। আপনি ক্লিপটি যেখানেই রাখতে পারেন সেখানে একটি সবুজ "অ্যাড (+)" চিহ্ন সহ একটি সবুজ উল্লম্ব রেখা উপস্থিত রয়েছে।
-

আপনার সমস্ত ভিডিও যুক্ত করুন। আপনার পছন্দ মতো ক্রমানুসারে প্রকল্পের ব্রাউজারে প্রতিটি ক্লিপ বা একটি ক্লিপের অংশ টেনে আনুন। আপনি ক্লিপগুলি ক্রমানুসারে স্থাপন করতে পারেন বা তাদের দুটি অন্যান্য ক্লিপের মধ্যে সন্নিবেশ করতে পারেন।
পার্ট 4 ফটোগ্রাফ যুক্ত করুন
-

আপনার ফটো স্ক্যান করুন (বা এগুলি আপনার ক্যামেরা থেকে আমদানি করুন)। আইমোভিতে, আপনি কেবল চলচ্চিত্রের চেয়ে বেশি কিছু জুড়তে পারেন এবং স্থির চিত্রগুলি যুক্ত করে আপনার চলচ্চিত্রকে একটি ডকুমেন্টারি বাতাস দিতে পারেন। ডিজিটাল ক্যামেরা সহ স্ক্যান করা বা নেওয়া, প্রক্রিয়া একই। -

ফটো ব্রাউজারটি খুলুন। ভিডিও ক্লিপগুলির উপরে পর্দার নীচে ডানদিকে অবস্থিত ক্যামেরা আইকনটি ক্লিক করুন। ফটো ব্রাউজারটি স্ক্রিনের ডানদিকে উপস্থিত হবে এবং আপনাকে আপনার আইফোটো লাইব্রেরির সমস্ত ফাইল বেছে নেওয়ার অনুমতি দেবে।- আপনি যদি নিজের ফটো আইফোটোর মধ্যে আমদানি না করে থাকেন তবে আপনি এখনই এটি করতে পারেন এবং কেবলমাত্র সেই চিত্রগুলি দেখতে "সর্বশেষ আমদানি" বোতামটি ক্লিক করুন। অন্যথায়, আপনি কেবল এটিকে আপনার হার্ড ড্রাইভের যে কোনও জায়গা থেকে টেনে আনতে পারেন। আপনার সমস্ত চিত্র এক ফোল্ডারে রাখা ভাল।
-

আপনার ছবিটি পছন্দসই জায়গায় টেনে আনুন। আপনি যদি এটি কোনও ক্লিপের আগে বা পরে টেনে আনেন তবে সেখানে একটি সবুজ উল্লম্ব লাইন থাকবে যা ইঙ্গিত দেয় যে আপনি চিত্রটি নিরাপদে সেখানে রাখতে পারবেন।- লাইনটি যদি লাল হয় তবে আপনি চিত্রটি একটি বিদ্যমান ক্লিপের মাঝখানে রাখছেন। আপনি যদি জিজ্ঞাসা করবেন যে আপনি যদি বিদ্যমান ক্লিপটি প্রতিস্থাপন করতে চান, চিত্রটি ক্লিপটিতে সন্নিবেশ করান, বা ক্রিয়াকলাপটি বাতিল করতে চান।
-

আপনার ফটো সৃজনশীলভাবে ব্যবহার করুন। আপনি অ্যাকশন দৃশ্যের ক্রমতে স্থির চিত্রগুলি inোকাতে পারেন; উদাহরণস্বরূপ, একটি জাম্পিং সার্ফারের একটি ভিডিওতে, মিড-হপ এয়ারে সার্ফারের একটি চিত্র বের করুন, তারপরে এটি আসল ভিডিওতে ফিরুন।- আপনি স্থির চিত্রটির সময়কাল সামঞ্জস্য করতে পারেন, যাতে শেষ ফলাফলটি এমন হয়: লাফানো শুরু হয়, সার্ফার ভারসাম্য হারাতে শুরু করে, চিত্রটি হিমশীতল হয়ে যায়! ক্লিপটি সার্ফারের উপর দৃষ্টি নিবদ্ধ করে, দর্শকদের কী হবে তা উপলব্ধি করার জন্য একটি মুহুর্ত দেয়, তারপরে ভিডিওটি আবার শুরু হয়! লাফ শেষ হয় এবং সার্ফার একটি চিত্তাকর্ষক পতন ঘটায়; ঠিক যেমনটি আমরা প্রত্যাশা করেছিলাম। আপনি সার্ফের অন্য একটি ছবি সহ হাসতে হাসতে তাঁর মুখটি তুষারে ভরা!
পার্ট 5 আপনার প্রকল্প সমাপ্তি
-

আপনার ভিডিও শোভিত করুন। একবার আপনি সবকিছু সেট আপ হয়ে গেলে, আপনি আপনার চলচ্চিত্রটিকে উপাদান বিশেষ করে তুলতে উপাদানগুলিতে যুক্ত করতে পারেন। আপনি থিমগুলি (বা সম্পাদনা) ব্যবহার করতে পারেন, সংক্রমণ, সঙ্গীত এবং শিরোনাম যুক্ত করতে পারেন। -

একটি প্রকল্প থিম যুক্ত করুন। আপনি যদি শুরুতে কোনও থিম চয়ন না করেন, আপনি এখন একটি যুক্ত করতে পারেন। "ফাইল" মেনুতে, "প্রকল্প থিম ..." নির্বাচন করুন বা "শিফট", "কমান্ড" এবং "জে" কী একসাথে টিপুন। -

একটি থিম নির্বাচন করুন। আপনার পছন্দসই একটি থাম্বনেইল সন্ধান করুন (আপনি সেগুলিতে ক্লিক করে তাদের পূর্বরূপ দেখতে পারেন) এবং স্বয়ংক্রিয় রূপান্তরগুলি অন্তর্ভুক্ত করবেন কিনা তা চয়ন করুন।- আপনি যখন কোনও থিম নির্বাচন করেন, আপনি 30 সেকেন্ডের ভিডিওটি দেখতে পাবেন যাতে আপনি কী আশা করবেন তা জানবেন।
- আপনি যদি আইএমভিতে নতুন হন তবে স্বয়ংক্রিয় রূপান্তর এবং শিরোনাম বিকল্পটি ব্যবহার করুন। এটি আপনাকে কীভাবে কাজ করে তার একটি ধারণা পেতে আপনাকে সহায়তা করবে এবং আপনি পরে সর্বদা এটিকে পরিবর্তন বা সংশোধন করতে পারবেন।
- "স্বয়ংক্রিয়ভাবে ট্রানজিশন এবং শিরোনাম যুক্ত করুন" বাক্সটি নির্বাচন বা নির্বাচন না করে আপনার পছন্দ করুন।
-

ঠিক আছে ক্লিক করুন। শেষ পর্যন্ত সিকোয়েন্স এবং শিরোনামগুলির মধ্যে রূপান্তর যুক্ত করে আইএমভি আপনার প্রকল্পে কাজ করবে। -

আপনার নিজের ট্রানজিশন যুক্ত করুন। আপনি iMovie সরঞ্জামদণ্ডে "ট্রানজিশন" ব্রাউজারটি খোলার মাধ্যমে ক্লিপগুলির মধ্যে রূপান্তরগুলি যুক্ত করতে পারেন।- পছন্দসই রূপান্তর নির্বাচন করুন এবং তারপরে এটিকে দুটি ক্লিপের মধ্যে টেনে আনুন। iMovie স্বয়ংক্রিয়ভাবে স্থানান্তরটি পরিচালনা করবে। আপনি আপনার সিনেমার রূপান্তর আইকনে ডাবল ক্লিক করে এবং কনুয়েল মেনু থেকে একটি নতুন নির্বাচন করে সহজেই পরিবর্তনটি পরিবর্তন করতে পারবেন।
-

সংগীত যুক্ত করুন। সংগীত ব্যতীত একটি চলচ্চিত্র একটি "স্লাইডশো"। ইতিমধ্যে সেই সময়টিতে যখন স্লাইড শোগুলি অবকাশের ছবিগুলি দেখার একমাত্র উপায় ছিল, কেউ তাদের দেখার জন্য ঘন্টার পর ঘন্টা বসে থাকতে পছন্দ করেনি এবং এটি আরও সত্য যে এখন এটি উপস্থাপনা করা এত সহজ that জীবিত। -

আইটিউনস সরঞ্জামদণ্ডে "সাউন্ড এফেক্টস এবং মিউজিক" বোতামটি (সঙ্গীত নোটস আইকন) ক্লিক করুন। ব্রাউজারটি আপনার ফটো লাইব্রেরি থেকে আপনার আইটিউনস লাইব্রেরি, পাশাপাশি গ্যারেজ ব্যান্ড ফোল্ডার এবং আইলাইফ সাউন্ড ইফেক্ট ফোল্ডারগুলিতে স্যুইচ করবে।- আপনি যে গানটি যুক্ত করতে চান তা না পাওয়া পর্যন্ত আপনার সঙ্গীত তালিকার মধ্য দিয়ে স্ক্রোল করুন। আপনি যখন উপযুক্ত নির্বাচন খুঁজে পান, গানে ক্লিক করুন এবং প্রকল্প ব্রাউজারে ভিডিও ক্লিপের শেষে এটিকে টানুন। এটি কোনও নির্দিষ্ট ক্লিপে টেনে আনবেন না। আপনি যখন সবুজ উল্লম্ব লাইনটি দেখেন, তখন মাউসটি ছেড়ে দিন এবং ক্লিপটি সিনেমাতে স্থাপন করা হবে।
- ভিডিও ক্লিপগুলির পটভূমি আপনার চলচ্চিত্রের প্রথম ক্লিপ থেকে শুরু হয়ে সংগীতের শেষে শেষ হয়ে সঙ্গীত ক্লিপটির সময়কালের জন্য সবুজ ছায়াময় হবে। মনে রাখবেন যে আপনার নির্বাচনের উপর নির্ভর করে সঙ্গীত আপনার ভিডিও ক্লিপ শেষ হওয়ার আগেই শেষ হতে পারে বা আপনার ভিডিও ছাড়িয়ে যেতে পারে। যদি সংগীতটি খুব ছোট হয় তবে আপনি প্রকল্পের শেষে সর্বদা আর একটি অডিও ক্লিপ যুক্ত করতে পারেন। যদি এটি খুব দীর্ঘ হয় তবে আপনি এটি দ্রবীভূত করতে পারেন।
-

শব্দ প্রভাব যুক্ত করুন। "সংগীত এবং সাউন্ড এফেক্টস" ব্রাউজারে একটি সাউন্ড এফেক্টস ফোল্ডার রয়েছে। এটিতে ক্লিক করুন এবং এটি মুভিতে রাখার জন্য একটি শব্দ প্রভাব নির্বাচন করুন। উদাহরণস্বরূপ, আপনার যদি কোনও ব্যক্তির হাঁটার ক্রম থাকে তবে আপনি ব্যাকগ্রাউন্ড সংগীত থাকলেও আপনি মুভিটিতে পদক্ষেপগুলি যুক্ত করতে পারেন! এটি করতে, সাউন্ড এফেক্টটি প্রথম ফ্রেমে টানুন যেখানে আপনি এটি প্রদর্শিত হতে চান। যদি এটি খুব সংক্ষিপ্ত হয়, অন্য একটি সাউন্ড এফেক্ট যুক্ত করুন এবং এটি খুব দীর্ঘ হলে এটি কেটে নিন এবং ইচ্ছায় গলে দিন। (নীচে দেখুন) -

অডিও বৈশিষ্ট্যগুলি সামঞ্জস্য করুন। যদি সংগীত বা সাউন্ড এফেক্টগুলি খুব দীর্ঘ, খুব জোরে, বা আপনি স্টুডিও প্রভাবগুলি যুক্ত করতে চান তবে 'অ্যাকশন' কনুয়েল মেনুতে ক্লিক করুন (সবুজ অডিও ক্লিপের উপরের বামদিকে গিয়ার আইকন), তারপরে ক্লিক করুন "অডিও সেটিংস" এ। আপনার সিনেমা দেখুন যতক্ষণ না "ইন্সপেক্টর" উইন্ডো খোলা থাকে ততক্ষণ আপনার মুভিটি নির্বাচিত সাউন্ড সিকোয়েন্সগুলি লুপ করবে, এই অডিও স্নিপেটগুলিতে সাউন্ড এফেক্টের মতো পরামিতিগুলি সামঞ্জস্য করা সহজ করবে যাতে এগুলি খুব বেশি জোরে বা খুব দুর্বল না হয়। ।- এই একই "ইন্সপেক্টর" উইন্ডোতে আপনি নিজের ইচ্ছেমতো ভলিউম সামঞ্জস্য করতে, ফ্যাড ইন বা আউট, ইকুয়ালাইজার (EQ) বা আরও সামঞ্জস্য করতে পারেন।
- "ভলিউম" বিকল্পটি নির্বাচিত অডিও ট্র্যাকের ভলিউম সামঞ্জস্য করে।
- "অ্যাটেনুয়েশন" বিকল্পটি অন্যান্য সমস্ত অডিও ট্র্যাকের ভলিউম হ্রাস করে। আপনার যদি কোনও ব্যাকগ্রাউন্ড সংগীতে কথা বলার একটি ক্লিপ থাকে তবে এটি দরকারী। "মনোযোগ" পটভূমি সংগীতের ভলিউমকে কম করে তোলে যাতে ভয়েস আরও স্পষ্টভাবে শোনা যায়।
- "ফেড ইন / ফেড আউট" বিকল্পটি আপনাকে নির্দিষ্ট সময়ের জন্য একটি শব্দের আগমন বা আউটপুটকে নরম করতে দেয়। আপনি যেগুলি সম্পাদনা করতে চান তার উপর ক্লিক করুন, তারপরে প্রতিটিটির সময়কাল নির্ধারণ করতে স্লাইডারগুলিকে টেনে আনুন।
- "ব্যাকগ্রাউন্ড গোলমাল হ্রাস করুন" বিকল্পটি আপনাকে "গোলমাল" শব্দগুলি হ্রাস করতে দেয়; প্রচারগুলি, ভিড় ইত্যাদিতে ভয়েসগুলিকে আরও স্বজ্ঞাত করতে এটি কার্যকর is আপনি যদি এটি খুব বেশি ব্যবহার করেন তবে আপনি ব্যাকগ্রাউন্ডের শব্দগুলি সম্পূর্ণরূপে মুছে ফেলতে পারেন।
- "ইসিউ" বিকল্পটি আপনার স্টেরিওর সমতুল্যের সমতুল্য এবং শব্দের টোনাল গুণগুলি সামঞ্জস্য করে।
- "নরমালাইজ শট ভলিউম" বিকল্পটি ক্লিপটিতে বিকৃতি ছাড়াই সবচেয়ে শক্তিশালী শব্দকে যথাসম্ভব শক্তিশালী করে তোলে, যা ক্লিপের অন্যান্য সমস্ত শব্দকে আরও শক্তিশালী করে (যদি শব্দটি সবচেয়ে বেশি না হয়) শক্তিশালী ইতিমধ্যে সর্বোচ্চে রয়েছে, এক্ষেত্রে শব্দটির উপর এটির কোনও লক্ষণীয় প্রভাব থাকবে না)। আপনি নরমালাইজেশন বোতামের নীচে "নরমালাইজেশন মুছুন" বোতামটি ক্লিক করে সম্পাদিত নরমালাইজেশন মুছতে পারেন।
-

অডিও প্রভাব যুক্ত করুন। "অডিও পরিদর্শক" উইন্ডোর শীর্ষে, "ক্লিপ" বোতামটি ক্লিক করুন, তারপরে কনুয়েল মেনুতে "অডিও প্রভাব" ক্লিক করুন।- তাদের উপর কার্সার রেখে পুনর্বারণাদি, প্রতিধ্বনি এবং স্তরগুলির প্রভাব শুনুন (ক্লিক করবেন না); আপনার পছন্দ মত এবং ক্লিক করতে চান ক্লিক করুন।
- আপনি যখন আপনার সমস্ত সেটিংসে সন্তুষ্ট হন, আপনার পছন্দগুলি সংরক্ষণ করতে ওকে ক্লিক করুন।
পার্ট 6 শিরোনাম যুক্ত করা
-

আপনার সিনেমায় ই যুক্ত করুন আপনি সিনেমার যে কোনও জায়গায় এবং ক্রেডিটের শুরুতে বা শেষে ই যুক্ত করতে পারেন। -

ডানদিকে iMovie সরঞ্জামদণ্ডে "টি" আইকনটি ক্লিক করে "শিরোনাম ব্রাউজার" খুলুন। বিভিন্ন ই চিকিত্সা বিকল্পের একটি সিরিজ প্রদর্শিত হবে। এগুলিকে আপনার মুভিতে যুক্ত করতে, এটিতে ক্লিক করুন এবং তাদের মধ্যে একটির ক্লিপটিতে টানুন। -

ই প্রবেশ করান। আপনার নিজের শব্দ দিয়ে অস্থায়ী ই প্রয়োজন অনুযায়ী প্রতিস্থাপন করুন। ফন্টটি পরিবর্তন করতে, "ফন্টগুলি দেখান" মেনুতে ক্লিক করুন। তালিকা থেকে উপলব্ধ একটি চয়ন করুন বা উইন্ডোর নীচে বামে অবস্থিত "ফন্ট নমুনা সিস্টেম" এ ক্লিক করুন এবং উপলভ্য ফন্টগুলি চয়ন করুন। বেস নমুনায় 9 টি রঙের বিকল্প রয়েছে তবে আপনি সিস্টেমের ফন্ট প্যানেলে আপনার পছন্দ মতো যে কোনও রঙ চয়ন করতে পারেন। -

শিরোনামটির দৈর্ঘ্য পরিবর্তন করুন। প্রকল্প ন্যাভিগেটরে শিরোনাম ক্রম নির্বাচন করুন এবং ই এর একপাশে ক্লিক করে এবং পছন্দসই দিকটিতে মাউস টেনে তার দৈর্ঘ্যটি পছন্দসই আকারে সামঞ্জস্য করুন।- "শিরোনাম পরিদর্শক" দেখতে শিরোনাম অনুক্রমের উপর ডাবল ক্লিক করুন।
-

একটি জেনেরিক যুক্ত করুন। যদি আপনি কোনও পূর্বনির্ধারিত থিম ব্যবহার না করেন তবে আপনি আপনার চলচ্চিত্রের শেষে "ক্রেডিটগুলির স্ক্রোল" শিরোনামটি টেনে জেনেরিক যুক্ত করতে পারেন এবং উপযুক্ত ই দিয়ে এটি পূরণ করতে পারেন।
পার্ট 7 ফিল্ম চূড়ান্ত
-

"ফাইল" মেনুতে, "প্রকল্প চূড়ান্ত করুন" নির্বাচন করুন। iMovie আপনার প্রকল্পটি সমস্ত রূপান্তর, প্রভাব, শিরোনাম এবং সেটিংস সংজ্ঞায়িত করে তৈরি করবে। আপনার চলচ্চিত্রের দৈর্ঘ্য এবং জটিলতার উপর নির্ভর করে আপনার মুভিটি প্রস্তুত না হওয়া অবধি এক বা দুই ঘন্টা সময় নিতে পারে, বিরতি নিন!- আপনার কাজ শেষ হয়ে গেলে, আপনার সিনেমাটি সিডি, ডিভিডিতে বাজতে বা লাইভ যেতে প্রস্তুত থাকবে, উদাহরণস্বরূপ ইউটিউবে। অভিনন্দন!